If you’re an iPhone user, you probably rely on notifications to keep you updated on your messages, calls, emails, reminders, and more. But what if you suddenly stop receiving notifications on your iPhone? How can you fix this annoying problem and get back to your normal routine? In this blog post, we’ll show you some possible causes and solutions for notification issues on your iPhone. Whether it’s a simple setting tweak or a more complex issue, we’ll guide you through the steps to fix notifications not getting on your iPhone and restore your notifications.
What are the Possible Causes of Notification Issues on iPhones?
Several factors can affect the delivery of notifications on your iPhone. Some of the most common issues are:
- Do Not Disturb mode: This is a feature that silences all calls and alerts on your iPhone, except for those from contacts or apps that you allow. You can turn it on manually or schedule it to activate automatically at certain times or locations. If Do Not Disturb mode is on, you won’t receive any notifications on your iPhone unless you have enabled some exceptions.
- Notification settings: Each app on your iPhone has notification settings that you can customize. You can choose which types of notifications you want to receive, such as banners, sounds, badges, or lock screen alerts. You can also turn off notifications for specific apps altogether. If you have disabled or limited notifications for some apps, you might not get the alerts that you expect.
- Network connection: Notifications rely on a stable internet connection to be delivered to your iPhone. If you have a weak or no network connection, you might experience delays or failures in receiving notifications. This can happen if you’re in a remote area, or if your cellular data or Wi-Fi is turned off, or if there’s an outage or maintenance in your service provider.
- Software update: Sometimes, notification issues can be caused by outdated or buggy software on your iPhone. Apple regularly releases software updates that fix bugs and improve performance and security. If you haven’t updated your iPhone to the latest version of iOS, you might encounter some glitches or errors with notifications.
Things to do Before Fixing the Notifications Issues on Your iPhone
- Restart Your iPhone.
- Turn on Mobile Data or Cellular Data to access the Internet. Also, Turn on the Mobile Data Roaming (or Cellular Data Roaming).
- If there is No Mobile Data or Cellular Data you have left, turn on Wi-Fi for the Internet.
How to Fix Notifications Issues on iPhone
Depending on the cause of the problem, there are different ways to fix notification issues on your iPhone. Let’s see some of the most effective solutions that you can try:
1. Check the Do Not Disturb mode to Fix Notifications Issues on the iPhone
The first thing you should do is check if Do Not Disturb mode is on. You can tell if it’s on by looking at the crescent moon icon in the status bar of your iPhone.
To turn it off, swipe down from the top right corner of your screen to open Control Center and tap on the moon icon.
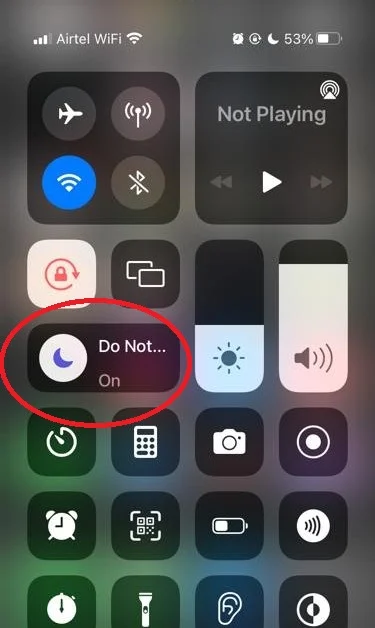
Alternatively, you can go to Settings > Focus > Do Not Disturb and toggle off the switch.
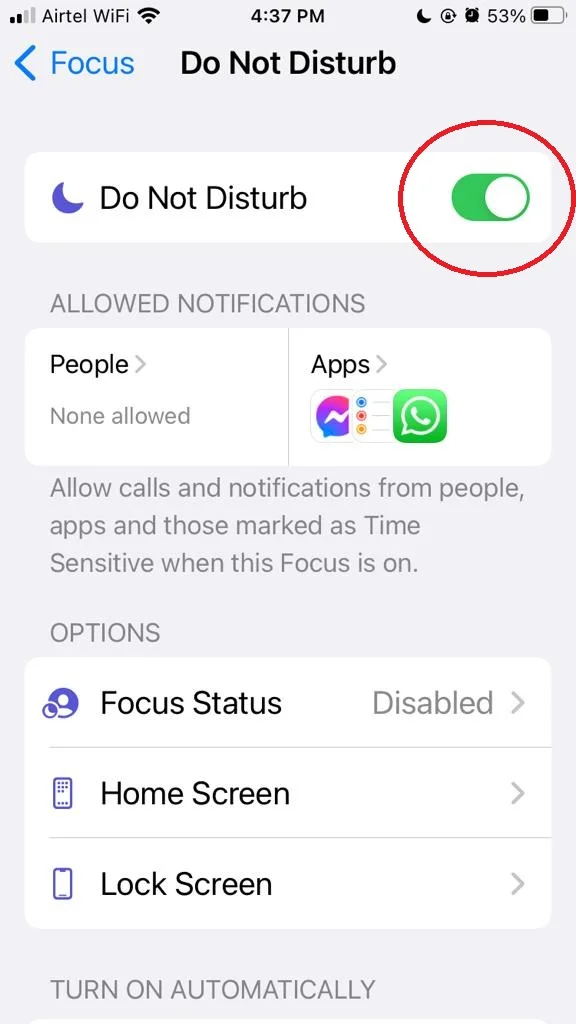
2. Check Notification Settings for the Specific App
The next thing you should do is check the notification settings for each app that you want to receive alerts from. Let’s see how to do this:
- Tap on the Settings App.
- Tap on Notifications.
- Then, tap on the app that you want to adjust.
- Make sure that Allow Notifications is turned on and choose the notification options that suit your preferences.
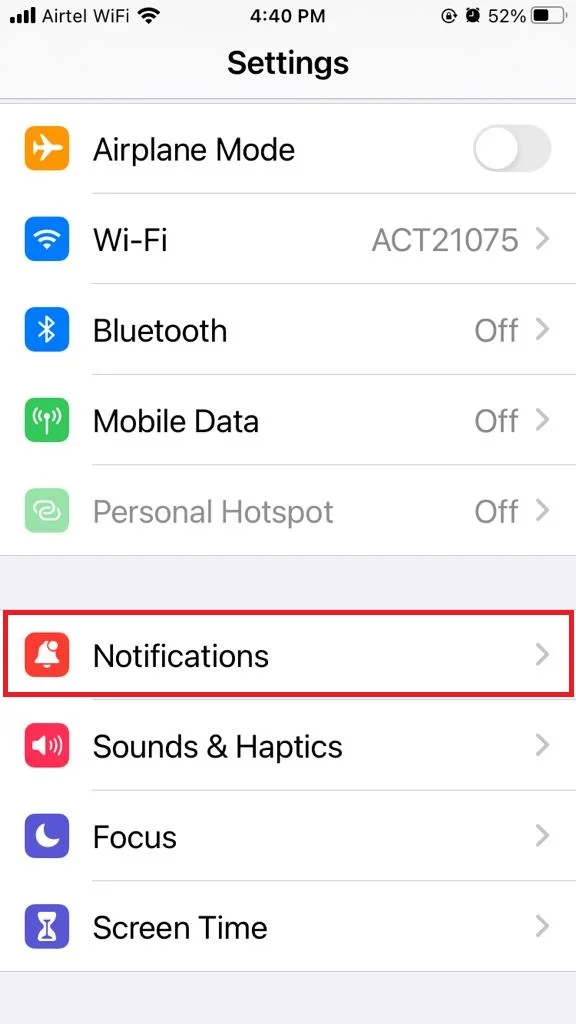
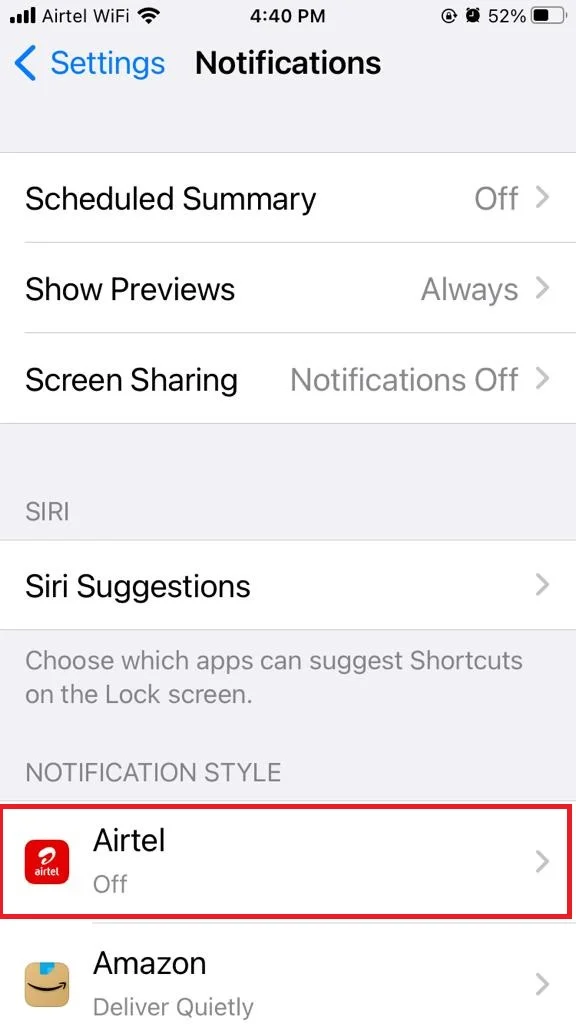
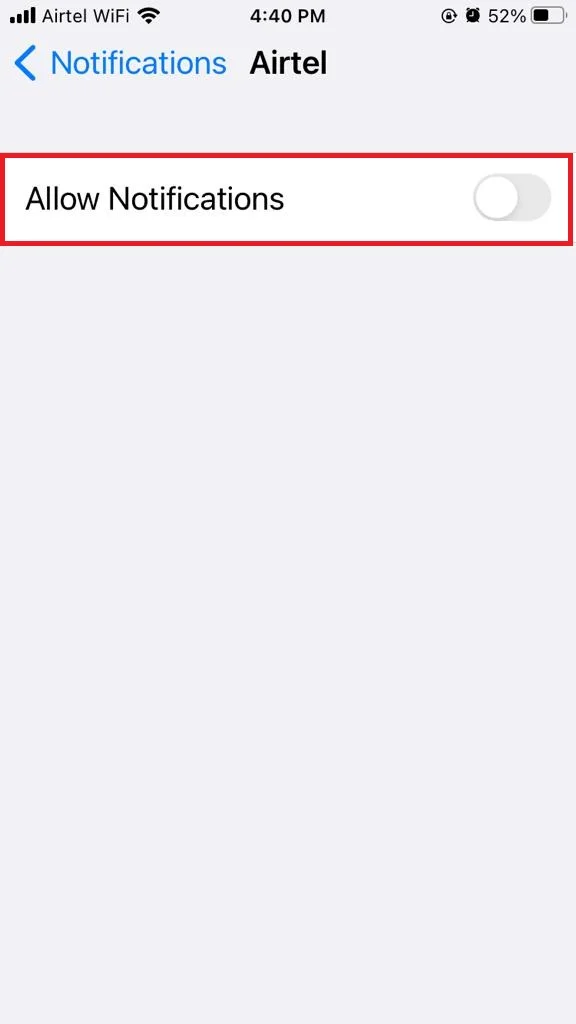
3. Check the Network Connection to Fix Notifications Issues on the iPhone
Another thing you should do is check your network connection and make sure that it’s stable and working properly. Let’s see how to do this.
- Tap on the Settings App.
- Tap on the Cellular Data/Mobile Data.
- Turn on the toggle for Cellular Data/Mobile Data.
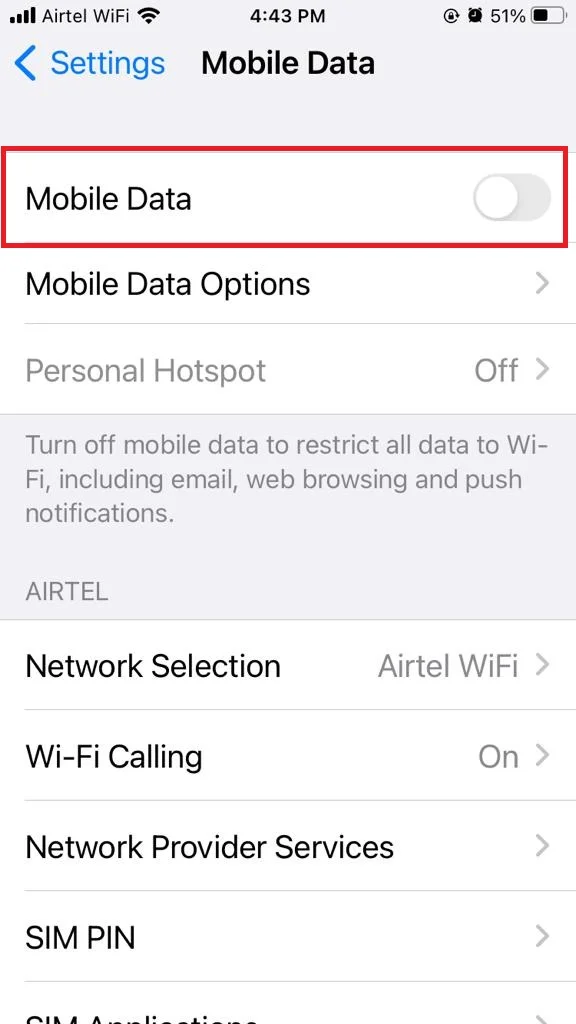
If you are using Wi-Fi then,
- Tap on the Settings App.
- Tap on Wi-Fi or Wi-Fi or Settings.
- Make sure that they are turned on and connected to a network. If not, turn on the toggle for Wi-Fi and connect to your internet.
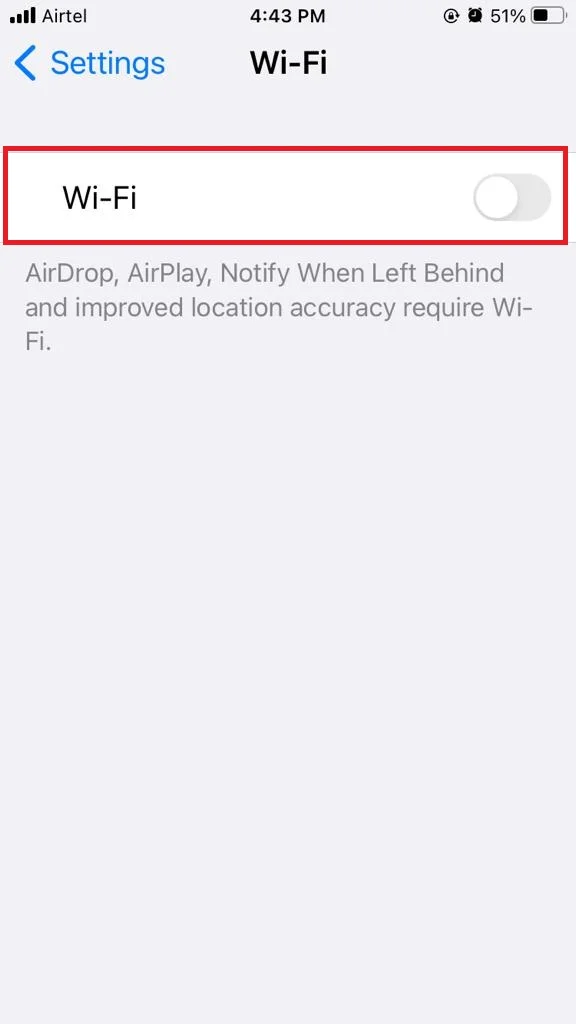
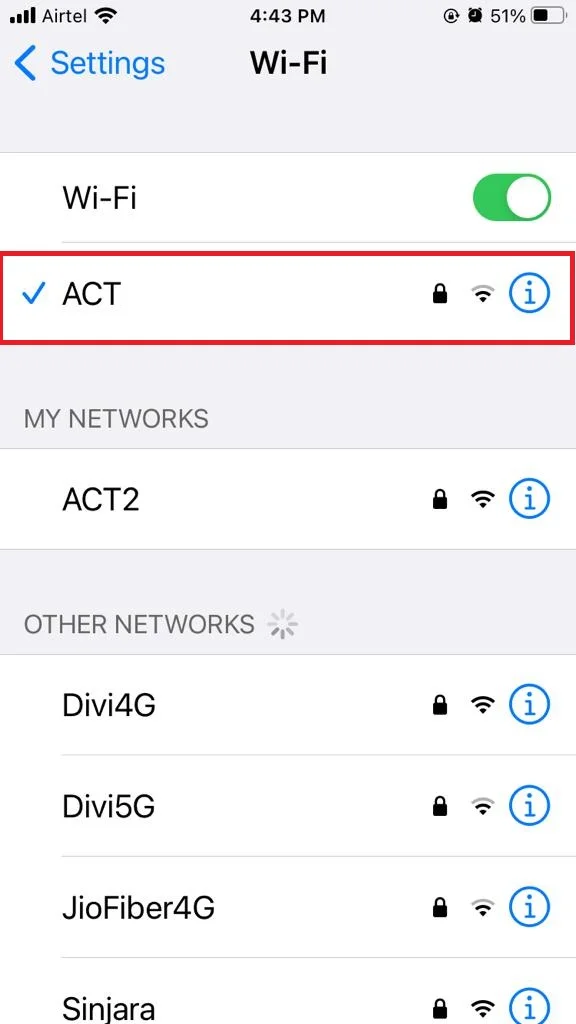
You can also try turning them off and on again or switching to a different network if possible. If you’re using Wi-Fi, you can also try restarting your router or modem.
4. Update the Specific App or Reinstall the Specific App
It is a very simple solution to fix notification issues on the iPhone. You just need to update or reinstall the Specific App that’s causing the trouble. Let’s see how to do this.
Update the Specific App
- Tap on the App Store.
- Tap on your profile icon.
- Then, scroll down to see the list of specific apps that have updates available. Find the Specific App and tap on Update.
- Wait for the update to finish and then check if your notifications are working properly.
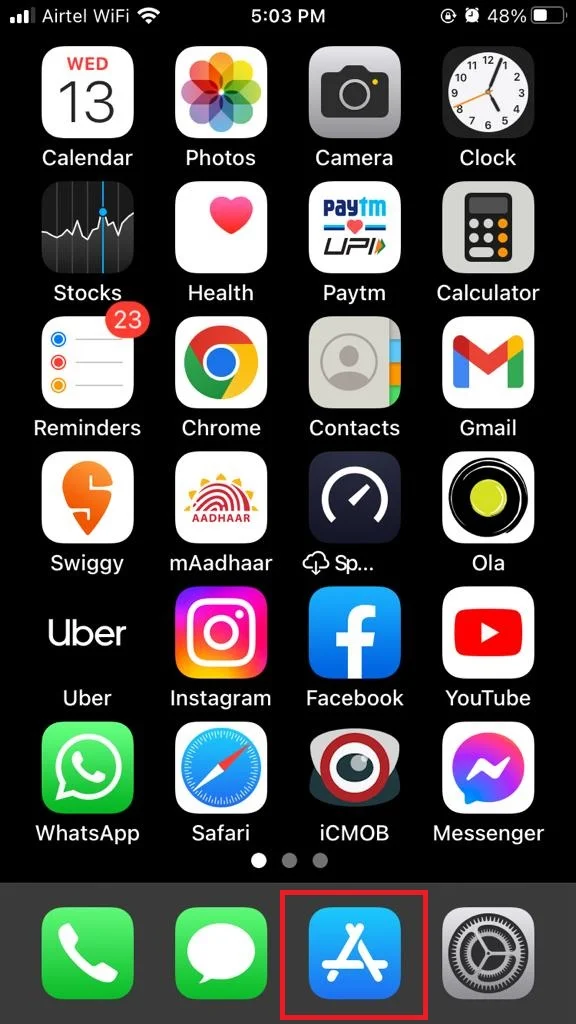
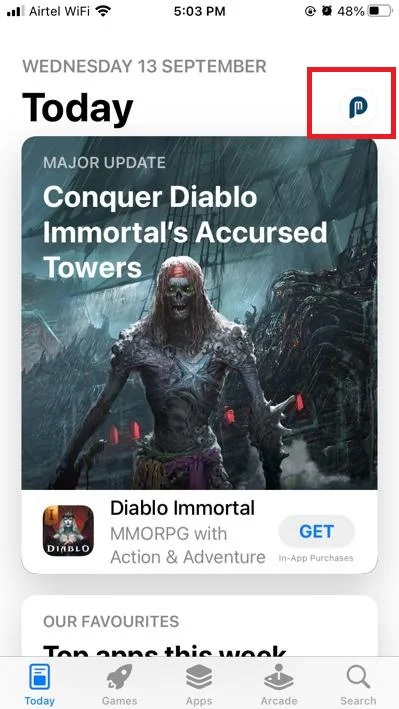
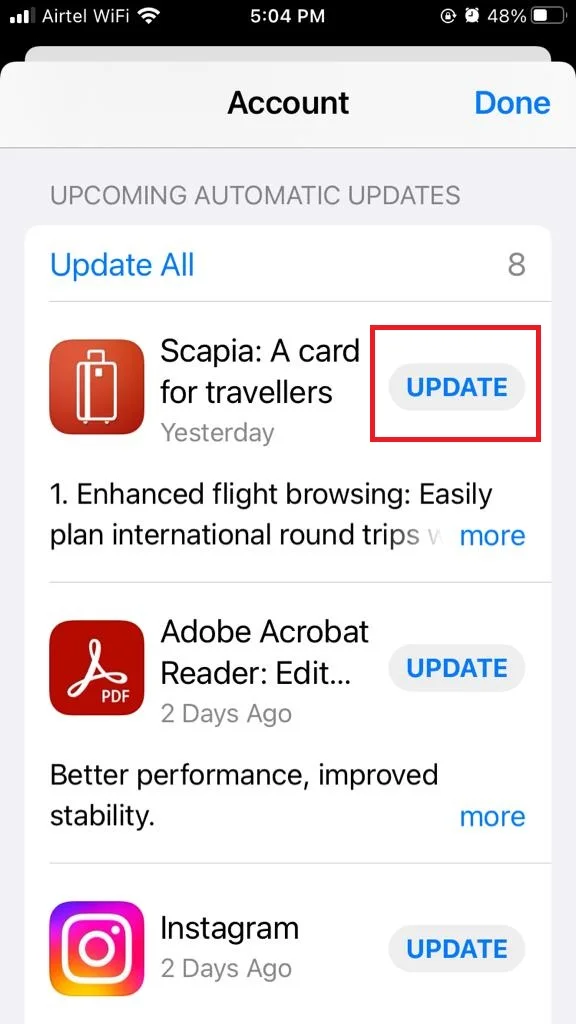
Reinstall the Specific App
- Tap on the Settings app.
- Tap on General.
- Then, tap on iPhone Storage.
- Find the Specific App in the list of apps. Tap on it.
- Then tap on Delete App.
- Now, confirm your choice and wait for the specific app to be uninstalled.
- Then, go back to the App Store and search for the Specific App.
- Tap on Get or tap on the download sign (or Install). Wait for the app to be installed and then check if your notifications are working properly.
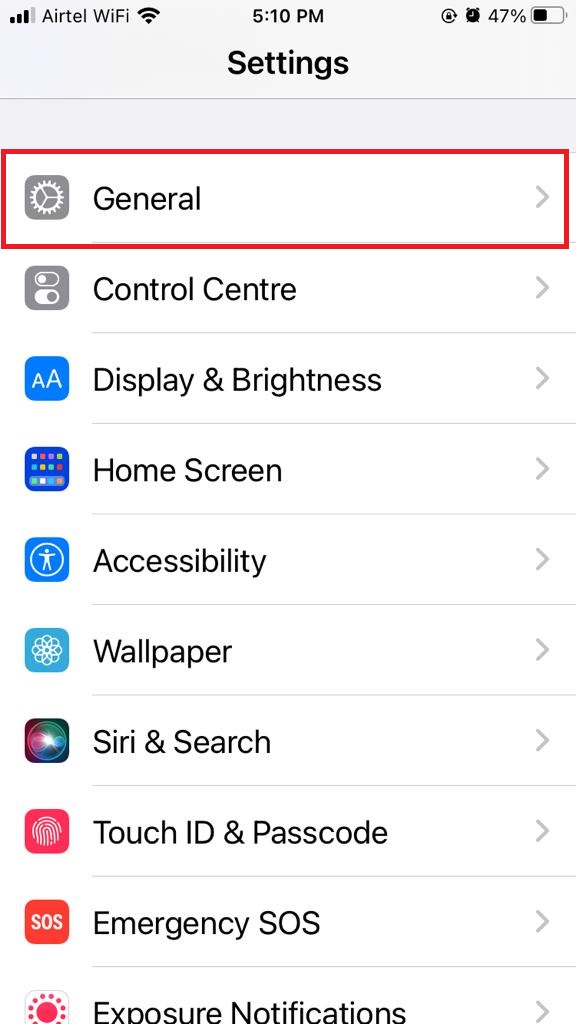
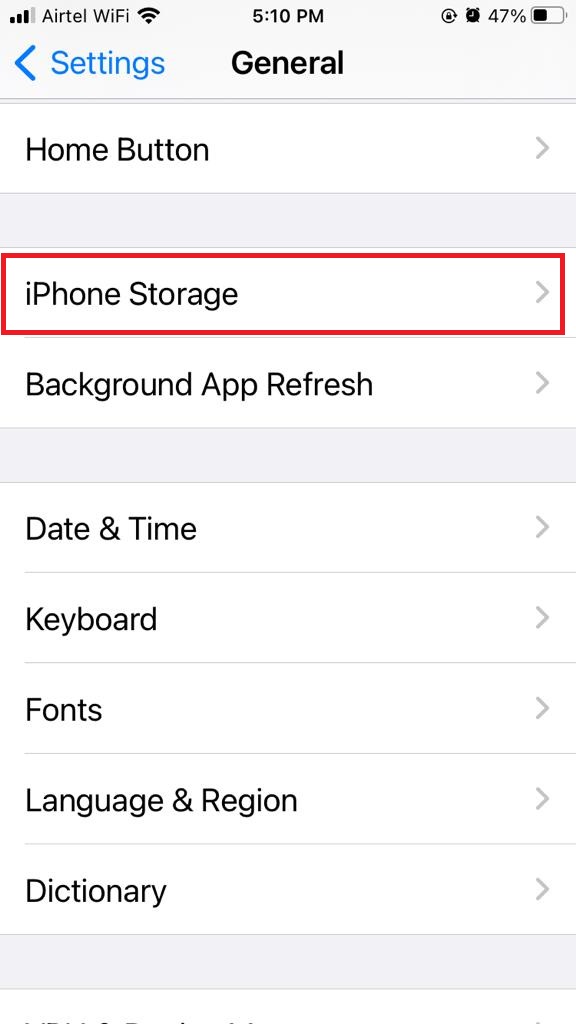
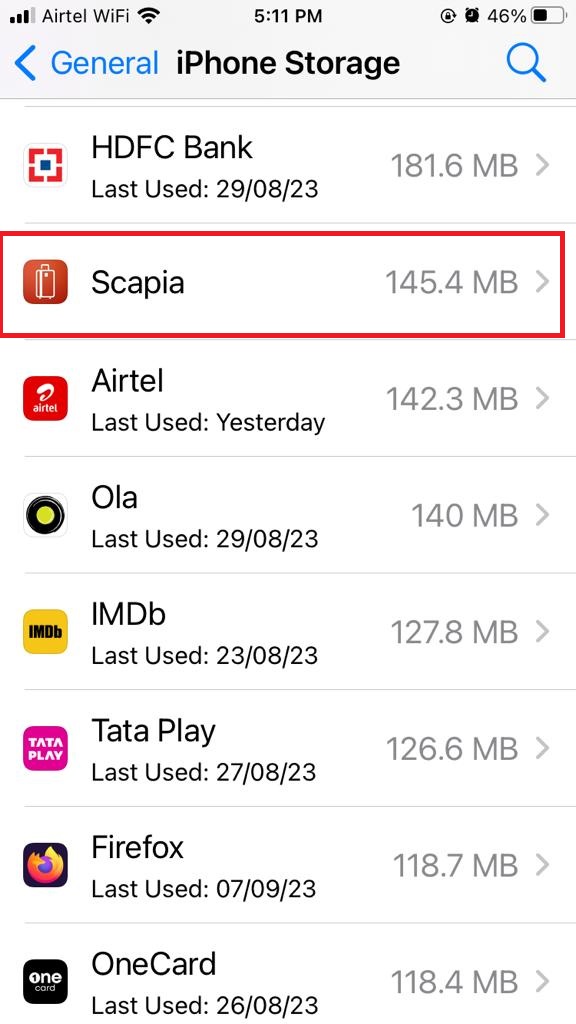
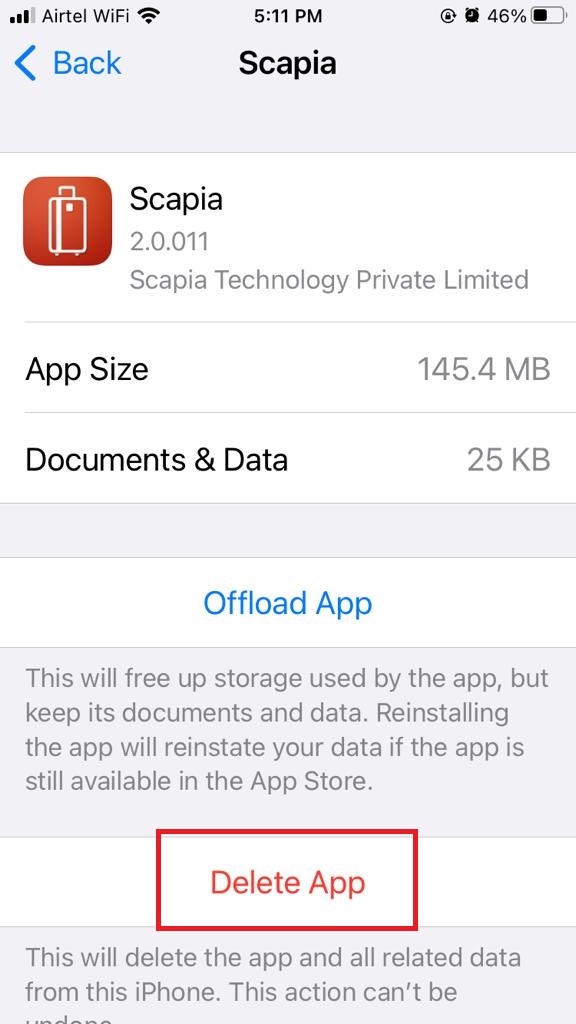
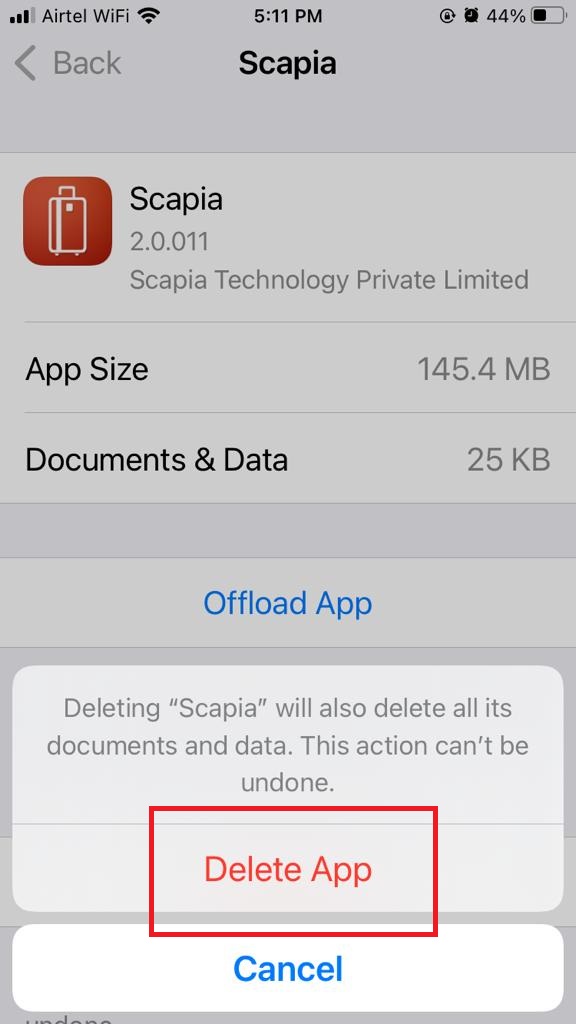
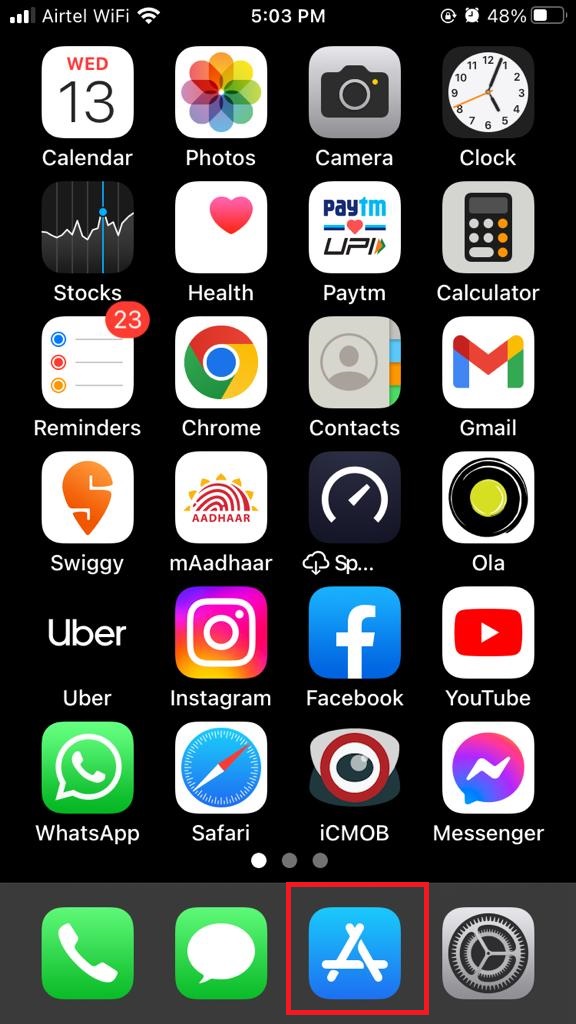
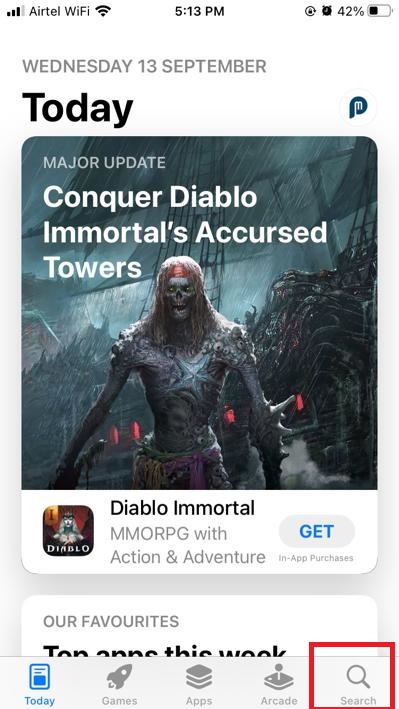
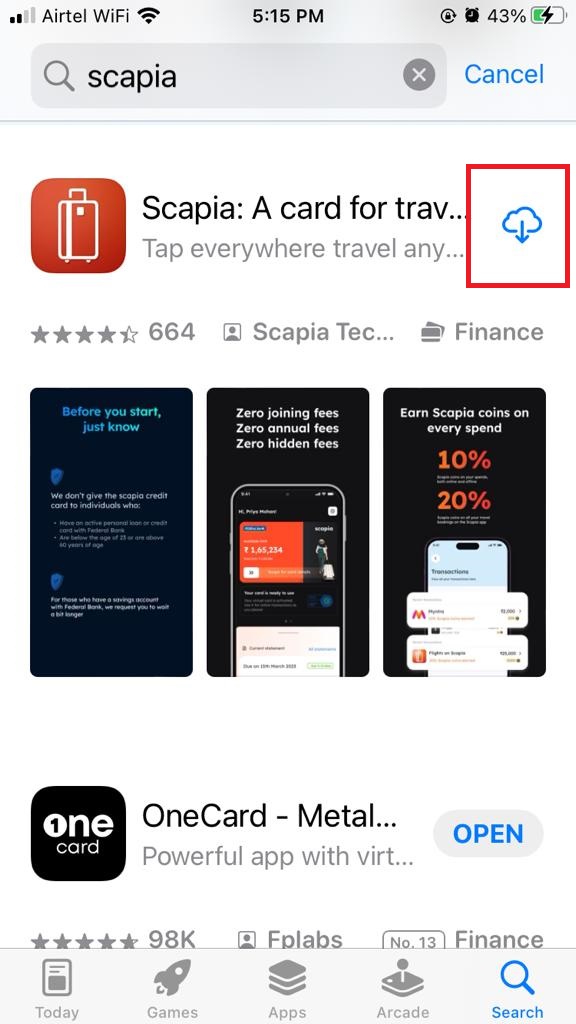
That’s it! You should now be able to receive notifications from the Specific App without any issues. Enjoy!
5. Update software to Fix Notifications Issues on the iPhone
Finally, you should update your iPhone to the latest version of iOS if you haven’t done so already. Let’s see how to do this.
- Tap on the Settings app.
- Tap on General.
- Then, tap on Software Update.
- Tap on Download and Install if there’s an update available.
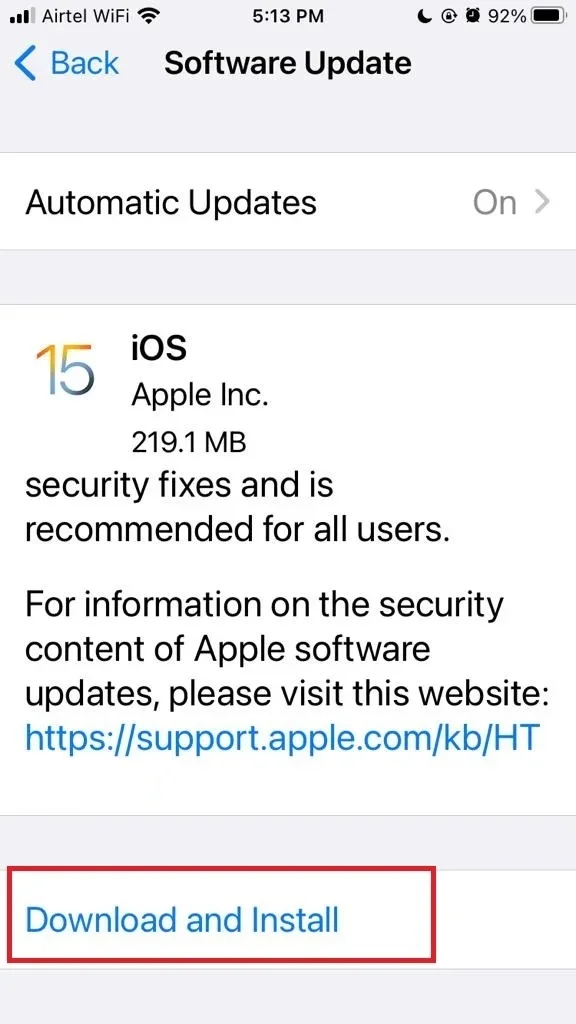
You can also enable Automatic Updates (Settings > General > Software Update > Automatic Updates > Turn on toggle for Download iOS Updates and Install iOS Updates) to have your iPhone update automatically when connected to Wi-Fi and power.
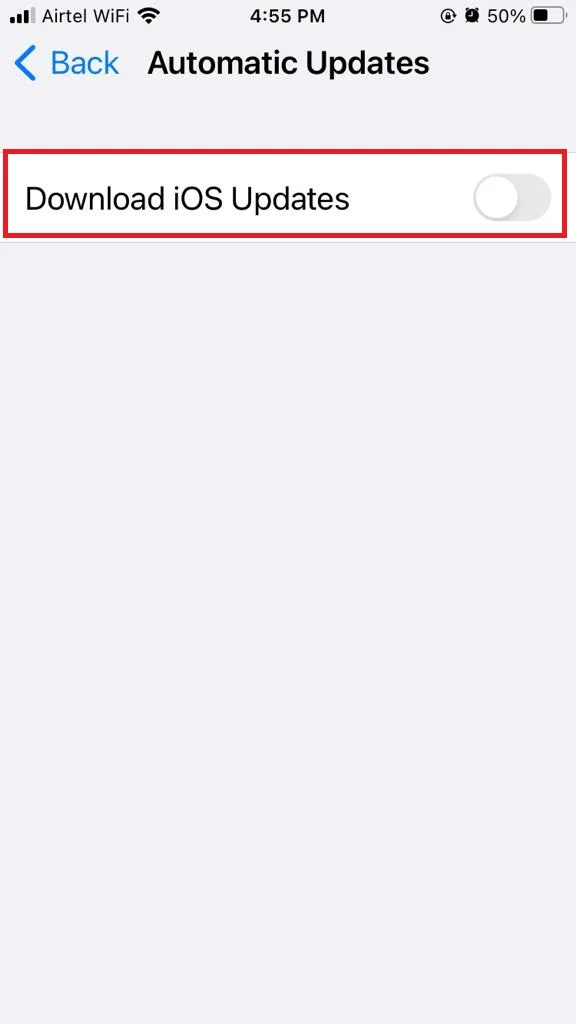
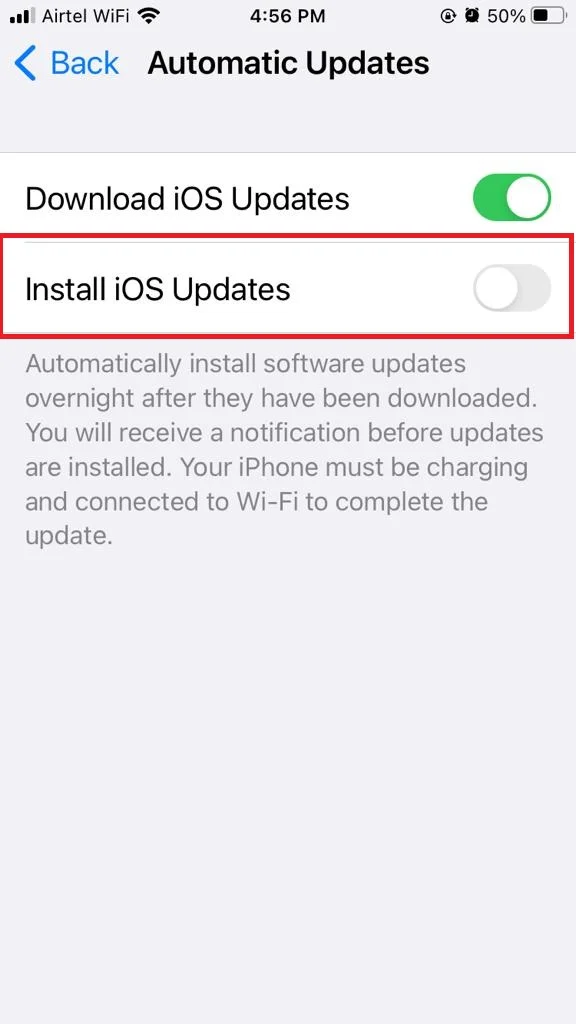
6. Reset All Settings to Fix Notifications Issues on the iPhone
If still you’re having trouble with notifications on your iPhone, you might want to try resetting all settings. This is a quick and easy way to fix some common issues without erasing your data or apps. Let’s see how to do this.
- Tap on the Settings app.
- Tap on General.
- Then, tap on Reset.
- Tap on Reset All Settings. Enter your iPhone passcode if prompted.
- Confirm that you want to reset all settings and wait for the process to complete.
- Restart your iPhone and check if your notifications are working properly.
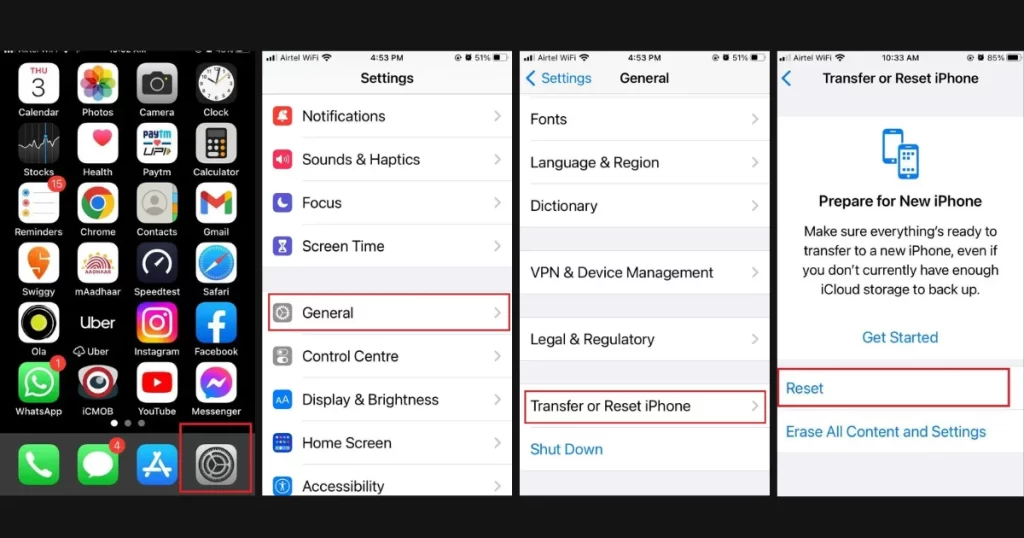
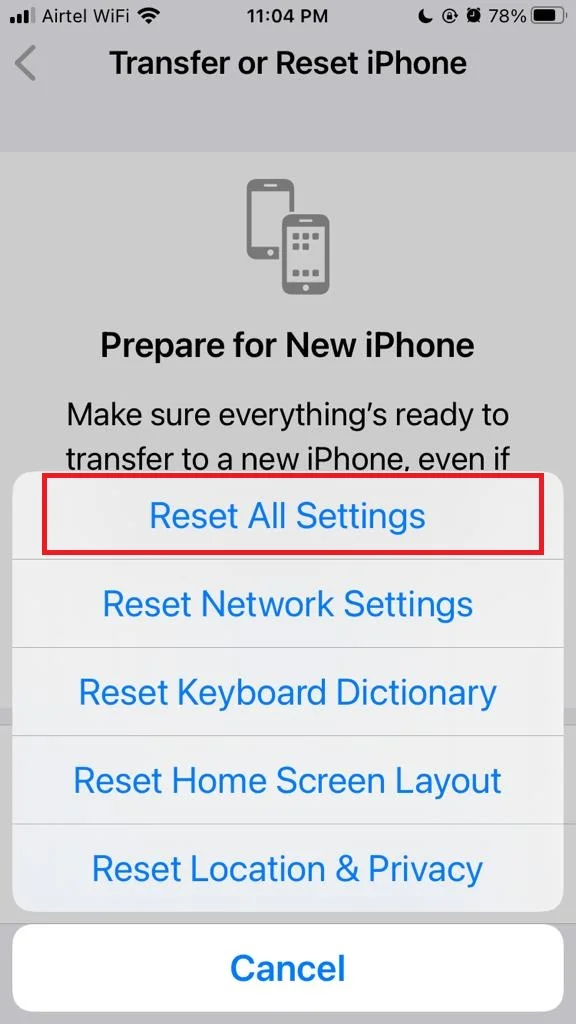
Resetting all settings will restore your iPhone to its default configuration, which might solve some glitches or conflicts that are causing notification problems. However, it will also erase your personal preferences, such as wallpapers, ringtones, accessibility options, and more. You’ll have to set them up again after the reset.
7. Contact Apple Support to Fix NOTIFICATIONs Issues on the iPhone
If resetting all settings doesn’t fix your notification issues, you might need to contact Apple support or visit an Apple store for further assistance.
Conclusion
Notification issues on your iPhone can be frustrating and inconvenient, but they can also be fixed with simple steps. By checking Do Not Disturb mode, notification settings, network connection, and software update, you can troubleshoot and resolve most notification problems on your iPhone.
Must Read

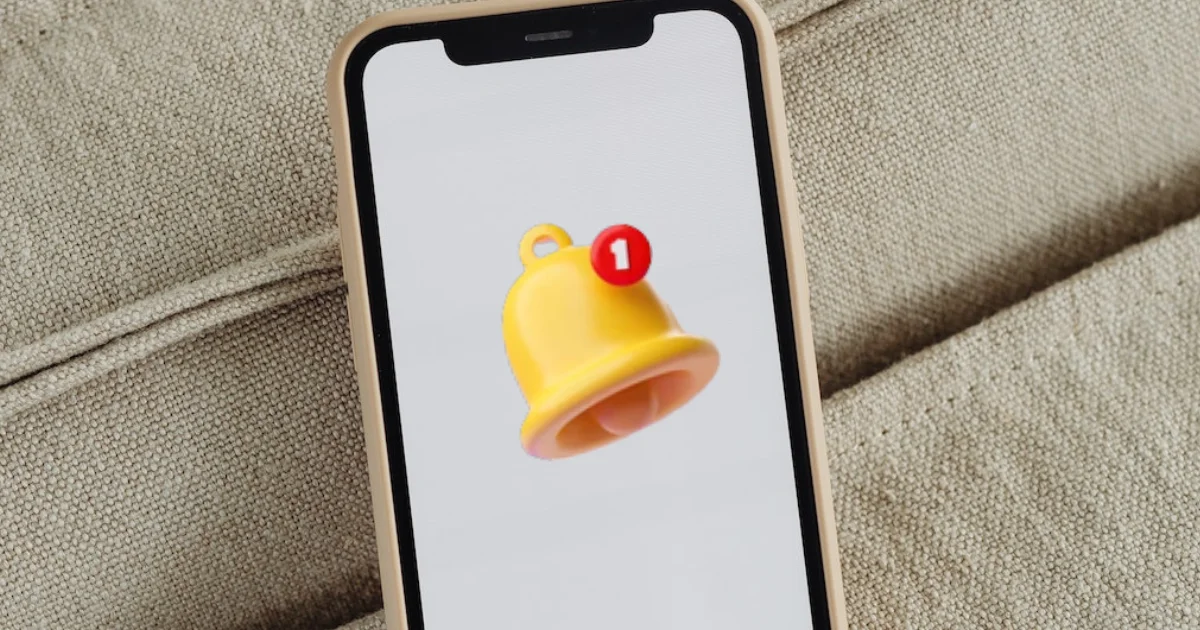
5 thoughts on “How to Fix Notifications Not Getting on Your iPhone?”
Comments are closed.