If you are having some issues with your iPhone, such as battery drain, slow performance, or glitches, you might want to try resetting all settings on your iPhone. This will restore your iPhone to its default settings, but it will not erase any of your data, such as photos, messages, or apps. Let’s see how to reset all settings on your iPhone simply and conveniently.
How to Reset All Settings on Your iPhone?
It is very easy to reset all settings for your iPhone.
- Tap on the Settings app.
- Tap on General.
- Now tap on the option Transfer or Reset iPhone.
- Tap on Reset. Here you will get options: Reset All Settings, Reset Network Settings, Reset Keyboard Dictionary, Reset Home Screen Layout, and Reset Location & Privacy.
- Tap on Reset All Settings to reset all settings for your iPhone. You can also tap other options (Reset Network Settings, Reset Keyboard Dictionary, Reset Home Screen Layout, and Reset Location & Privacy) as per your preference.
- Enter the passcode of your iPhone if prompted. All your settings will be reset immediately once you enter your passcode.
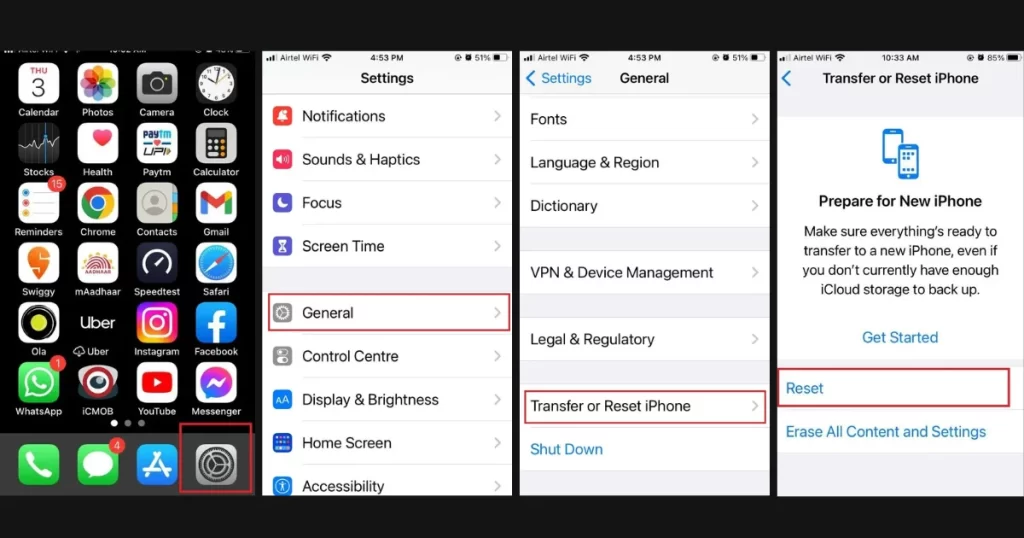
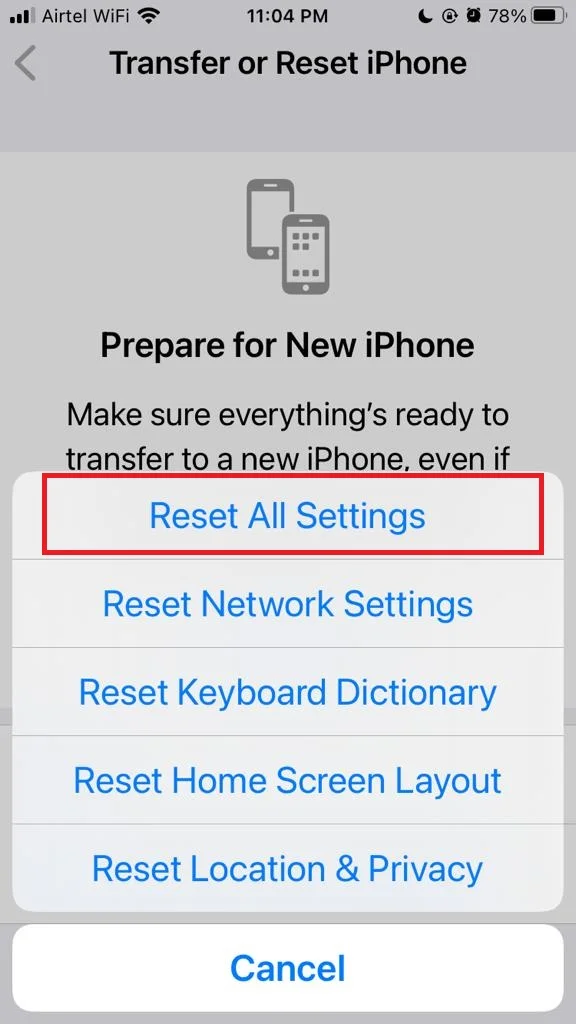
The above steps are also the same for Reset Network Settings, Reset Keyboard Dictionary, Reset Home Screen Layout, and Reset Location & Privacy. Rather than tapping on Reset All Settings in Step 5, tap on either Reset Network Settings or Reset Keyboard Dictionary or Reset Home Screen Layout, or Reset Location & Privacy as per your preference and requirement.
Your iPhone will reboot and apply the new settings. You might need to re-enter some of your preferences, such as Wi-Fi passwords, notifications, or wallpapers, but your data will be intact. This can help you fix some common problems and improve your iPhone’s performance.
Note: Resetting all settings is different from erasing all content and settings. Erasing all content and settings will wipe out everything on your iPhone and restore it to factory settings. You should only do this if you want to sell or give away your iPhone, or if you have a backup and want to start fresh.
How to Reset Other Settings on iPhone?
When you tap on Reset (Settings > General > Transfer or Reset iPhone > Reset), you will have four other options too apart from Reset All Settings. These are as below:
- Reset Network Settings.
- Reset Keyboard Dictionary.
- Reset Home Screen Layout.
- Reset Location & Privacy.
Let’s see the steps for each option one by one. It’s almost the same steps for all as we have seen for Reset All Settings.
1. How to Reset Network Settings on iPhone?
- Tap on the Settings app.
- Tap on General.
- Now tap on the option Transfer or Reset iPhone.
- Tap on Reset.
- Tap on Reset Network Settings to reset network settings for your iPhone.
- Enter the passcode of your iPhone if prompted.
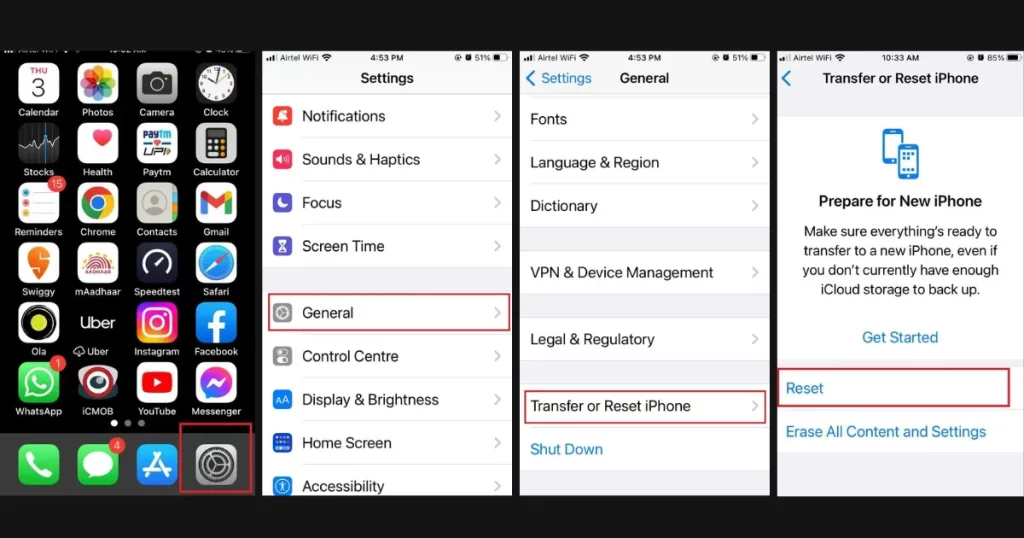
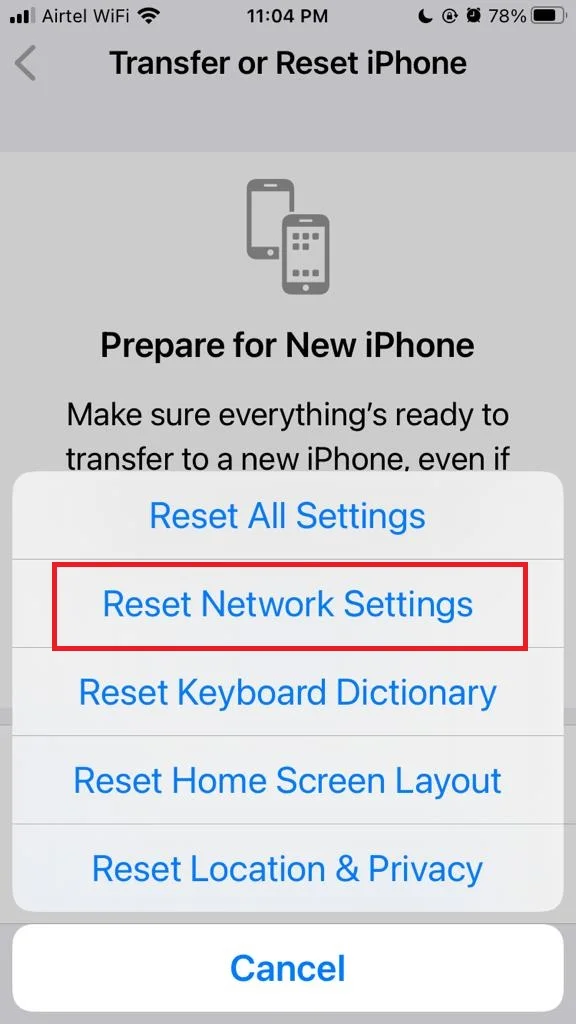
Now all network settings will be removed. The assigned device name in Settings > General > About will be reset to “iPhone,” and manually trusted certificates (such as for websites) will be changed to untrusted immediately once your reset network settings.
2. Reset Keyboard Dictionary
- Tap on the Settings app.
- Tap on General.
- Now tap on the option Transfer or Reset iPhone.
- Tap on Reset.
- Tap on Reset Keyboard Dictionary.
- Enter the passcode of your iPhone if prompted.
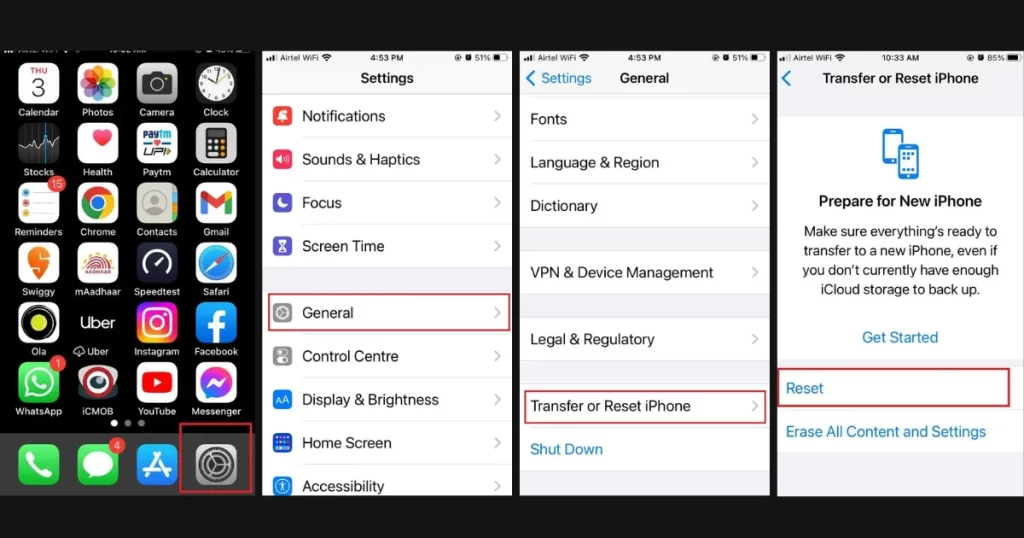
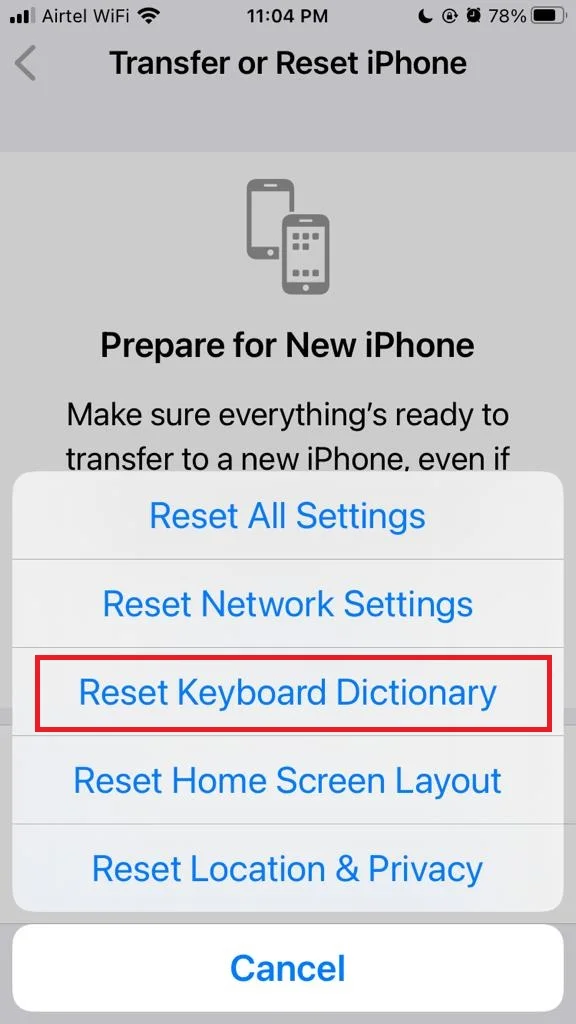
Whenever you reject iPhone’s suggested words while typing, you add words to the keyboard dictionary. Resetting it will remove only the words you personally added.
3. Reset Home Screen Layout
- Tap on the Settings app.
- Tap on General.
- Now tap on the option Transfer or Reset iPhone.
- Tap on Reset.
- Tap on Reset Home Screen Layout.
- Enter the passcode of your iPhone if prompted.
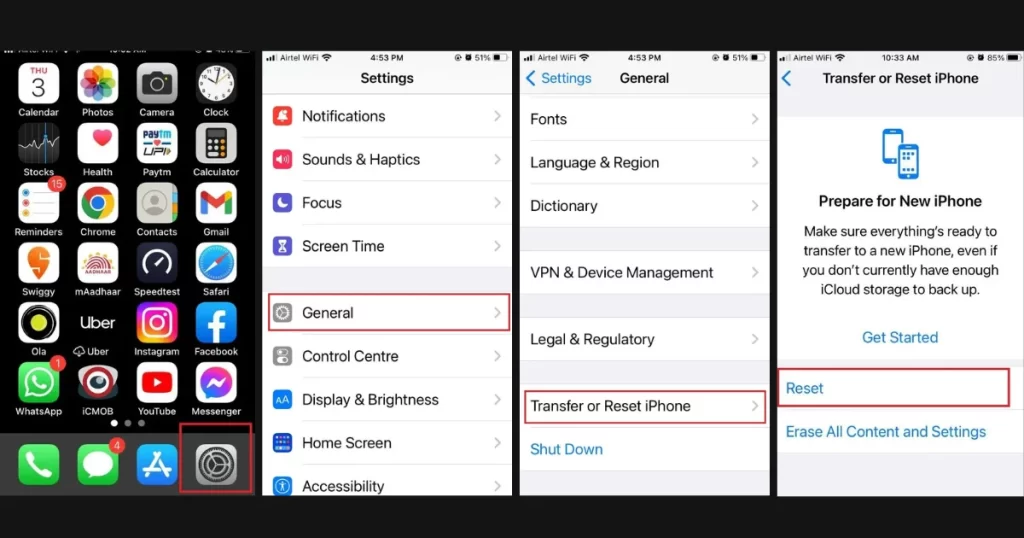
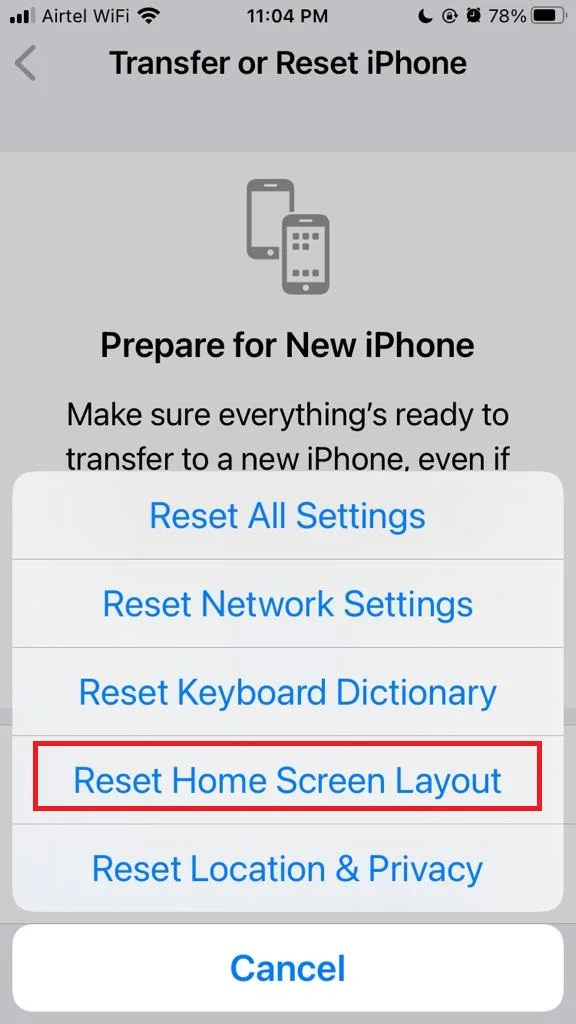
By doing this, you’ll restore the built-in apps on your Home Screen to their original arrangement.
4. Reset Location & Privacy
- Tap on the Settings app.
- Tap on General.
- Now tap on the option Transfer or Reset iPhone.
- Tap on Reset.
- Tap on Reset Location & Privacy.
- Enter the passcode of your iPhone if prompted.
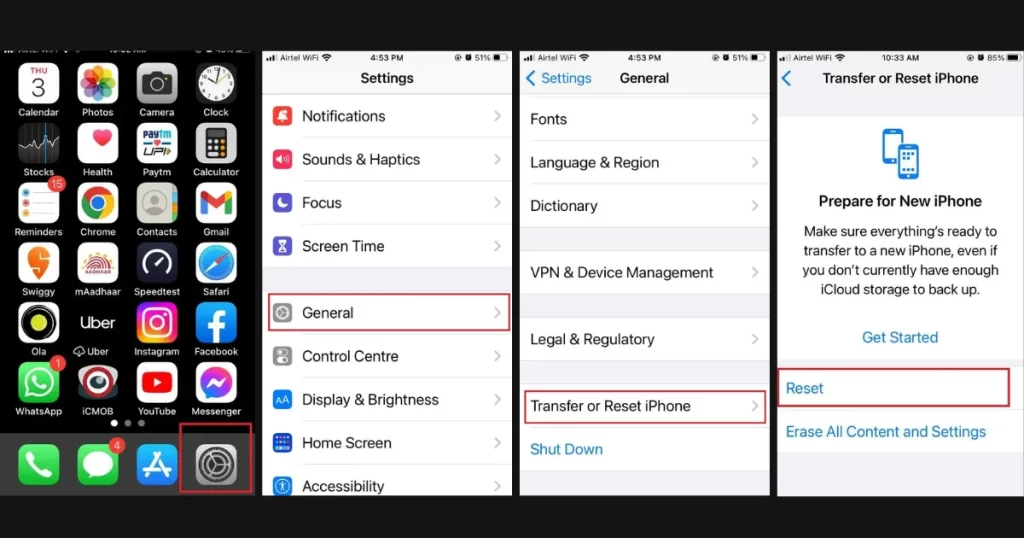
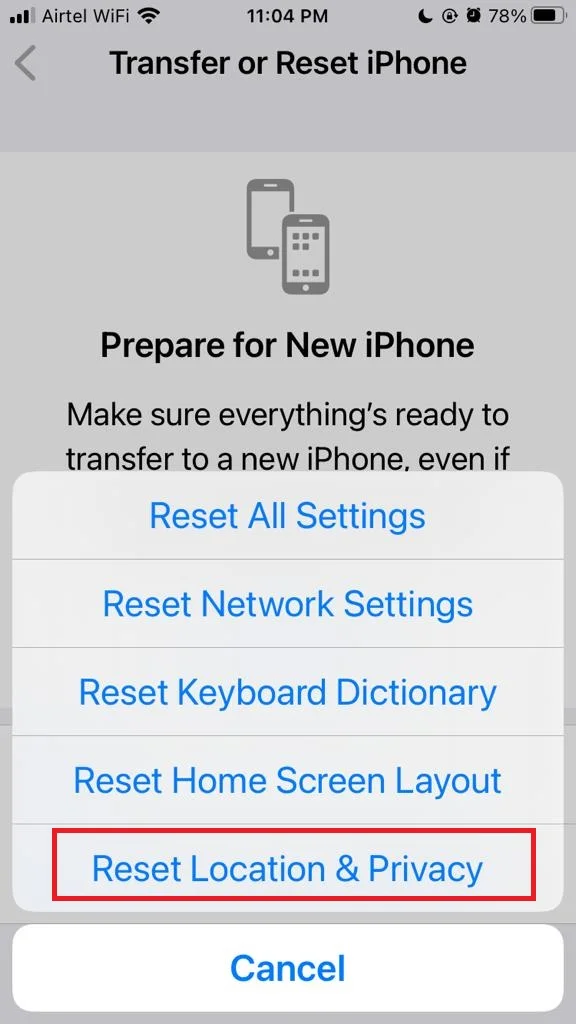
This option brings back location services and privacy settings to their default configurations.
Conclusion
Resetting all settings on your iPhone can be a quick and easy way to fix some common issues, such as battery drain, slow performance, or connectivity problems. However, before you do this, you should be aware of the consequences and the steps involved. Resetting all settings will erase your personal preferences, such as your wallpaper, ringtones, keyboard layout, and accessibility options. It will also reset your network settings, such as your Wi-Fi passwords, VPN configurations, and Bluetooth connections but it will not delete your data, such as your photos, contacts, messages, or apps.
Must Read
- How to Reset Your Apple TV 4K?
- How to Reset Your Windows 11 PC or Laptop?
- How to Do Auto Factory Reset on the Samsung Phone?
Please comment and Contact Us for any discrepancies. Follow MambaPost on Facebook, Twitter, and LinkedIn. For the latest Tech News checkout at MambaPost.com.

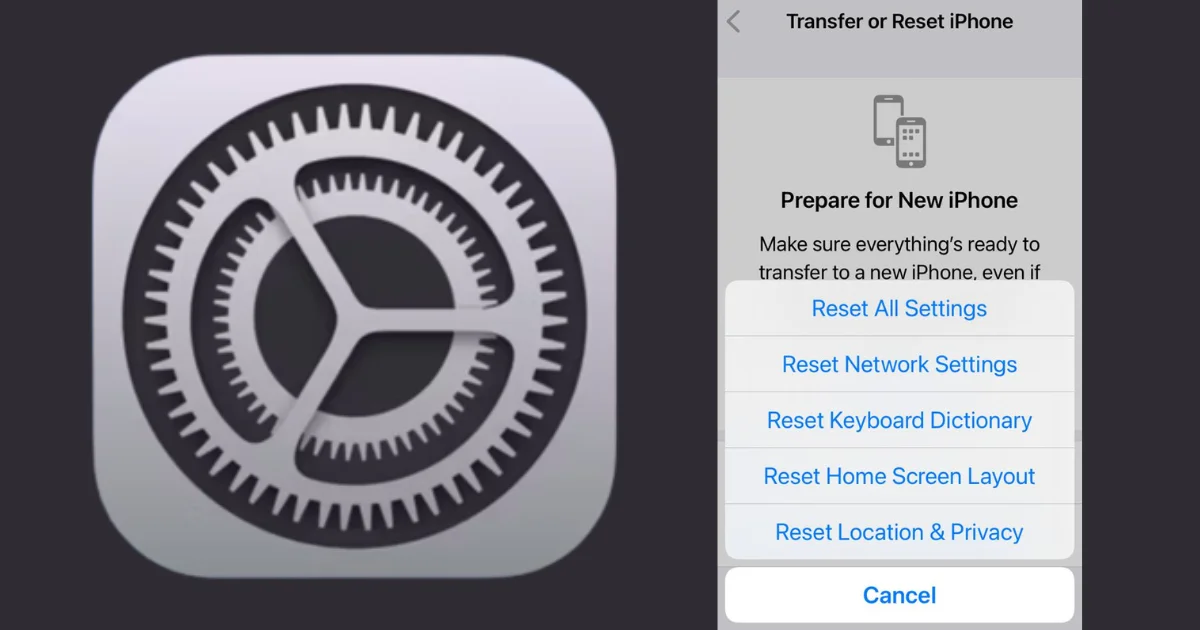
30 thoughts on “How to Reset All Settings on Your iPhone?”
Comments are closed.