We’ve all been there. You’re using your iPhone, enjoying your favorite app or game, when suddenly everything freezes. The screen becomes unresponsive, the buttons don’t work, and you can’t even turn off your device. What do you do? Don’t panic. There are some simple steps you can take to unfreeze your iPhone and get back to your digital life.
In this blog post, we’ll show you how to unfreeze your iPhone like a pro, without losing any data or damaging your device.
1. Force Restart Your iPhone to Unfreeze Your iPhone
The first thing you should try when your iPhone freezes is to force restart it. This is different from a normal restart, which requires you to slide a button on the screen. A force restart is a hard reset that cuts off the power and reboots the device. To know how to force restart your iPhone, Follow these steps:
- If you have an iPhone 8 or later, press and quickly release the volume up button, then press and quickly release the volume down button, then press and hold the iPhone power button until you see the Apple logo on your iPhone screen.
- For iPhone 7 or 7 Plus: press and hold the iPhone power button and the volume down button at the same time until you see the Apple logo on your iPhone screen.
- For iPhone 6s or earlier: press and hold the iPhone power button and the home button at the same time until you see the Apple logo on your iPhone screen.
Click on Force Restart to see in details. A force restart should unfreeze your iPhone in most cases. However, if it doesn’t work, or if your iPhone freezes again soon after, you may need to try something else.
2. Update Your iOS and Apps to Unfreeze Your iPhone
Sometimes, your iPhone may freeze because of a software glitch or a compatibility issue. You need to fix it. To fix this, you should make sure that your iOS and your apps are up to date. To know how to update your iPhone iOS, Follow these steps:
- Tap on the Settings app.
- Tap on General.
- Now tap on Software Update.
- Tap Download and Install if there is the latest update available for your iPhone.
- Now follow the on-screen instructions to complete the update on your iPhone.
Now to see this in detail, click on Update iOS.
To update your apps, follow these steps:
- Open the App Store on your iPhone.
- Tap on your profile picture (at the top right corner of the screen).
- Now scroll down to see if there are any latest updates available for your app(s).
- Tap Update All to update all your apps at once, or tap Update next to each app individually.
Updating your iOS and your apps may resolve any bugs or errors that cause your iPhone to freeze. However, if it doesn’t work, or if your iPhone freezes again soon after, you may need to try something else.
3. Free Up Some Storage Space to Unfreeze Your iPhone
Another possible reason why your iPhone may freeze is that it’s running out of storage space. When your iPhone is low on storage, it may slow down or crash due to a lack of memory. To free up some storage space on your iPhone, follow these steps:
- Tap on the Settings app.
- Tap on General.
- Tap on iPhone Storage.
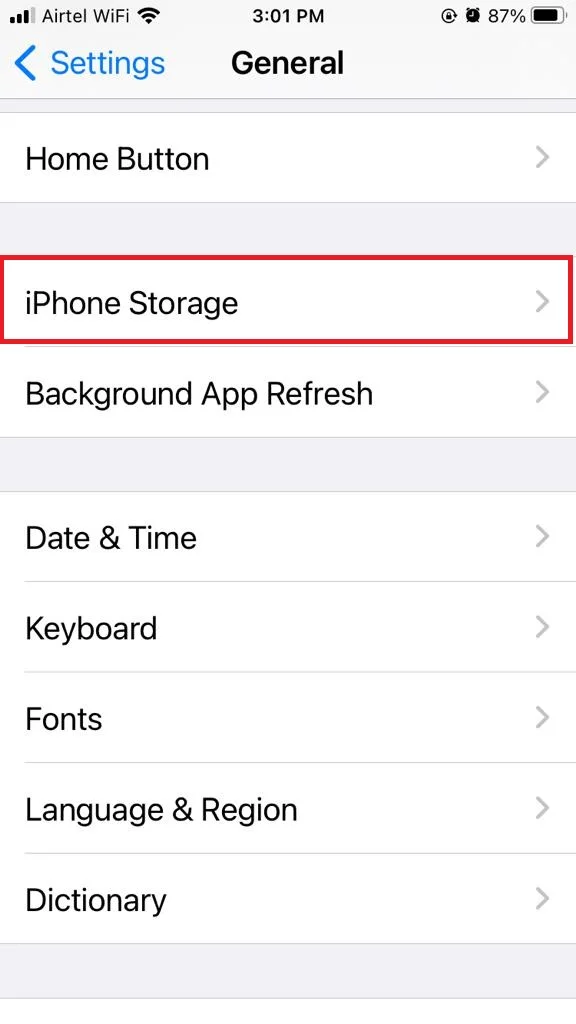
- Check how much space you have left and what’s taking up the most space.
- Tap on any app or category that you don’t need or use often and choose to delete it or offload it. Deleting an app removes it completely from your device while offloading an app keeps its data and settings but frees up its space.
You can also enable iCloud Photos to store your photos and videos in iCloud instead of on your device. To do this, follow these steps:
- Tap on Settings app.
- Tap on Photos.
- Now tap on iCloud Photos and turn it on.
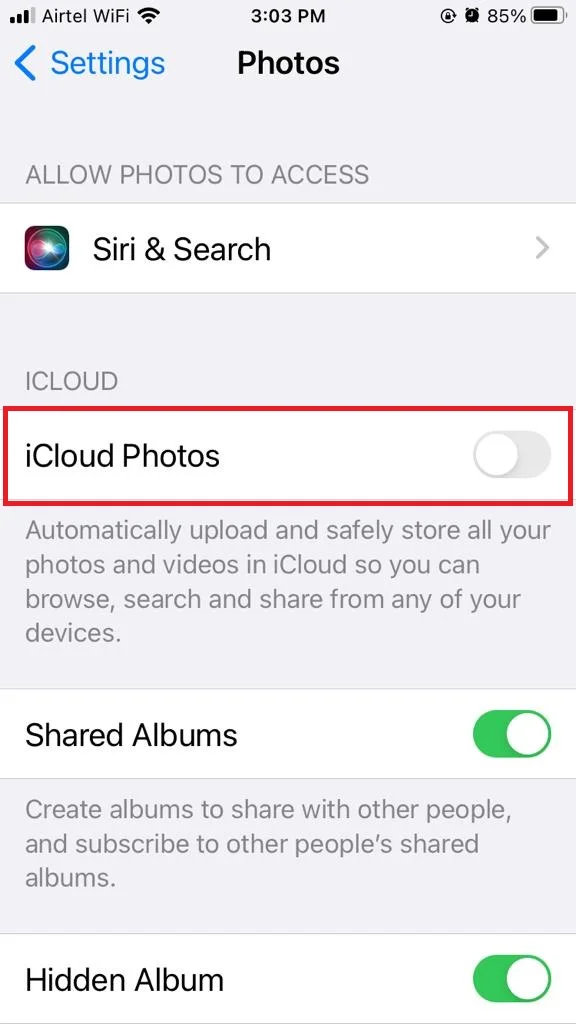
You can also enable Optimize iPhone Storage to automatically delete older photos and videos from your device when you need space. To do this, follow these steps:
- Tap on the Settings app.
- Tap on Photos.
- Now tap on Optimize iPhone Storage and turn it on.
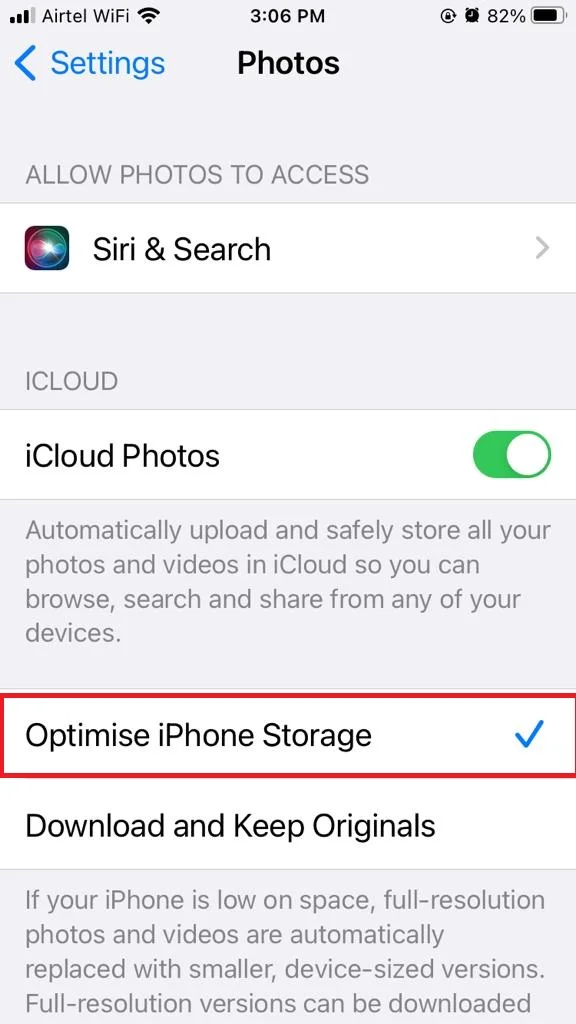
Freeing up some storage space on your iPhone may improve its performance and prevent it from freezing. However, if it doesn’t work, or if your iPhone freezes again soon after, you may need to try something else.
4. Reset Network Settings to Unfreeze Your iPhone
Another possible reason why your iPhone may freeze is that it has some issues with Network Settings. To Reset the network settings of your iPhone, follow these steps:
- Tap on the Settings app.
- Tap on General.
- Now tap Transfer or Reset iPhone.
- Tap on Reset.
- Tap on Reset Network Settings.
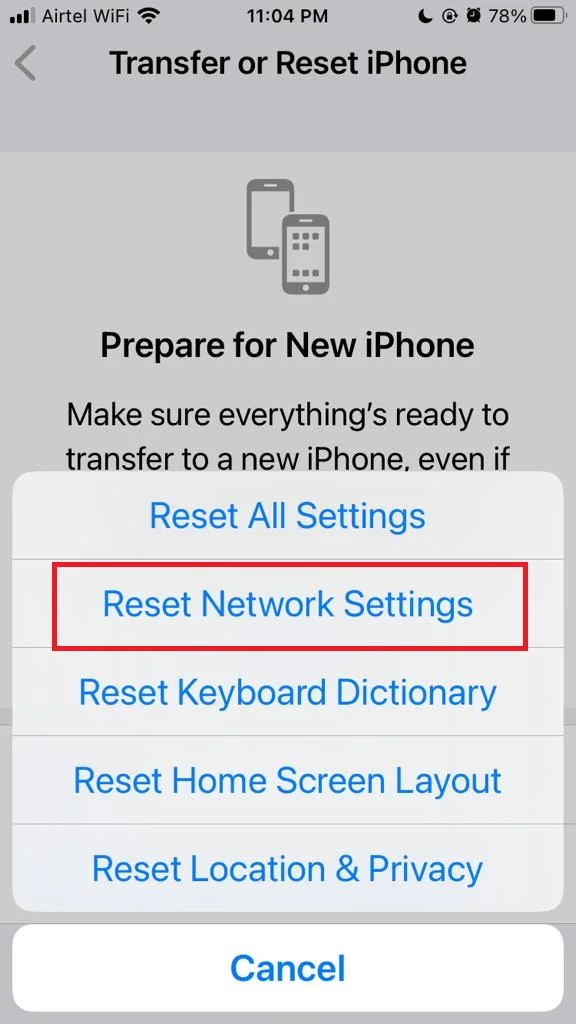
- Enter the passcode if prompted.
To see in detail how to reset network settings, click on Reset Network Settings.
5. Restore Your iPhone from a Backup
The last resort you can try when your iPhone freezes is to restore it from a backup. This means that you will erase all the data and settings on your device and restore them from a previous version that was saved in iCloud. To see how to restore your iPhone from a backup, follow these steps:
Make sure that you have a recent backup of your iPhone in iCloud. To check this, follow these steps:
- Tap on the Settings app.
- Tap on Your Name.
- Now tap on iCloud.
- Tap on iCloud Backup and see when the last backup was made.
- If you don’t have a recent backup, make one now by tapping Back Up Now in iCloud.
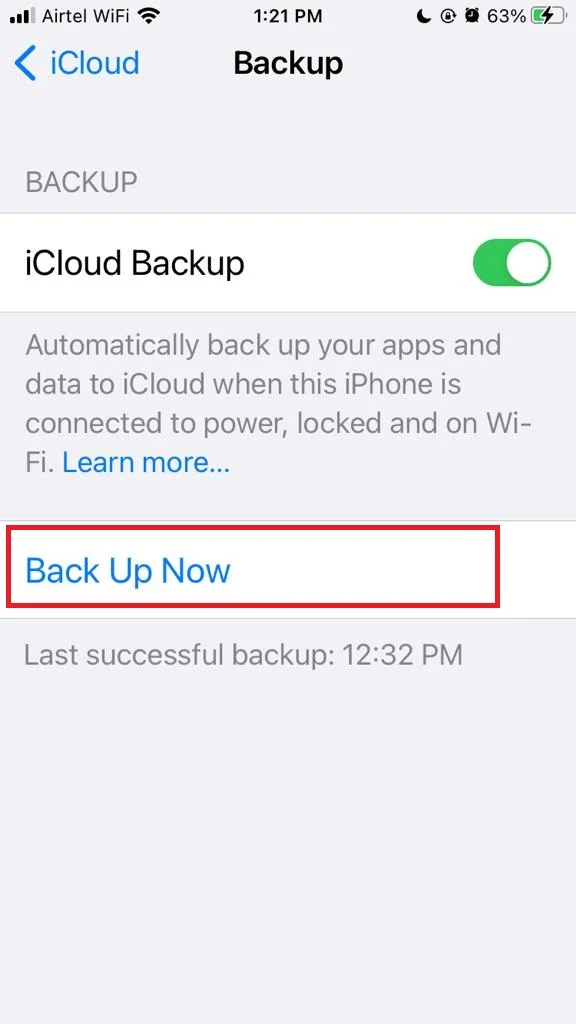
After taking backup, follow these steps:
- Tap on the Settings app.
- Tap on General.
- Now tap on Reset.
- Tap on Erase All Content and Settings.
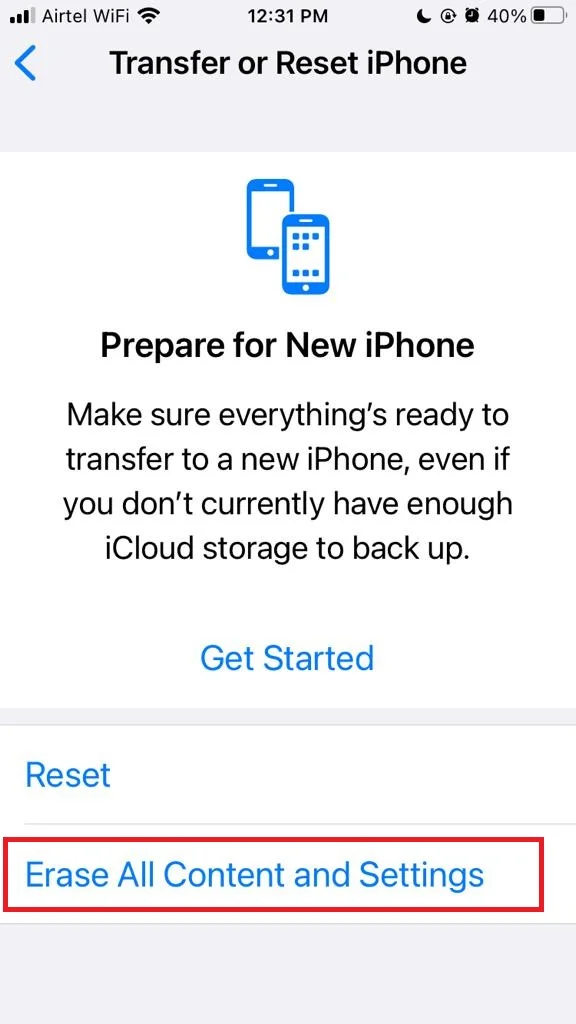
- Follow the on-screen instructions to erase your iPhone and restart it.
- When you see the Hello screen, follow the setup steps until you reach the Apps & Data screen.
- Choose Restore from iCloud Backup.
- Sign in with your Apple ID and password and choose the backup that you want to restore from.
- Wait for the restore process to complete and set up your iPhone as usual.
To see in detail, how to create a backup on iCloud and how to restore it, click on Restore Backup. Restoring your iPhone from a backup may fix any issues that cause your iPhone to freeze. However, this also means that you will lose any data or settings that were not included in the backup. Therefore, you should always do this as a last resort.
6. Contact Apple Support
You can try these steps to solve your problem, but if nothing works, don’t worry. Just get in touch with Apple Support as soon as you can. They are very helpful and they will know what to do to fix it for you.
Conclusion
In this blog post, we showed you how to unfreeze your iPhone like a pro, without losing any data or damaging your device. We hope that these tips helped you solve your problem and enjoy your iPhone again.
Must Read
Please comment and Contact Us for any discrepancy. Follow MambaPost on Facebook, Twitter and LinkedIn. For the latest Tech News checkout at MambaPost.com.

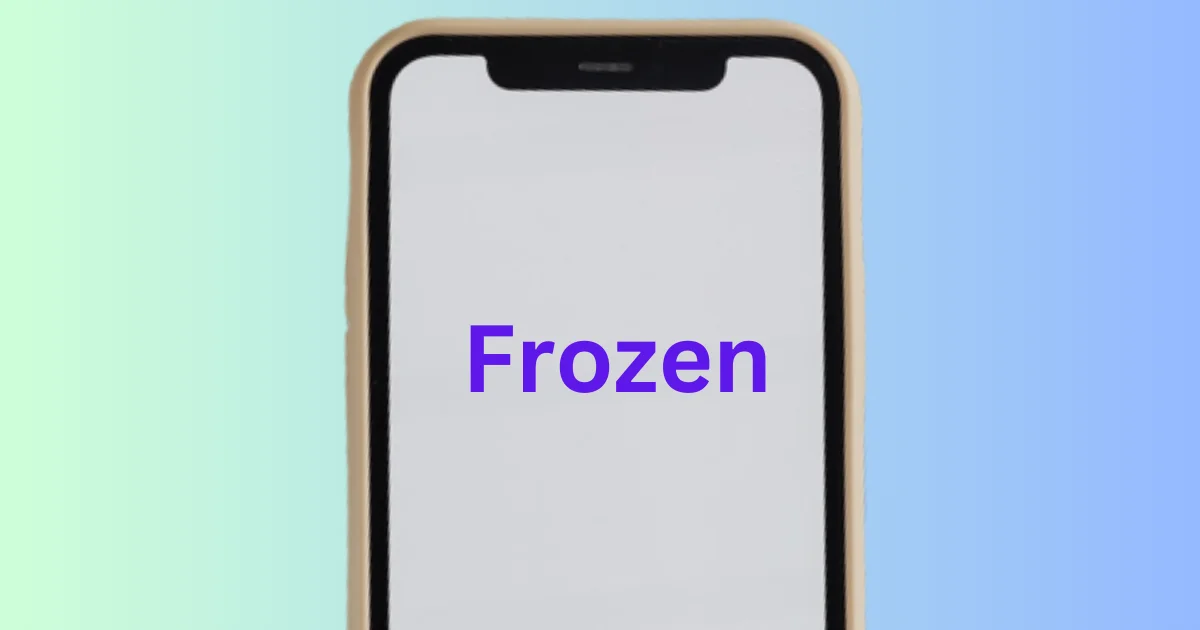
5 thoughts on “How to Unfreeze Your iPhone Like a Pro?”
Comments are closed.