Are you having trouble with your iPhone? Do you want to give it a fresh start by factory resetting it? In this blog post, we’ll show you how to factory reset your iPhone in a few easy steps.
But before we get started, let me warn you that the factory reset feature on your iPhone will erase all your data and settings, so make sure you have a backup of your important files and photos. For that purpose, you can use iCloud to back up your iPhone. If you’re not sure how to use iCloud to back up your iPhone, check out this blog post.
How to Take Backup Using iCloud Before Factory Resetting Your iPhone?
It is very simple to take a backup of your iPhone using iCloud before factory resetting your iPhone.
Having a free account will grant you access to just 5GB of data storage space, which might not be sufficient to take back up all your media files. However, Apple provides three premium storage alternatives, offering a generous maximum of 2TB storage space each. You can select the one as per your requirement. Let’s see how to take backup using iCloud.
- Tap on the Settings app.
- Tap on your Apple ID (Profile icon).
- Now tap on iCloud.
- Tap on iCloud Backup.
- Here you need to turn on the toggle for iCloud Backup.
- Now tap on Back Up Now.
- Tap on Continue if prompted “App Data Not Backed Up”.
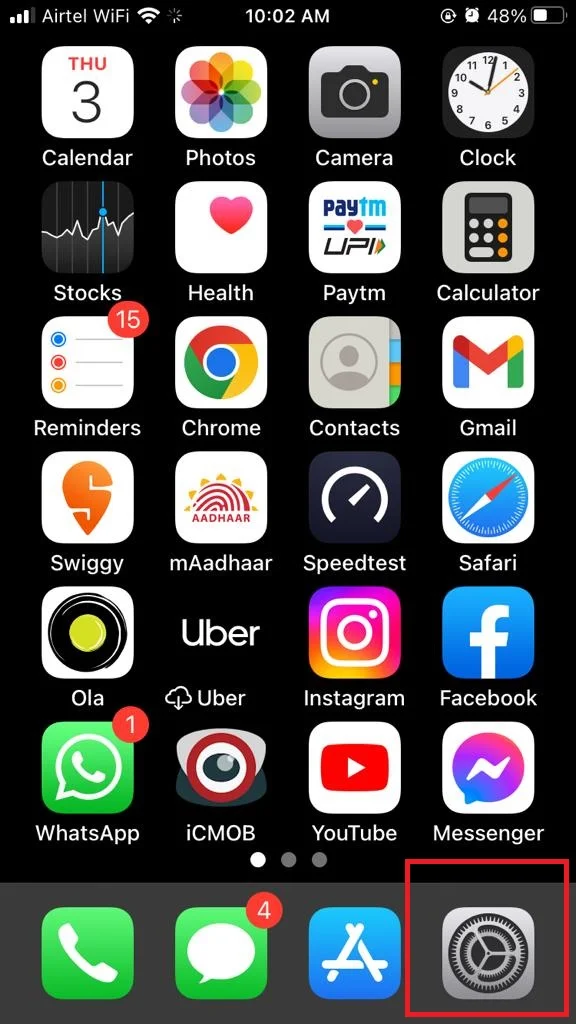
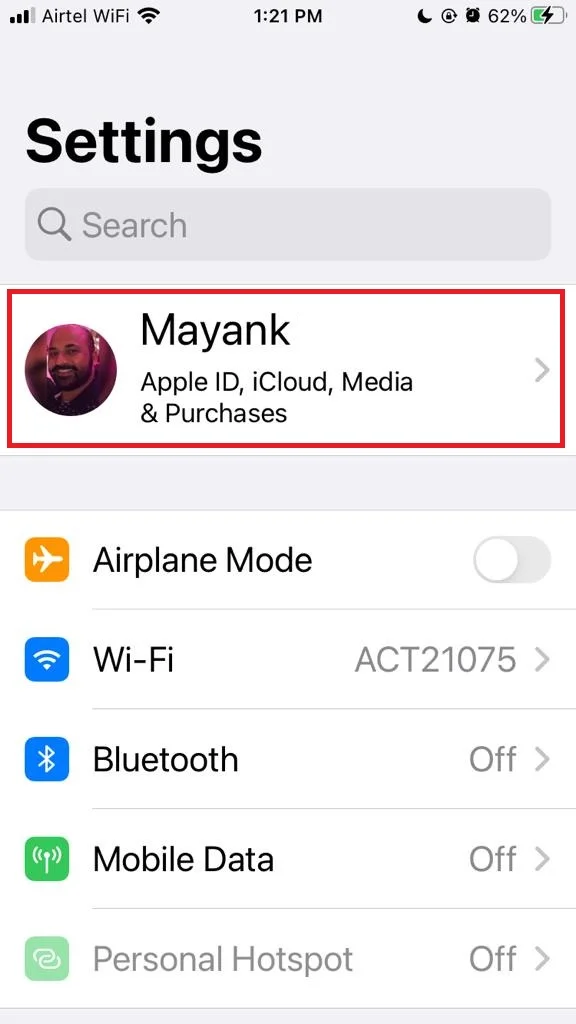
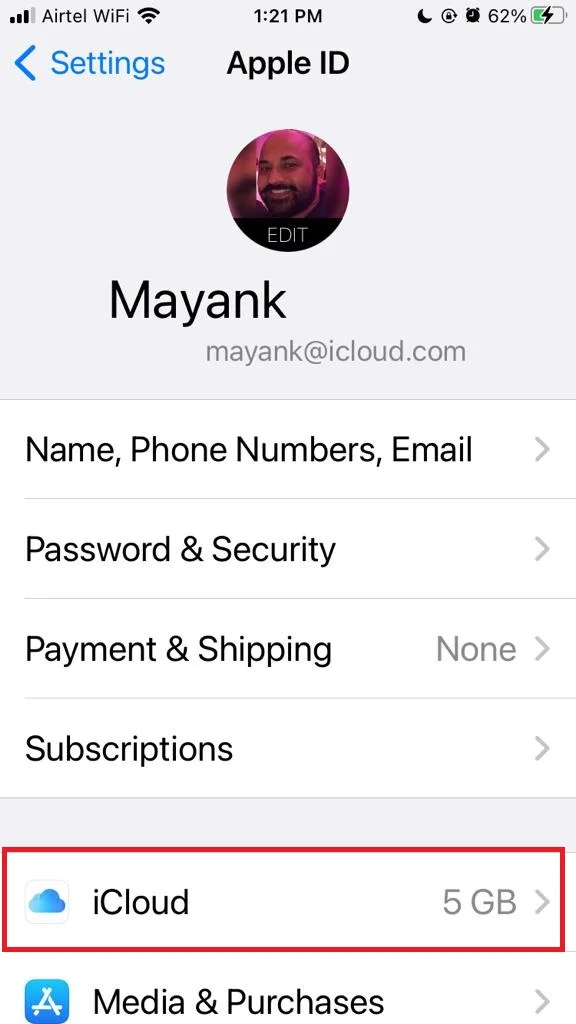
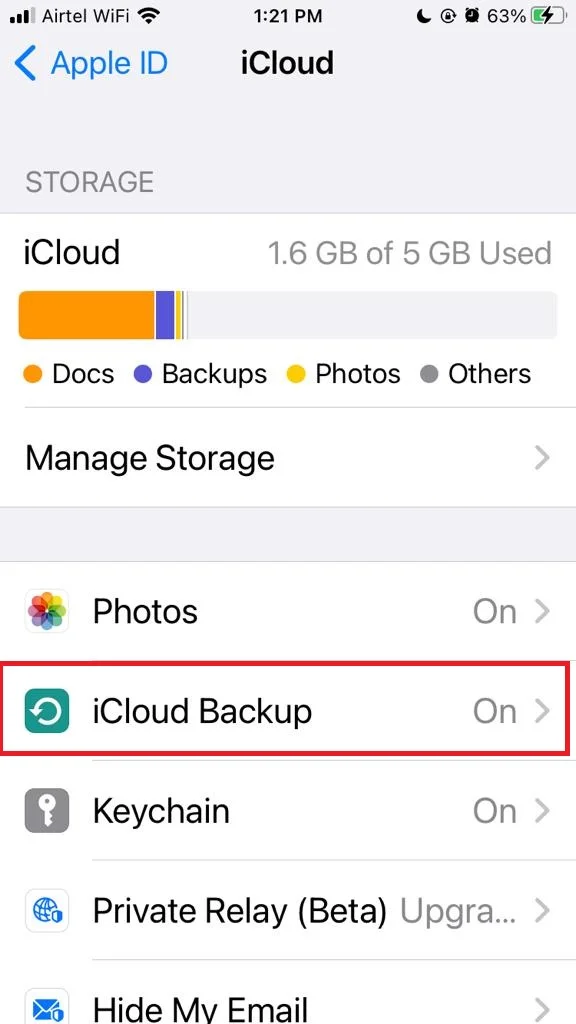
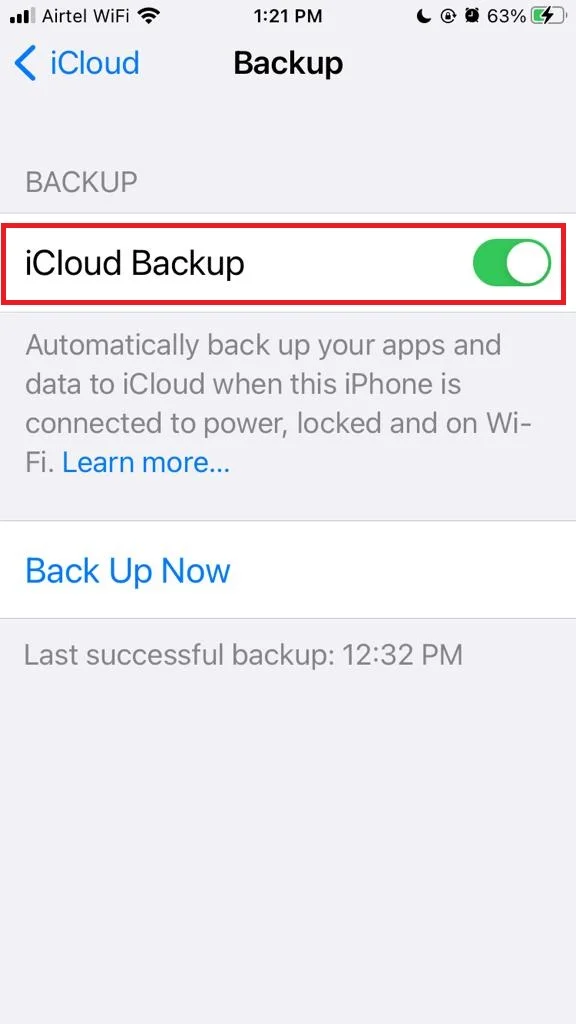
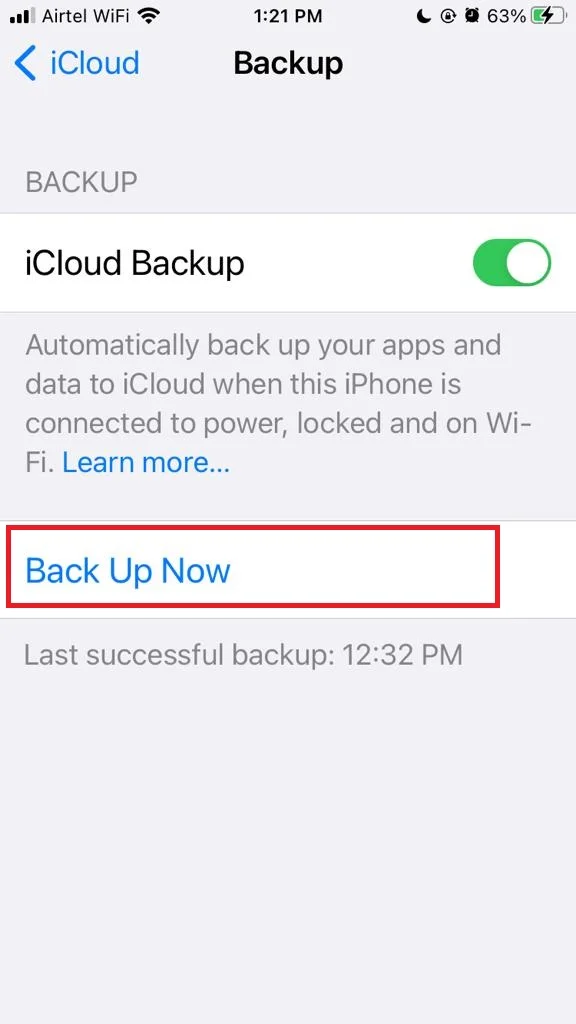
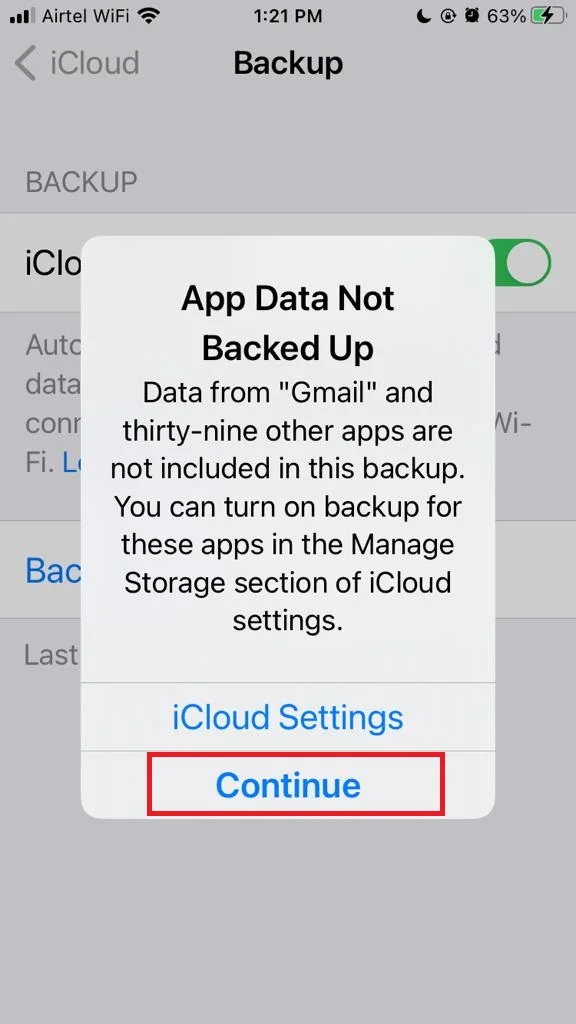
How to Factory Reset Your iPhone?
Since you have taken the backup, let’s proceed to factory reset your iPhone using your iPhone settings. This is the easiest and fastest way to factory reset your iPhone. Let’s see how to do this.
- Tap on the Settings app.
- Tap on General.
- Here you have to tap on the option Transfer or Reset iPhone.
- Here you need to tap on Erase All Content and Settings.
- Tap on Continue.
- Enter your iPhone passcode when prompted.
- Once you reach this stage, your phone will attempt to back up to the cloud. If the backup is successful, you’ll be able to proceed. However, if the backup fails, you’ll receive a prompt message to proceed with the Erase operation regardless. Tap on Erase Anyway on prompted message.
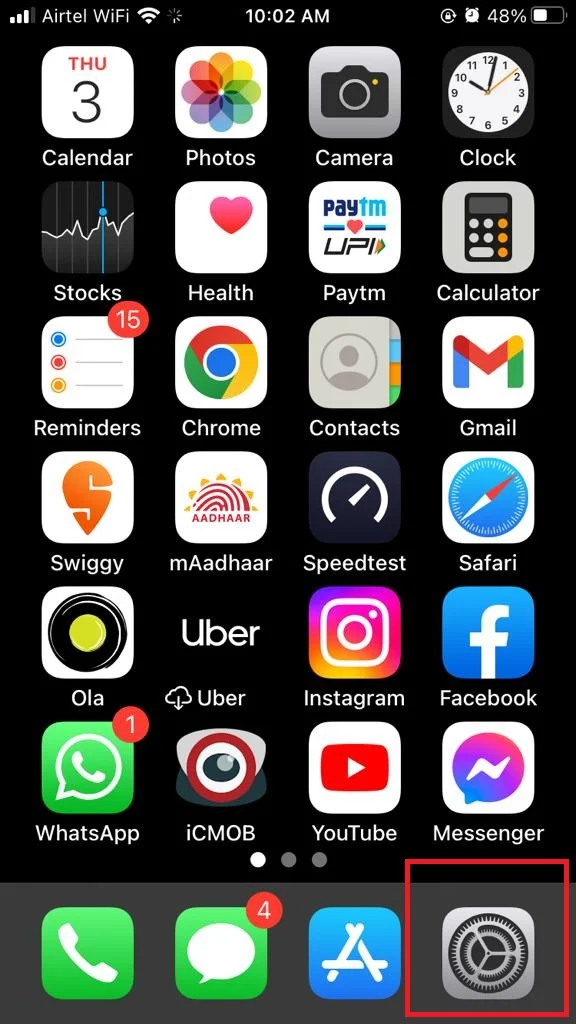
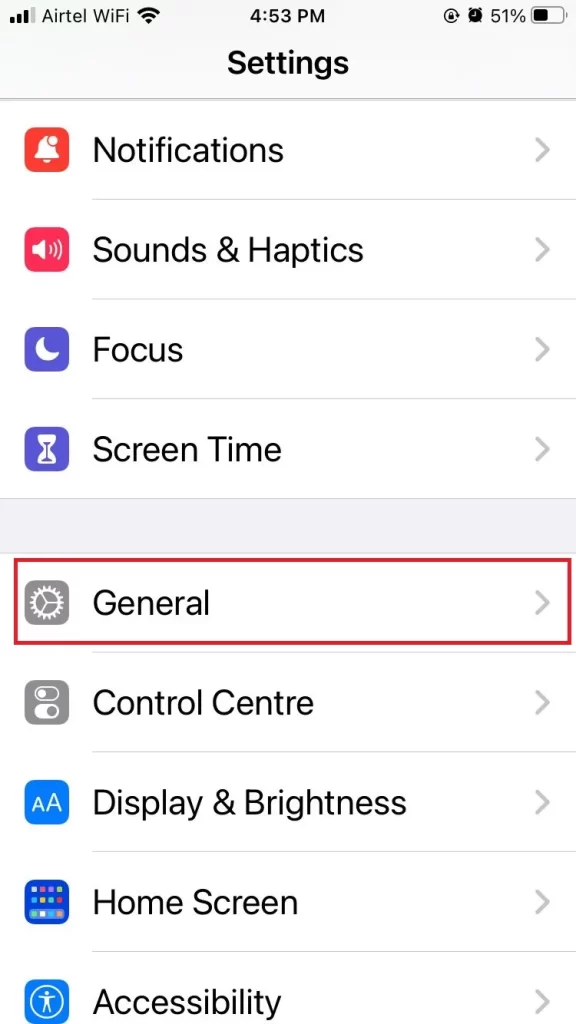
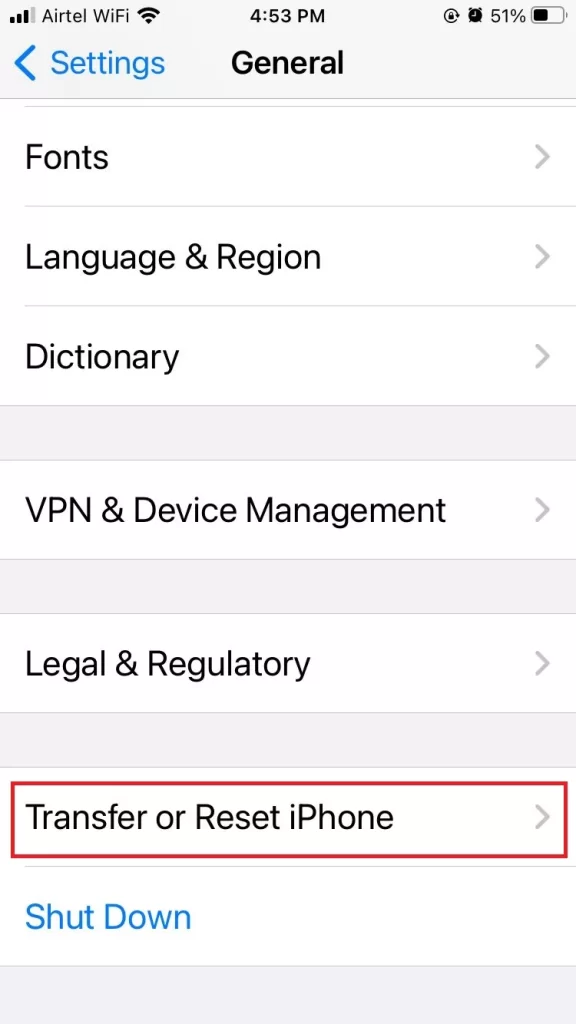
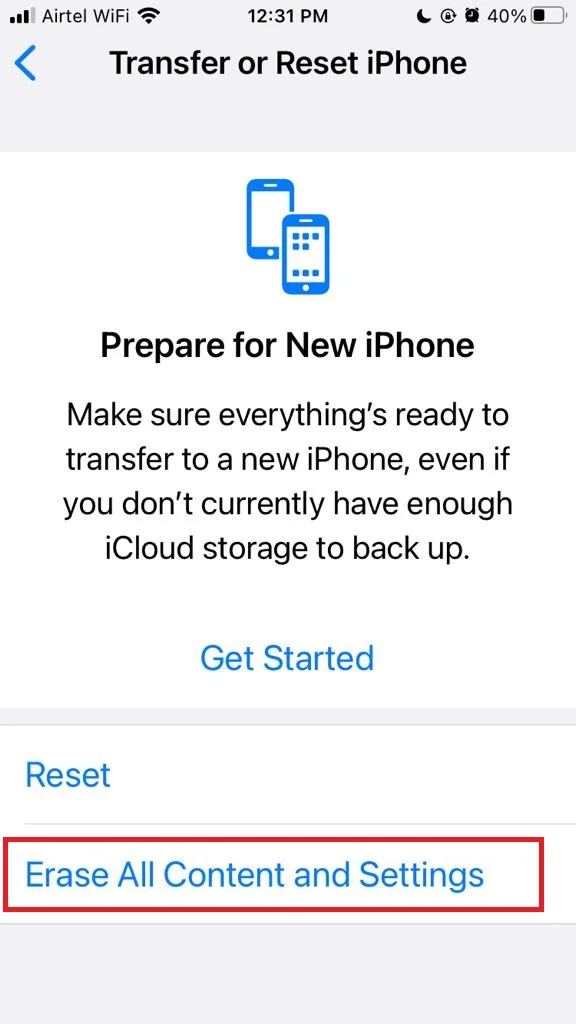
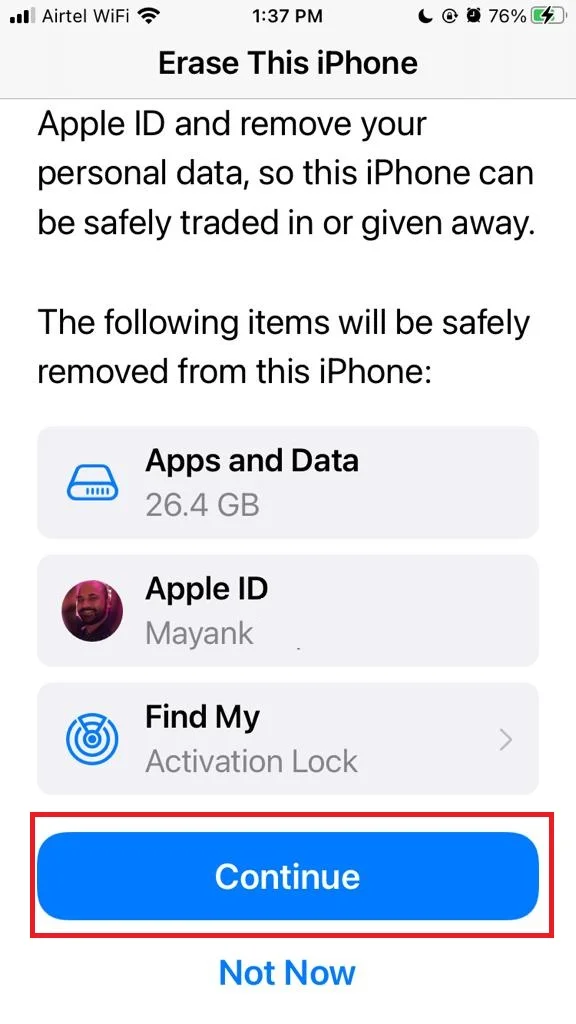
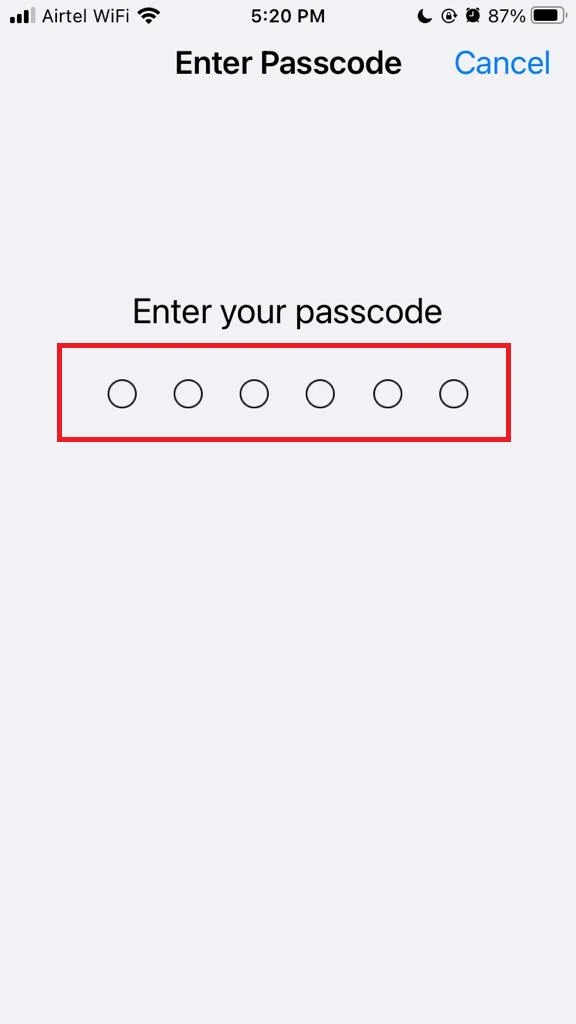
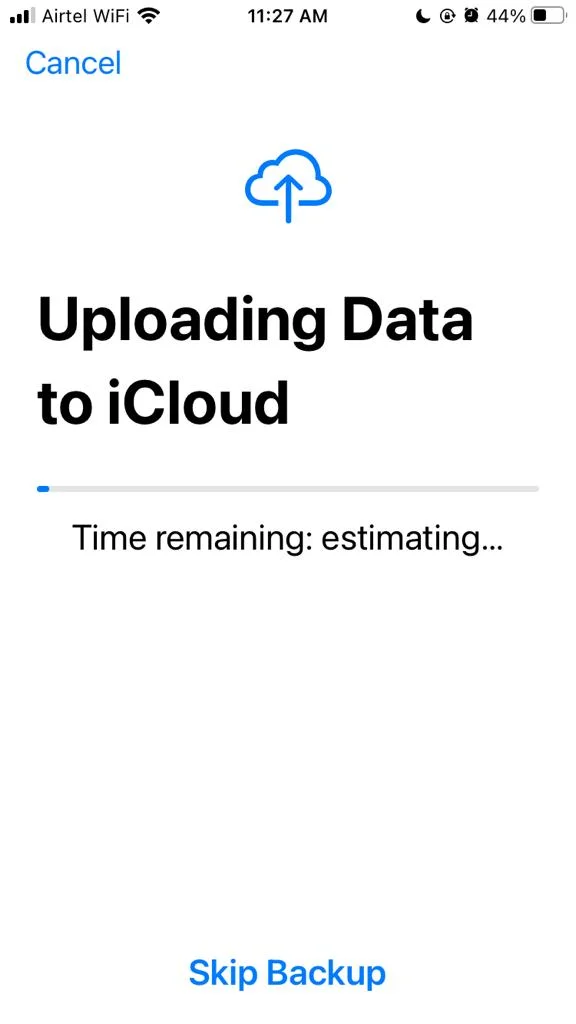
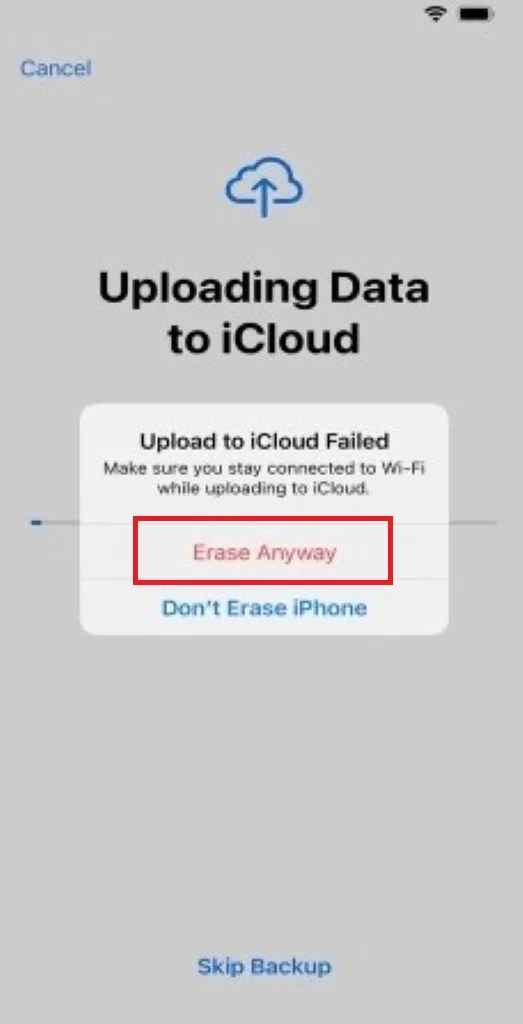
Now you have successfully factory reset your iPhone. Now you can set it up as a new device or restore it from a backup.
How to Restore Your iPhone Data from iCloud Backup
During the restoration, ensure that your iPhone is connected to Wi-Fi.
- Power on your iPhone and proceed through the onscreen setup steps until you reach the Apps & Data screen. Now here you need to tap on Restore from iCloud Backup.
- Please sign into iCloud using your Apple ID & password.
- Now tap on the most relevant backup based on its date and size.
- Follow the on-screen going on instructions to proceed with the restoration process.
Now you have successfully restored your iPhone data from iCloud Backup.
Note: The duration of the restoration may vary depending on the size of the backup and your Wi-Fi network speed. Once the progress bar completes and all settings are finalized, you’ll find that your previous data has been successfully restored to your iPhone.
Conclusion
Performing a factory reset on your iPhone is a direct process that can help resolve various issues or prepare your device for a fresh start. By following the steps to back up your data and signing in to iCloud, you ensure that your valuable information remains safe throughout the reset. Remember to keep your Wi-Fi connected during the restoration process for a smooth experience. Whether you’re troubleshooting problems or passing on your iPhone to someone else, the factory reset offers a reliable way to reset your device to its original state. Embrace this simple solution and enjoy your iPhone’s best performance.
Must Read

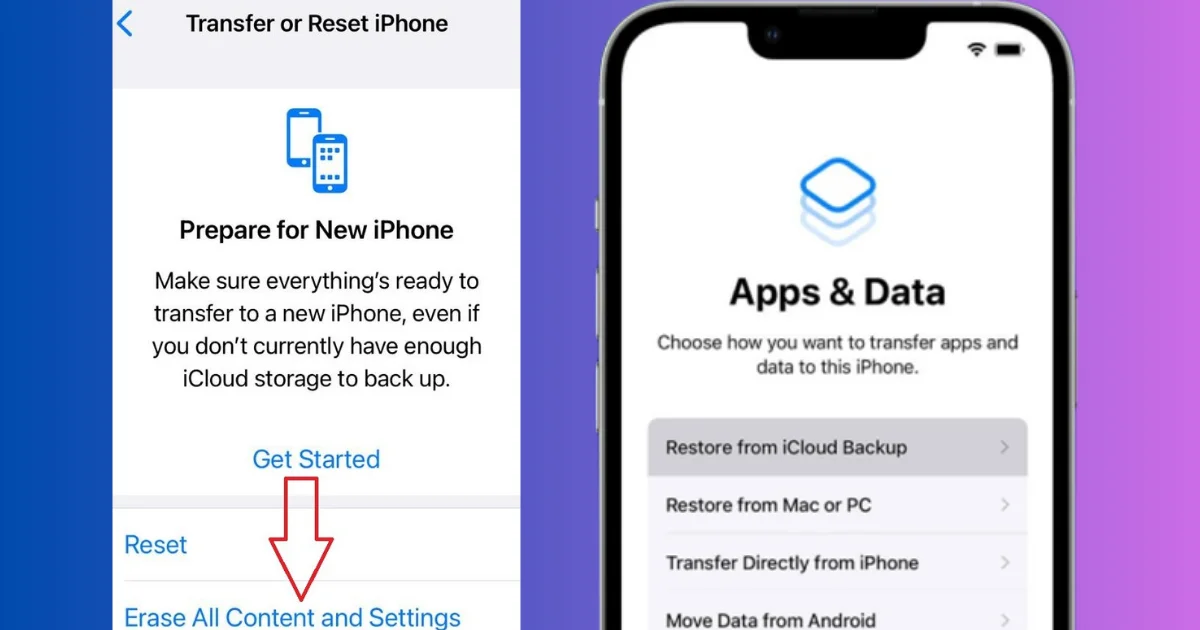
20 thoughts on “How to Factory Reset Your iPhone?”
Comments are closed.