If you’re an iPhone user, you probably know how important it is to back up your data regularly. iCloud is a convenient and secure way to store your photos, videos, contacts, messages, and more. But sometimes, you may want to delete or restore some of your backups to free up space or recover lost data. In this blog post, we’ll show you how to manage your iCloud backup easily and efficiently.
How to Create, Delete and Restore iCloud Backup
Creating backup on iCloud is super easy and convenient. Let’s see how to do this.
How to Create iCloud Backup?
First, make sure that your iPhone device is connected to a Wi-Fi network or not. If not then connect it to Wi-Fi.
- Tap on the Settings app.
- Tap on your Apple ID (Your Profile Picture).
- Now tap on iCloud.
- Tap on iCloud Backup.
- Here you need to turn on the toggle for iCloud Backup.
- Now tap on Back Up Now.
- Tap on Continue on prompted message (if prompted) “App Data Not Backed Up”.
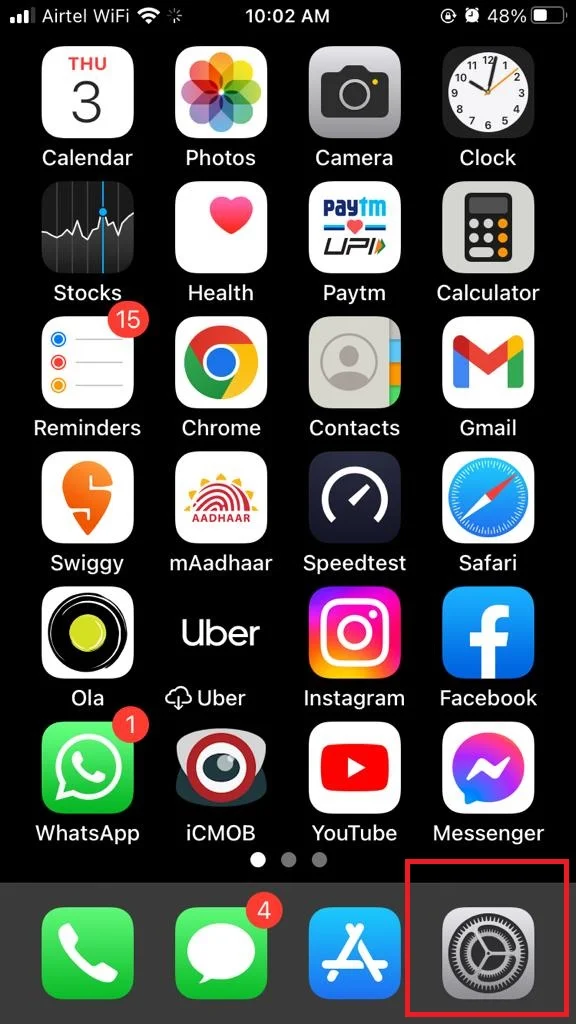
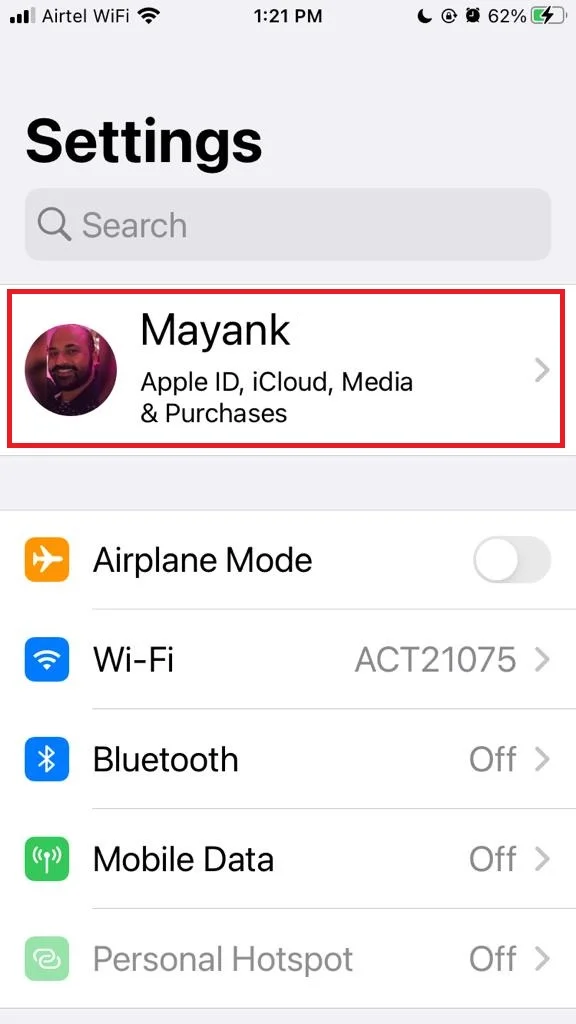
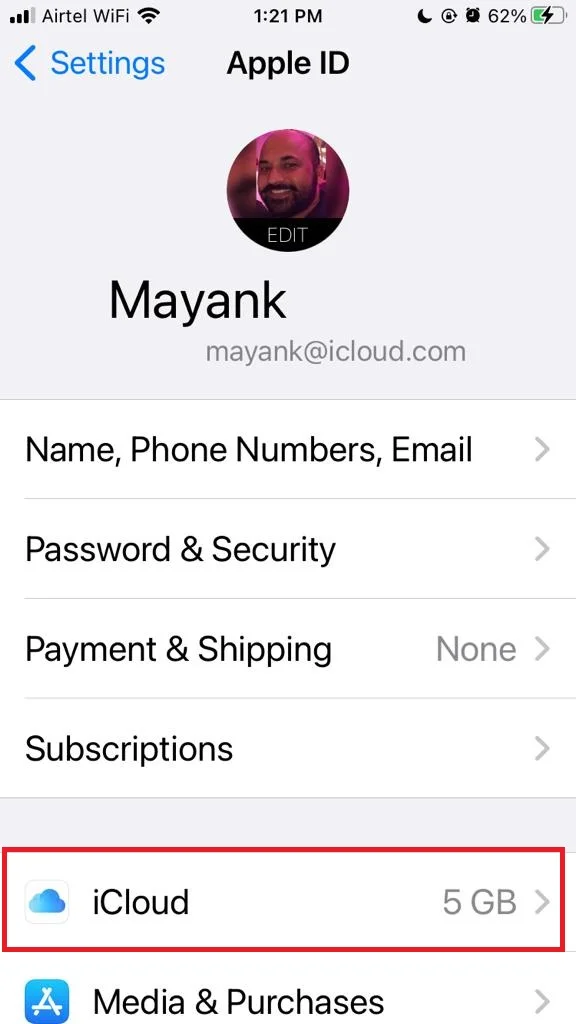
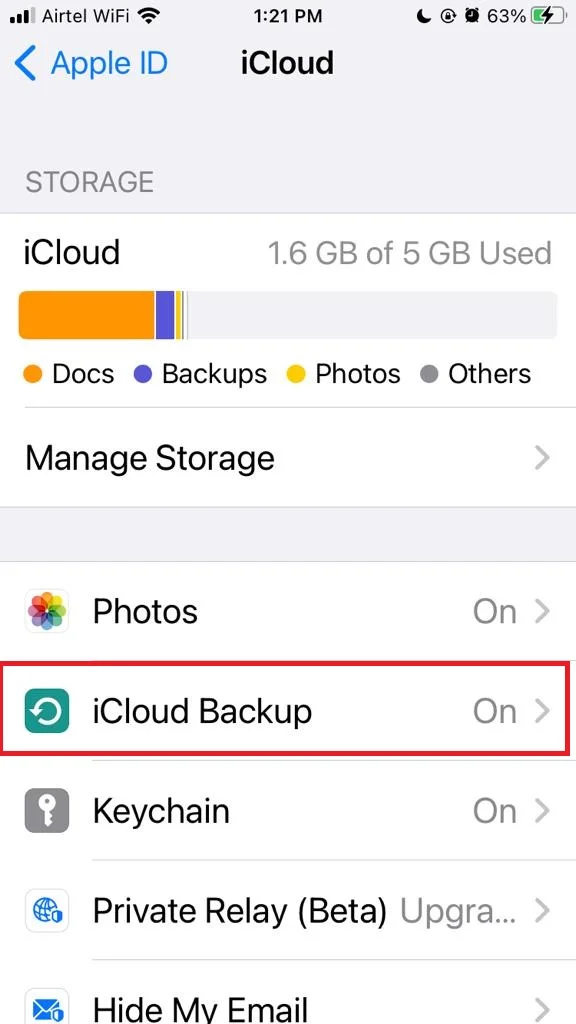
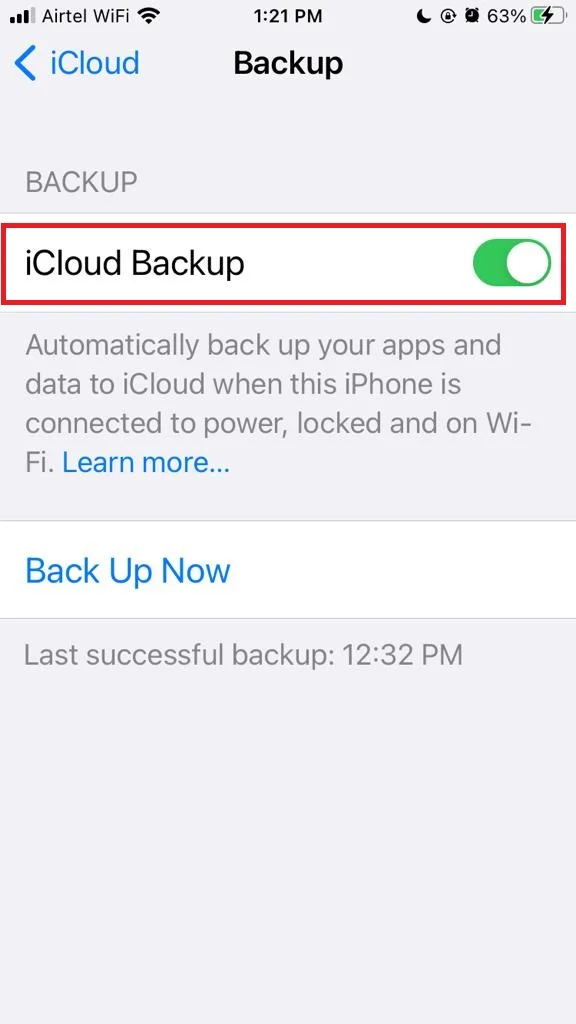
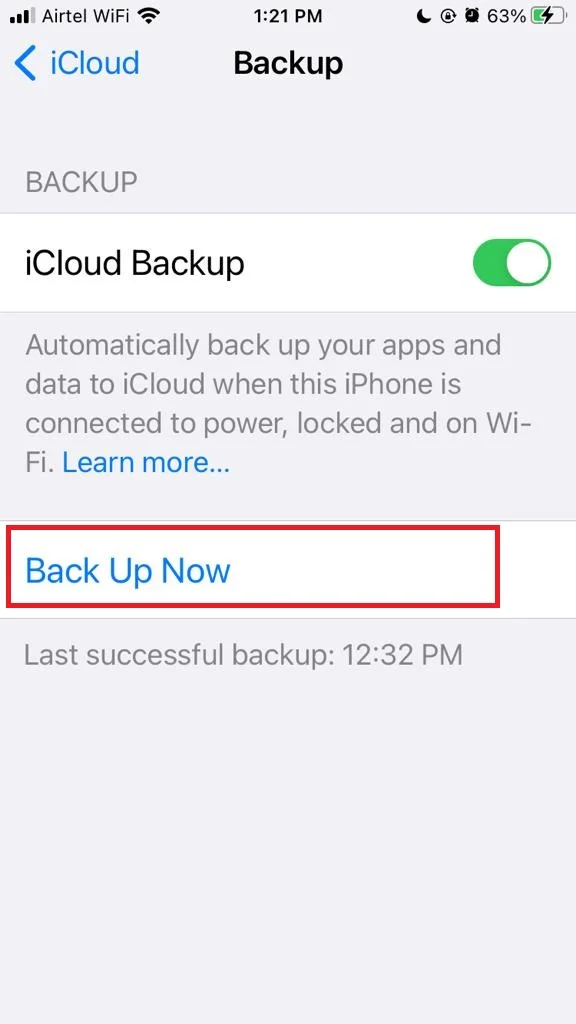
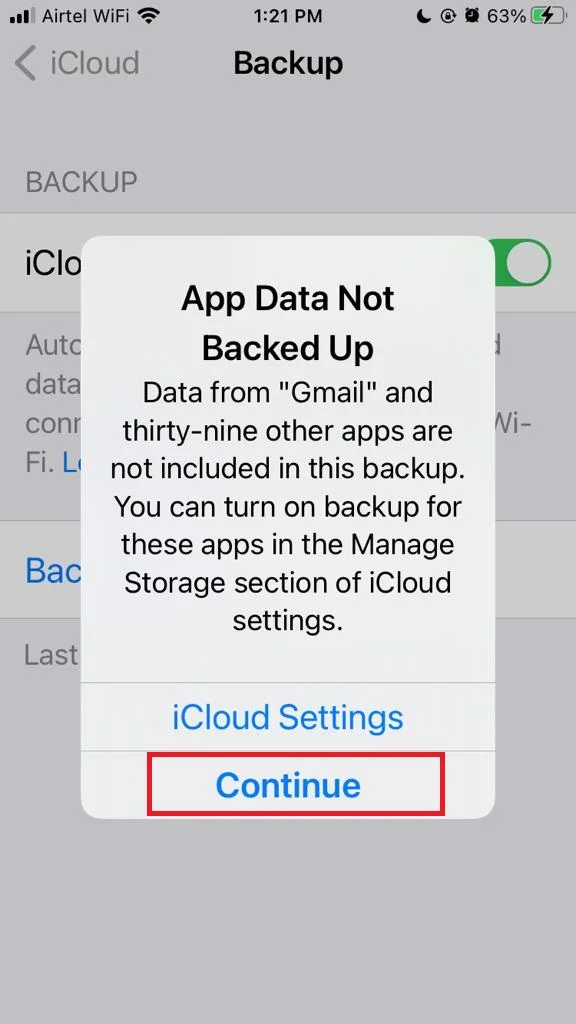
That’s it! You’ve successfully created or backed up your device to iCloud. Now you can restore your data anytime you need it.
How to Delete iCloud Backup?
If you want to free up some space on your iCloud account, you might want to delete some of the backups that you no longer need. Here’s how to do it:
- Tap on the Settings app.
- Tap on Apple ID (Your Profile Name).
- Now tap on iCloud.
- Tap on Manage Storage.
- Tap on Backups.
- Now tap on the backup you want to delete.
- Finally, tap on Delete Backup. The Delete Backup option may be at the last of the screen. So, for this, you need to scroll down to the bottom of the screen and then tap on Delete Backup. You may ask to confirm your choice. Tap on Turn Off & Delete to remove the backup and stop iCloud from backing up that device.
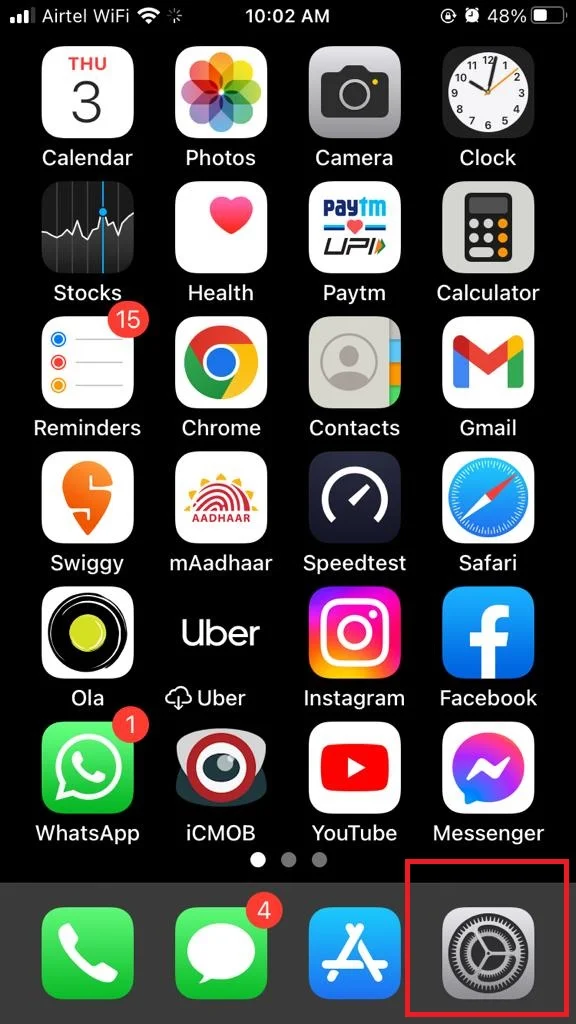
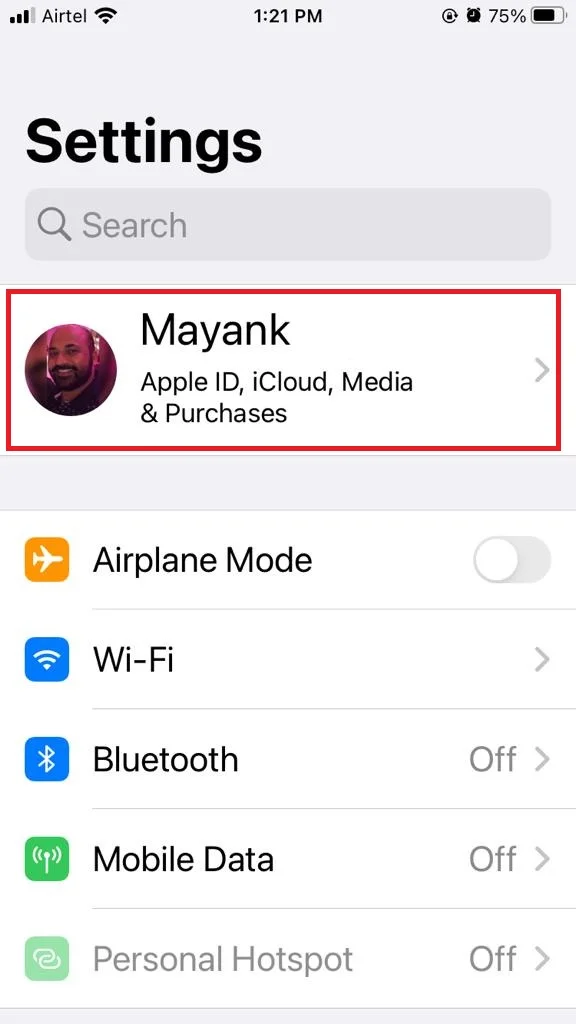
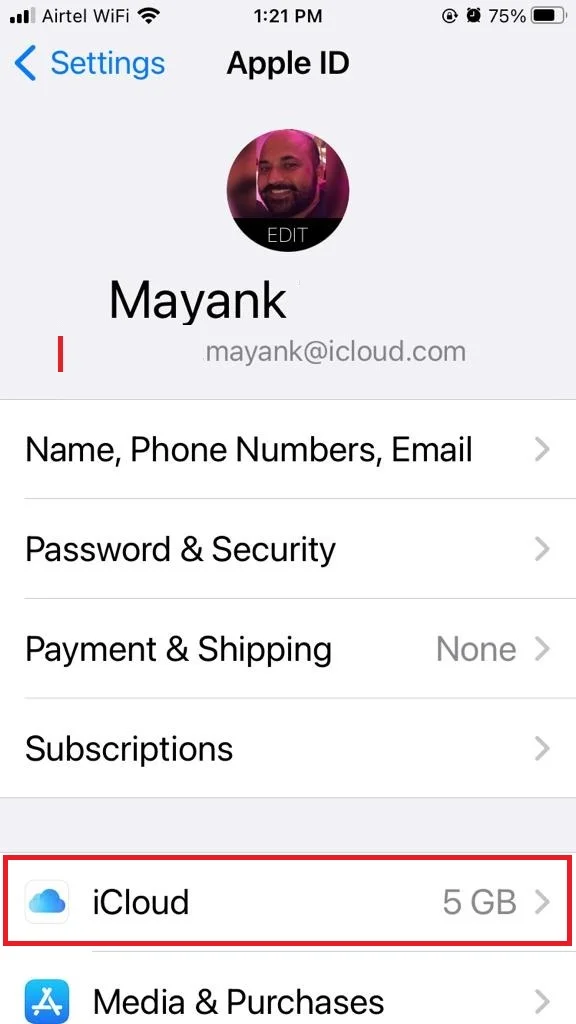
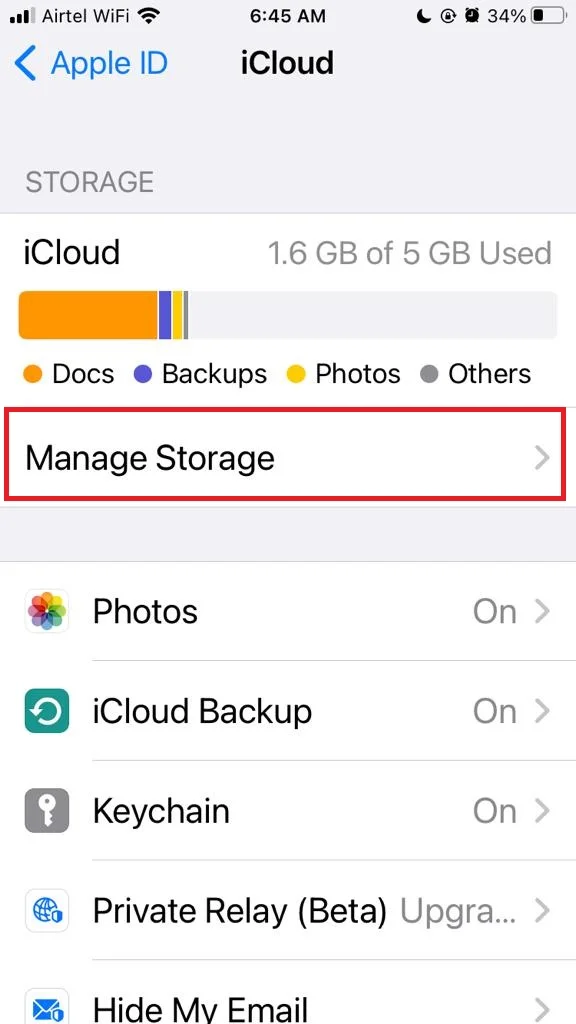
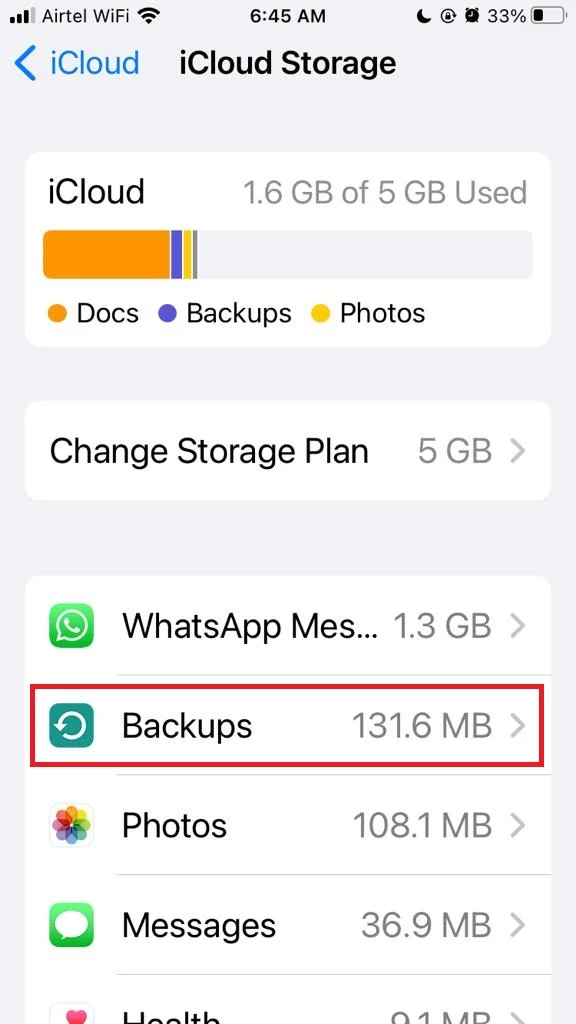
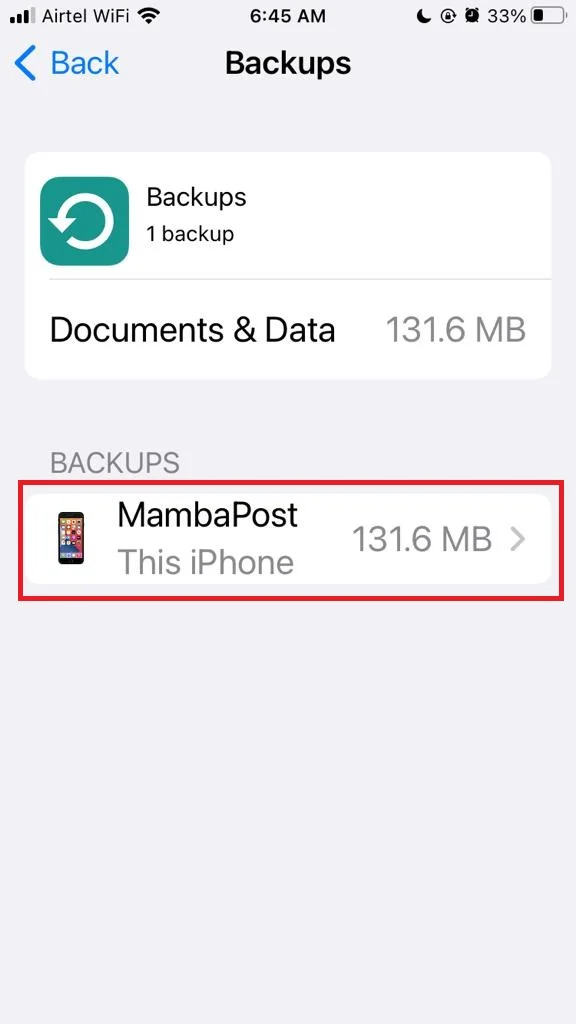
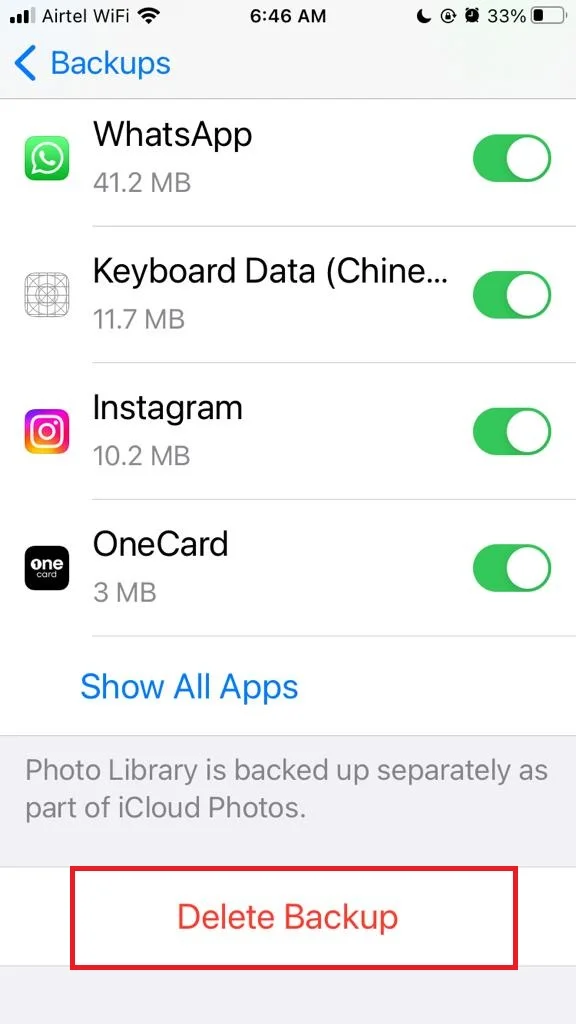
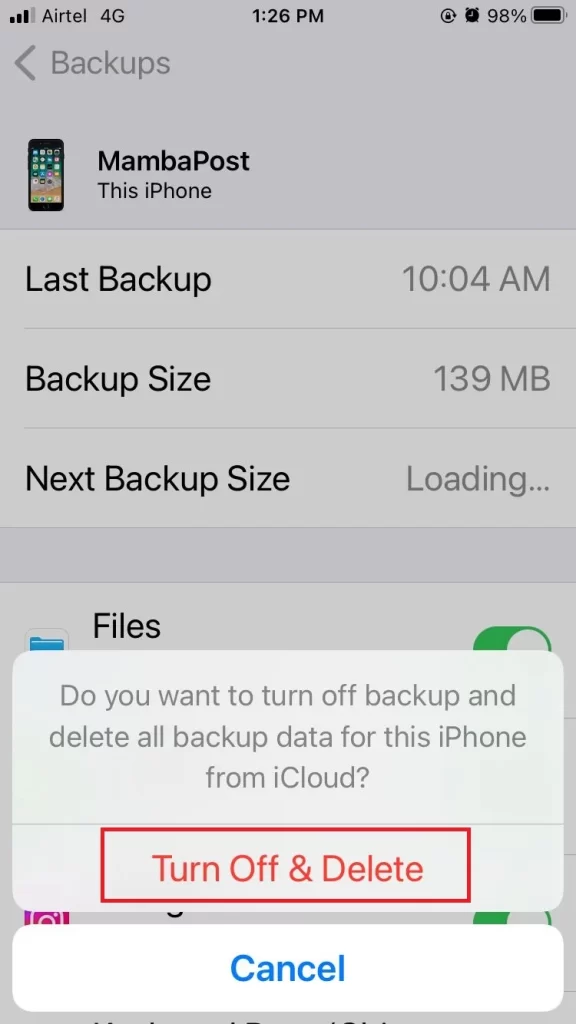
That’s it! You’ve successfully deleted an iCloud backup. You can repeat these steps for any other backups that you want to get rid of. Just be careful not to delete any backups that you might need in the future, such as from your current device or a device that you plan to restore from.
How to Restore?
If you want to restore your iPhone or iPad from an iCloud backup, your iPhone must be connected to Wi-Fi during restoring backup. Once it is connected to a Wi-Fi device, you need to follow these steps.
- Power on your iPhone and go as per the onscreen setup steps until you see the Apps & Data screen. Now tap on the option Restore from iCloud Backup.
- Here you need to Sign into iCloud using your Apple ID and password.
- Now tap on the most relevant backup (as per your preference) based on its date and size.
- Now follow the on-screen instructions to go ahead with the restoration process.
That’s it! You have successfully restored your device from an iCloud backup. You can now enjoy your data and settings as they were before.
Conclusion
iCloud backup management is not as complicated as it seems. You can easily create, delete and restore backups of your iOS devices using iCloud settings. By following the steps in this blog post, you can manage your backups and free up space on your iCloud account. You can also choose what data to include or exclude from your backups, and how often to back them up. iCloud backup management is a useful feature that can help you protect your data and restore it in case of loss or damage.
Must Read
Please comment and Contact Us for any discrepancies. Follow MambaPost on Facebook, Twitter, and LinkedIn. For the latest Tech News checkout at MambaPost.com.

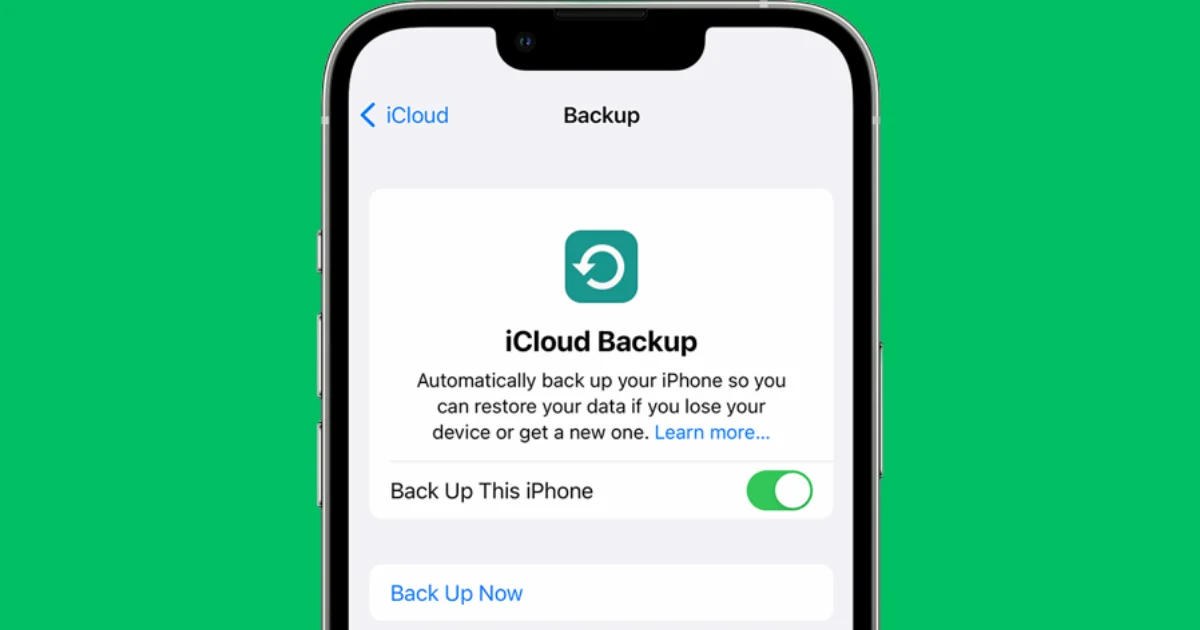
8 thoughts on “iCloud Backup Management Made Easy: Create Delete & Restore”
Comments are closed.