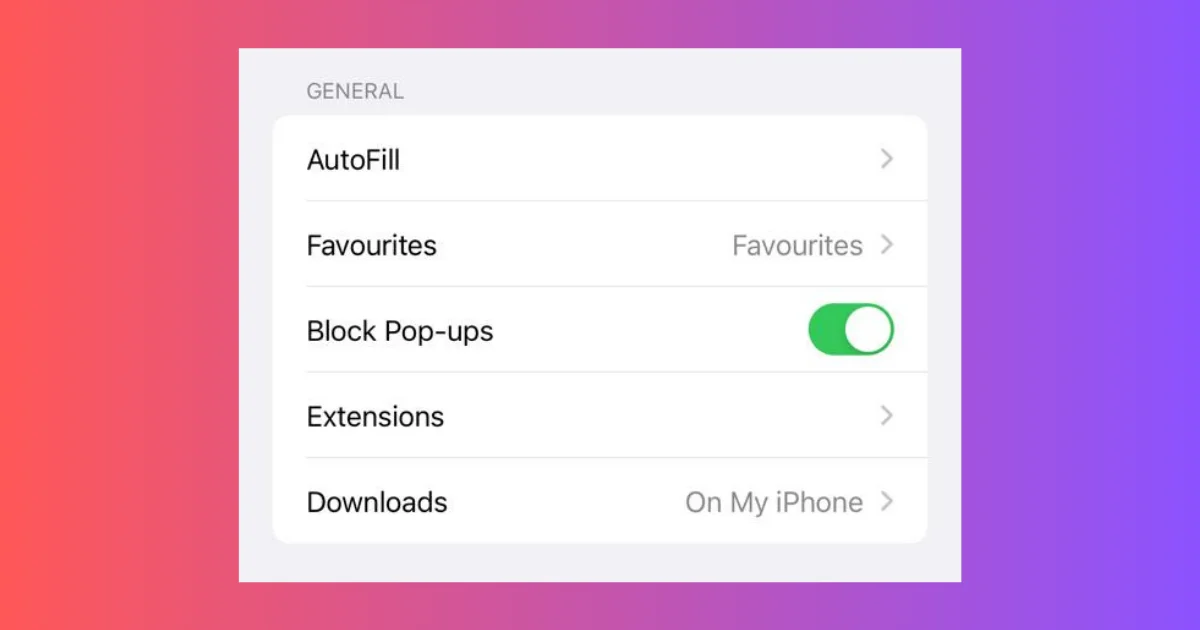Pop-ups are a real nuisance when you’re trying to browse the web on your iPhone. It can interrupt your workflow, distract you from your important work, and sometimes even lead to malicious websites which may affect your privacy and security. However, there are times when you might need to disable the pop-up blocker on the iPhone to access certain sites that use pop-ups for genuine purposes, such as banking sites or ticket booking platforms. If any time you find yourself in such a situation, don’t worry; disabling the pop-up blocker on your iPhone is a simple and easy process. In this blog post, we’ll guide you on how to do it. Let’s see it in detail.
How to Disable the Pop-Up Blocker on the Safari App
Safari app is the default browsing app for iPhone, iPad, and Mac users. To disable the pop-up blocker on the Safari app, follow the below steps:
- Open the Settings App.
- Scroll down and tap the option Safari, which is Apple’s default web browser.
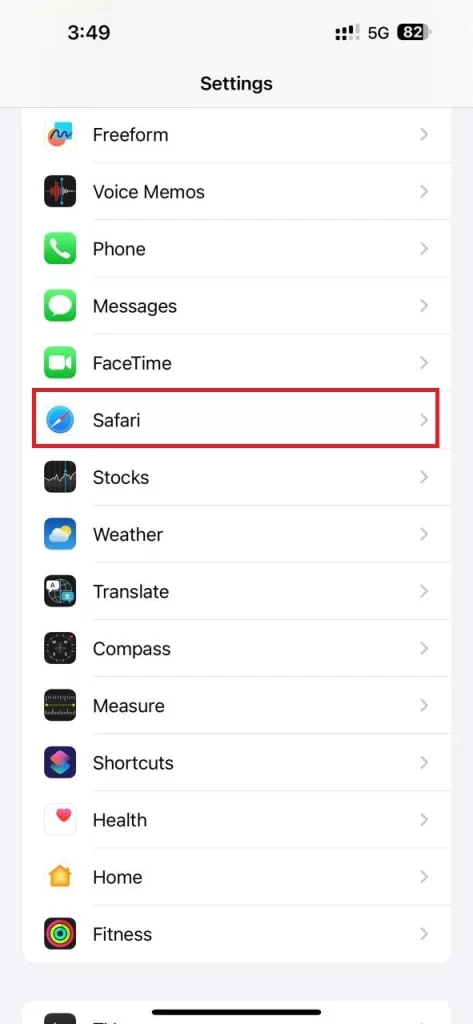
- Navigate to the GENERAL section, and disable the toggle switch next to the Block Pop-ups.
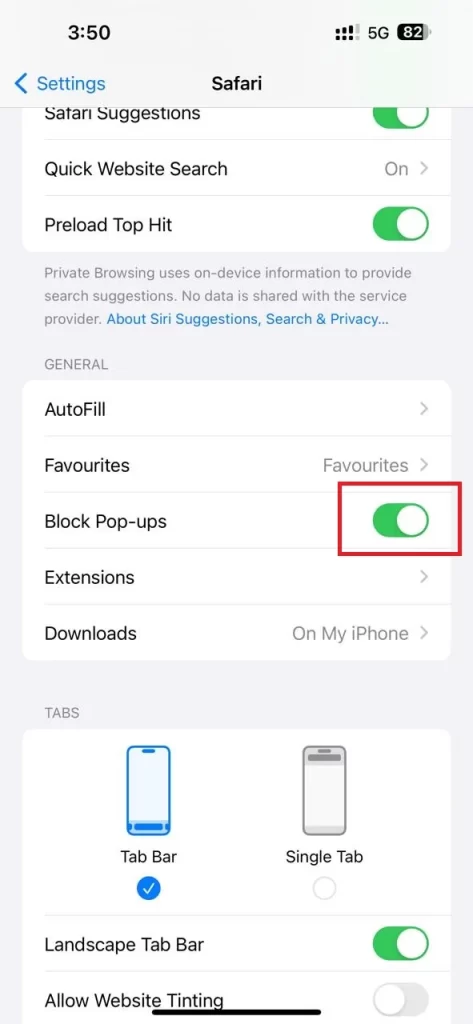
That’s it! You have successfully disabled the pop-up blocker on the Safari app on your iPhone.
Note:
- Remember that by disabling the pop-up blocker, you might be exposed to unwanted ads and potentially harmful content. Therefore, it’s recommended to disable the pop-up blocker temporarily and only for websites you trust.
- Always make sure that your iOS is updated to the latest version.
- Some websites using the advanced script may still manage to show pop-ups even with the pop-up blocker is on.
If you’re using a different browser on your iPhone, such as Google Chrome, Microsoft Edge, or Firefox, the process will be similar but you can access it through the settings within the app itself. Let’s see how to do it.
How to Disable the Pop-Up Blocker on the Safari App
To disable the pop-up blocker on the Google Chrome, Firefox, and Microsoft Edge apps, follow the below steps:
Google Chrome
- Open the Chrome App.
- Tap on the three-dots icon (bottom right).
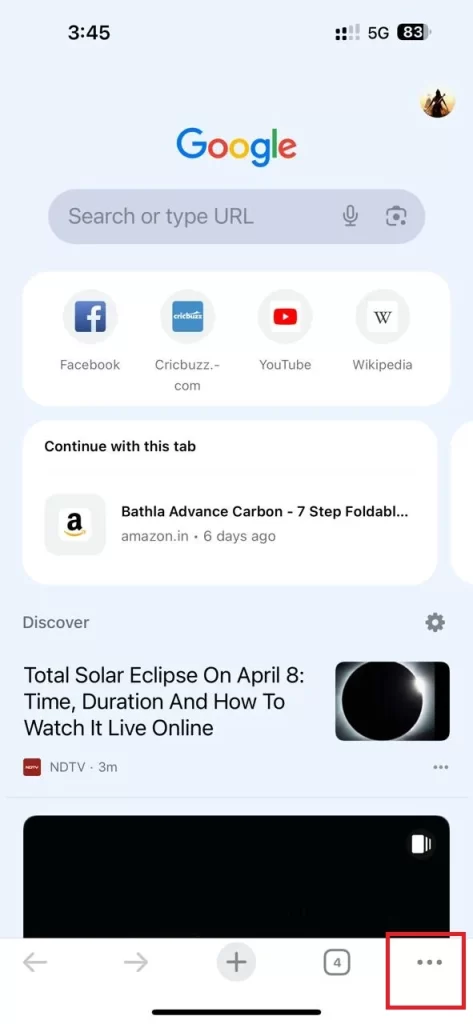
- Tap the Settings icon on the pop-up menu.
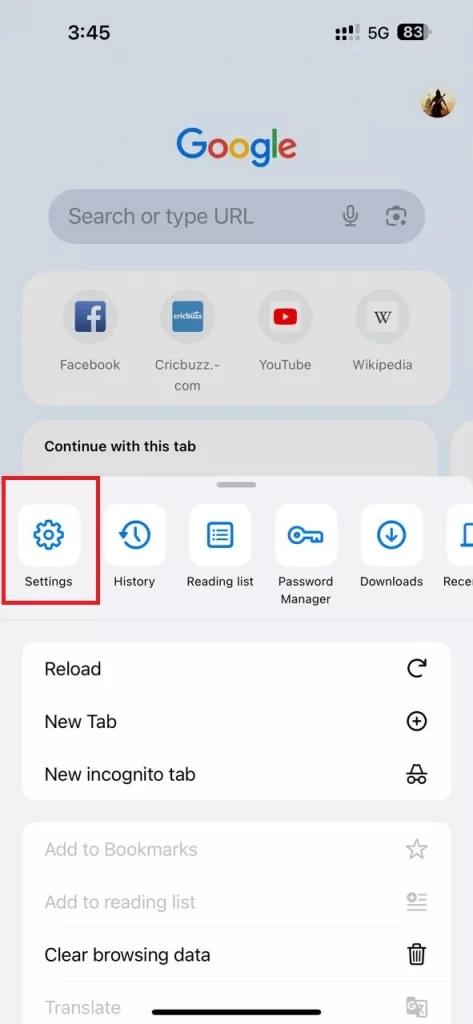
- Scroll down and tap on Content Settings.
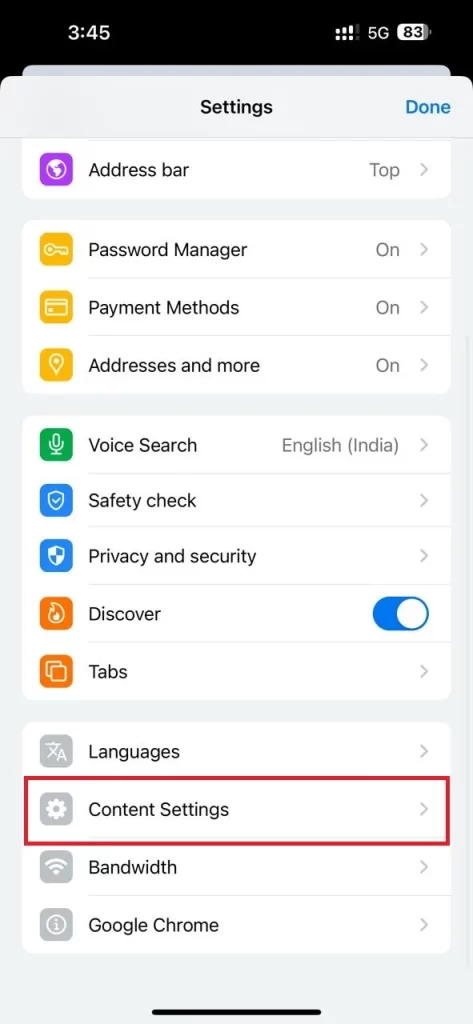
- Tap Block Pop-ups.
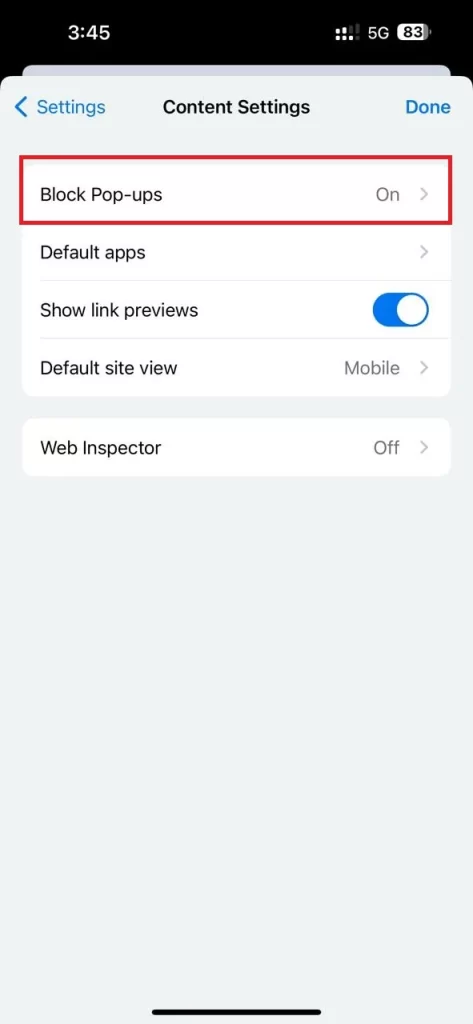
- Disable the toggle switch next to the Block Pop-ups.
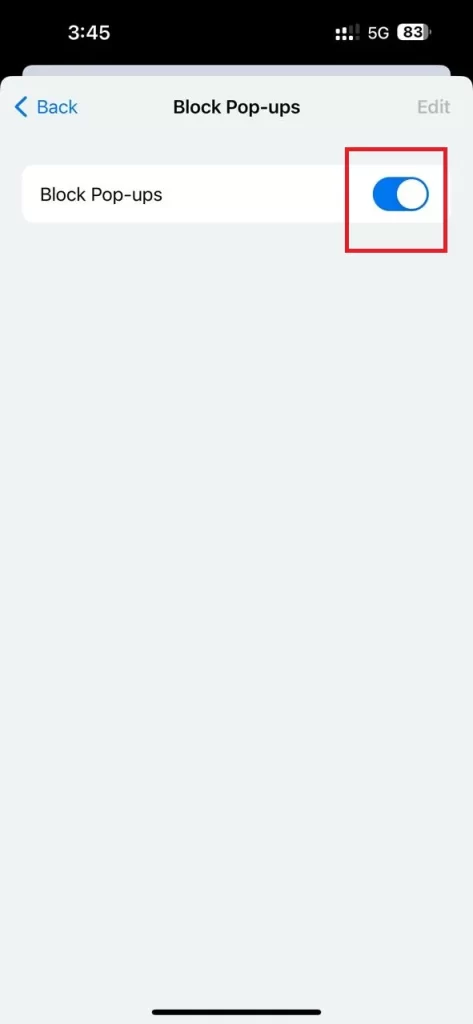
- Tap Done (top right corner).
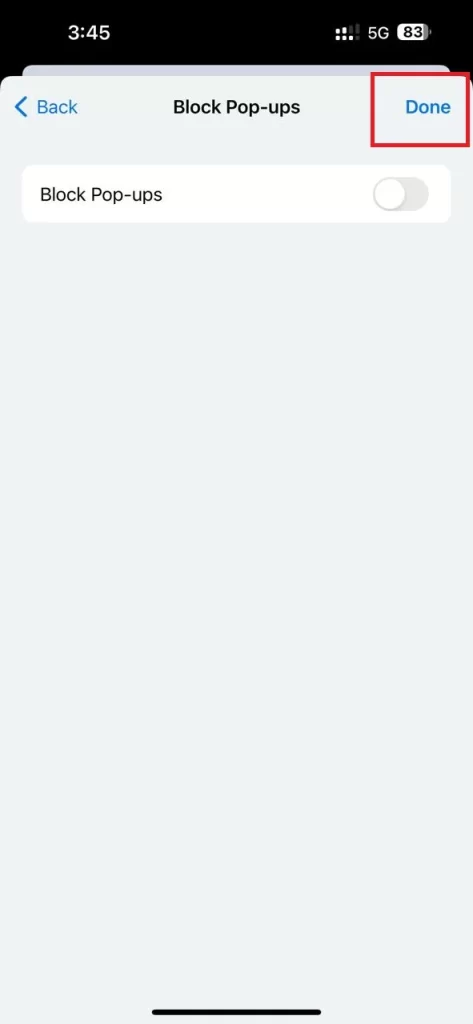
Firefox
- Open the Firefox App.
- Tap on the three horizontal bars icon (bottom right).
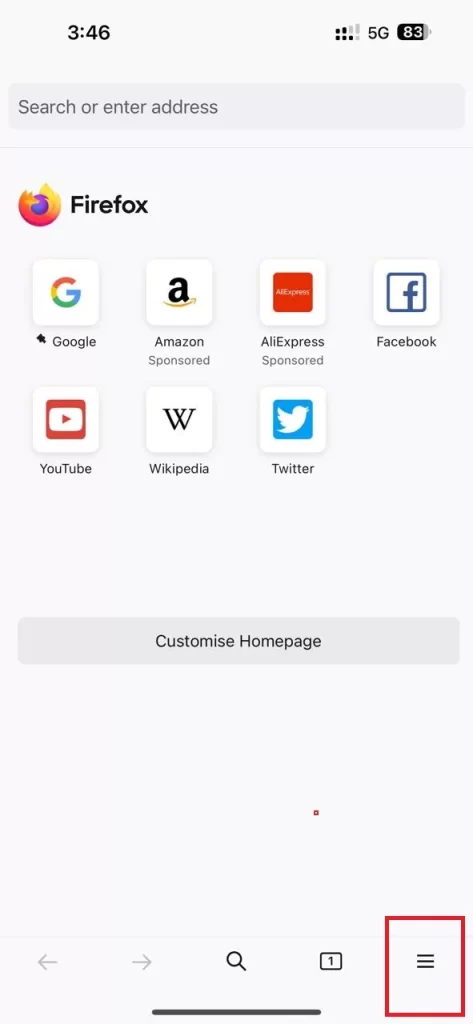
- Tap the Settings on the pop-up menu.
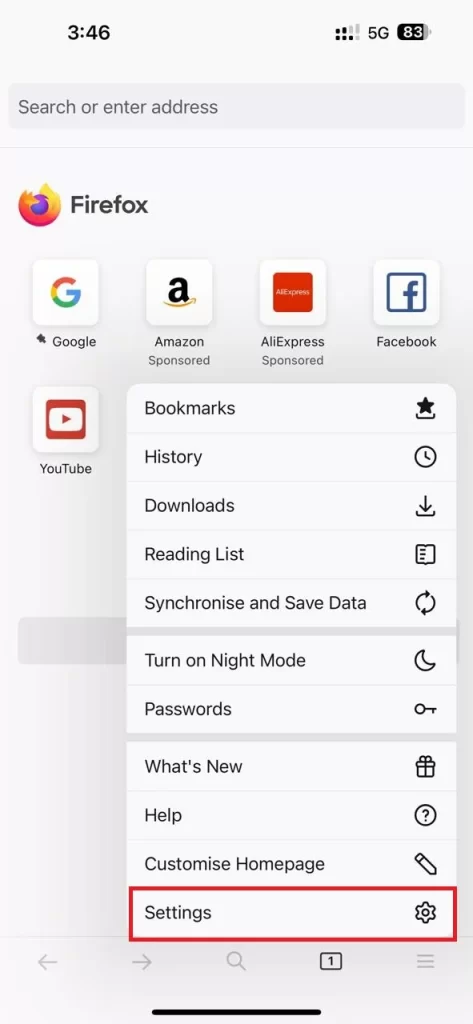
- Scroll down and disable the toggle switch next to the Block pop-up Windows.
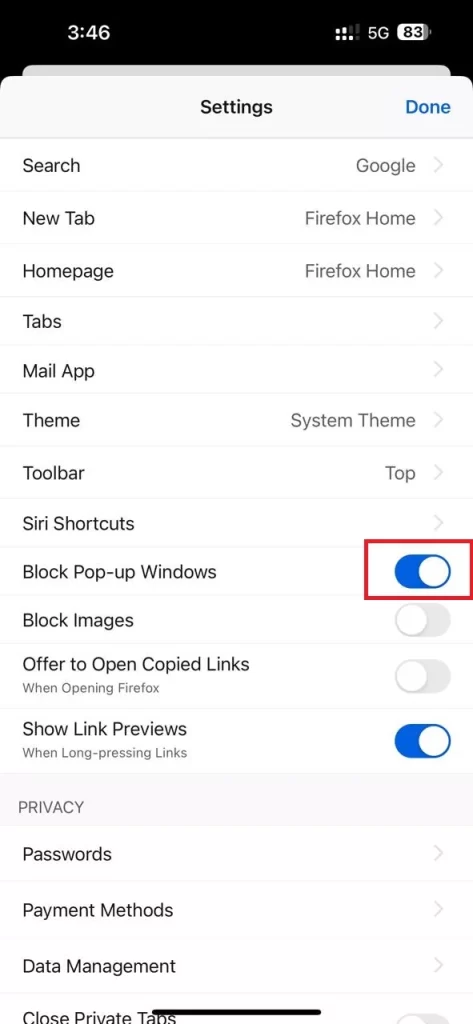
- Tap Done (top right corner).
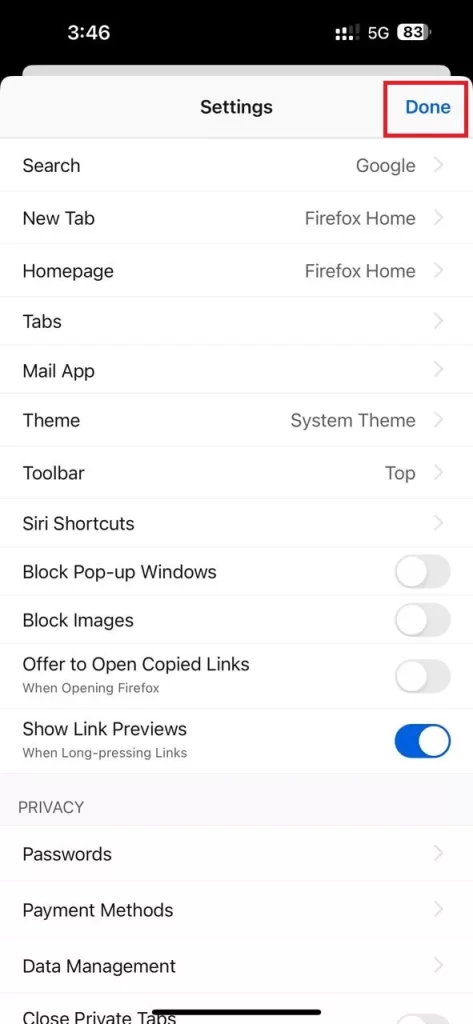
Microsoft Edge
- Open the Microsoft Edge App.
- Tap on the three horizontal bars icon (bottom right).
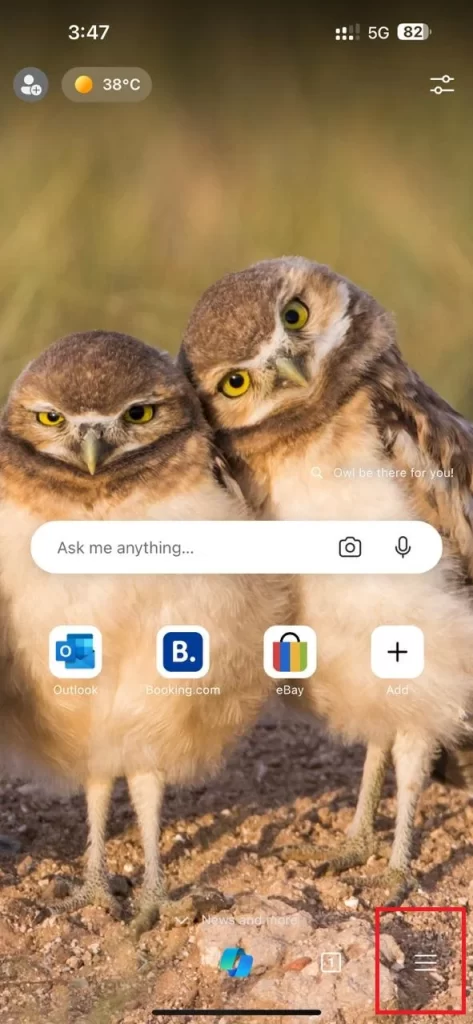
- Tap the Settings on the pop-up menu.
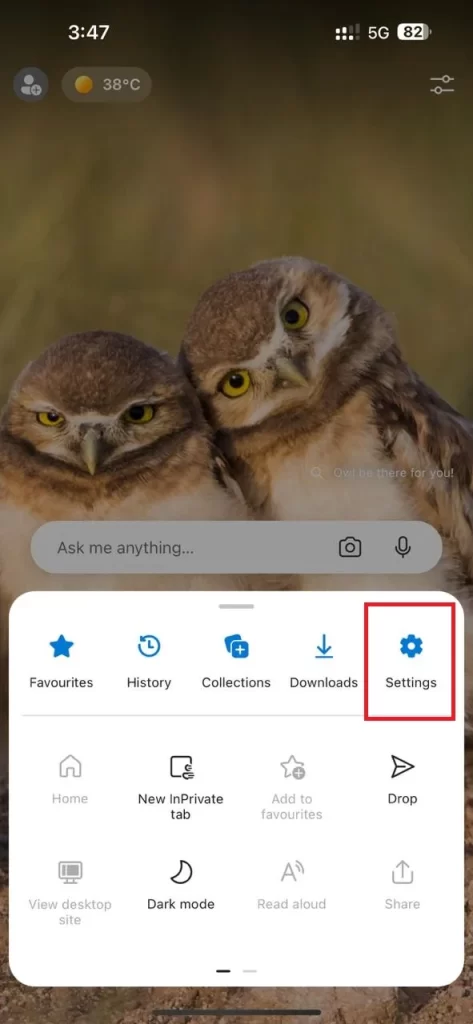
- Then, tap Privacy and security.
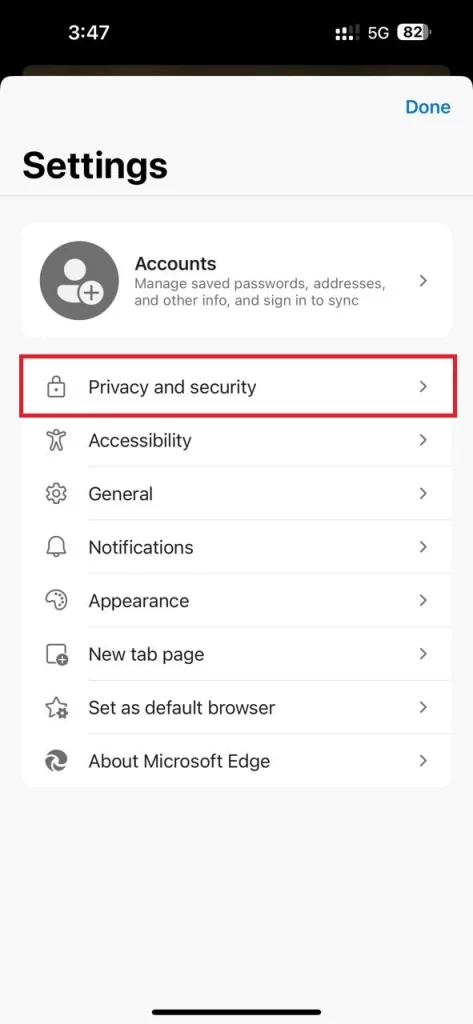
- Tap Block pop-ups.
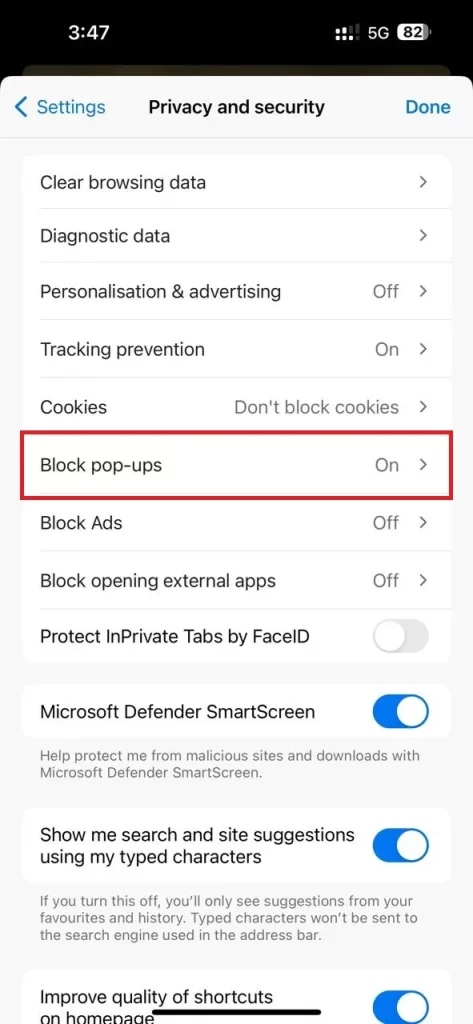
- Disable the toggle switch next to the Block Pop-ups.
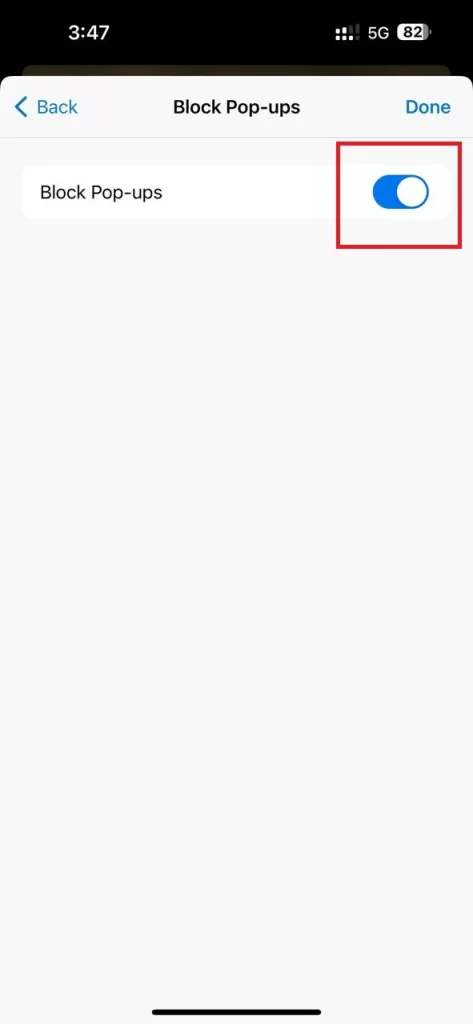
- Tap Done (top right corner).
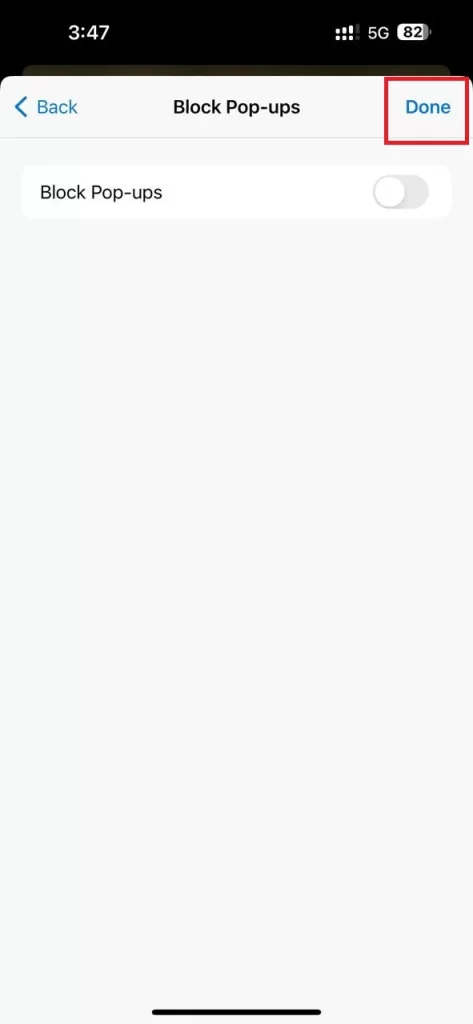
At any time if you find that your iPhone is infected (extremely rare in iOS), troubleshoot your iPhone by following the below steps:
- Restart your iPhone.
- Update your iOS to the latest version.
- Delete the app you think affecting your iPhone.
- Reset All Settings.
- Factory Reset your iPhone.
Conclusion
Disabling the pop-up blocker on your iPhone (for all browsers) is a simple task and you can do it easily by following a few steps. Whether you want to access a trusted site’s (bank or ticket booking sites) pop-up content or you’re troubleshooting your browsing issue, knowing how to manage this pop-up blocking setting will enhance your web browsing experience. Just remember to turn the pop-up blocker back on once you’re done with accessing trusted sites or troubleshooting browsing issues.
Must Read