If you are experiencing GPS issues on your iPhone running iOS 17, you are not alone. Many users have reported that their GPS is not working properly, showing inaccurate locations, or failing to connect to satellites. This can be very frustrating, especially if you rely on GPS for navigation, fitness tracking, or other purposes. Fortunately, there are some possible solutions that you can try to fix GPS not responding on iPhone in iOS 17. Let’s see it in detail.
1. Enable Location Services to fix GPS not responding on iPhone
Make sure that you have turned on the Location Services for your iPhone and for the apps that use GPS. Let’s see how to do this.
- Tap on the Settings App.
- Tap Privacy & Security (or Privacy).
- Then, tap Location Services.
- Enable the toggle switch for Location Services.
- Then, on the same screen, tap on each app or specific app that uses GPS and choose the appropriate option either While Using the App, or Always.
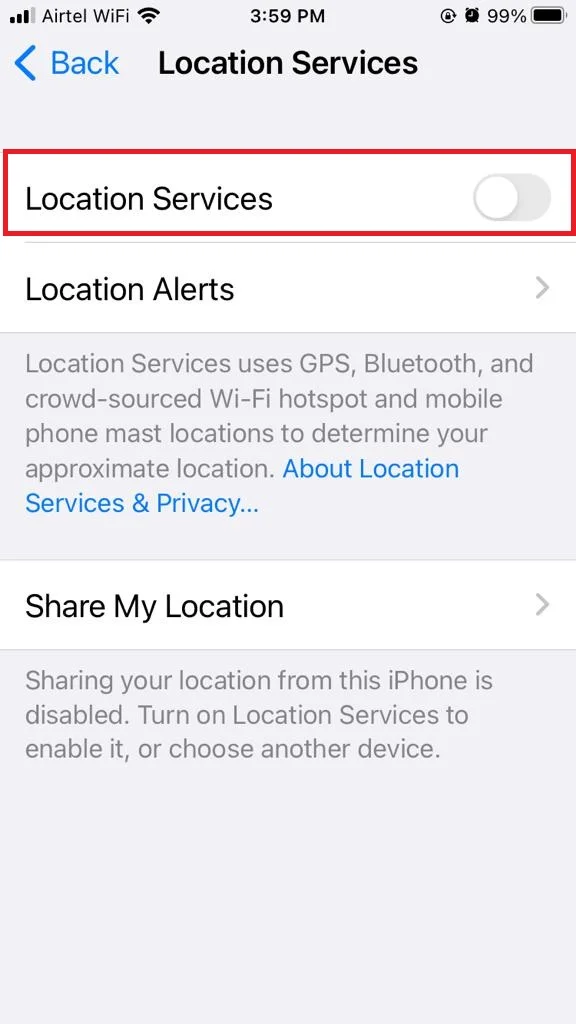
2. Force Close and Re-open Specific App
Sometimes you face GPS problems for a specific app(s). you need to force close and reopen the app again. Let’s see how to do this.
- Double-tap the home button (for older iPhones) or swipe up from the bottom of the screen (for newer iPhones).
- Find the app that has GPS issues and swipe up that app window.
- Again, tap on the app to open it and see GPS is responding or not.
3. Disable and Enable Location Service to fix GPS not responding on iPhone
Try to turn off the location services and again turn on the location services to fix the GPS not responding on iPhone in iOS 17. Let’s see how to do this.
- Tap on the Settings App.
- Tap Privacy & Security (or Privacy).
- Then, tap Location Services.
- Disable toggle for Location Services.
- Wait for 20-30 seconds, and enable the toggle switch for Location Services.
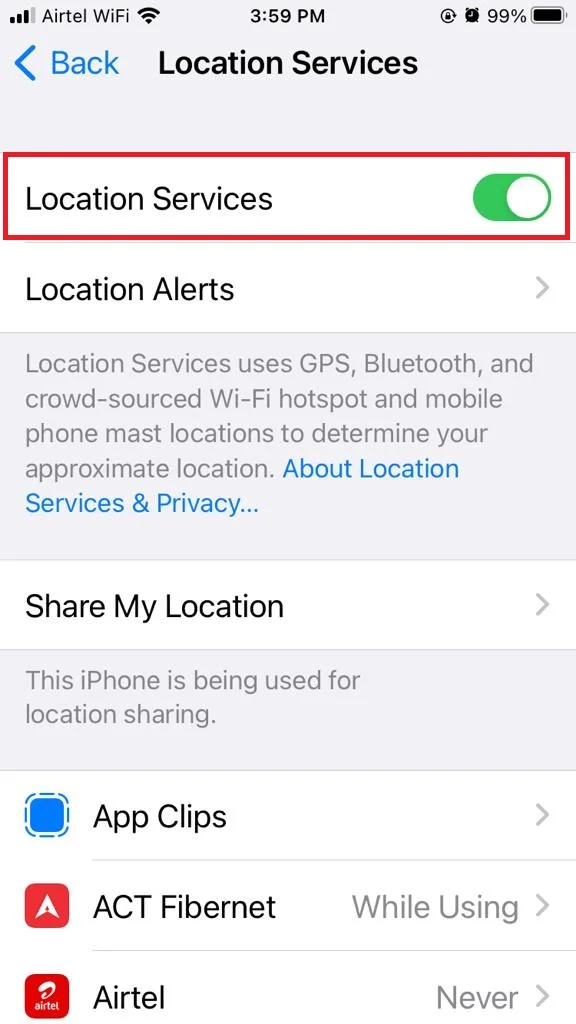
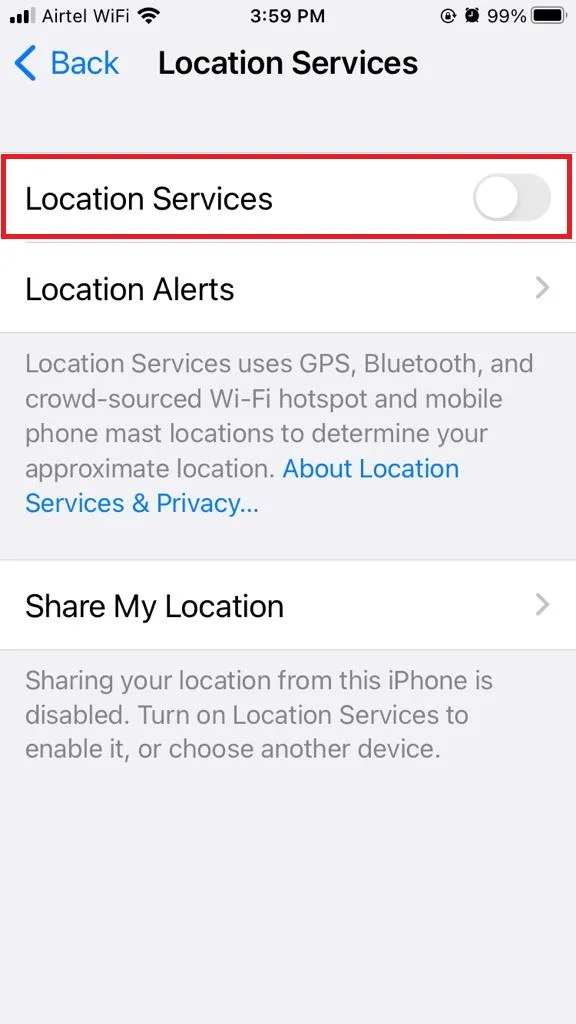
4. Enable and Disable Airplane Mode to fix GPS not responding on iPhone
Sometimes enabling and disabling Airplane mode fixes this problem. Try to turn on the Airplane Mode and again turn off the Airplane Mode to fix the GPS not responding on iPhone in iOS 17. Let’s see how to do this.
- To open Control Center, swipe down from the right corner of the iPhone screen on newer iPhones or swipe up from the bottom of the screen on an older iPhone.
- Tap on the Airplane icon.
- Wait for a few seconds, and tap the Airplane icon again.
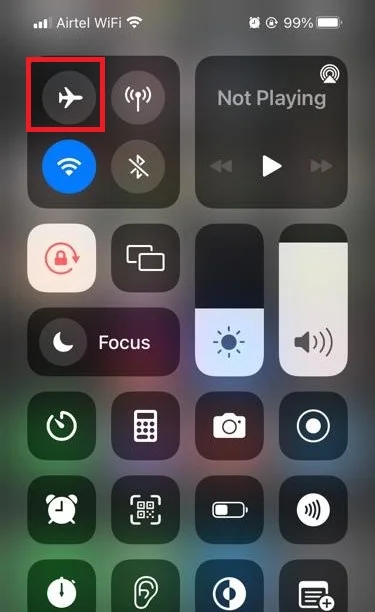
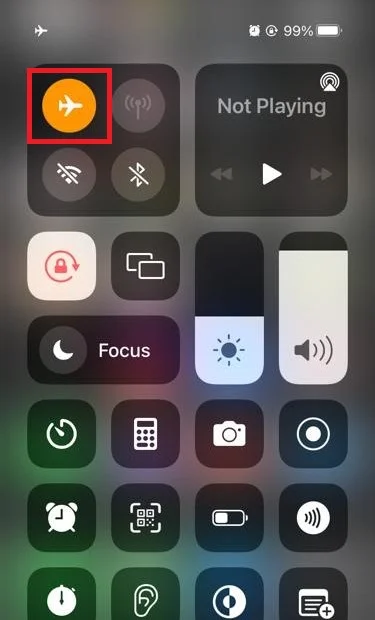
5. Update the Specific App to fix GPS not responding on iPhone
Sometimes older version of the app affects GPS. For this, you need to update the specific app. Let’s see how to do this.
- Tap on the App Store app.
- Tap the Profile icon (top right).
- Scroll down to the specific app and see if any update is available for it or not. If yes, tap on UPDATE.
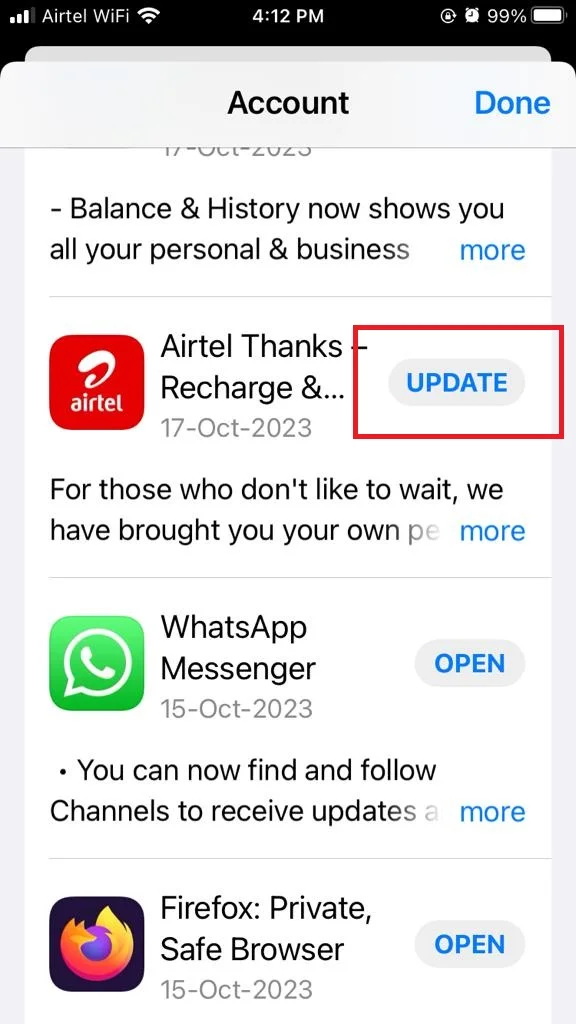
6. Turn off Bluetooth and Wi-Fi to fix GPS not responding on iPhone
Bluetooth and Wi-Fi signals can sometimes interfere with GPS signals, causing them to be weak or inaccurate. To turn off Bluetooth and Wi-Fi follow the below steps.
- To open Control Center, swipe down from the right corner of the iPhone screen on newer iPhones or swipe up from the bottom of the screen on an older iPhone.
- Tap on the Bluetooth and Wi-Fi icons to turn them off.
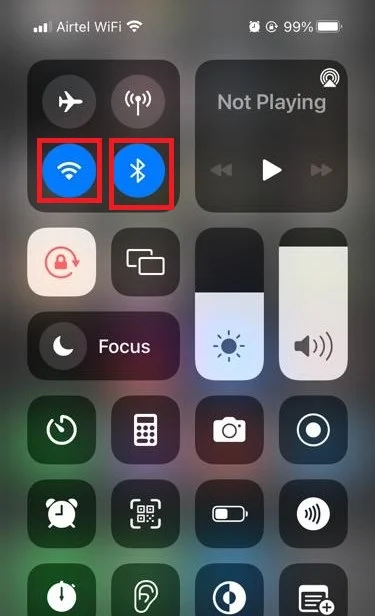
7. Restart Your iPhone
A simple restart can sometimes fix minor glitches that affect GPS performance. To restart your iPhone, you need to press and hold the power button and the volume button until you see the power off slider icon on the screen. Drag the slider icon (shown on the screen) to turn off your iPhone and wait for a few seconds. Then, press and hold the power button again until you see the Apple logo on your iPhone screen.
8. Update iOS to its Latest Version to fix GPS not responding on iPhone
Apple may release software updates that can fix GPS bugs or improve GPS accuracy. To check for updates, you need to follow the below steps.
- Tap on the Settings App.
- Tap General.
- Then, tap Software Update.
- Tap on Install or Download and Install if there is a new updated version available.
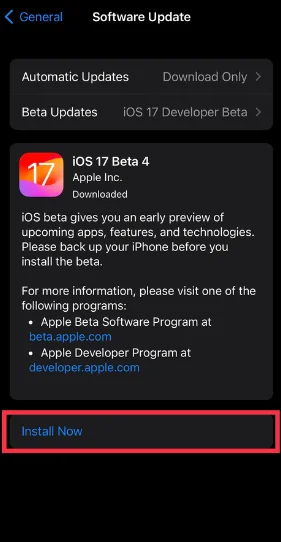
9. Reset Location & Privacy Settings
If the problem persists, try to reset your network settings. This will erase your Wi-Fi passwords, VPN settings, and cellular settings, so make sure you have them backed up before proceeding. Let’s see how to do this.
- Tap on the Settings App.
- Tap General.
- Then, tap Transfer or Reset iPhone (at the bottom of the screen).
- Tap Reset.
- Tap Reset Location & Privacy.
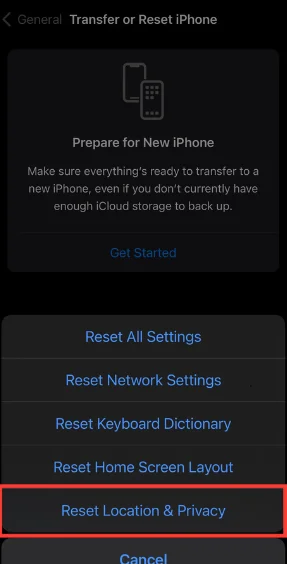
10. Reset Network Settings to fix GPS not responding on iPhone
Sometimes, network issues can interfere with GPS performance. For this, you need to rest network settings. This will erase your Wi-Fi passwords, VPN settings, and cellular settings, so make sure you have them backed up before proceeding. Let’s see how to do this.
- Tap on the Settings App.
- Tap General.
- Then, tap Transfer or Reset iPhone (at the bottom of the screen).
- Tap Reset.
- Tap Reset Network Settings.
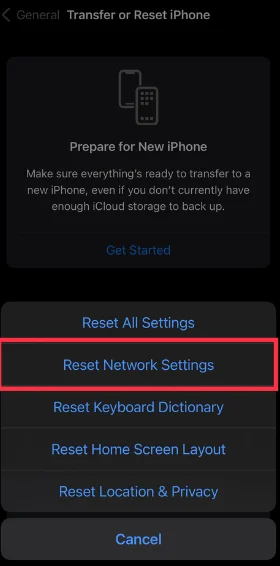
11. Reset All Settings to fix GPS not responding on iPhone
If Reset Location & Privacy Settings and Reset Network Settings do not solve your problem then try to Reset All Settings. Let’s see how to do this.
- Tap on the Settings App.
- Tap General.
- Then, tap Transfer or Reset iPhone (at the bottom of the screen).
- Tap Reset.
- Tap Reset All Settings.
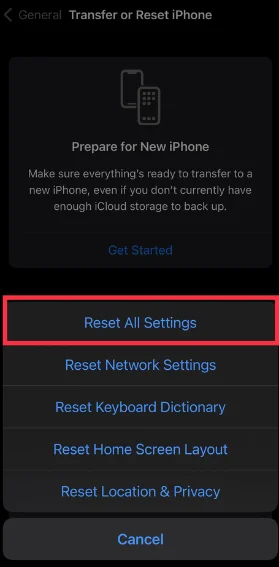
12. Factory Reset
If Reset Location & Privacy Settings, Reset Network Settings, and Rest All Settings do not solve your problem then the final option you need to try is Factory Reset your iPhone. Make sure you have taken a backup of your iPhone. Let’s see how to do a factory reset on your iPhone.
- Tap on the Settings App.
- Tap General.
- Then, tap Transfer or Reset iPhone (at the bottom of the screen).
- Tap Erase All Content & Settings.
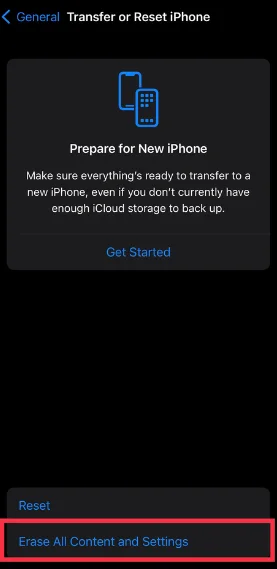
13. Contact Apple support
If none of the above solutions work, you may have a hardware problem with your iPhone’s GPS antenna or chip. In this case, you should contact Apple support or an authorized service provider for further assistance.
Conclusion
In conclusion, GPS not responding on iPhone in iOS 17 can be a frustrating issue that affects your navigation and location-based apps. However, there are some simple solutions that you can try to fix, such as checking the settings, resetting the network, updating the software, or factory resetting the device. If none of the above mentioned methods work, you can contact Apple support for further assistance. We hope this blog post has helped you resolve the GPS problem on your iPhone and enjoy its features.
Must Read

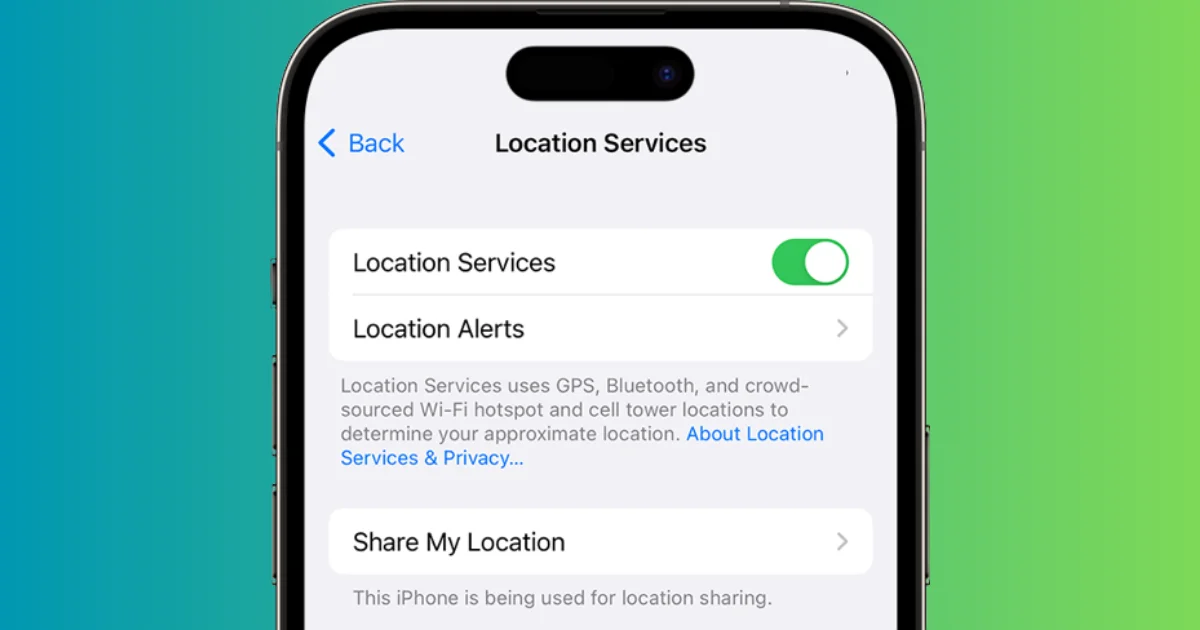
2 thoughts on “How to Fix GPS Not Responding on iPhone in iOS 17?”
Comments are closed.