Are you frustrated by seeing SOS only or SOS on your iPhone screen? Do you wonder what it means and how to fix it? If so, you’re not alone. Many iPhone users have encountered this issue at some point, and it can be very annoying and inconvenient. In this blog post, we’ll explain what SOS only or SOS means, what causes it, and how to fix SOS only or SOS issues. We’ll also share some tips on how to prevent it from happening again. Let’s see it in detail.
What does SOS only or SOS mean on your iPhone?
SOS only or SOS means that your iPhone is not connected to any cellular network, and can only make emergency calls. This is different from “No Service”, which means that your iPhone is not connected to any network at all, and cannot make any calls.
There are several reasons why your iPhone may show SOS only or SOS, such as:
- Maybe you are in an area with poor or no cellular coverage.
- Either your SIM card is damaged, missing, or not inserted properly.
- Maybe your carrier has suspended or terminated your service.
- Maybe your iPhone has a software or hardware problem that prevents it from connecting to the network.
Let’s See How to fix the SOS only or SOS Issues on your iPhone
Depending on the cause of the problem, there are different ways to fix SOS only or SOS on your iPhone. Let’s see some common solutions that you can try here.
1. Restart your iPhone to fix SOS only or SOS Issues on your iPhone
Sometimes, a simple reboot can resolve network issues and restore your connection very easily. Click on the link Restart Your iPhone to know in detail.
2. Enable Airplane Mode and then Disable it
This can refresh your network settings and help your iPhone reconnect to the network. Let’s see how to do this.
- Tap on the Settings App.
- Here you need to enable the toggle for Airplane Mode.
- Wait for a few seconds and again disable the toggle for Airplane Mode.
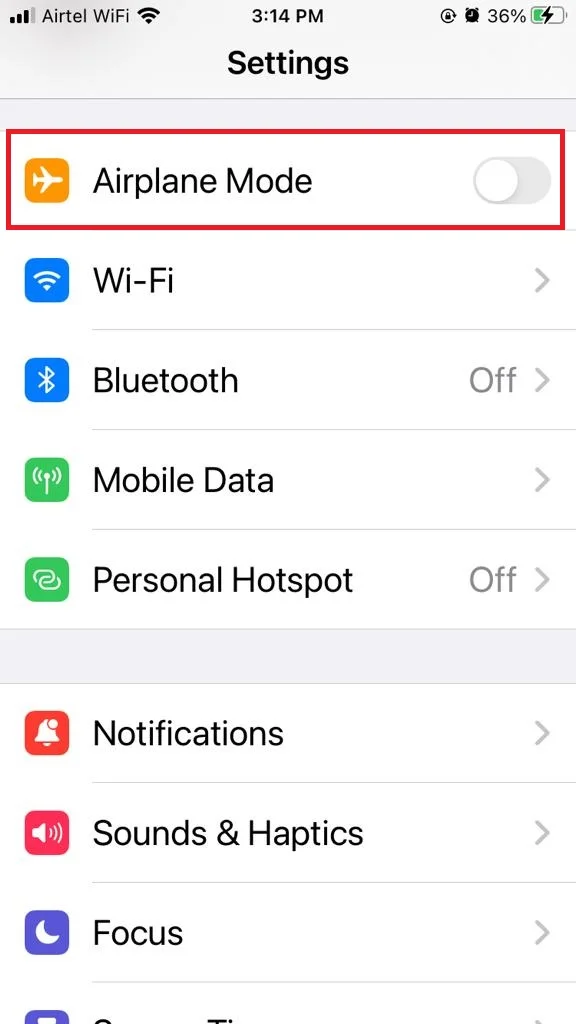
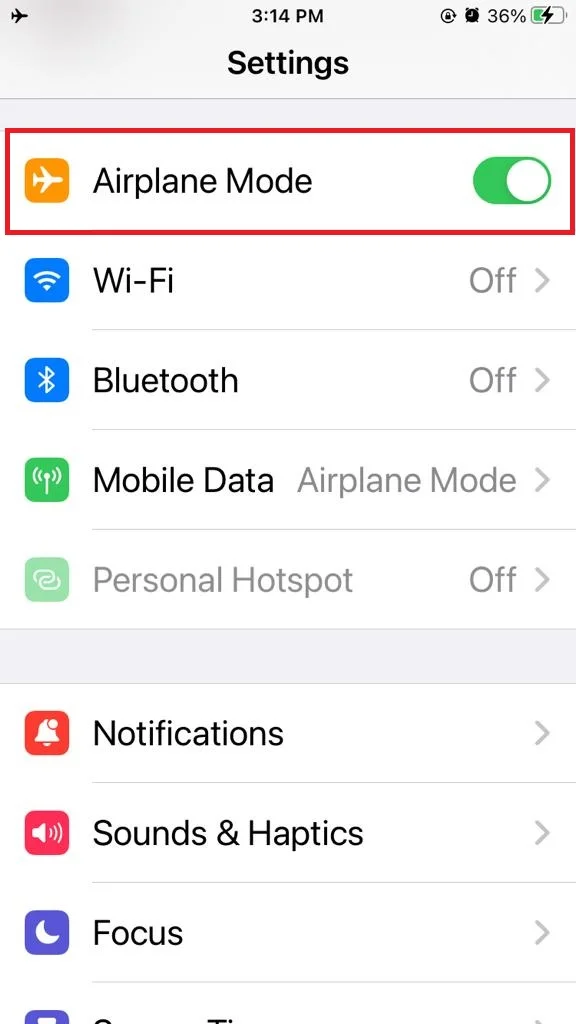
3. Turn off and turn on the Mobile Data
Sometimes turning off and again turning on mobile data resolve the SOS only or SOSissue. Let’s see how to do this.
- Tap on the Settings app.
- Tap on Mobile Data.
- Turn off the toggle for Mobile Data.
- Wait for a few seconds and again turn on the toggle for Mobile Data.
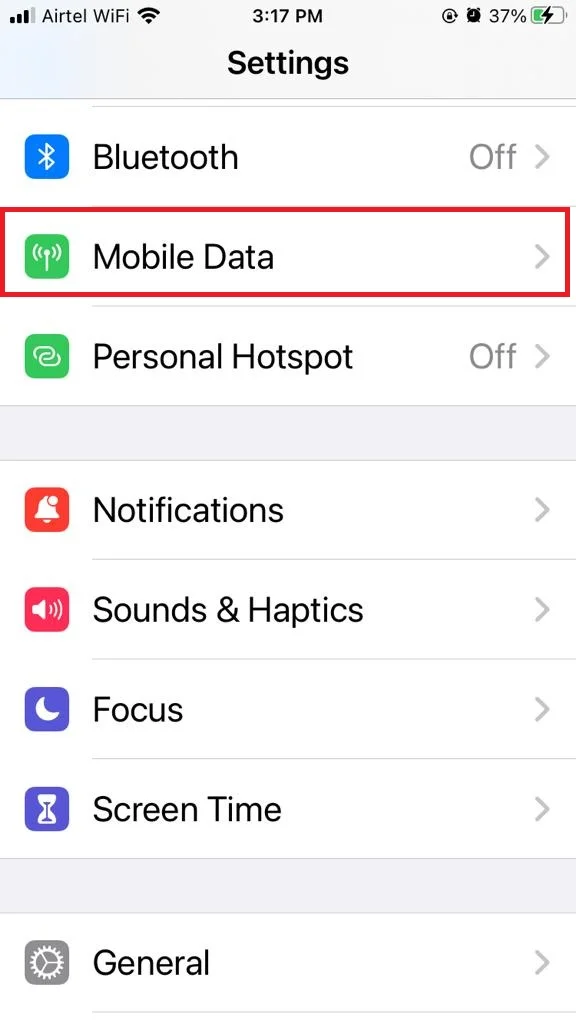
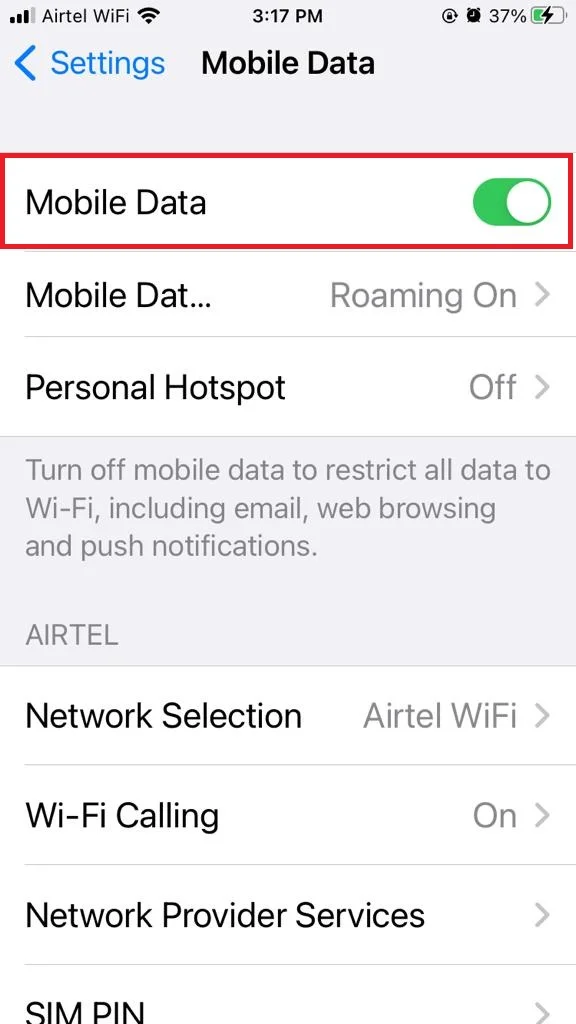
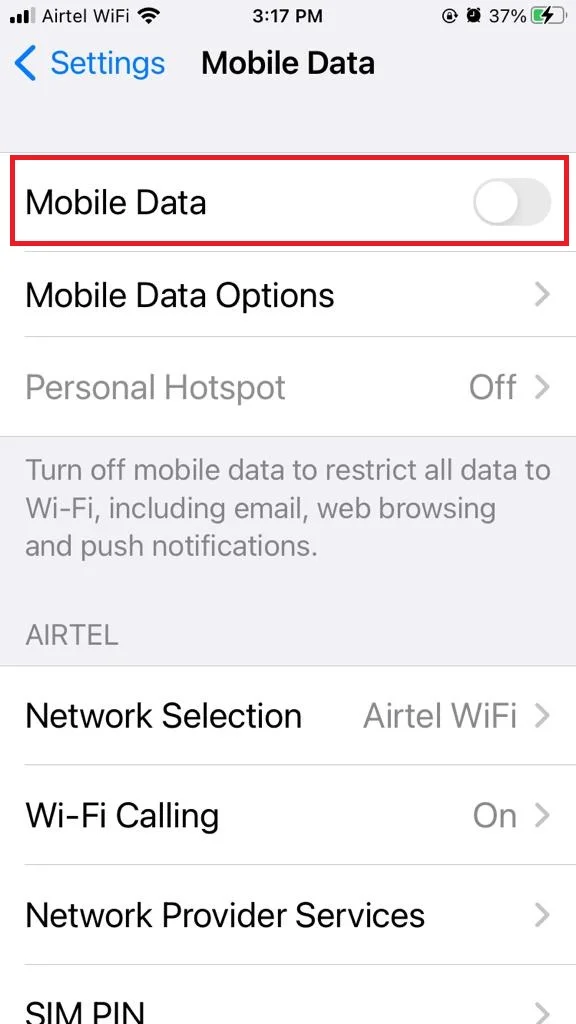
4. Turn on Roaming to fix SOS only or SOS Issues on your iPhone
Might be you are traveling and the roaming option is disabled and you are facing the SOS only or SOSissue. You need to enable it. let’s see how to do this.
- Tap on the Settings app.
- Tap on Mobile Data or Cellular Data.
- Now tap on Cellular Data Options or Mobile Data Options.
- Enable the toggle for Data Roaming.
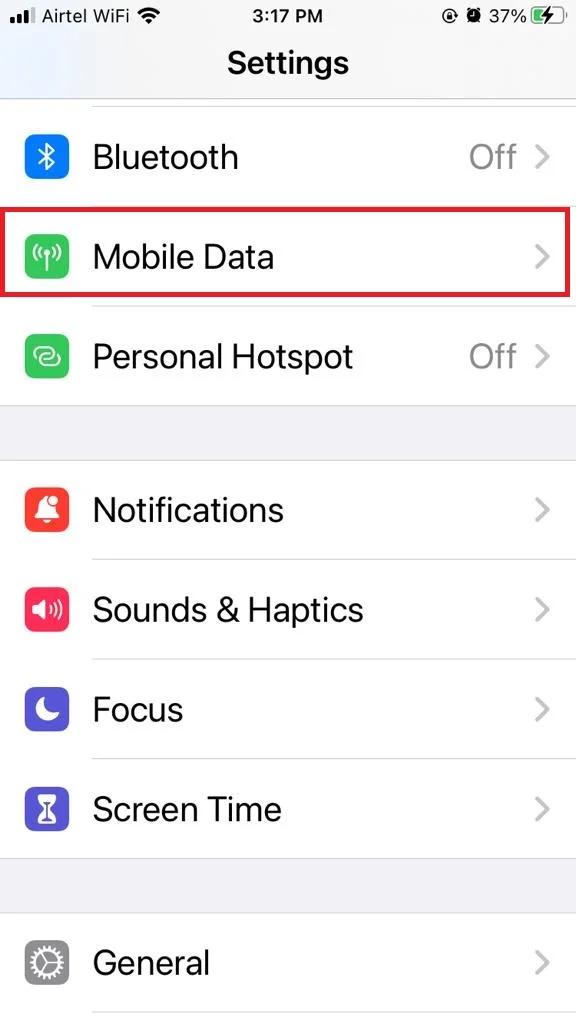
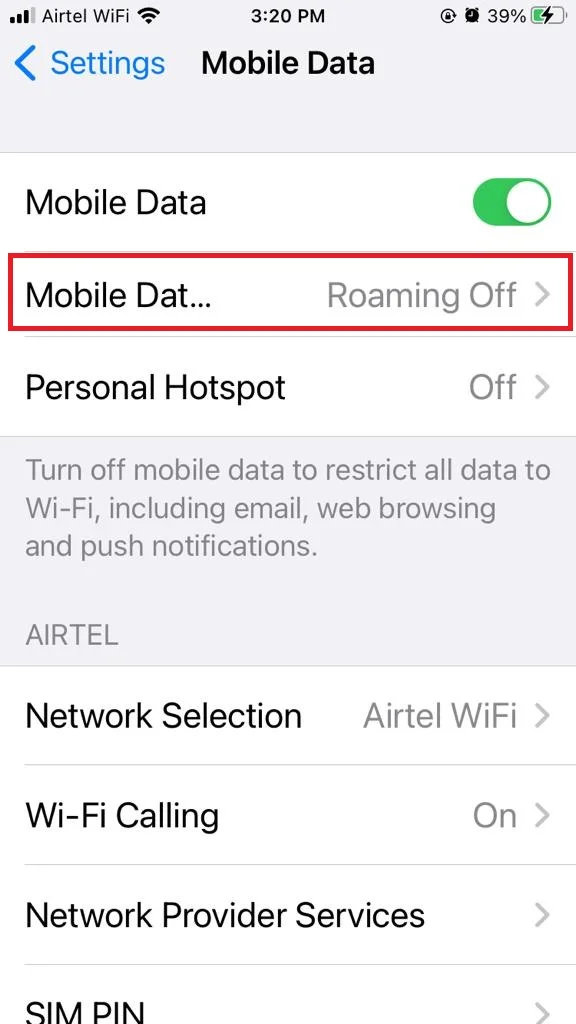
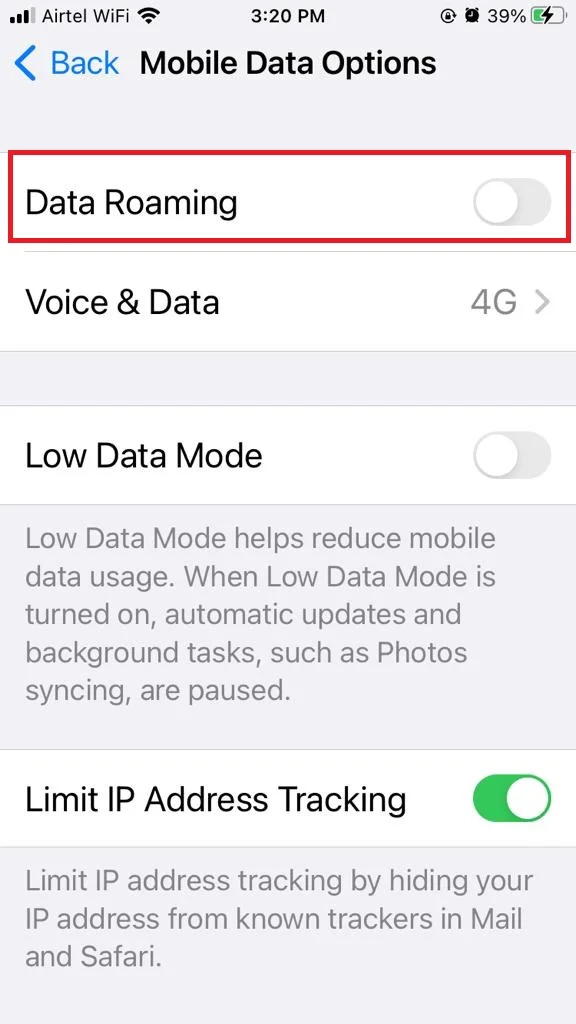
5. Update iOS to Its Latest Version to fix SOS only or SOS Issues on your iPhone
Sometimes, “SOS only” or SOS Issuesreflect on the screenbecause of a bug in the iOS software. Let’s see how to check for any updates available for your iPhone.
- Tap on the Settings app
- Tap on General.
- Now tap on Software Update.
- If any update is available for your iPhone, tap Download and Install and follow the on-screen instructions.
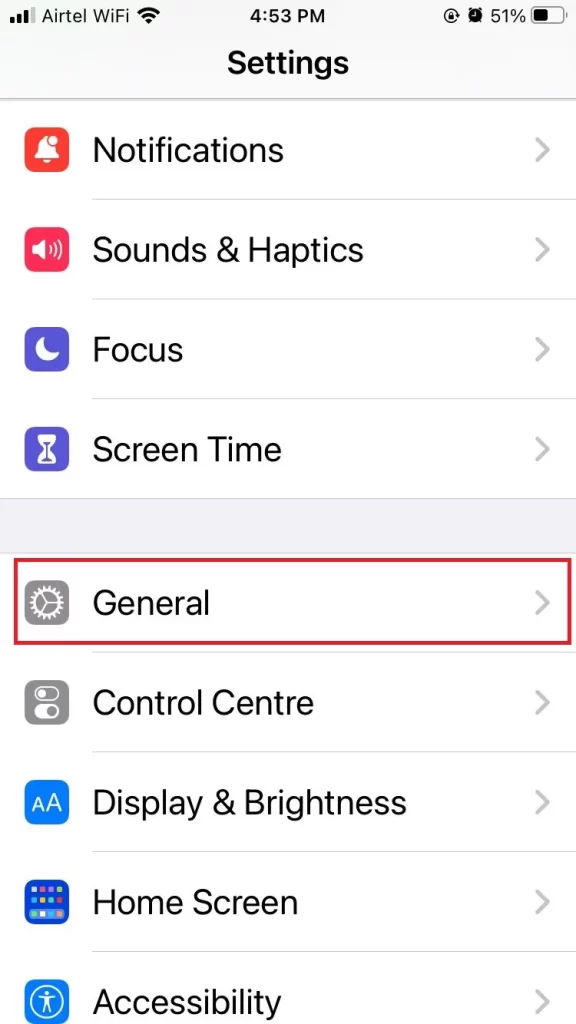
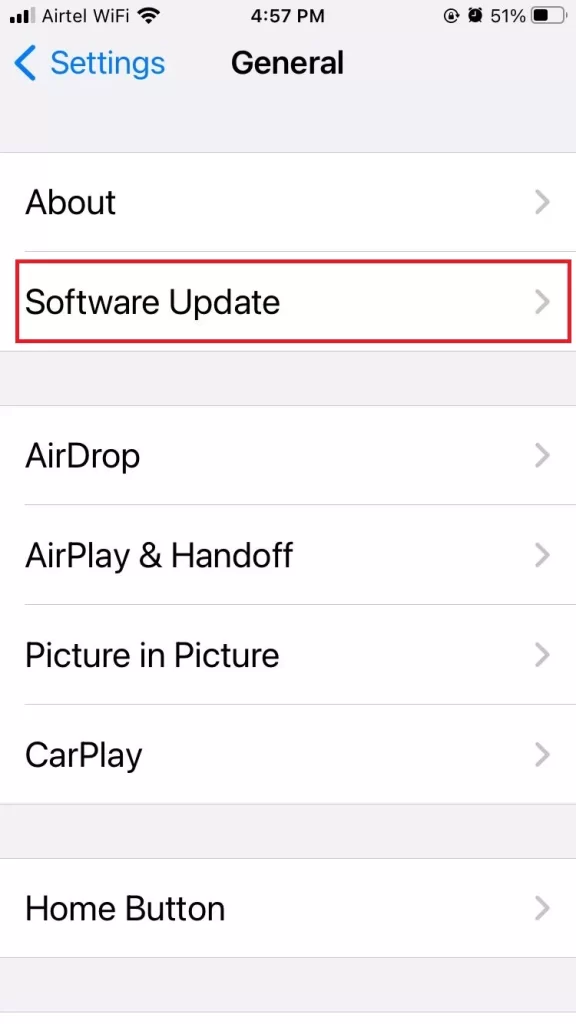
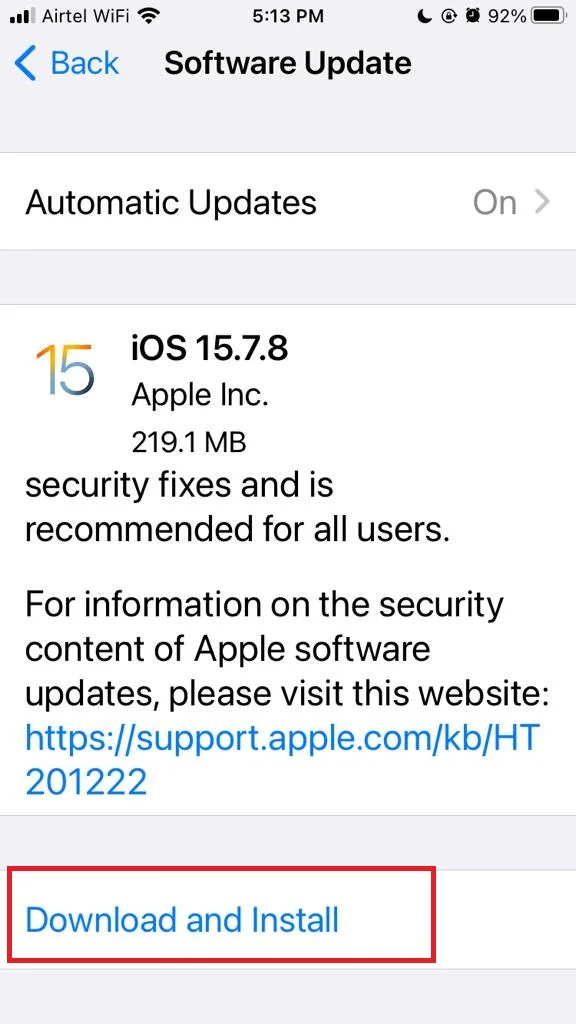
Regular updating of your iOS improves your iPhone’s performance and security. For more detail click or tap on the link Update iOS.
6. Maybe You are Using a 3G Network
If you have an iPhone older than iPhone 6, you need to contact your network service provider to discuss your available options. If you have iPhone 6 or later follow the below steps.
- Tap on the Settings app.
- Tap on Mobile Data.
- Now tap on Mobile Data Options or Cellular Data Options.
- Enable the LTE (or VoLTE) or Tap on Voice & Data and Enable the toggle for LTE (or VoLTE).
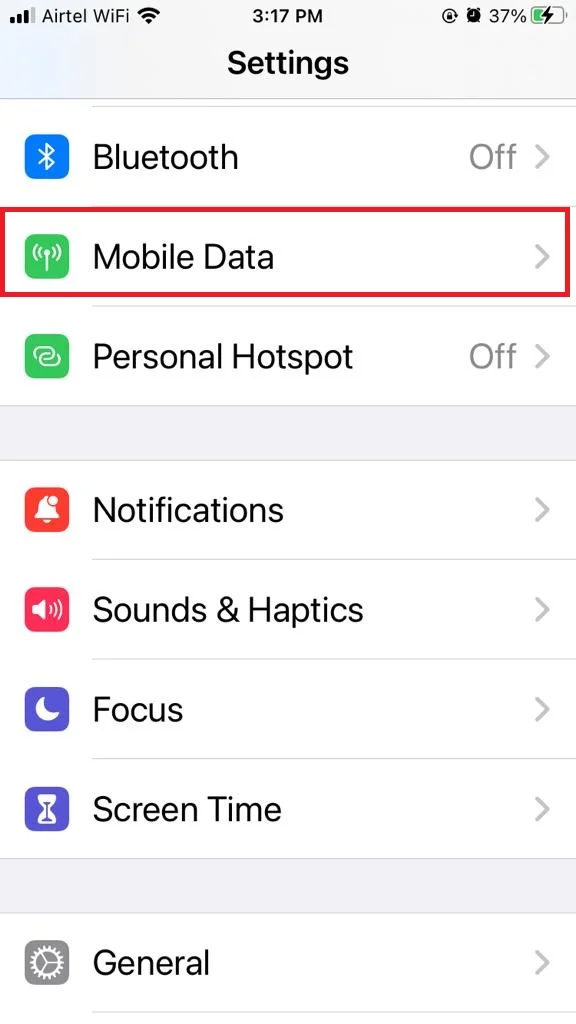
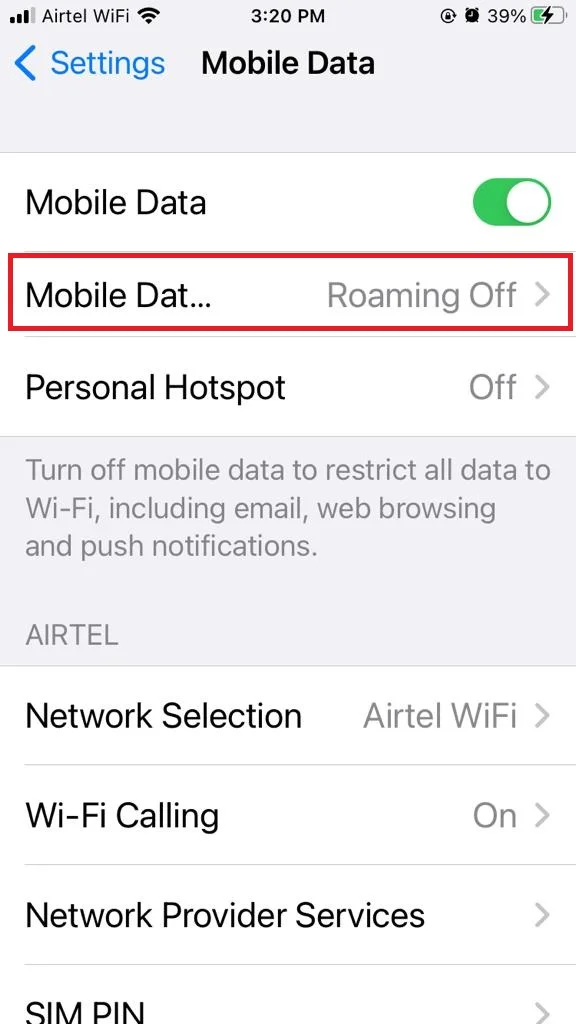
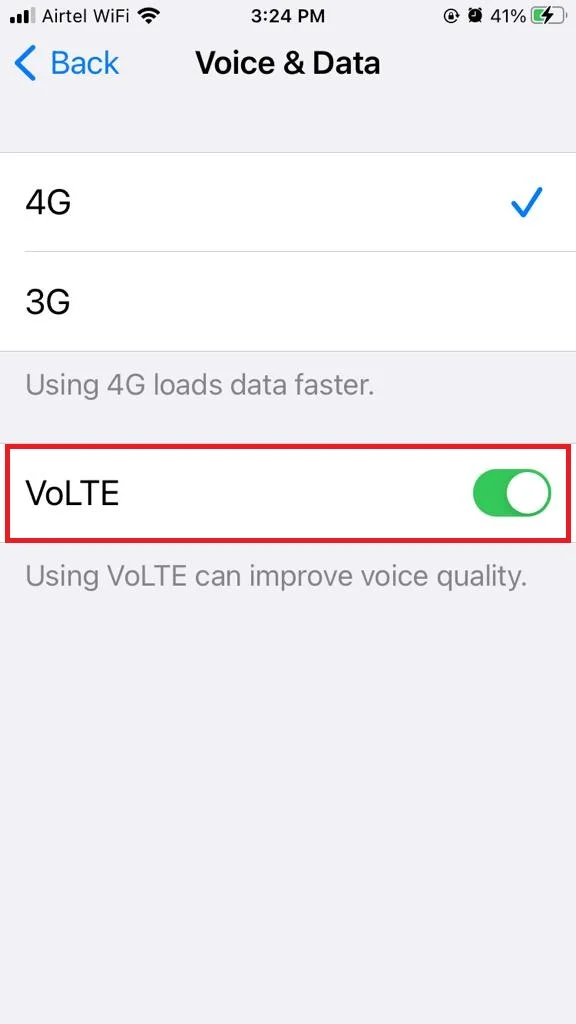
After following the above steps, if you still see No Service or SOS only or SOS on your iPhone status bar then you need to contact your network service provider.
7. Check your SIM card
Make sure your SIM card is not damaged, missing, or inserted incorrectly. You can try removing it and reinserting it, or use a different SIM card if you have one.
8. Turn off and turn on the Automatic network selection
Sometimes your iPhone is not able to catch the automatic network selection enabled by you. To fix this you need to turn off it and turn it on again after a few seconds. Let’s see how to do this.
- Tap on the Settings app.
- Tap on Mobile Data or Cellular.
- Now tap on Network Selection.
- Turn off the toggle for Automatic.
- Wait for a few seconds and turn on the toggle for Automatic.
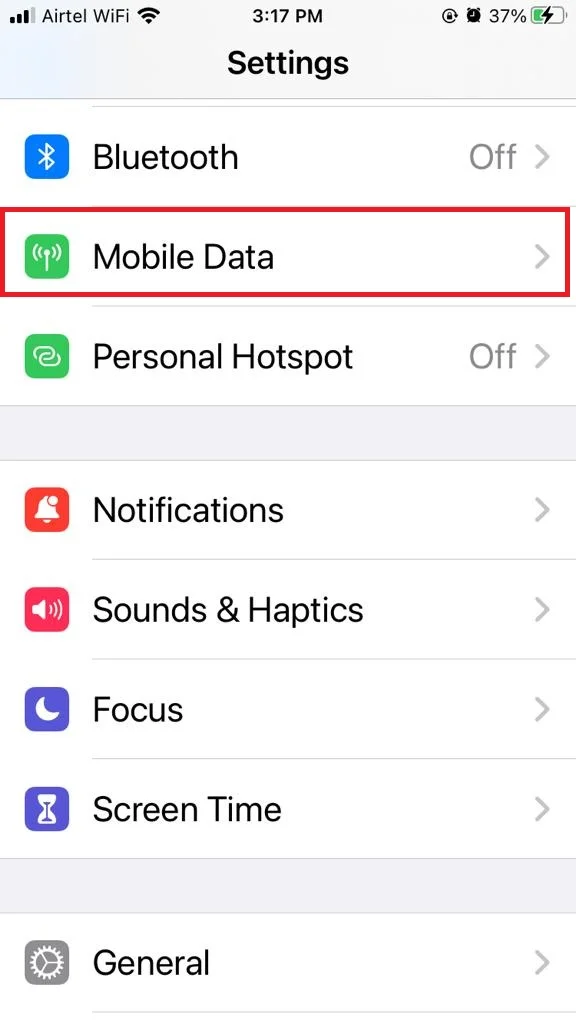
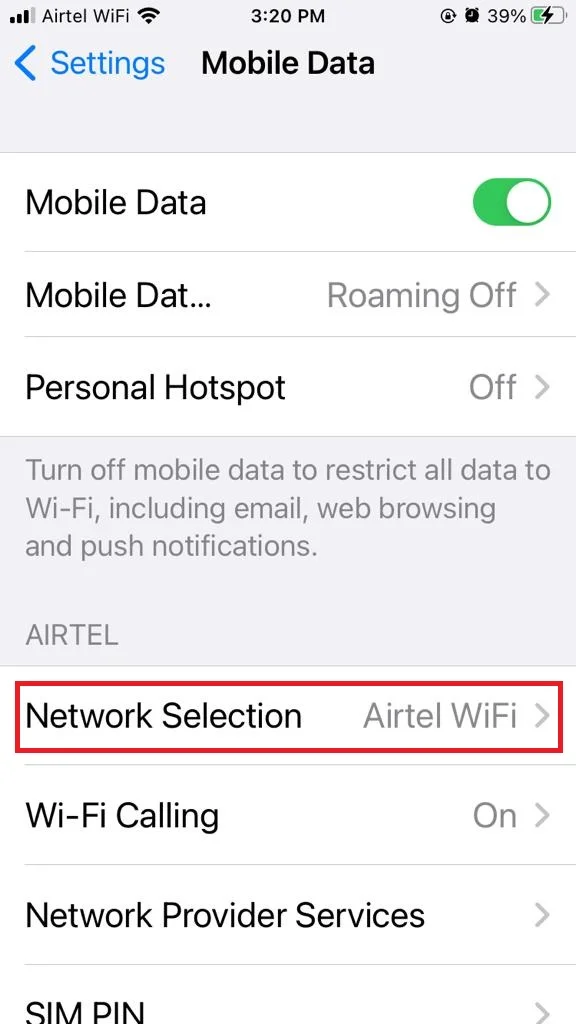
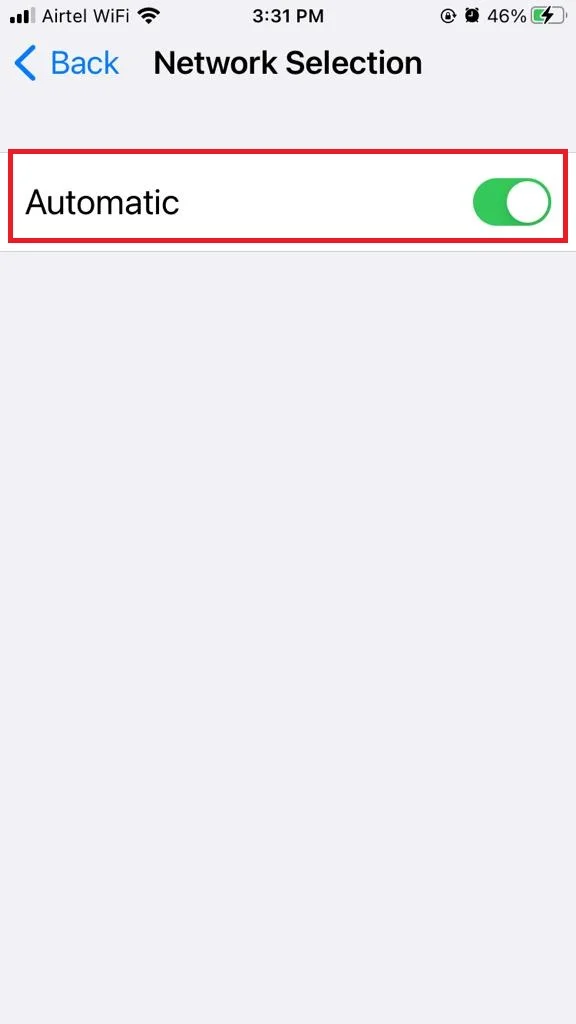
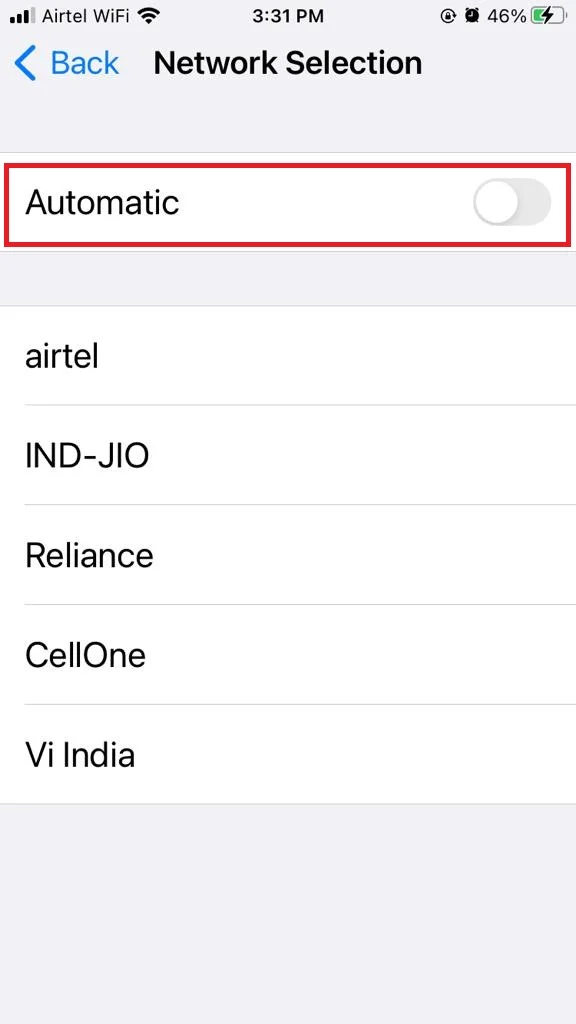
9. Check and update your carrier settings to fix SOS only or SOS Issues on your iPhone
Make sure that your carrier settings are up to date and that you have selected the correct carrier for your SIM card. You can check for carrier settings updates by going to the below steps:
- Tap on the Settings App.
- Tap on General.
- Now tap on About.
- If any update is available it will pop up to update. Tap on Update to update it.
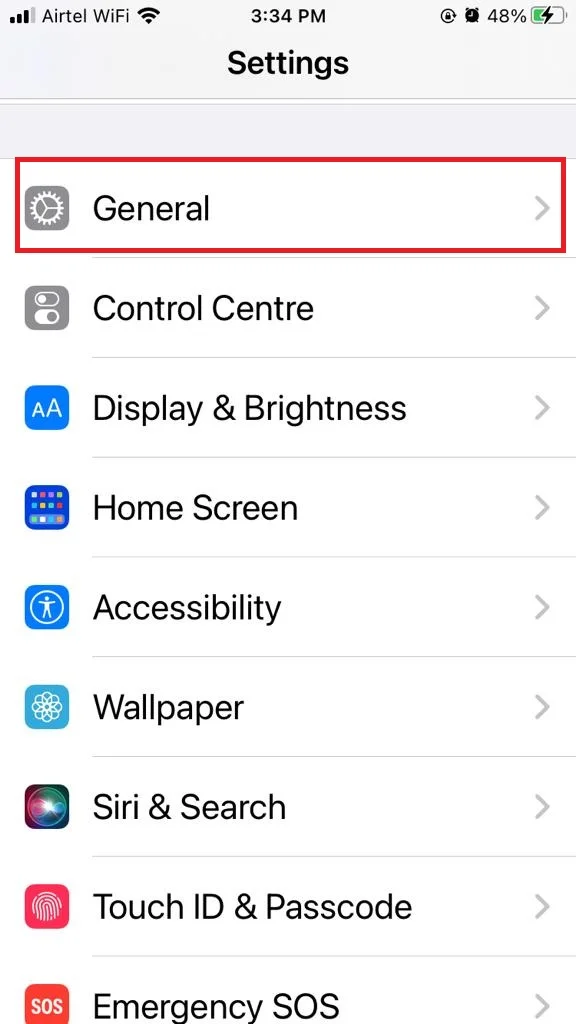
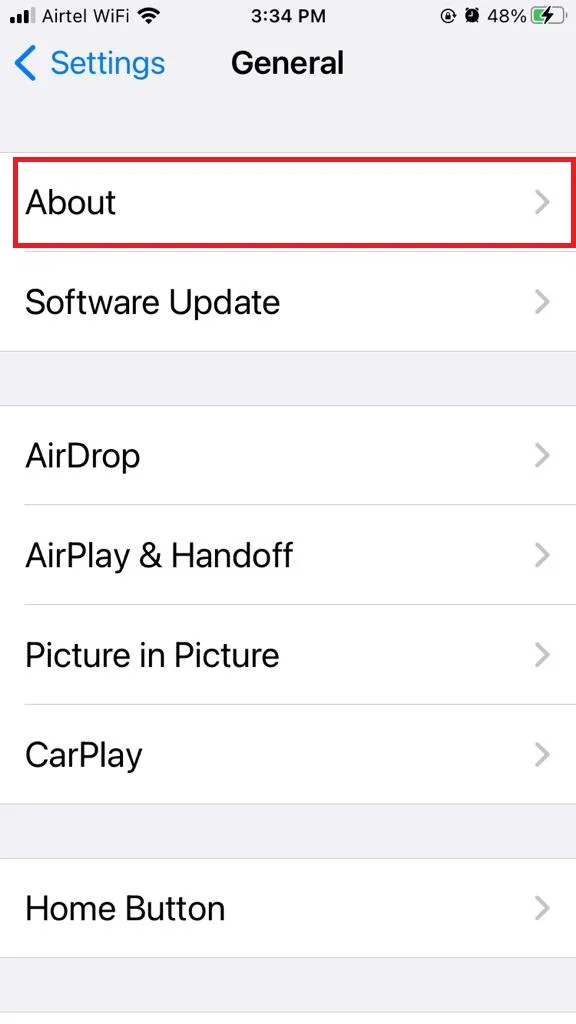
You can also manually select your carrier by the below process:
- Tap on the Settings app.
- Tap on Mobile Data or Cellular.
- Now tap on Network Selection.
- Turn off the toggle for Automatic.
- Now select manually your carrier.
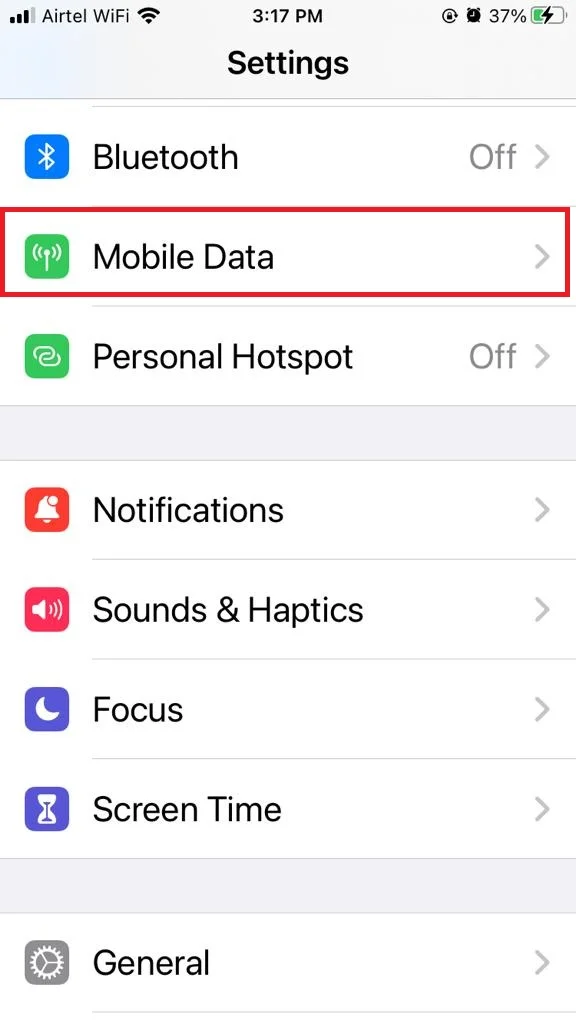
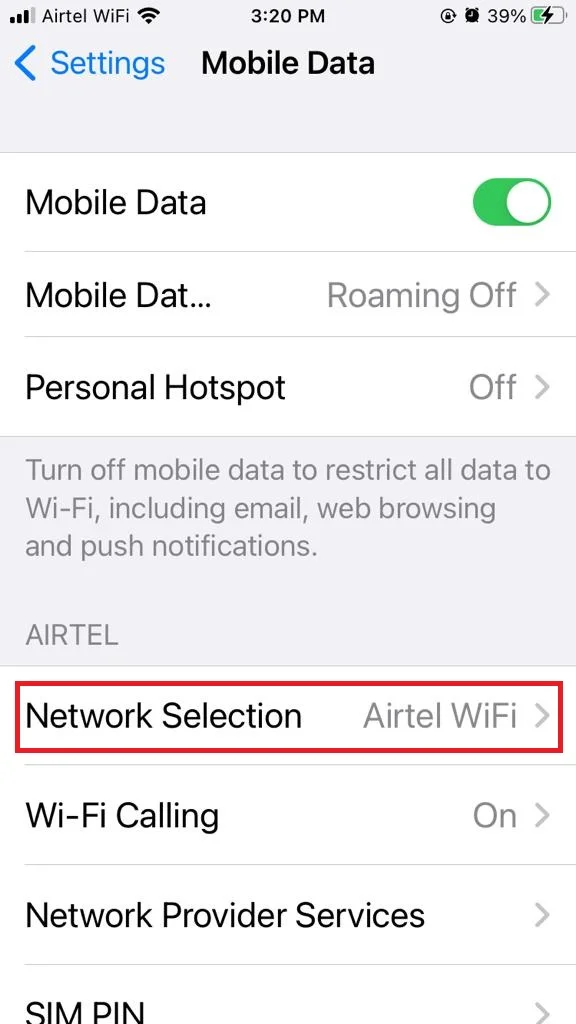
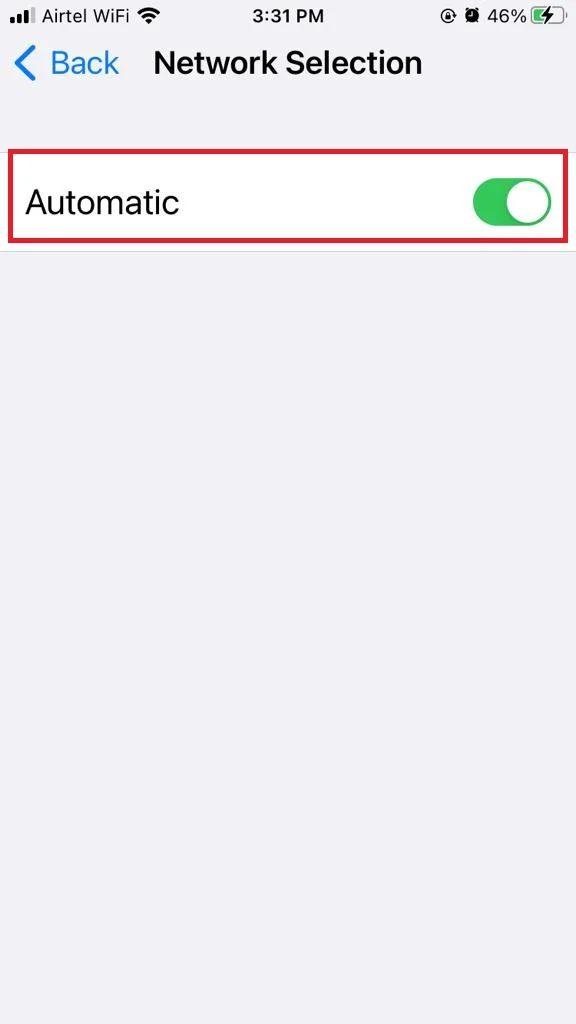
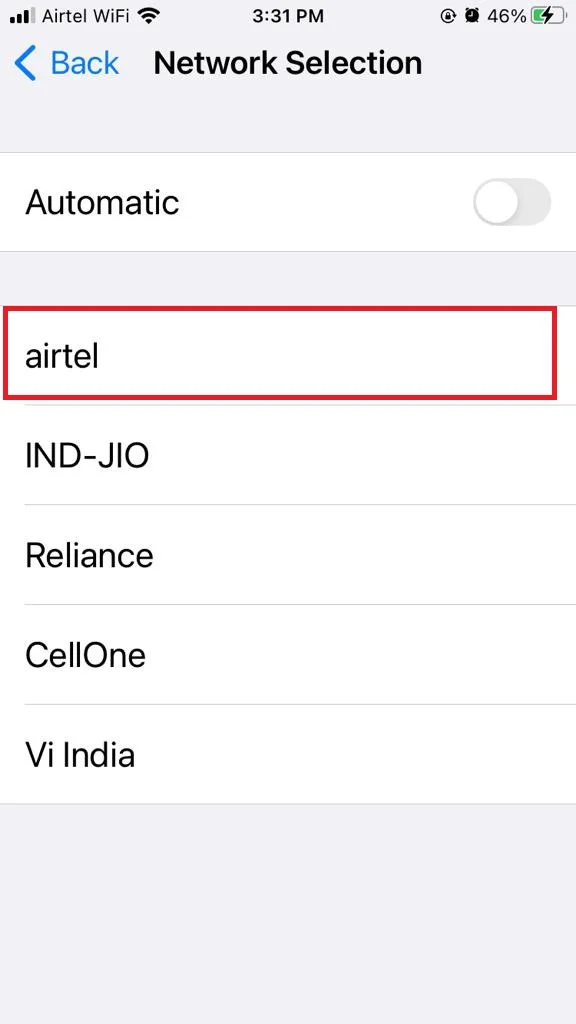
10. Reset Network Settings to fix SOS only or SOS Issues on your iPhone
Sometimes, “SOS only” or SOS Issues shows on the iPhone screen because of a bug in the iPhone’s network settings. So, you need to reset your iPhone’s network settings.
- Tap on the Settings app.
- Tap on General.
- Now tap on Reset.
- Tap on Reset Network Settings.
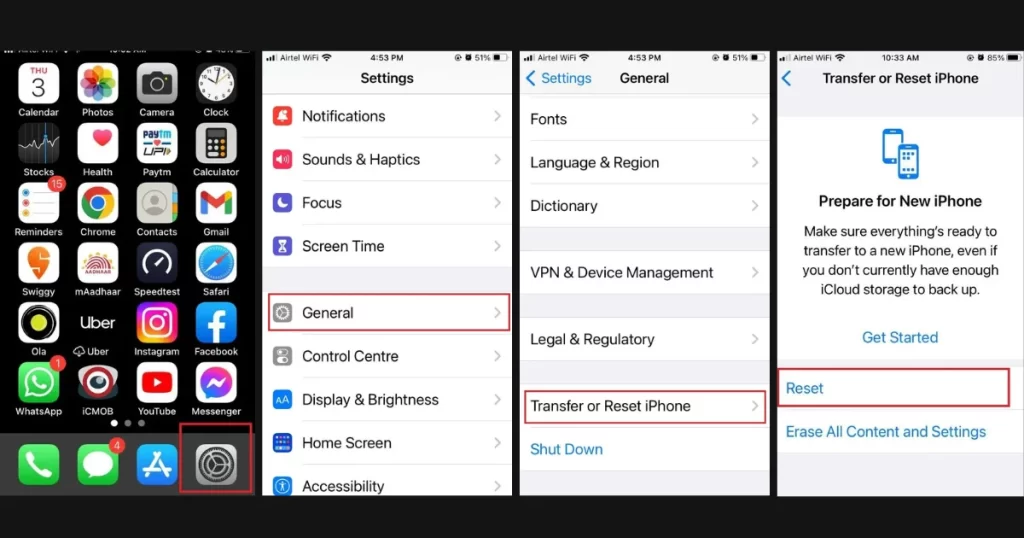
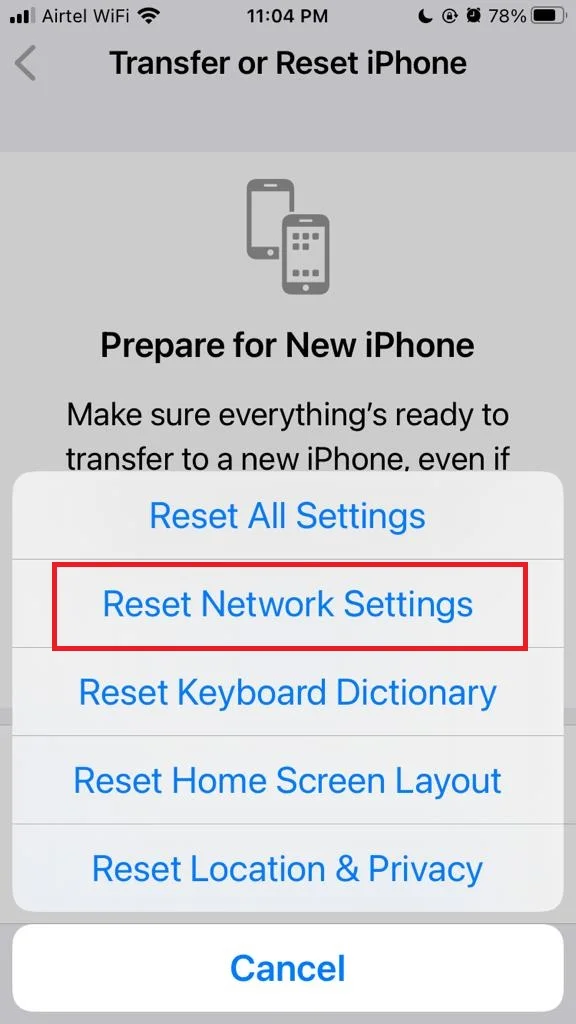
This will erase your Wi-Fi credentials and VPN settings, so make sure you have already these credentials with you before doing this. To see how to do this in detail click or tap on the link Reset Network Settings.
11. Reset All Settings to fix SOS only or SOS Issues on your iPhone
Resetting all settings may solve “SOS only” or SOS Issues completely. But it will erase all the changes you made to your iPhone’s settings, without deleting your data and apps. Let’s see how to do this.
- Tap on the Settings app.
- Tap on General.
- Now tap on Reset.
- Tap on Reset All Settings.
- Enter the passcode to confirm your action.
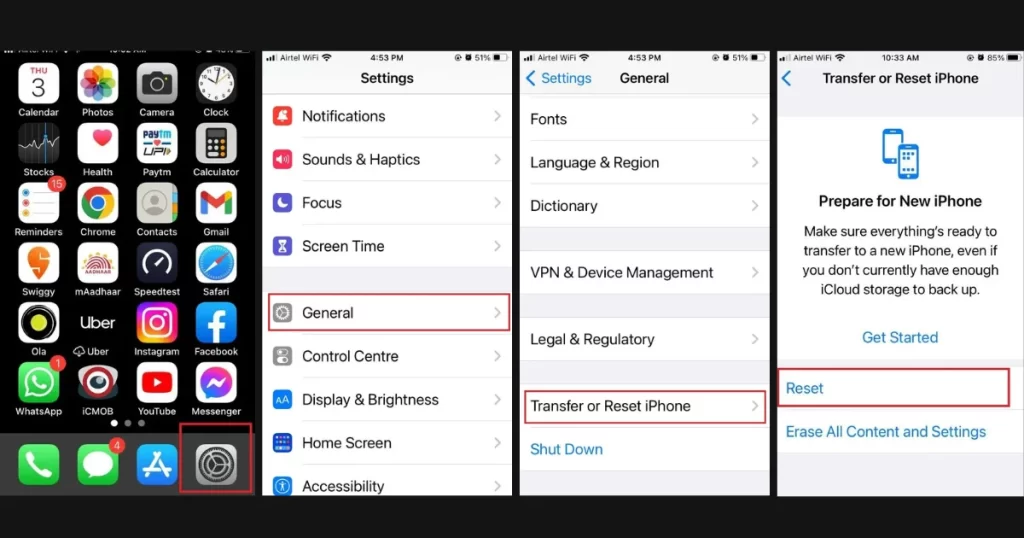
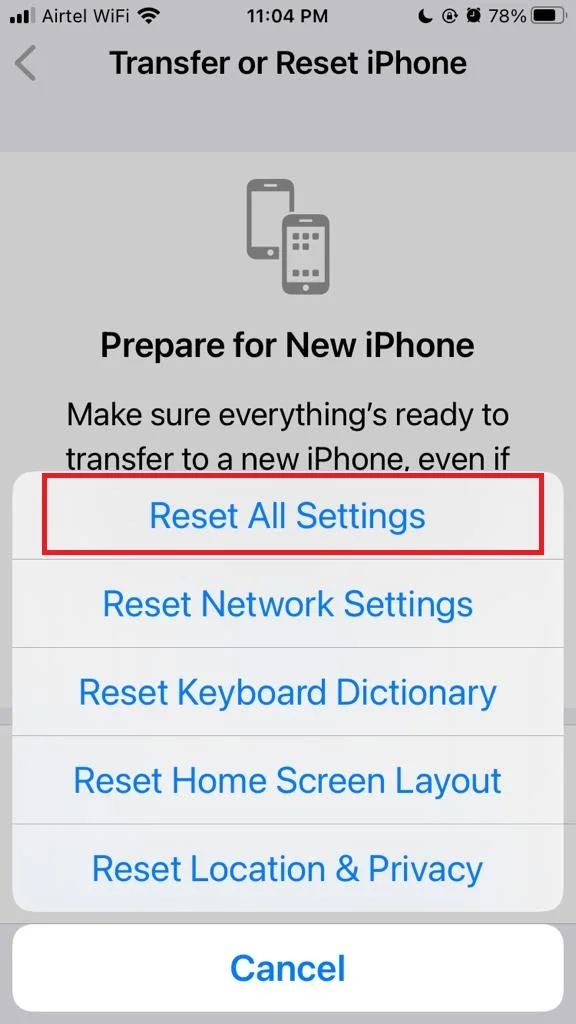
12. Contact your carrier to fix SOS only or SOS Issues on your iPhone
If none of the above solutions work, you may need to contact your carrier and check if there is any problem with your service or account. They may be able to help you fix the SOS only or SOS issue or provide you with a new SIM card.
13. Restore your iPhone to Factory Settings
If you suspect that there is a software or hardware problem with your iPhone that causes the SOS only or SOS issue, you may need to restore your iPhone to factory settings. It will erase all data and settings, so you have to make sure that you have already a backup before doing this. Click on Factory Reset iPhoneto see how to do this in detail.
14. Contact Apple Support to fix SOS only or SOS Issues on your iPhone
If none of the solutions are working for you for the SOS only or SOS issue, then you need to Contact Apple Support. They will help you regarding this for sure.
Conclusion
In conclusion, there are several possible solutions to fix the “SOS only” or SOS issue on your iPhone. You can try to restart your phone, reset your network settings, update your carrier settings, remove and reinsert your SIM card, or contact your carrier for assistance. Depending on the cause of the issue, one or more of these solutions may work for you. If none of them do, you may need to repair or replace your phone. Hopefully, this blog post has helped you resolve the issue and restore your phone’s functionality.
Must Read
- How to Fix Network Drops Issue on Your iPhone?
- Messages App Previews Not Working on Your iPhone. How to Fix it?
Please comment and Contact Us for any discrepancy. Follow MambaPost on Facebook, Twitter and LinkedIn. For the latest Tech News checkout at MambaPost.com.

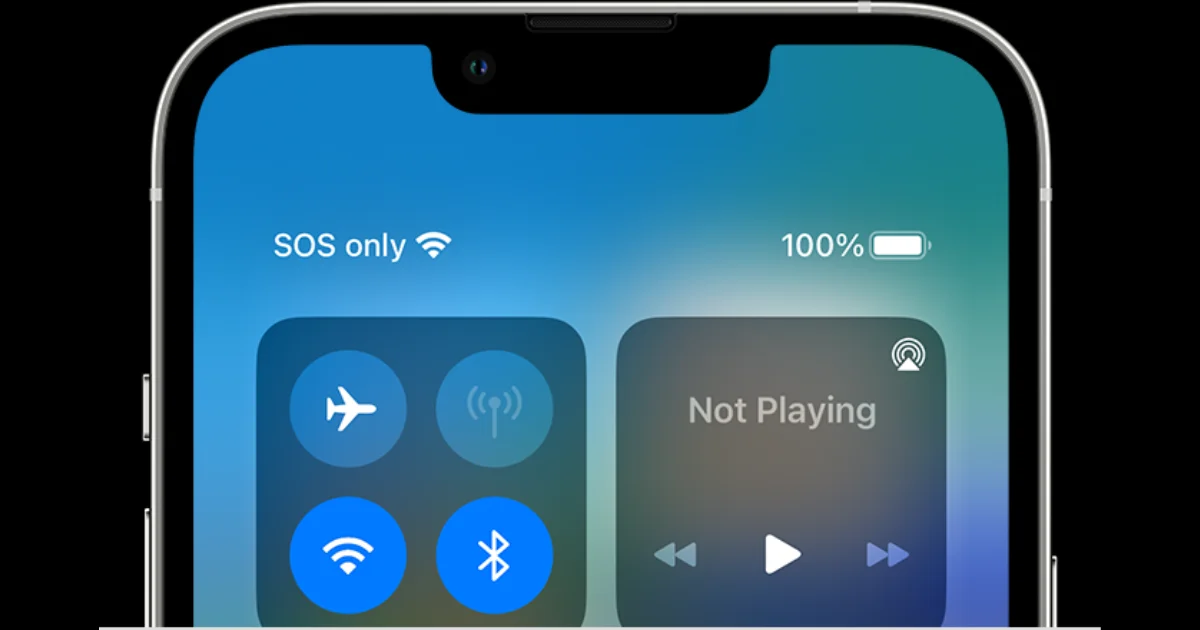
2 thoughts on “How to Fix SOS only or SOS Issues on Your iPhone?”
Comments are closed.