Are you iPhone users and tired of your network dropping randomly when you’re trying to make a call, browse the web, or stream your favorite show? We know you are. Many users also complain about network drops issues on their iPhones. That’s why we decided to do some research and find out how to fix this annoying issue. And guess what? We found some solutions that work! In this blog post, we are going to share with you the steps we took to solve the network-dropping problem on iPhones. Let’s see in detail how to fix the network drops issue on your iPhone.
How to Fix the Network Drops Issue on Your iPhone?
There are several ways to resolve this issue. Let’s see it in detail.
1. Restart your iPhone to Fix the Network Drops Issue
The first step you need to take is to restart your iPhone to fix the network drops issue.
- Keep pressing the iPhone’s power button and volume down button simultaneously. Now you will be able to see the power off slider. Use this to turn off your iPhone.
- To turn on your iPhone, wait for a few seconds and again long press the power button.
See if your problem is resolved or not. If not then you need to try the next solution.
2. Remove and Re-insert Sim to Fix the Network Drops Issue
If you are using a physical SIM (make sure you have the latest SIM from your service provider, if not visit the store and re-issue your new SIM) then take a SIM ejector pin and remove your physical SIM from your iPhone. Wait for a few seconds and again insert the SIM.
See if your problem is resolved or not. If not then you need to try the next solution.
3. Check Your Career Plans (Either Prepaid or Postpaid)
Make sure your recharged plan validity is not expired if you are using a prepaid plan. Also, make sure your bill has been paid by you if you are using the postpaid plan.
4. Update your career firmware to Fix the Network Drops Issue
Try to update your network career firmware to Fix the Network Drops Issue.
- Tap on the iPhone’s Settings app.
- Tap on General.
- Now tap on About.
- Scroll down to Network and tap on your Network Provider to fetch and install the latest firmware, if it’s available.
See if your problem is resolved or not. If not then you need to try the next solution.
5. Enable and disable again the Airplane mode on your iPhone
Many users reported that enabling and disabling airplane mode on iPhone solved their network drops issues.
- Swipe down (from the top-right corner of the screen) and tap on the Airplane Mode icon to enable it.
- After a few seconds again tap on the Airplane Mode icon to disable it.
See if your problem is resolved or not. If not then you need to try the next solution.
6. Enable Roaming to Fix the Network Drops Issue
Maybe you are in another state of the Country and because of this, you are losing network connection. Try to enable roaming to fix this issue.
If you have an older iPhone:
- Tap on the iPhone’s Settings app.
- Tap on Mobile Data.
- Tap on Mobile Data Options.
- Turn on the toggle for Data Roaming.
If you have the latest iPhone:
- Tap on the iPhone’s Settings app.
- Tap on Mobile Service.
- Now tap on SIM.
- Turn on the toggle for Data Roaming.
See if your problem is resolved or not. If not then you need to try the next solution.
7. Reset Network Settings to Fix the Network Drops Issue
If none of the solutions are working for you then might be your iPhone is going on with some serious network setting issues. You need to reset it to fix the network drop issue.
- Tap on the iPhone’s Settings app.
- Tap on General.
- Now you need to tap on Transfer or Reset iPhone.
- Tap on Reset.
- Tap on Reset Network Settings.
See if your problem is resolved or not. If not then you need to try the next solution.
8. Reset All Settings of the iPhone to Fix the Network Drops Issue
If the above solution is not working for you try to reset all settings to fix the network drop issue.
- Tap on the iPhone’s Settings app.
- Tap on General.
- Now you need to tap on Transfer or Reset iPhone.
- Tap on Reset.
- Tap on Reset All Settings.
See if your problem is resolved or not. If not then you need to try the next solution.
9. Update Your iPhone
If none of the solutions are working for you then this is the last option you can try to fix network drops issues.
- Tap on the Settings App.
- Tap on General.
- Now tap on Software Update.
- Tap on Download and Install if there is any latest version update available.
See if your problem is resolved or not. If not then you need to try the next solution.
10. Contact Apple Care
If none of the above-mentioned methods work for you, you might need to visit a professional repair shop or Contact Apple Support nearby to you. They will help you to fix the network drops issues for you.
Conclusion
These are a few simple steps to fix the annoying network drops issue on your iPhone. You can try them all and let us know if they worked for you. And if you have any other tips or tricks to share, feel free to leave a comment below in the comment section.
Must Read
- How to fix the issue of black spots on your iPhone camera?
- How You Can Set Bluetooth Name on Your iPhone?
Please comment and Contact Us for any discrepancies. Follow MambaPost on Facebook, Twitter, and LinkedIn. For the latest Tech News checkout at MambaPost.com.

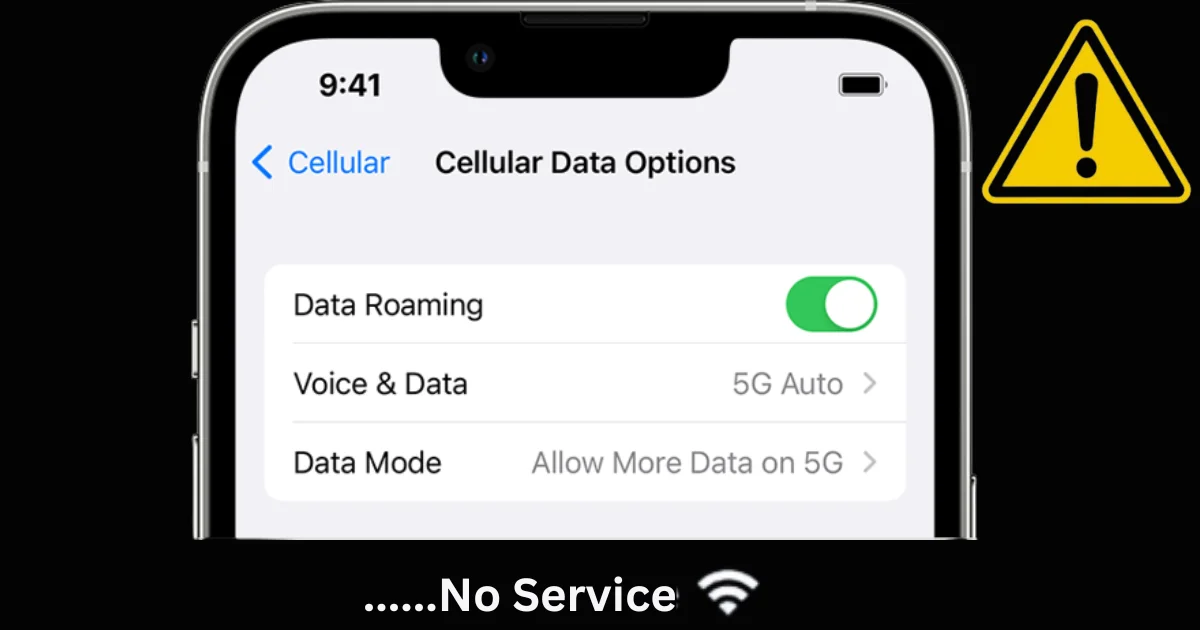
4 thoughts on “How to Fix the Network Drops Issue on iPhone?”
Comments are closed.