If you are experiencing no sound during calls on your iPhone, you might wonder how to fix this annoying problem. There are several possible reasons for this issue, such as a faulty speaker, a software glitch, a network problem, or hardware damage. In this blog post, we will show you some fixing steps that you can take to resolve the issue and enjoy clear phone conversations again.
How to Fix No Sound During Calls on Your iPhone
First, make sure that your iPhone is not in silent mode. Second, check if any dirt or debris is blocking your iPhone speaker or the microphone. For this, you can use a soft brush or a toothpick to gently clean them. Third, you need to check that the volume is turned up. To turn up the volume level, press and hold the volume up button during the call until you feel strong haptic feedback.
Let’s see some solutions that you can try to fix no sound during calls on iPhone.
1. Restart your iPhone to Fix No Sound During Calls
A simple reboot can sometimes fix many software issues, including sound problems during calls.
To restart the iPhone, press and hold the power button until you see the slide to power off option (for an older iPhone). Swipe the on-screen slider to turn off your device. Then, press and hold the power button again until you see the Apple logo on your iPhone screen. For a newer iPhone, follow the below steps:
- Tap on the Settings App,
- Tap on General.
- Scroll down to the last of your iPhone screen and tap on Shut Down.
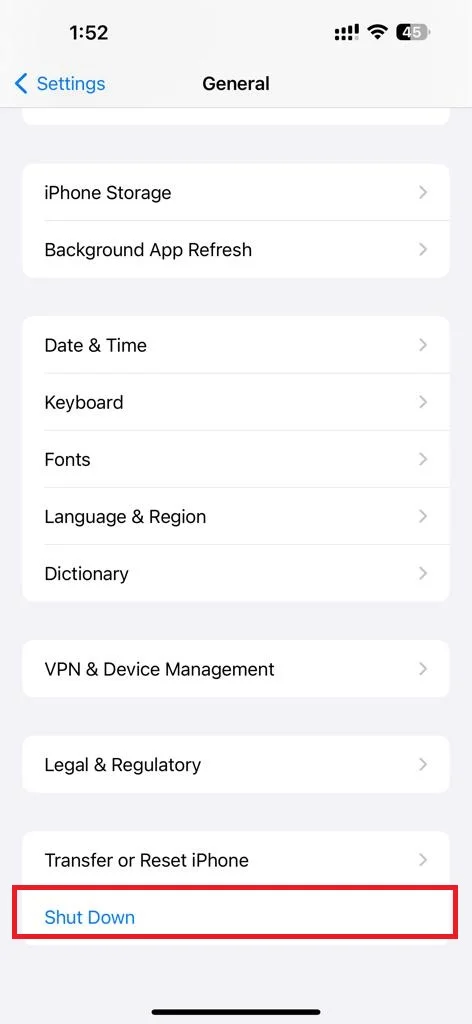
- Swipe the on-screen slider to turn off your device.
2. Enable Disable Airplane Mode
Sometimes unstable mobile connections restrict you from hearing sound from the other side during calls. For this, you need to try to move to another location or room. If you facing this problem again, then you need to turn on the Airplane mode and then again turn off the Airplane mode. Follow the below steps to do this:
- Open the iPhone Control Center (swipe down from the top-right corner of the iPhone screen).
- Tap the Airplane icon to enable the Airplane Mode.
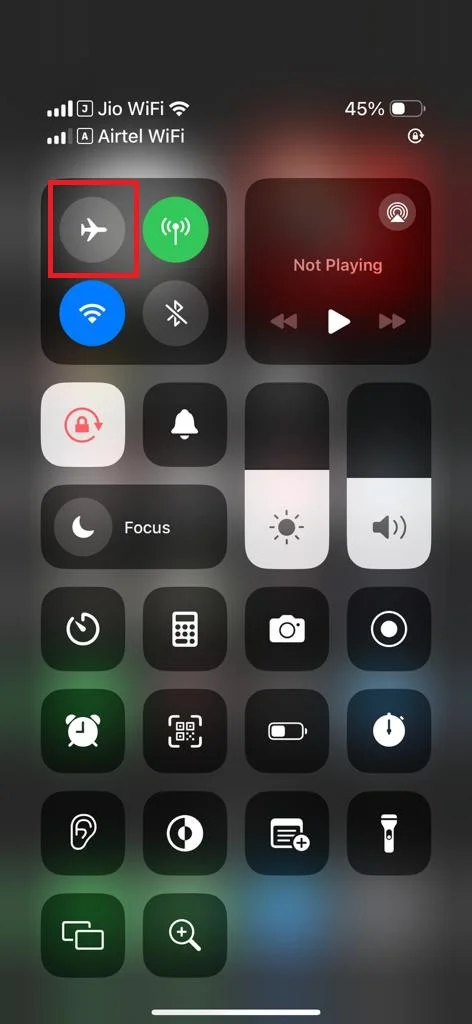
- Wait for a few seconds.
- Tap again the Airplane icon to disable the Airplane Mode.
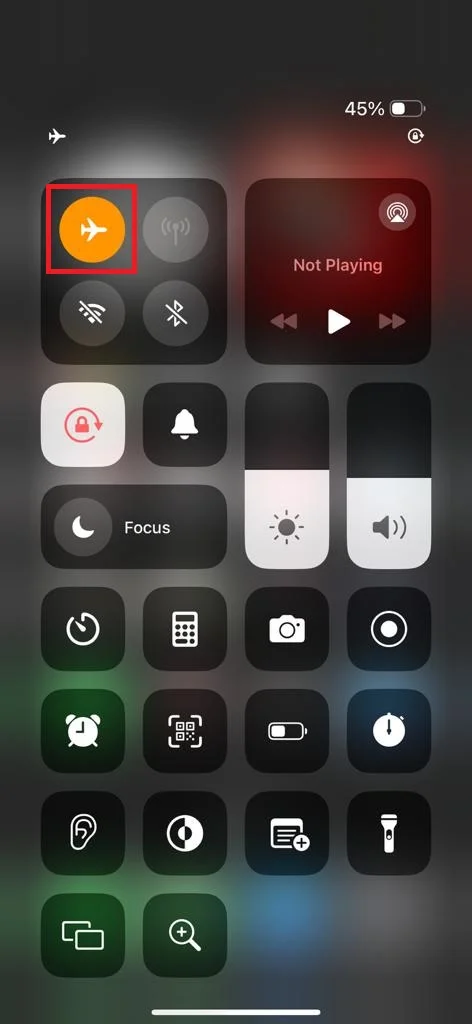
3. Turn off Wi-Fi Calling
Sometimes turning off the Wi-Fi calling feature solves this problem. To turn off Wi-Fi calling, follow the below steps:
- Tap on the Settings App.
- Tap on Cellular/Mobile Data/Mobile Service.
- If you have a double-physical-sim mobile, tap on the SIM you want to turn off the Wi-Fi calling, tap Wi-Fi calling, and disable the toggle switch next to Wi-Fi Calling on This iPhone.
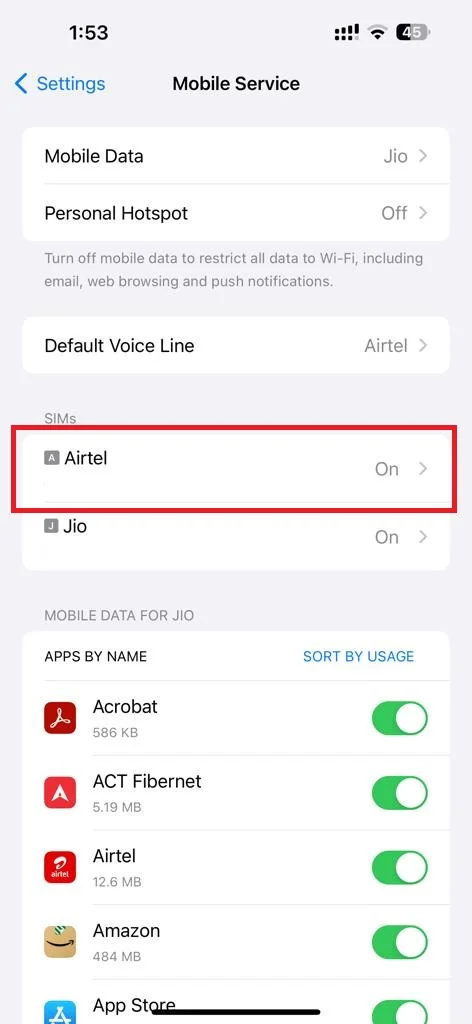
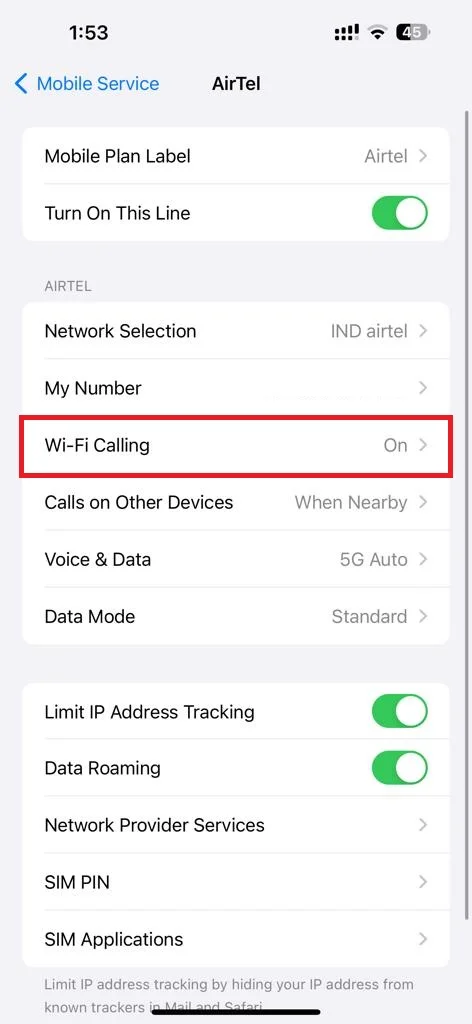
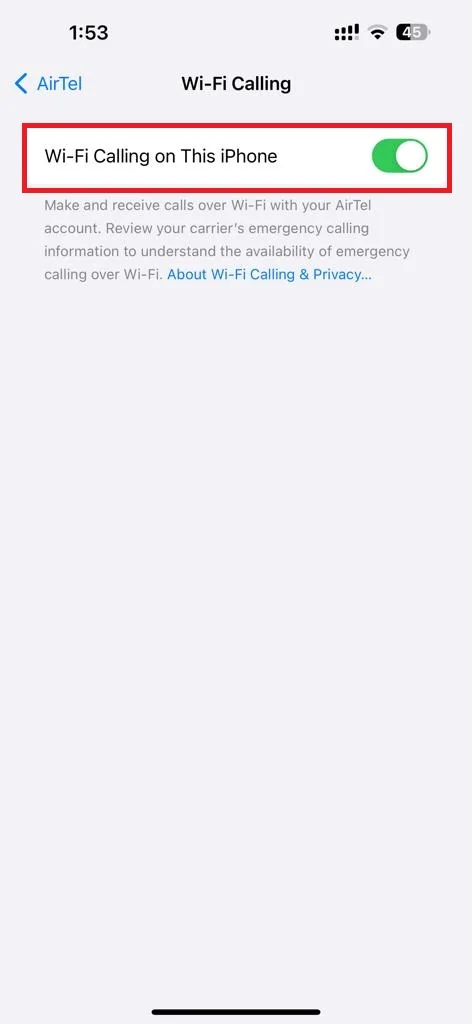
- If not, tap Wi-Fi calling and disable the toggle switch next to Wi-Fi Calling on This iPhone.
4. Force Restart iPhone
If your problem persists then you need to force restart your iPhone.
To force restart your iPhone, follow the below steps:
- Now here first you need to press and release the Volume Up button.
- Immediately you need to press and release the Volume Down button.
- Press and hold the Side button (Power Button on the right side).
- Release the Side button when the Apple Logo you see on your iPhone screen.
5. Update your iOS to Fix No Sound During Calls
Apple releases software updates regularly to fix bugs and improve performance and security. If your iOS is outdated or older than the current version, it might cause some sound issues on your iPhone. To update your iOS, follow the below steps:
- Tap on the Settings App.
- Tap on General.
- Then, tap Software Update.
- If an update is available, tap Download and Install/Install Now/Update Now (depending on the automatic updates settings)
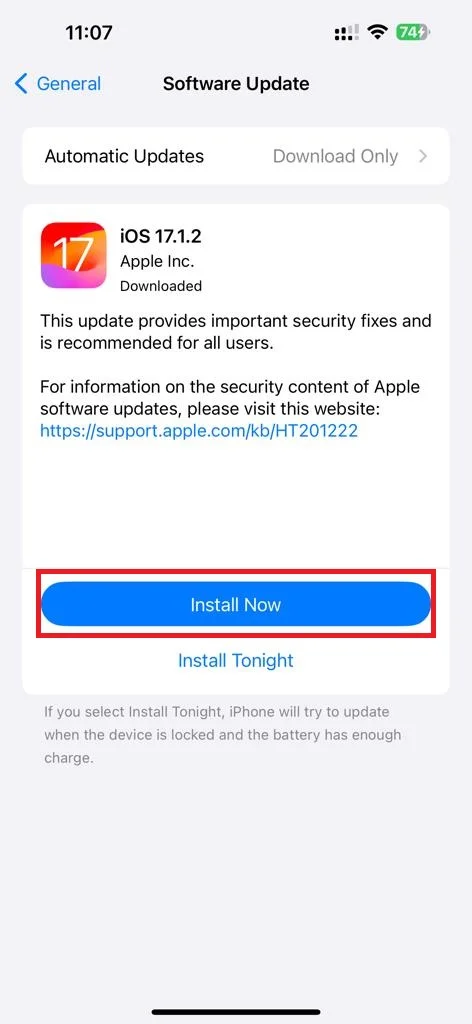
6. Check Correct Audio device is Selected or Not
Sometimes you have more Apple devices or active Bluetooth devices near you. You need to check that you have selected the right audio device during calls. To check the right audio device, follow the below steps:
- During calls, tap on the Audio icon.
- Tap on the iPhone from the options.
The default call routing feature on your iPhone allows it to smartly switch between AirPods, iPhone speakers, and other Bluetooth audio devices during phone calls. If your iPhone is not able to do this, then you need to change the iPhone’s call routing settings. To change the iPhone’s call routing settings, follow the below steps:
- Tap on the Settings App.
- Tap Accessibility.
- Then, tap Touch.
- Tap Call Audio Routing.
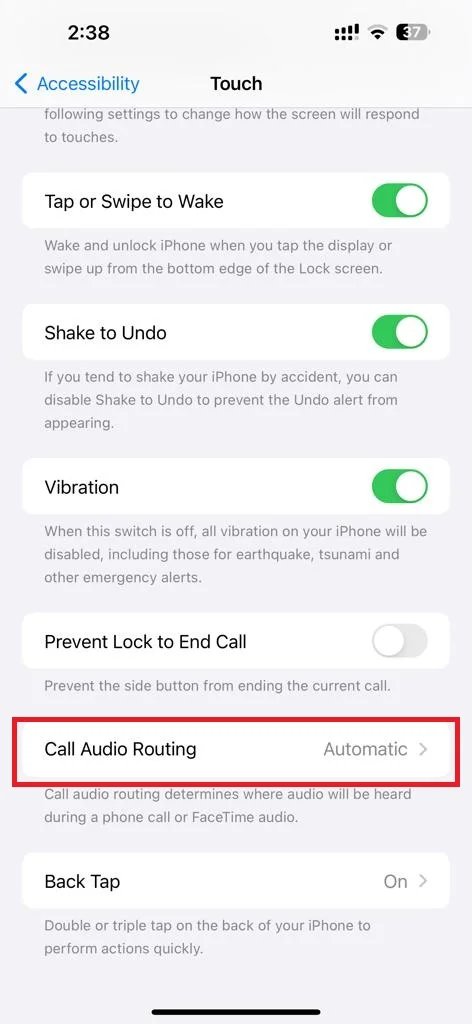
- Tap Automatic.
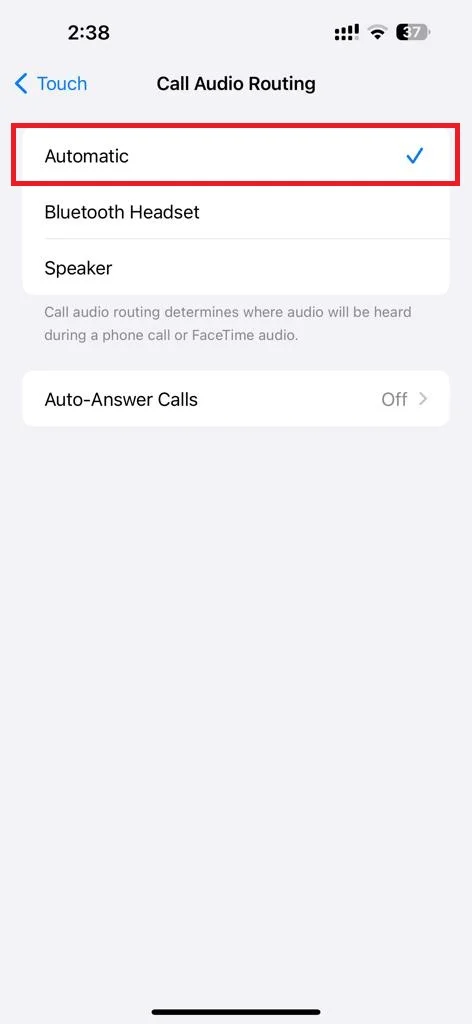
7. Disable noise cancellation to Fix No Sound During Calls
Noise cancellation is a feature that reduces background noise during your phone calls. However, it might also affect the sound quality of your voice or the other person’s voice. To disable noise cancellation, follow the below steps:
- Tap on the Settings App.
- Tap Accessibility.
- Then, tap Audio/Visual.
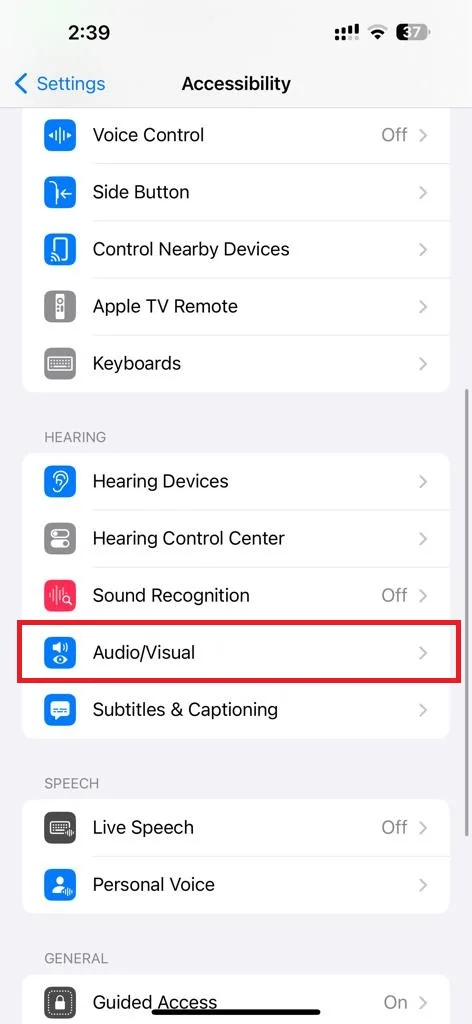
- Disable the toggle switch next to Phone Noise Cancellation.
8. Reset your network settings to Fix No Sound During Calls
If the sound problem is because of a network issue, such as a poor signal or Wi-Fi interference, you can try resetting your network settings to restore the default values. This setting will erase your all Wi-Fi passwords, VPN settings, and cellular settings. To reset your iPhone network settings, you need to follow the below steps:
- Tap on the Settings App,
- Tap on General.
- Then, tap Transfer or Reset iPhone.
- Tap Reset.
- Tap Reset Network Settings.
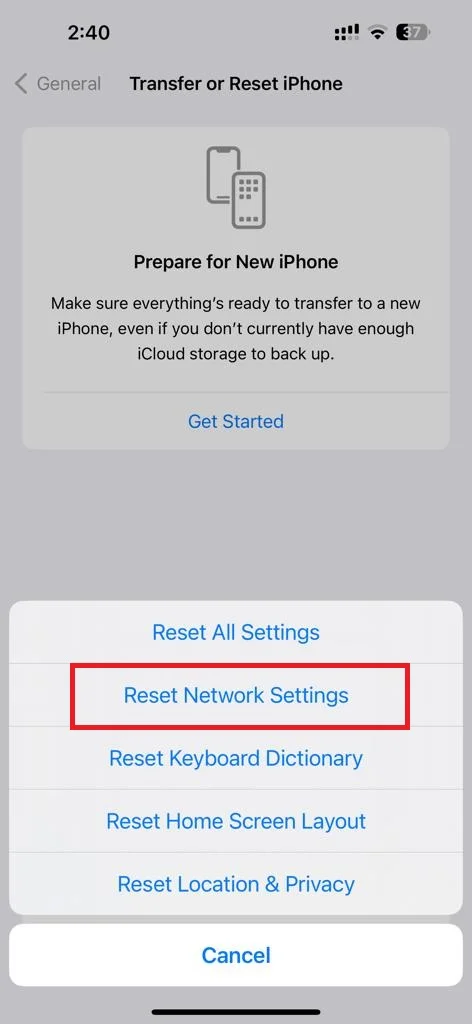
- Enter the Passcode if prompted.
- Then, tap Reset Network Settings to confirm.
9. Use earphones or a Bluetooth headset to Fix No Sound During Calls
If none of the above solutions work, you might have a hardware problem with your speaker or microphone. In this case, you can try using earphones or a Bluetooth headset to make your phone calls. This way, you can bypass the faulty component and still hear the clear sound.
10. Factory Reset
If none of the above solutions work for you then this should be the last option you need to do. Always try this option when you already tried all the solutions mentioned above in this blog post. To factory reset, follow the below steps:
- Tap on the Settings App.
- Tap General.
- Then, tap Transfer or Reset iPhone.
- Tap Erase All Contents and Settings.
- Tap Continue.
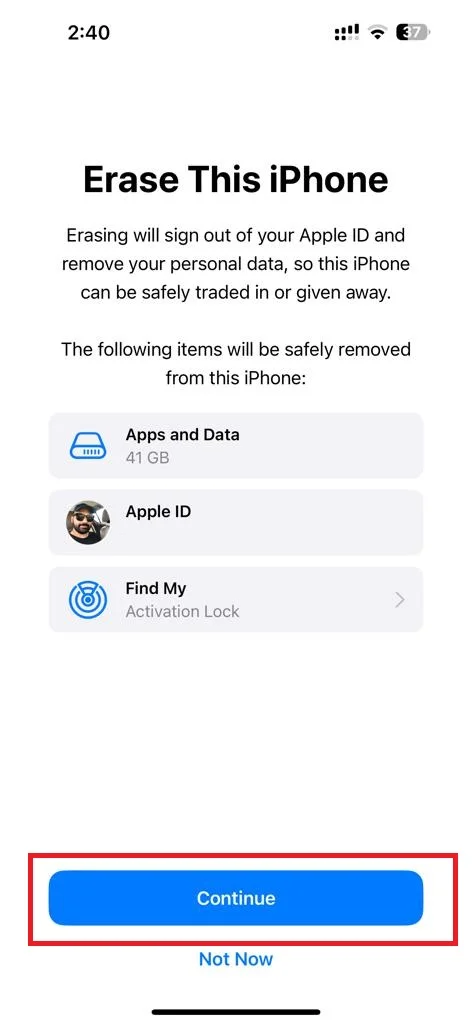
- Then, enter your iPhone passcode and follow the onscreen instructions once the automatic iCloud backup is completed.
11. Contact Apple support or visit an Apple store to Fix No Sound During Calls
If you suspect that your iPhone has some hardware damage that causes the sound problem, you should immediately contact Apple support or visit an Apple store for further assistance. They can diagnose your device and offer you a repair or replacement service.
Conclusion
In conclusion, there are many possible solutions to fix no sound during calls on your iPhone. You can try to adjust the iPhone volume, clean the speaker and microphone, remove any accessories, update the software, reset the network settings, or contact Apple support. Depending on the cause of your problem, some of these methods may work better than others. However, if none work, you may need to repair or replace your device. We hope this blog post has helped you resolve this issue and enjoy clear phone calls again. If you have any questions or feedback related to this no sound problem during calls, please leave a comment below.
Must Read

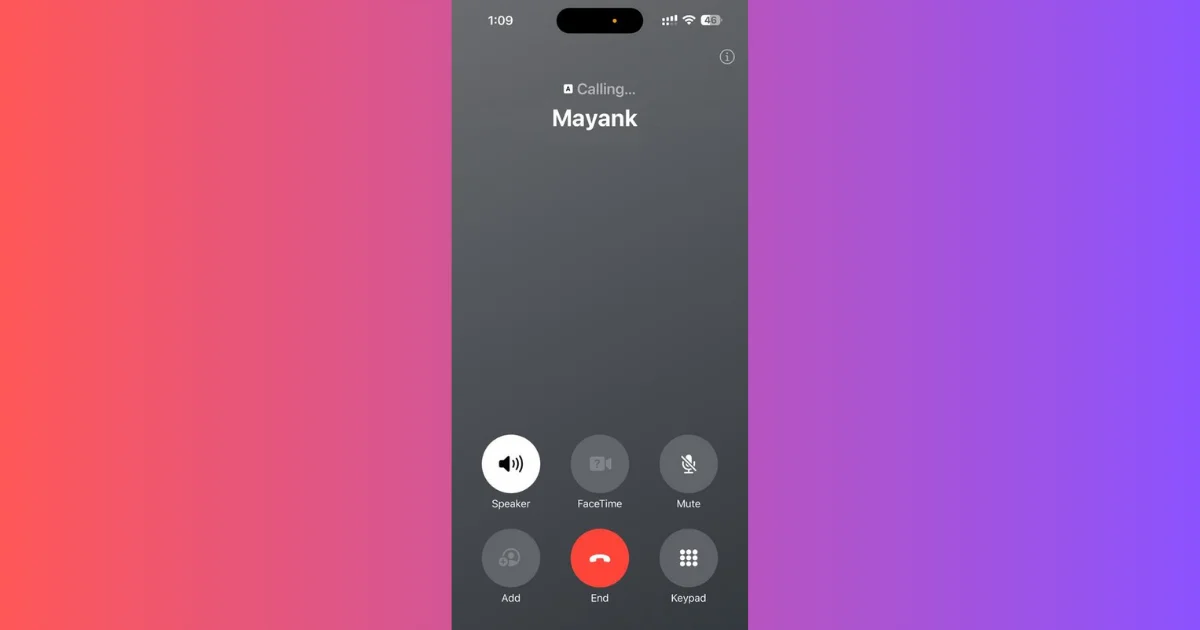
1 thought on “How to Fix No Sound During Calls on Your iPhone?”
Comments are closed.