Are you frustrated by not being able to update your apps on your iPhone? Do you ever see an error message on your iPhone saying “Unable to Download App” or “Update Unavailable”? Don’t worry, many iPhone users face this problem from time to time. There are some easy ways to fix the “not able to update apps” issue and get your apps up to date. Let’s see it in detail.
1. Restart your iPhone to Fix Not Able to Update Apps on iPhone Issue
Sometimes, the best way to fix any problem on your iPhone is to restart it. This can clear the cache and memory and resolve any issues that might be affecting your device.
- To restart your iPhone, press and hold the power button (or the side button and volume button on newer models) until you see the slide to power off the slider.
- Swipe it to turn off your iPhone.
- Now, press & hold the power button (or the side button) again until you see the Apple logo on your iPhone screen.
OR
- Tap on the Settings App.
- Tap on General.
- Scroll down to the bottom of the screen and tap on Shut Down.
- Now, slide to power off.
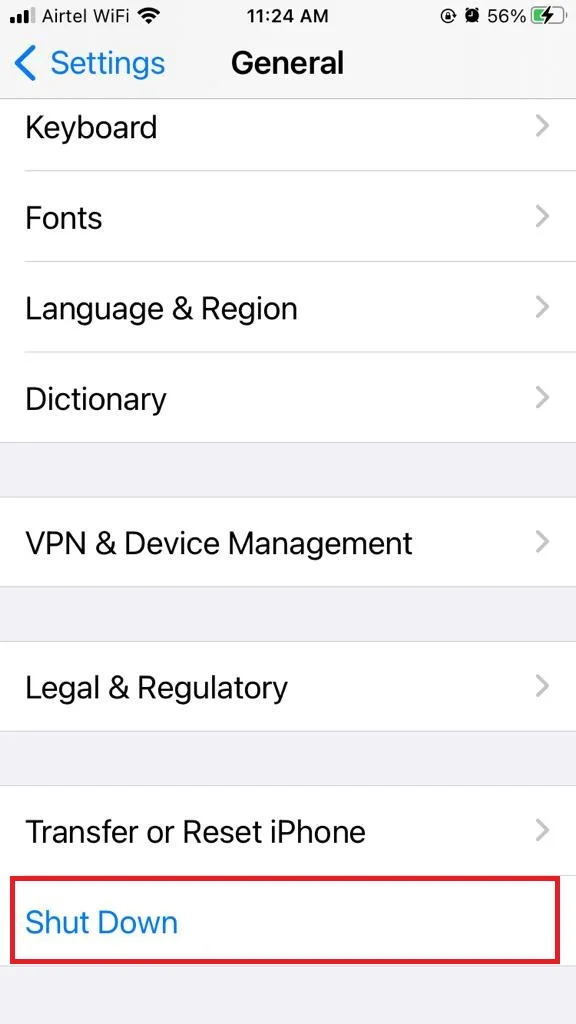
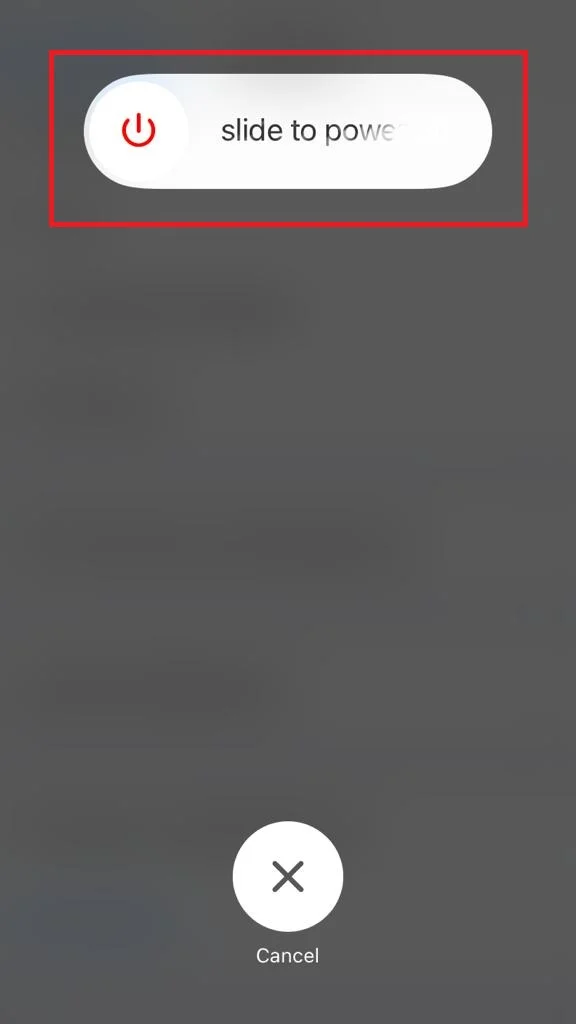
2. Check your internet connection to Fix Not Able to Update Apps on iPhone Issue
Sometimes, the problem is caused by a weak or unstable Wi-Fi or cellular network. To fix this, make sure you have a strong and reliable internet connection. You can try switching to a different Wi-Fi network, turning off and on your Wi-Fi or cellular data, or resetting your network settings. Let’s see how to do this.
Turning Off & ON Cellular or Mobile Data
- Tap on the Settings App.
- Tap on Cellular Data/Mobile Data.
- Turn off the toggle for Cellular Data/Mobile Data.
- Wait for 10 Seconds and turn on the toggle for Cellular Data/Mobile Data.
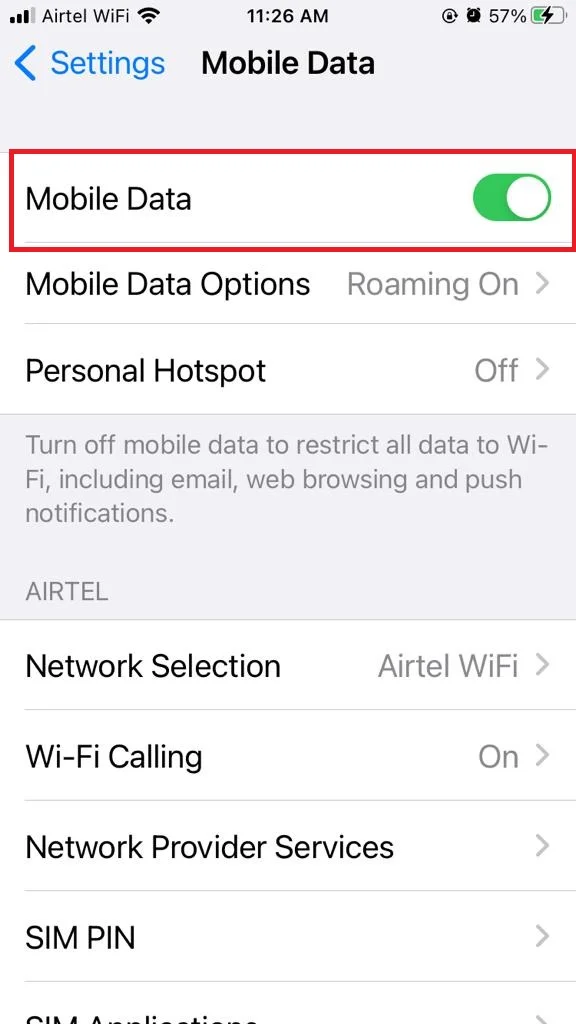
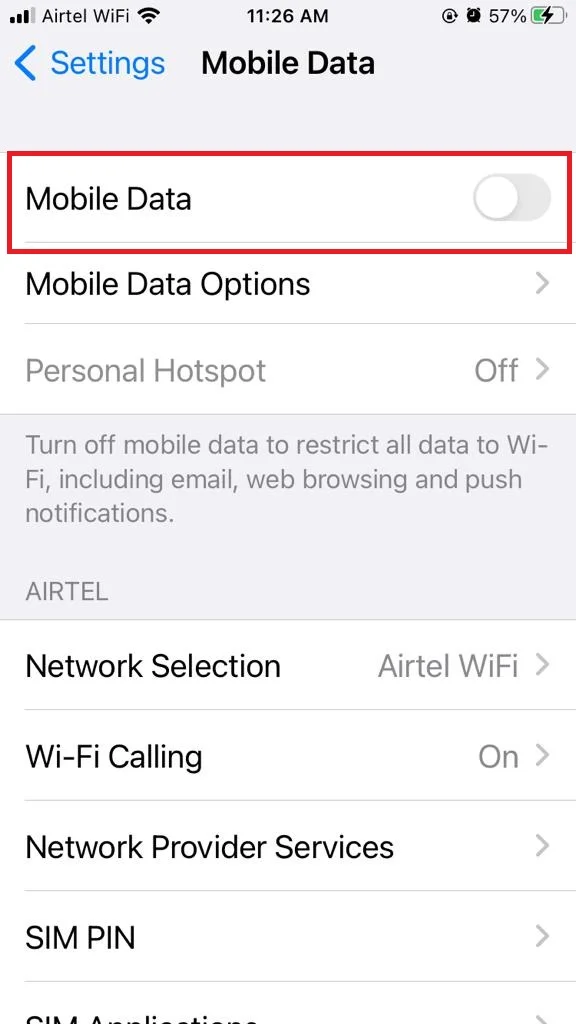
Turning Off & ON Wi-Fi
- Tap on the Settings App.
- Tap on Wi-Fi.
- Turn off the toggle for Wi-Fi.
- Wait for 10 Seconds and turn on the toggle for Wi-Fi.
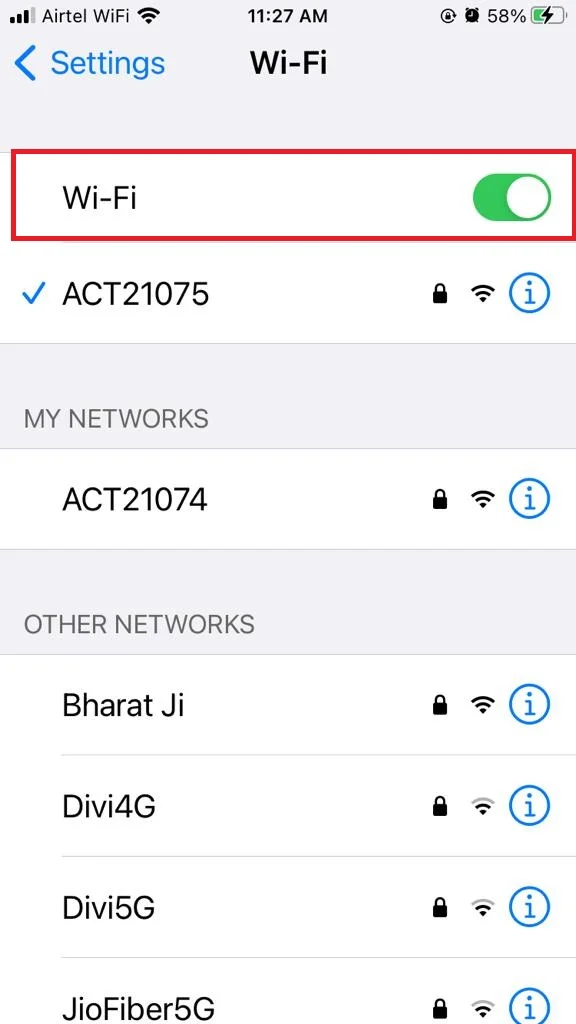
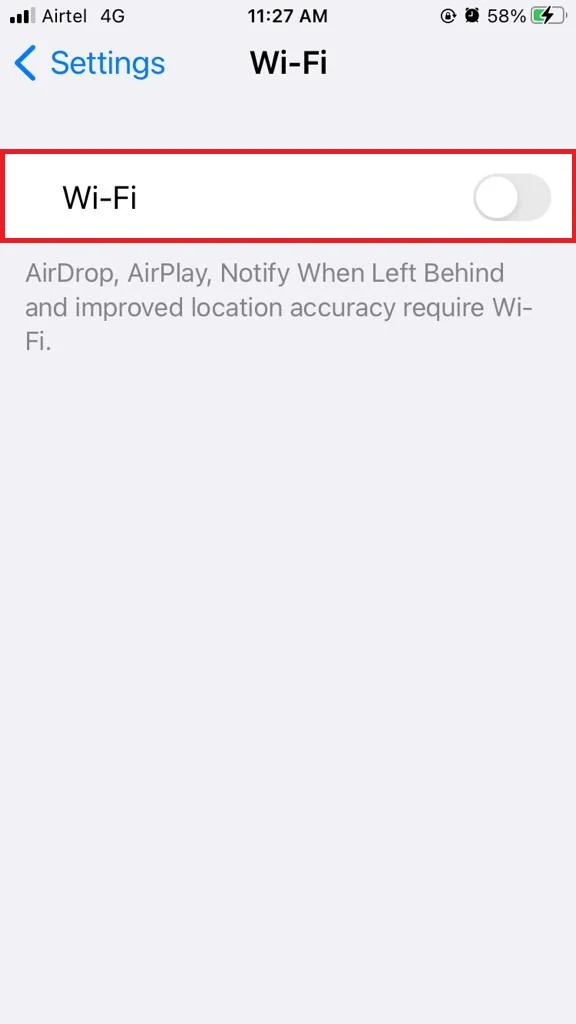
Reset Your Network Settings
- Tap on the Settings app.
- Tap on General and tap on the Transfer or Reset iPhone.
- Tap on Reset.
- Tap on Reset Network Settings.
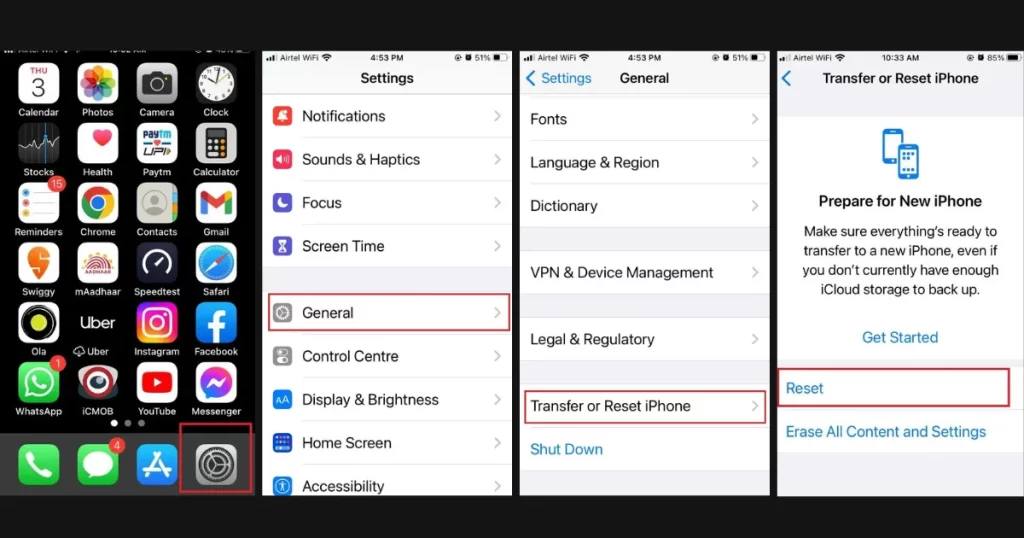
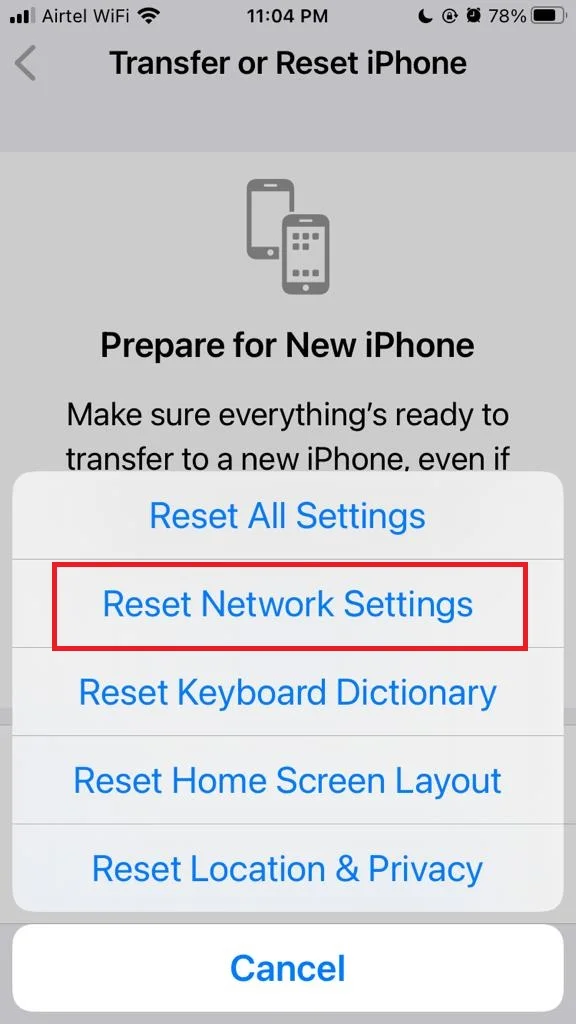
To know more, click on Reset All Settings.
3. Check Your Storage Space to Fix Not Able to Update Apps on iPhone Issue
Another possible reason why you can’t update your apps is that you don’t have enough storage space on your iPhone. To check how much space you have left, follow the below steps.
- Tap on the Settings app.
- Tap on the General.
- Tapo on iPhone Storage.
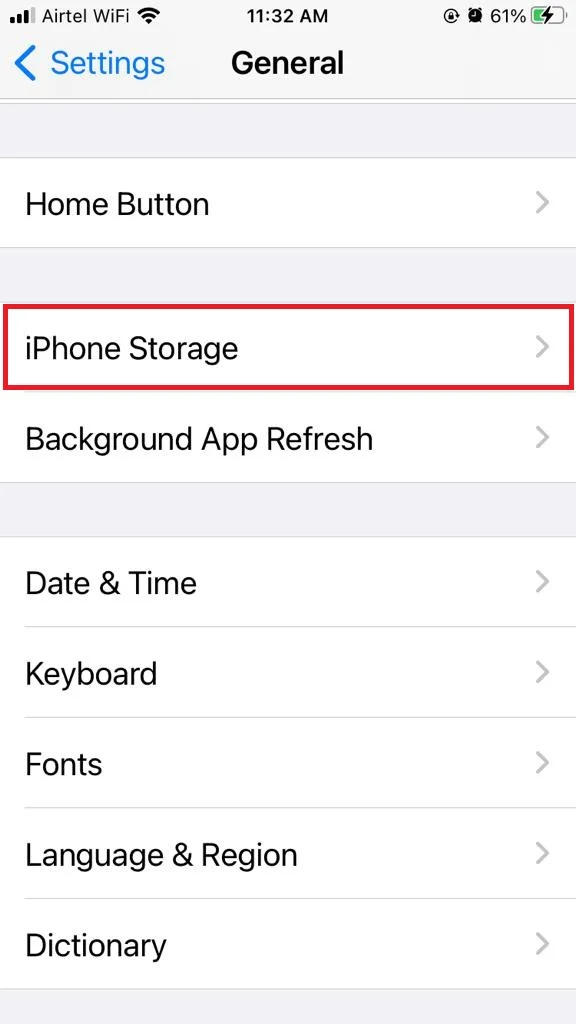
You can free up some space by deleting unwanted photos, videos, music, messages, or apps. You can also use the Offload Unused Apps feature, which removes apps that you don’t use often but keep their data. Let’s see how to do this.
- Tap on the Settings App.
- Tap on App Store.
- Then, tap on Offload Unused Apps.
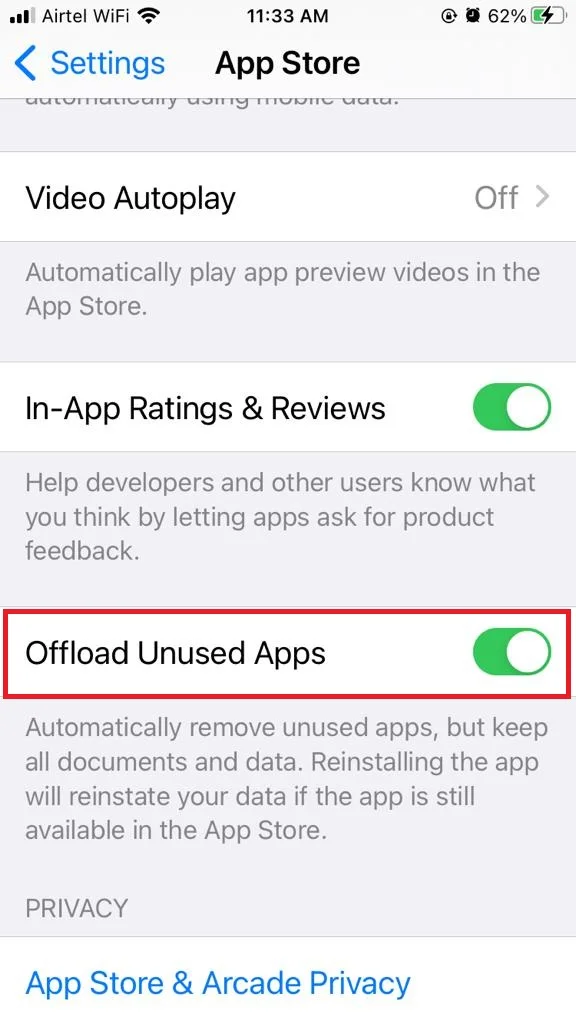
4. Force Quit and Restart the App Store to Fix Not Able to Update Apps on iPhone Issue
Another simple solution is to force quit and restart the App Store app. This can refresh the app and fix any glitches or bugs that might be preventing you from updating your apps. To force quit the App Store, Follow the below steps.
- First you need to swipe up from the bottom of your iPhone screen and pause in the middle.
- Then, swipe up on the App Store card to close it.
- To restart the App Store, tap on its icon on the home screen.
5. Pause and resume app update
Sometimes, the app update process can get stuck or frozen due to network issues or other glitches. A quick way to fix this is to pause and resume the app update. Let’s see how to do this.
- Tap on the App Store App.
- Tap on your profile image (at the top right corner).
- You’ll see a list of apps that are waiting to be updated or are being updated. Tap on the app that is stuck, wait for 30 seconds, and then tap on it again to resume the update.
This should restart the update process and hopefully complete it.
6. Make Sure Installing Apps is Allowed in Settings
Maybe you have set some limits on your iPhone that stop you from adding or removing apps. Here’s how to find out if that’s the problem.
- Open the Settings app.
- Tap on Screen Time.
- Tap on Content & Privacy Restrictions.
- Then, tap on iTunes & App Store Purchases. Enter the Screentime Passcode if prompted.
- Now, make sure the Installing Apps option is set to Allow.
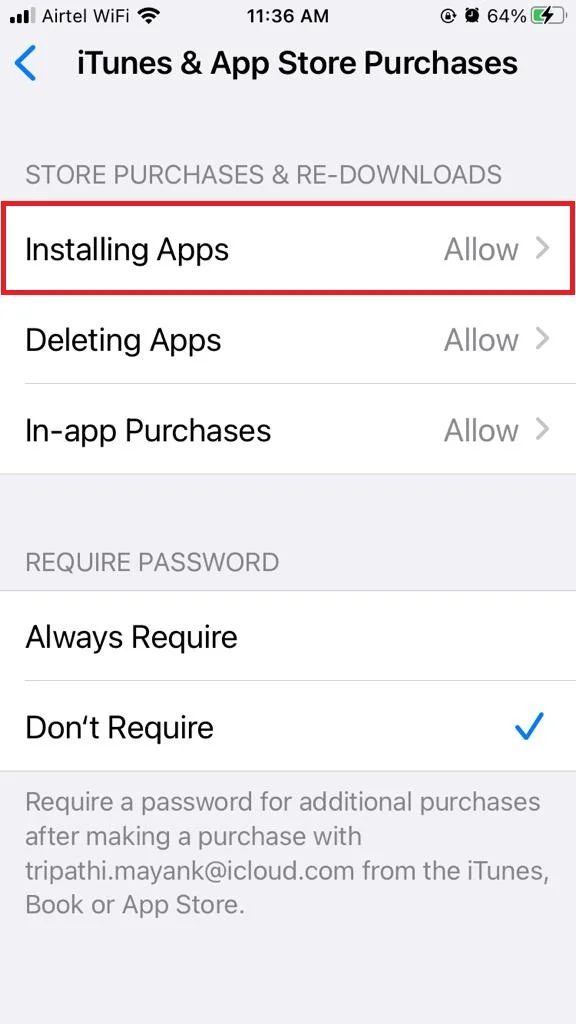
7. Set Date and Time Automatically
Another reason why your apps may not update is that your date and time settings are incorrect. Some apps require accurate dates and times to function properly and to verify your identity. Let’s see how to do this.
- Tap on the Settings App.
- Tap on General.
- Tap on Date & Time and turn on the option to Set Automatically.
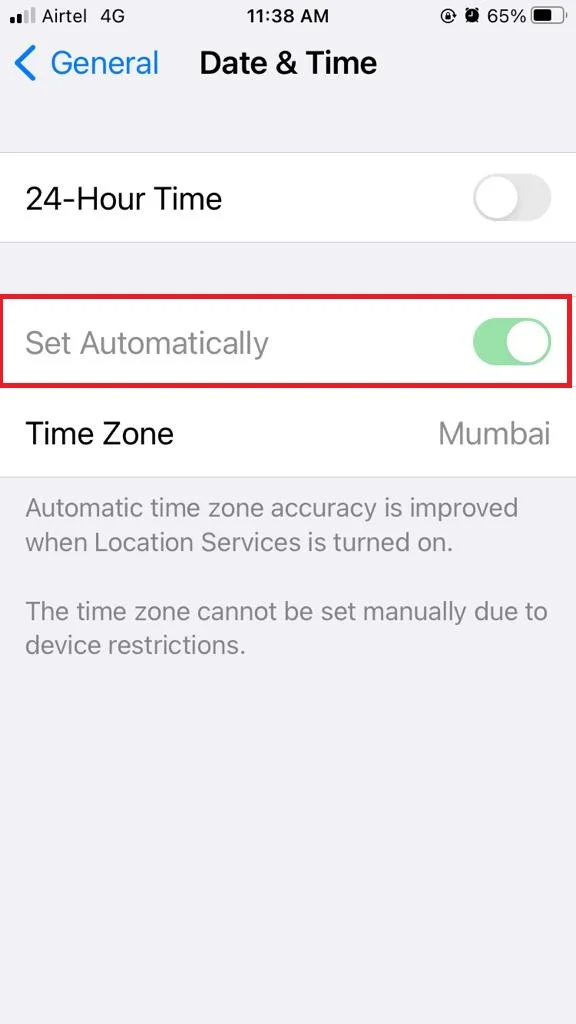
This will ensure that your iPhone syncs with the correct time zone and date according to your location.
8. Delete the app and Re-install it Again
If pausing and resuming the app update doesn’t work, you can try deleting the app and re-installing it again. This will remove any corrupted data or cache that may be preventing the app from updating. Let’s see how to do this.
- Tap and hold on the app icon until it starts to jiggle.
- Then tap on the “x” or “–” icon at the top left corner of the app and tap on Delete App to confirm that you want to delete it.
- Once the app is deleted, go to the App Store and search for the app again.
- Tap on the cloud icon or the GET button to download and install the app again.
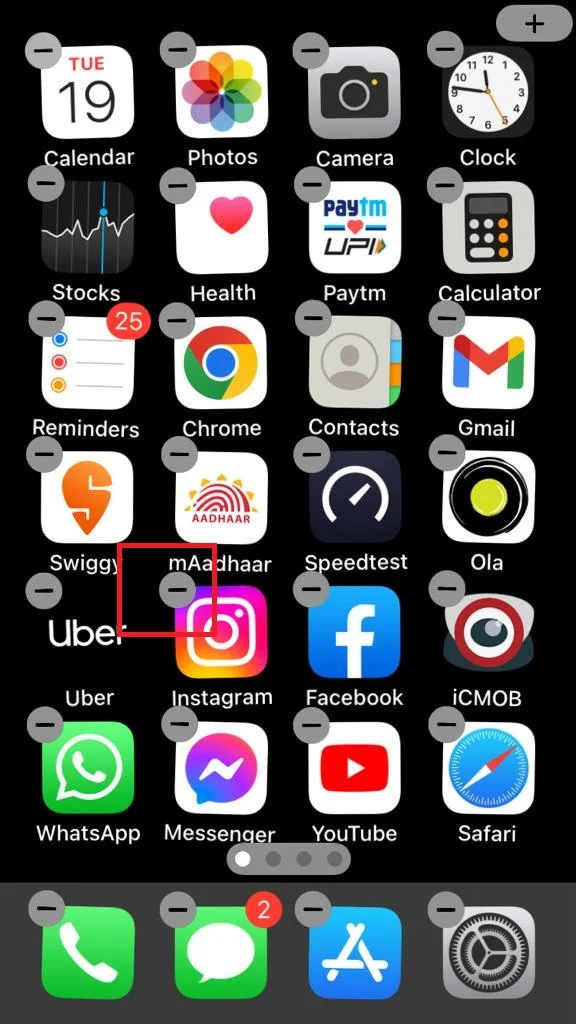
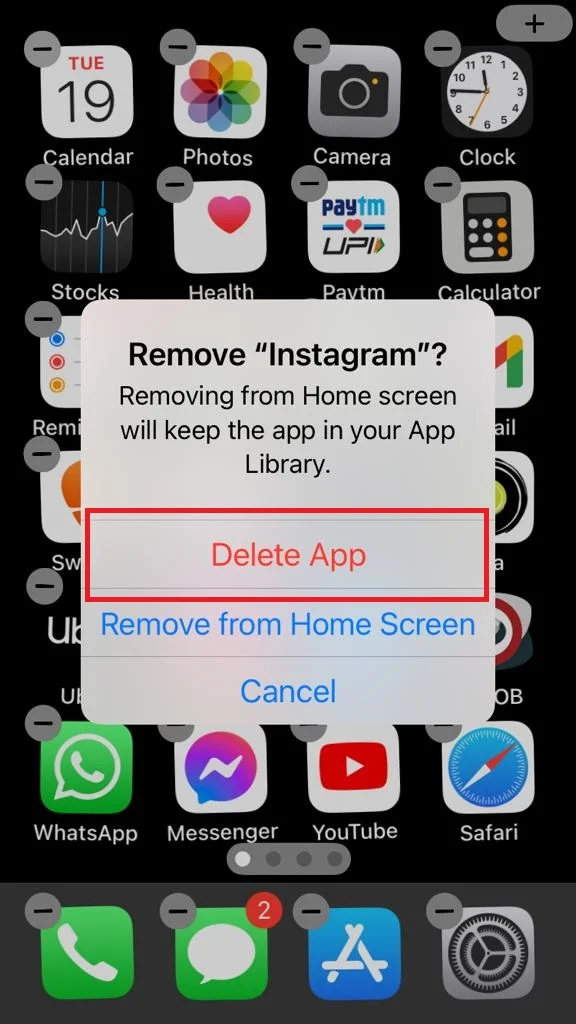
9. Turn off and Turn on Automatic Update
Another way to fix the app update issue is to turn off and turn on the automatic update feature. This will refresh your App Store settings and may resolve any glitches that are causing the problem. Let’s see how to do this.
- Go to the Settings app.
- Tap on the App Store.
- Turn off the option to App Updates under AUTOMATIC DOWNLOADS.
- Wait a little bit, and turn it back on.
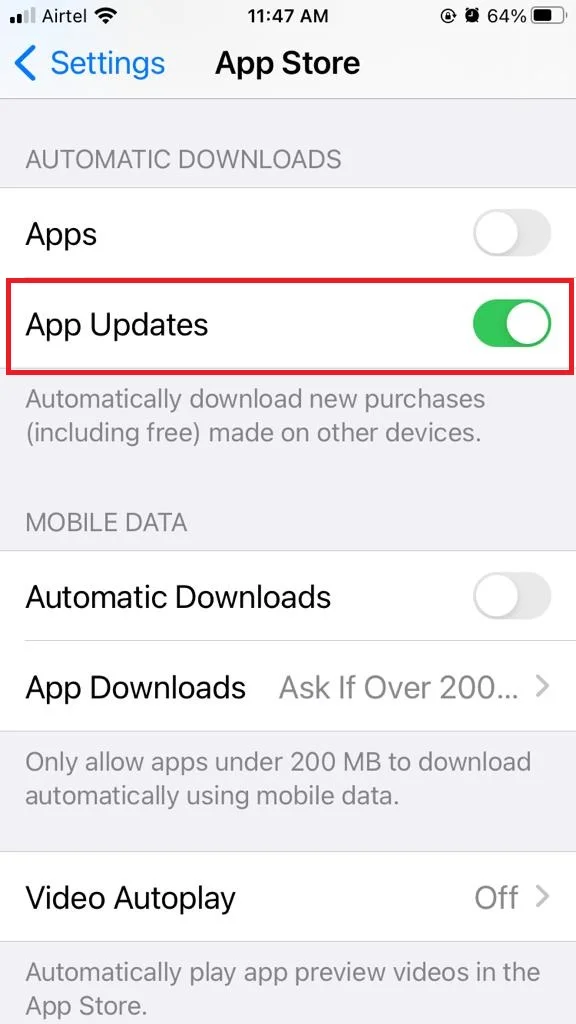
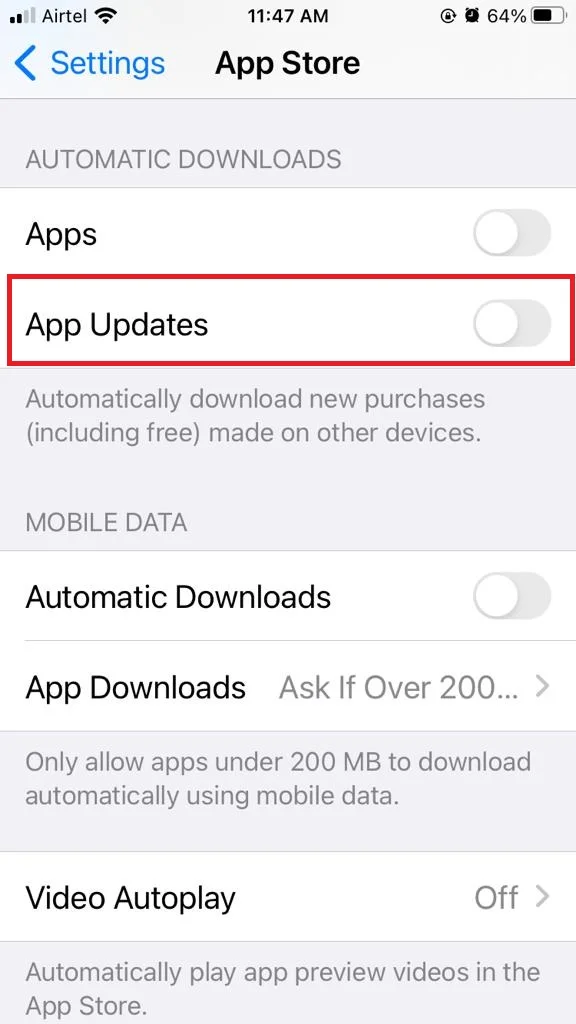
10. Sign Out and again Sign In Again to Fix Not Able to Update Apps on iPhone Problem
Sometimes, the app update issue may be related to your Apple ID account. There may be some authentication errors or sync issues that are preventing your apps from updating. To fix this, you can sign out of your Apple ID account and sign in again. Let’s see how to do this.
- Tap on the App Store App.
- At the top roght, tap on your profile icon.
- Scroll to the bottom of the screen and tap on Sing Out.
- After signing out, wait for 30 seconds, go back to the top of the screen again, and Sign In with your Apple ID and Password.
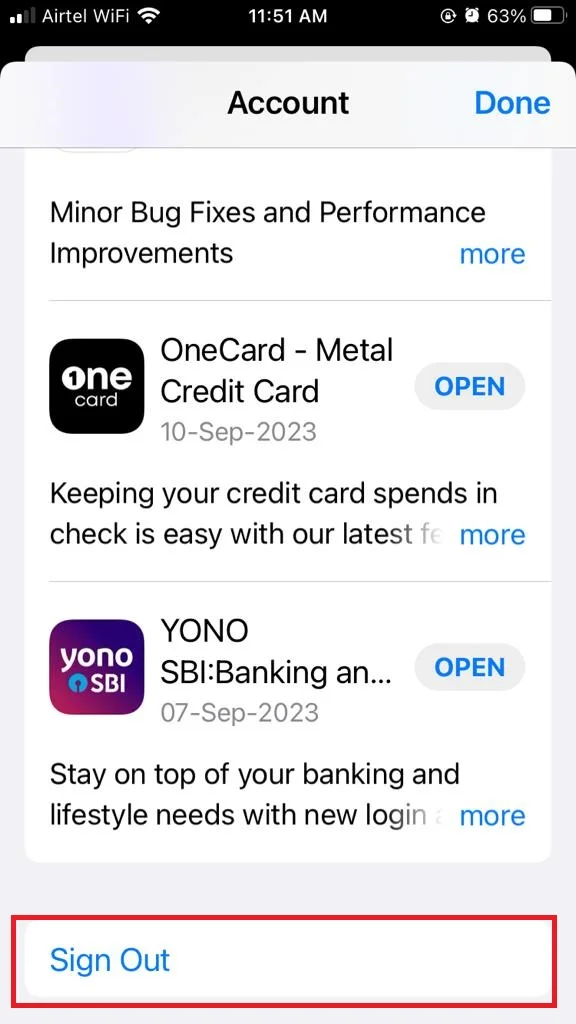
11. Update iOS to Fix Not Able to Update Apps on iPhone Issue
Finally, if none of the above methods work, you may need to update your iOS version. Sometimes, older iOS versions may have bugs or compatibility issues that affect the app update process. Updating your iOS version can fix these issues and improve your device’s performance and security. Let’s see how to do this.
- Go to the Settings app.
- Tap on General.
- Tap on Software Update.
- If you find an update is available for your iPhone, tap on Download and Install and follow the instructions.
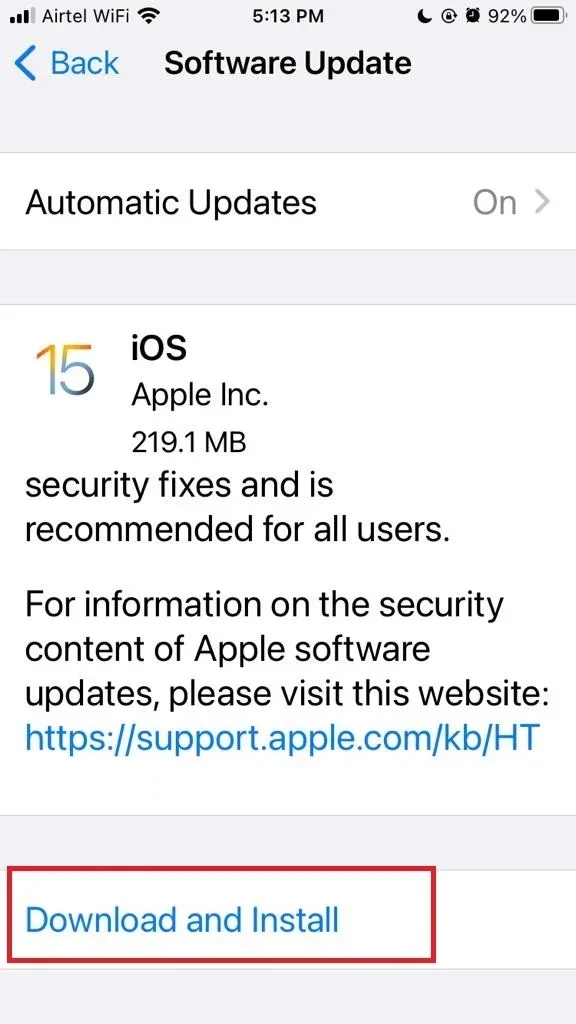
That’s it! These are the easy ways to update your apps on your iPhone without any hassle. Hopefully, one of these solutions will help you update your apps on your iPhone without any trouble. If none of them work, you might need to contact Apple support or visit an Apple store for further assistance.
Conclusion
In conclusion, there are several possible reasons why you might not be able to update apps on your iPhone. Some of them are related to your device settings, such as low storage space, outdated software, or restricted network access. Others are related to the app store itself, such as server issues, account problems, or corrupted downloads. To fix this issue, you can try some of the solutions we have suggested in this blog post, such as freeing up some space, updating your iOS, checking your network connection, signing out and back into your app store account, and deleting and reinstalling the app. We hope this blog post has helped you resolve your app update problem and enjoy your iPhone experience.
Must Read

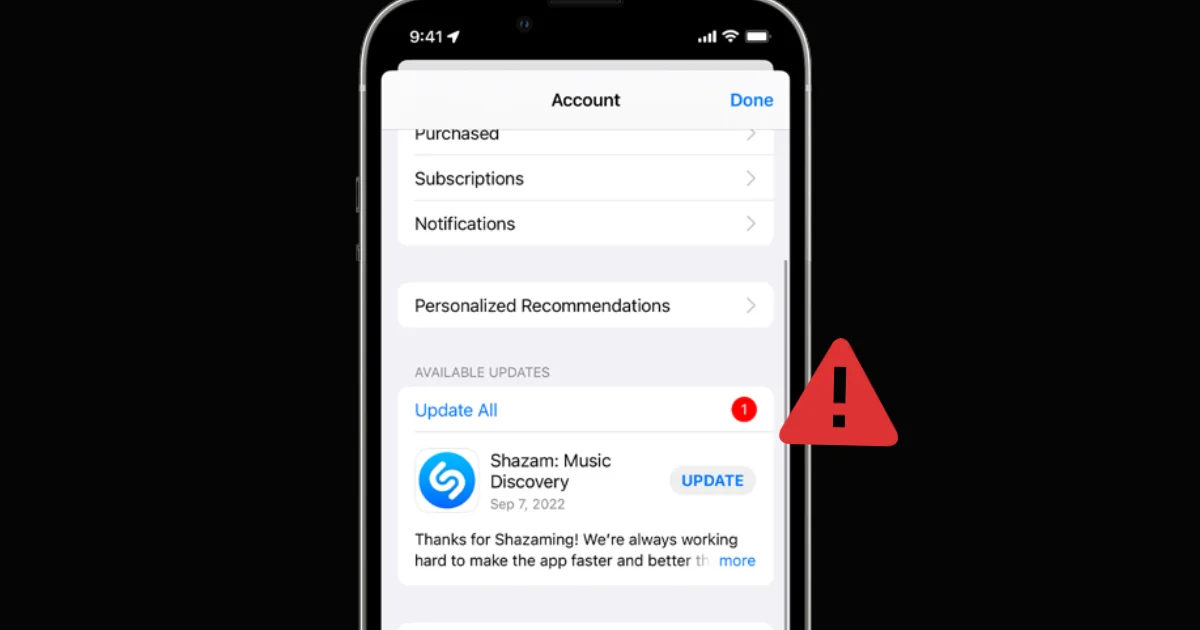
1 thought on “Not Able to Update Apps on iPhone. How to Fix it?”
Comments are closed.