Have you ever experienced a call failed issue on your iPhone? You know, when you try to make a call and you get a message saying “Call Failed” or “Call Ended”. It’s frustrating, right? Especially when you need to talk to someone urgently or you’re expecting an important call. In this blog post, we’ll show you how to resolve call failed issue on iPhone in a few simple steps.
The call failed issue is a common problem that iPhone users face. It can happen due to various reasons, such as poor network signal, outdated software, SIM card issues, or hardware damage. Sometimes, it can also be caused by a bug in the iOS system that prevents the phone from making or receiving calls.
Whatever the reason, the call failed issue can be very annoying and frustrating, especially when you need to make an urgent call or receive an important one. Fortunately, there are some simple solutions that you can try to resolve the issue yourself. Here are some of them:
How to Resolve Call Failed Issue on iPhone
There are 10 ways to resolve call failed issues on your iPhone.
1. Turn on and off airplane mode to Resolve the Call Failed Issue on the iPhone
This is a quick and easy way to refresh your network connection and fix any minor glitches. To do this, swipe up from the bottom of your screen (or down from the top right corner on iPhone X or later) to open the Control Center. Tap on the icon of the airplane to turn on airplane mode. Wait for a few seconds and then tap on it again to turn it off. There is an alternate way too. Let’s see what it is.
- Tap on the Settings App.
- Now turn on the toggle Airplane Mode.
- Wait for a few seconds and turn off the toggle for Airplane Mode.
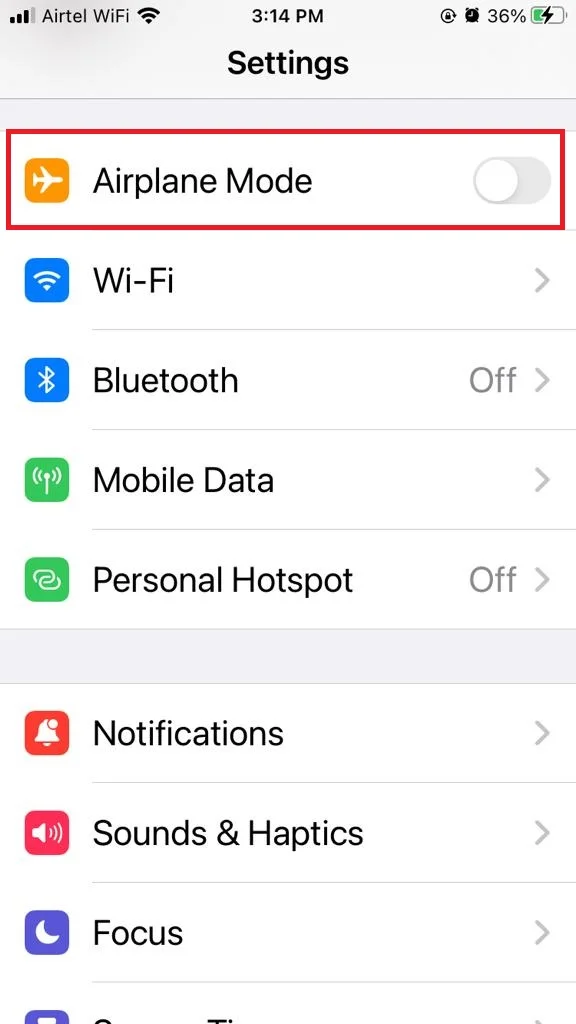
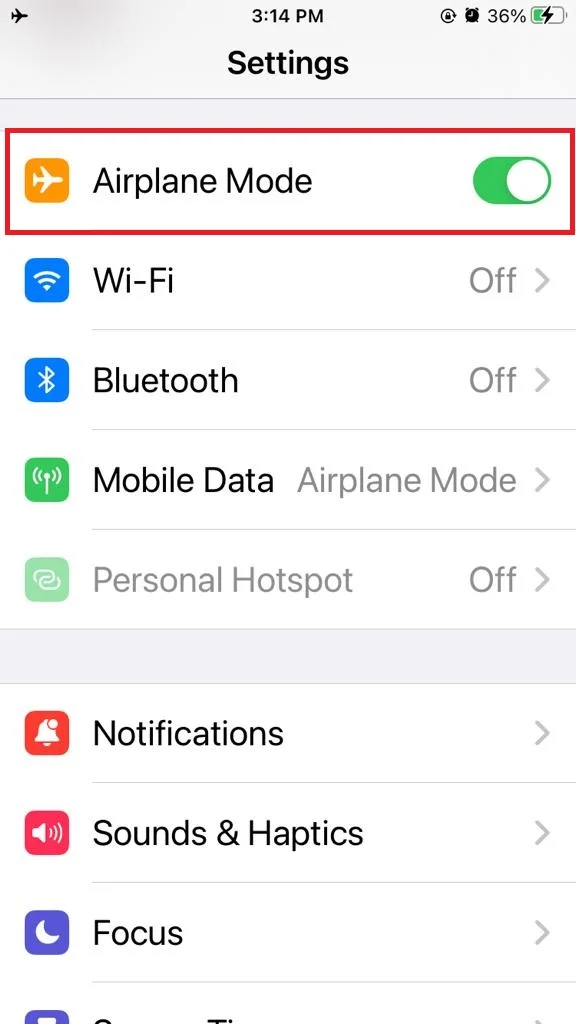
2. Restart your iPhone to Resolve the Call Failed Issue on your iPhone
Sometimes, a simple restart can solve many problems on your iPhone, including the call failed issue. To restart your iPhone, press and hold the power button (or the side button on iPhone X or later) until you see the slide to power off slider. Swipe it to turn off your iPhone. Wait a little bit and then press and hold the power button (or the side button) again until you see the Apple logo on your iPhone screen.
To see in detail (process and images) how to restart your iPhone depending on the models you have click on Restart Your iPhone.
3. Update your software to Resolve the Call Failed Issue on your iPhone
If your iPhone is running on an outdated software version, it may cause some issues with your phone’s functionality, such as the call failed issue. To update your software, you need to follow the below process:
- Tap on the Settings app
- Tap on General.
- Now tap on Software Update.
- If the update is available for your iPhone, tap Download and Install and follow the on-screen instructions.
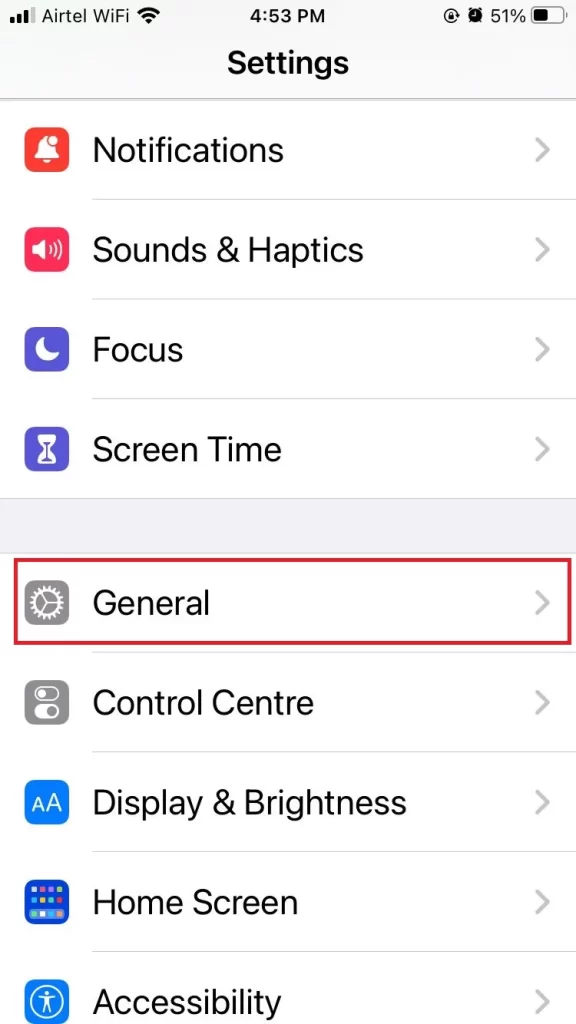
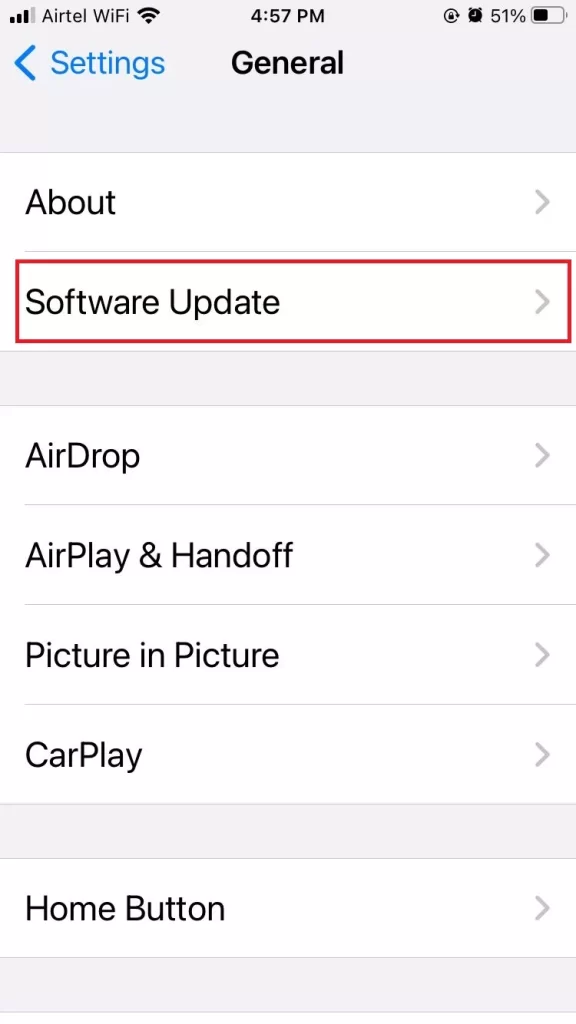
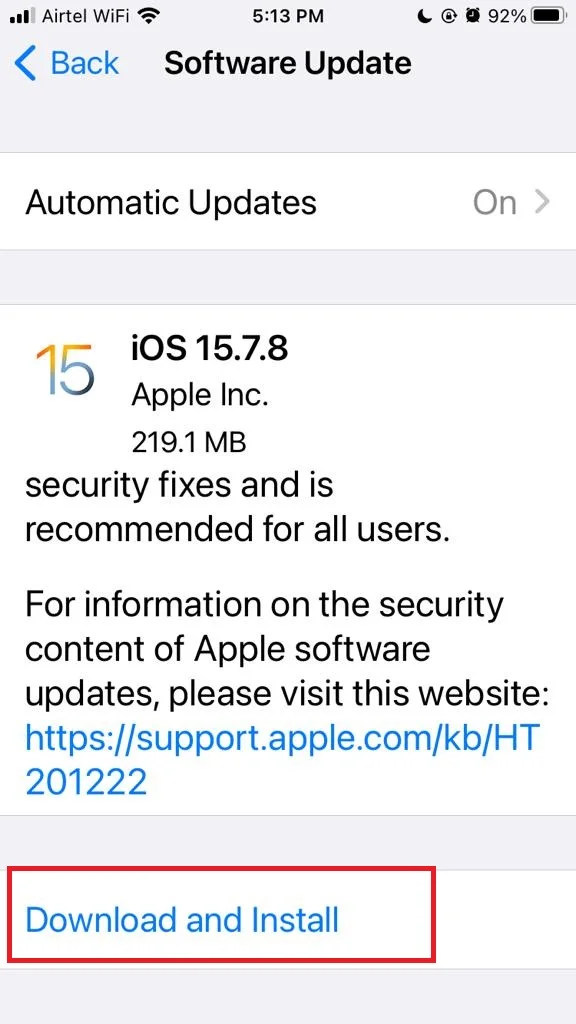
Your iPhone must be connected to a Wi-Fi network and it should have enough battery before updating. To know more in detail (process and images), click on Update iOS.
4. Check your SIM card to Resolve the Call Failed Issue on your iPhone
Sometimes, the call failed issue can be caused by a faulty or damaged SIM card. To check your SIM card, turn off your iPhone and remove the SIM card tray using a SIM eject tool or a paper clip. Take out the SIM card and inspect it for any signs of damage or dirt. If you find any, clean it gently with a soft cloth or replace it with a new one. Then, insert the SIM card back into the tray and push it back into your iPhone. Turn on your iPhone and see if the issue is resolved.
5. Turn-Off Wi-Fi Calling to Resolve Call Failed Issue on iPhone
Wi-Fi calling is a great feature that lets you enjoy clear and reliable calls without using your cellular plan. But sometimes due to some internet issue, your calls fail on your iPhone. You need to try to turn off the Wi-Fi calling to fix the call failed issue on your iPhone. Let’s see how to do this.
- Tap on the Settings app.
- Tap on Mobile Data (or Cellular).
- Now tap on the Wi-Fi Calling.
- Here you need to turn on Wi-Fi Calling on This iPhone.
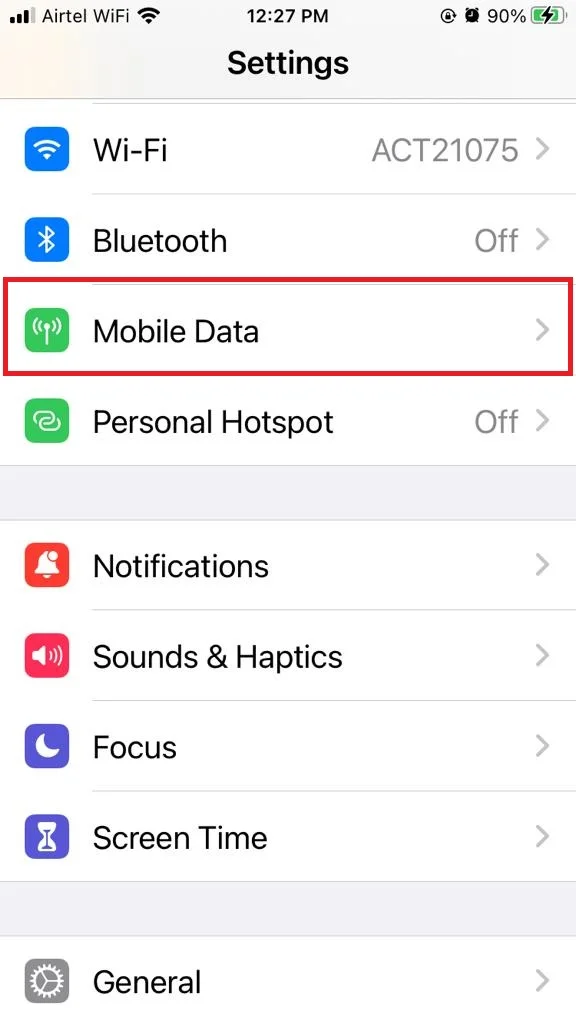
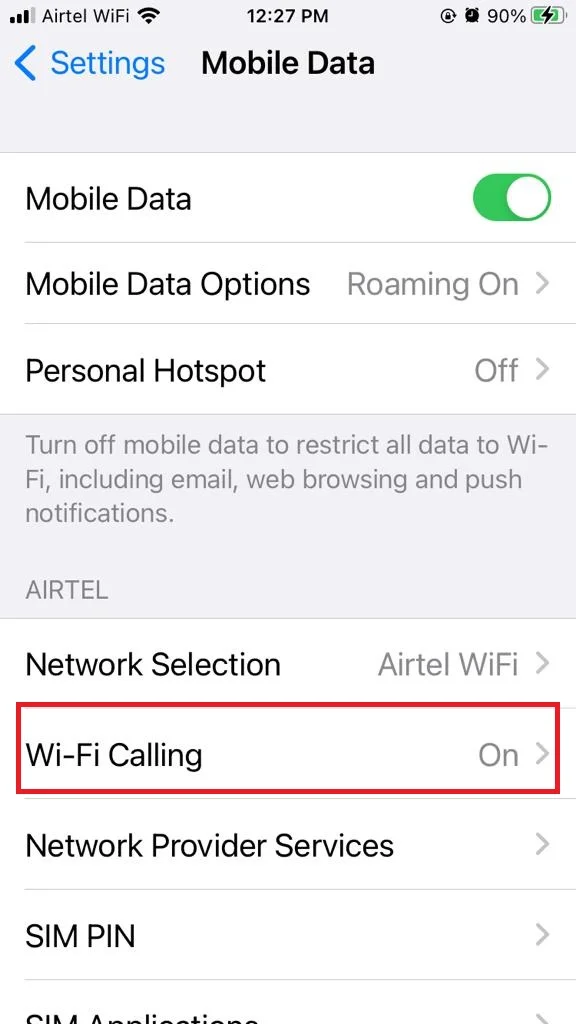
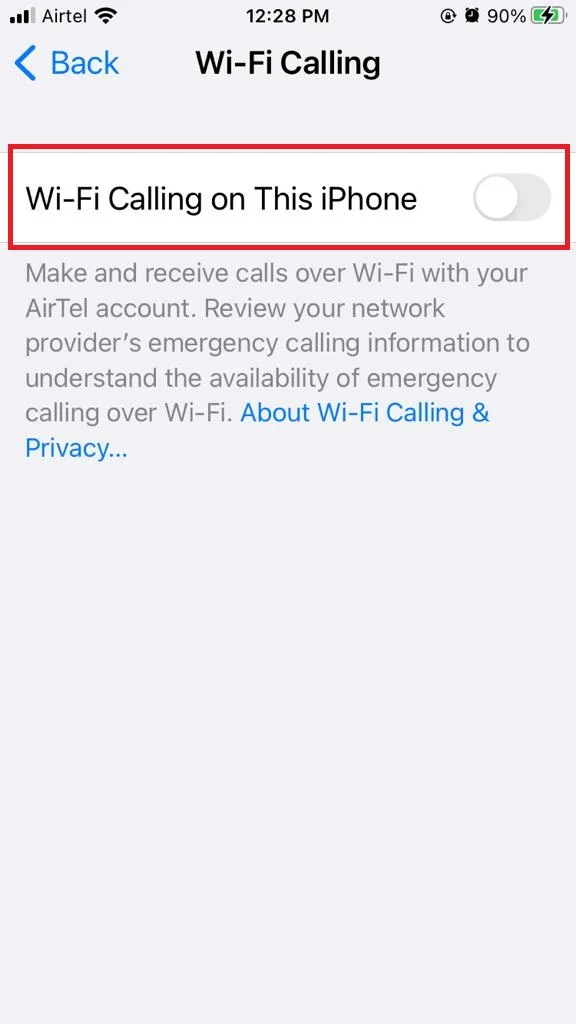
6. Check and update your carrier to Resolve Call Failed Issue on iPhone
Make sure that your carrier settings are updated. Let’s see how to check it.
- Tap on the Settings App.
- Tap on General.
- Now tap on About.
- If any update is available. Tap on Update.
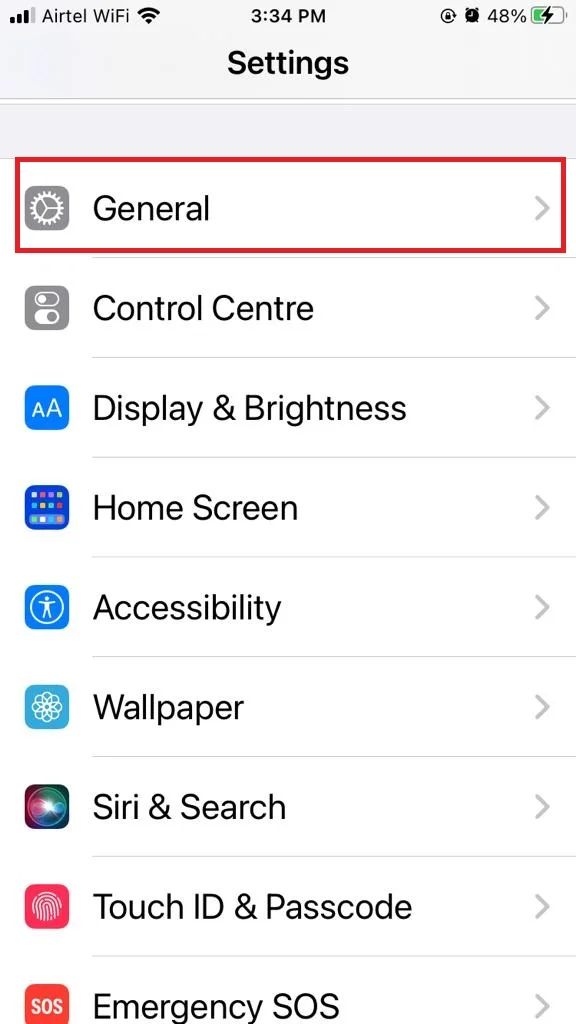
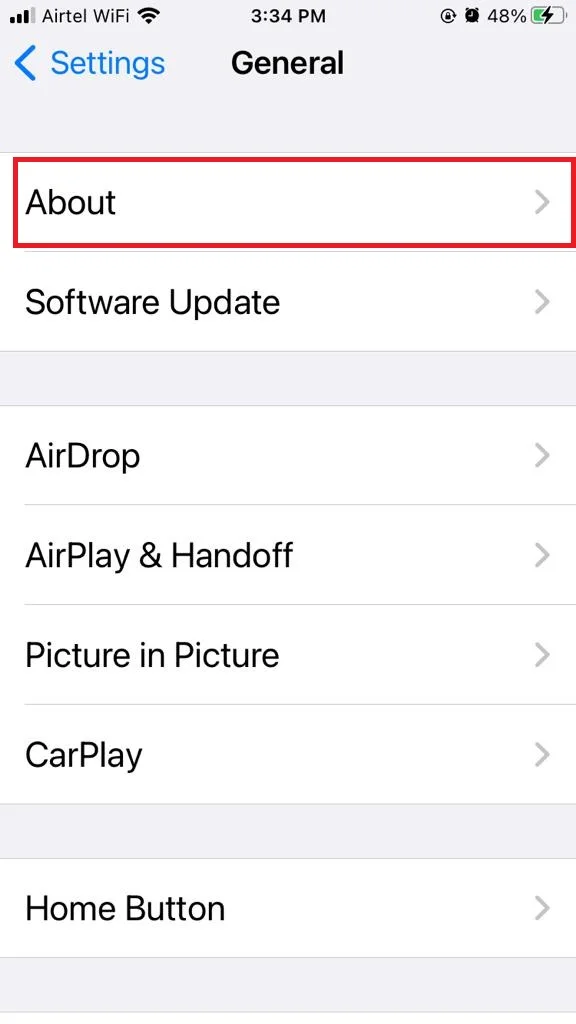
7. Turn on Automatic Network Selection to Resolve Call Failed Issue on iPhone
When you turn on automatic network selection, your iPhone will be shifted to a different network automatically in case the current network has congestion or fails. Let’s see how to do this.
- Tap on the Settings app.
- Tap on Mobile Data or Cellular.
- Now tap on Network Selection.
- Turn on the toggle for Automatic if it is disabled.
- If the Automatic toggle is enabled, then turn it off toggle for Automatic and manually select your carrier. Now check if it helps you to fix your Call Failed or Call Ended issues or not.
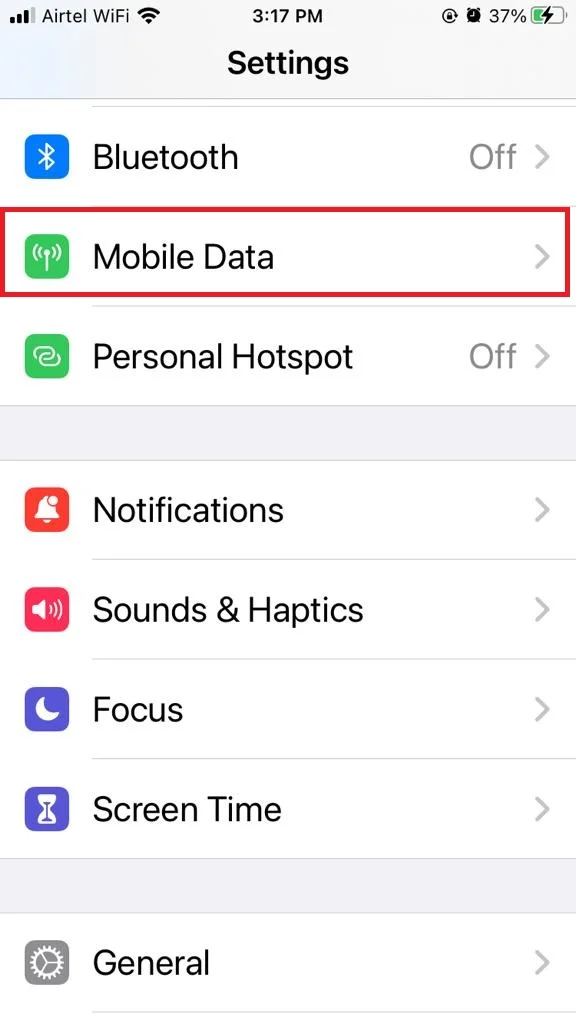
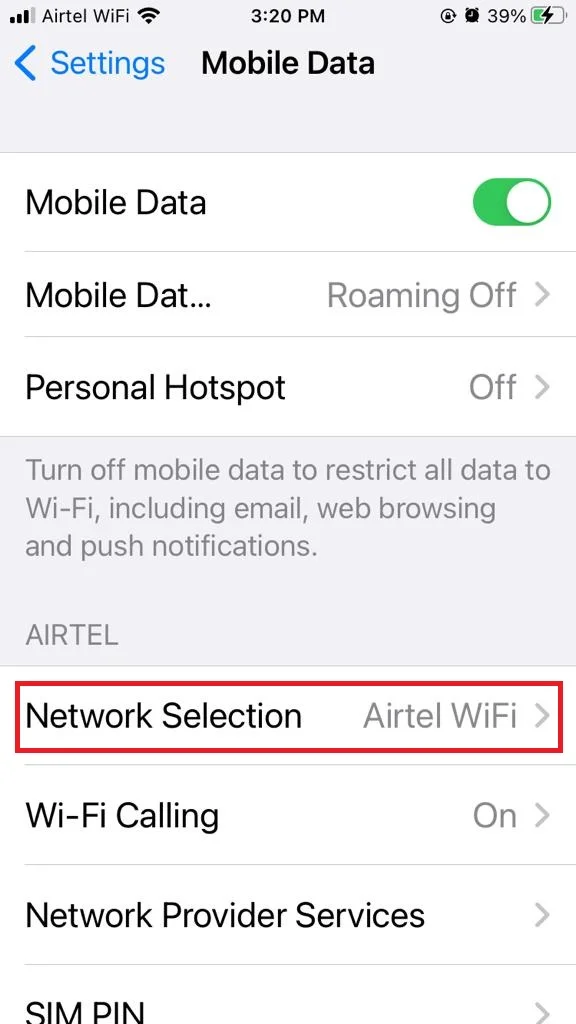
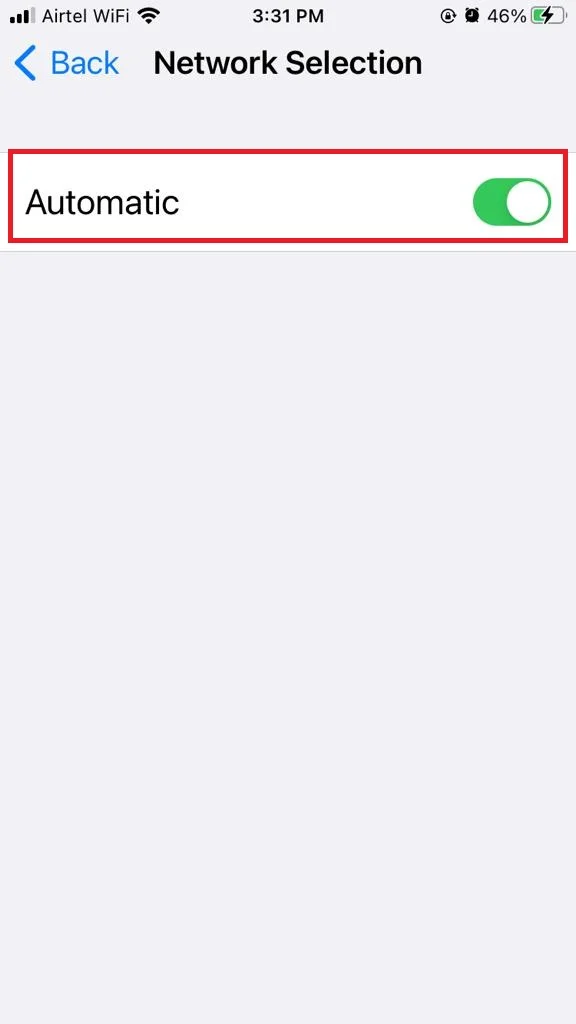
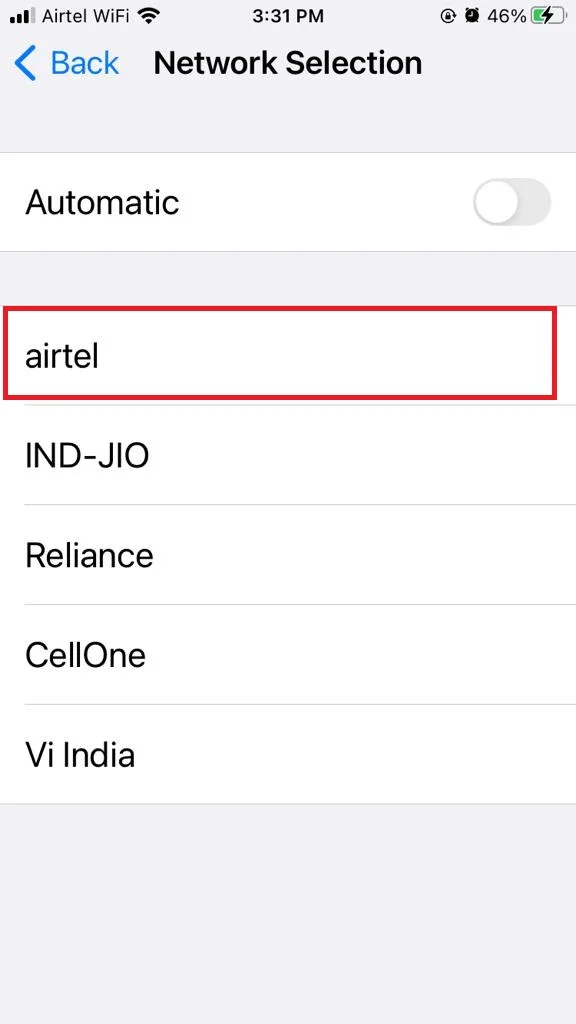
8. Reset network settings
If none of the above solutions work, you may need to reset your network settings to fix the call failed issue. This will erase all your network settings, such as Wi-Fi passwords, VPN configurations, cellular data options, etc., and restore them to their default values. To reset network settings, follow the below process:
- Tap on the Settings app.
- Tap on General.
- Now tap on Reset.
- Tap on Reset Network Settings
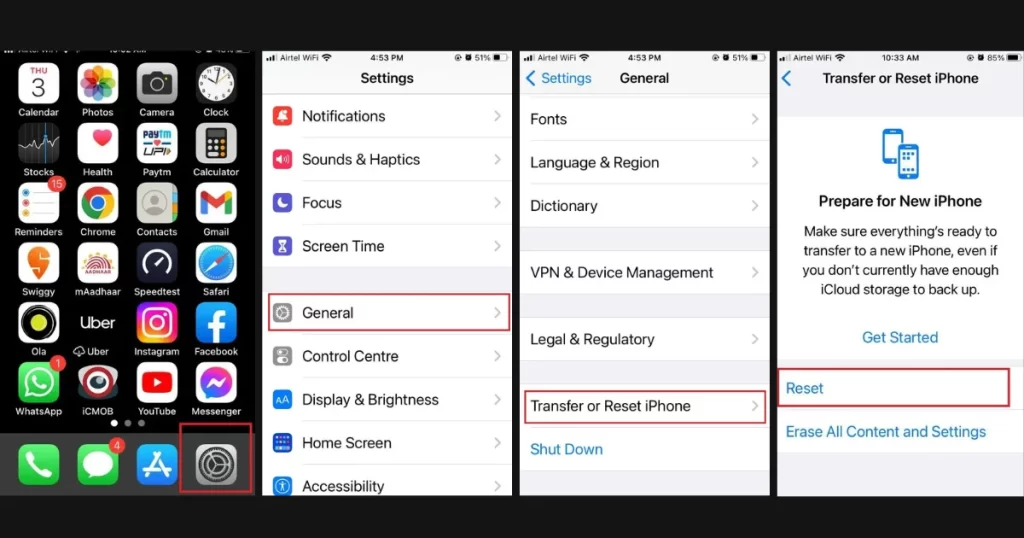
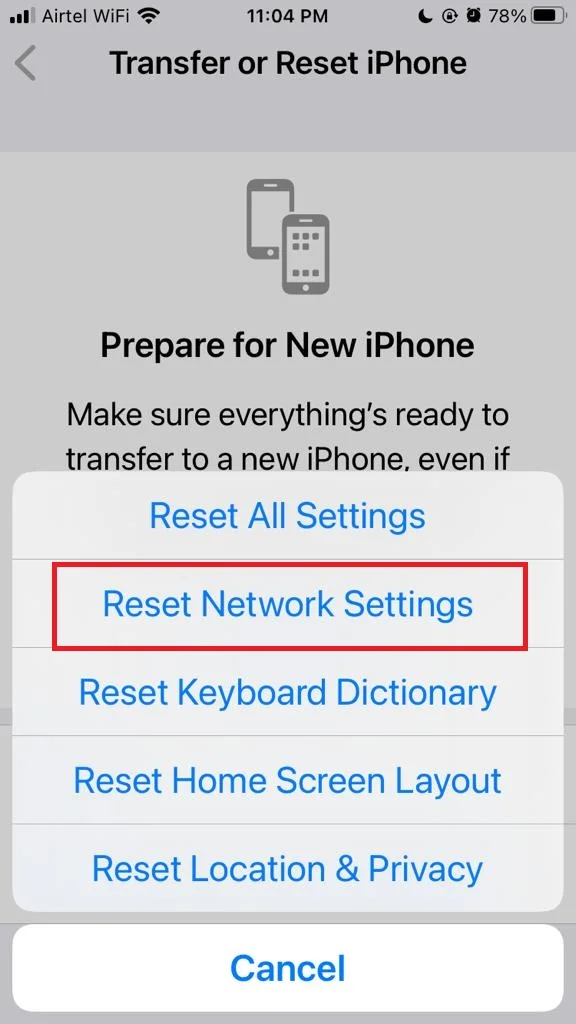
To know more in detail (process and images). Click on Reset Network Settings.
9. Reset All Settings
Resetting all settings may solve “Call Failed” or “Call Ended” issuescompletely. But it will delete all the earlier changes made by you to your iPhone’s settings. But it will not delete your data and apps. Let’s see how to do this.
- Tap on the Settings app.
- Tap on General.
- Now tap on Reset.
- Tap on Reset All Settings.
- Enter the passcode, if prompted, to confirm your action.
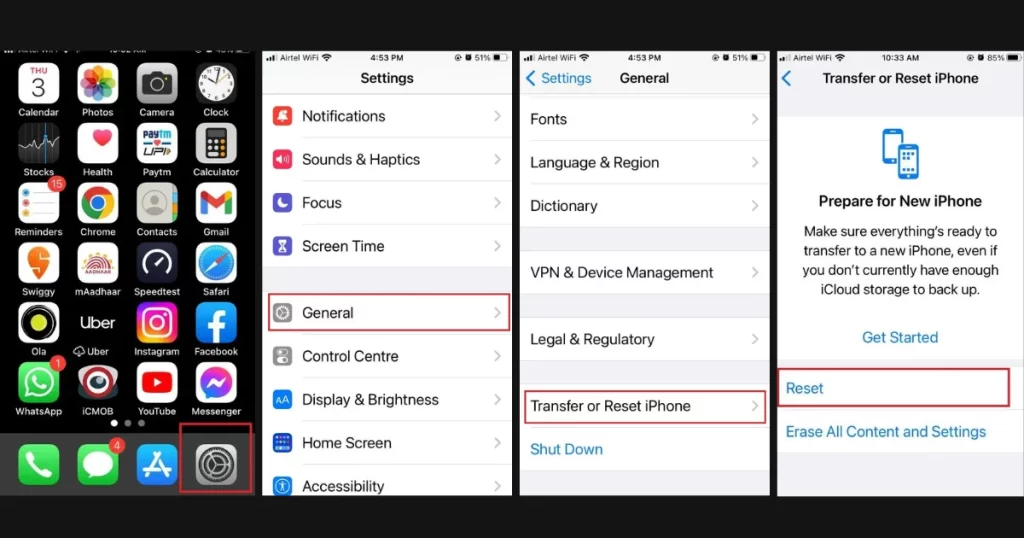
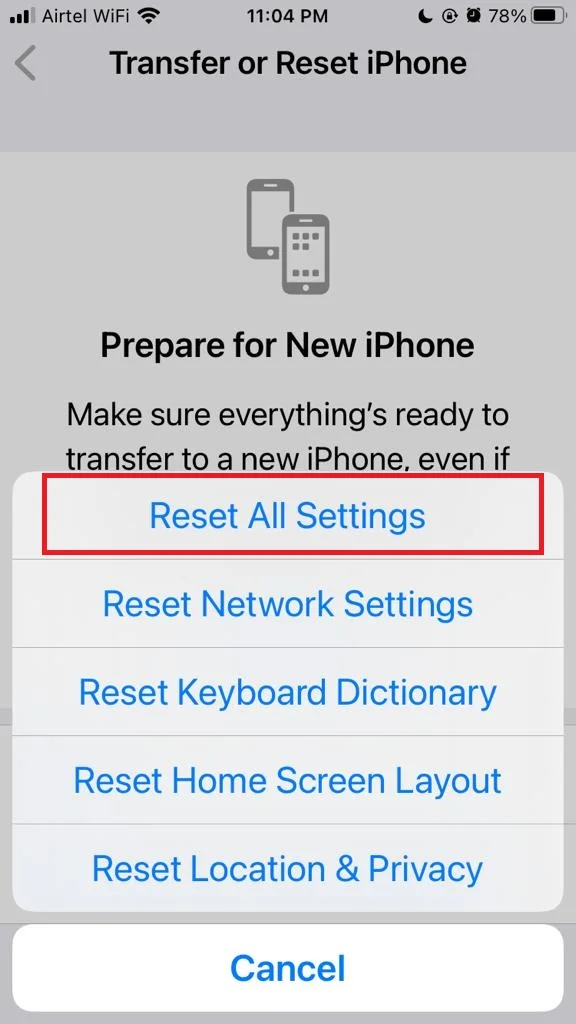
To know more (process and images) about resetting all settings click on Reset All Settings.
10. Select 4G or 5G Network Mode for Voice & Data
Sometimes, your iPhone can’t make calls because it’s in the wrong network mode. Like, if you have 5G on, but you’re in a 4G area, you might see the Call Failed error. To fix this, you need to choose the right network mode for where you are. Let’s see how to do this.
- Tap on the Settings app.
- Tap on Cellular Data (or Mobile Data).
- Now tap on Cellular Data Options (or Mobile Data Options).
- Tap on Voice & Data.
- Now Select 5G, 4G, or 3G as supported by your SIM. If you select 3G then you cannot use the VoLTE feature. VoLTE feature improves voice quality, make sure it is enabled.
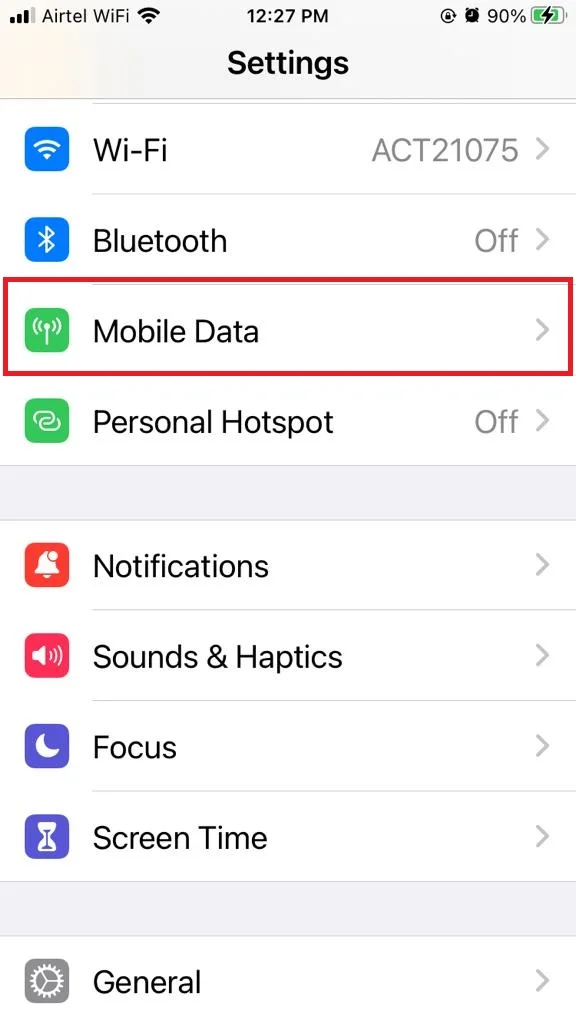
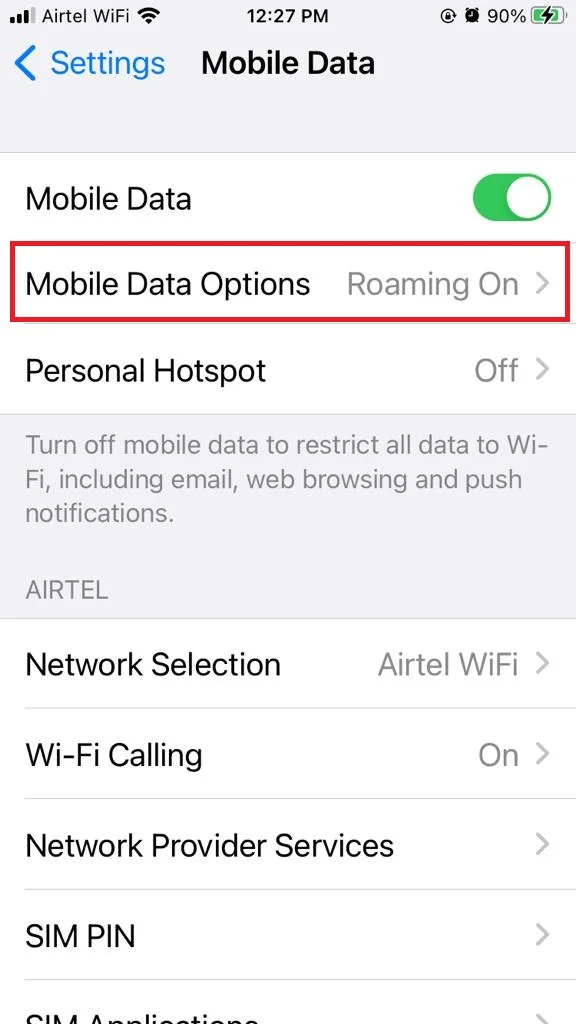
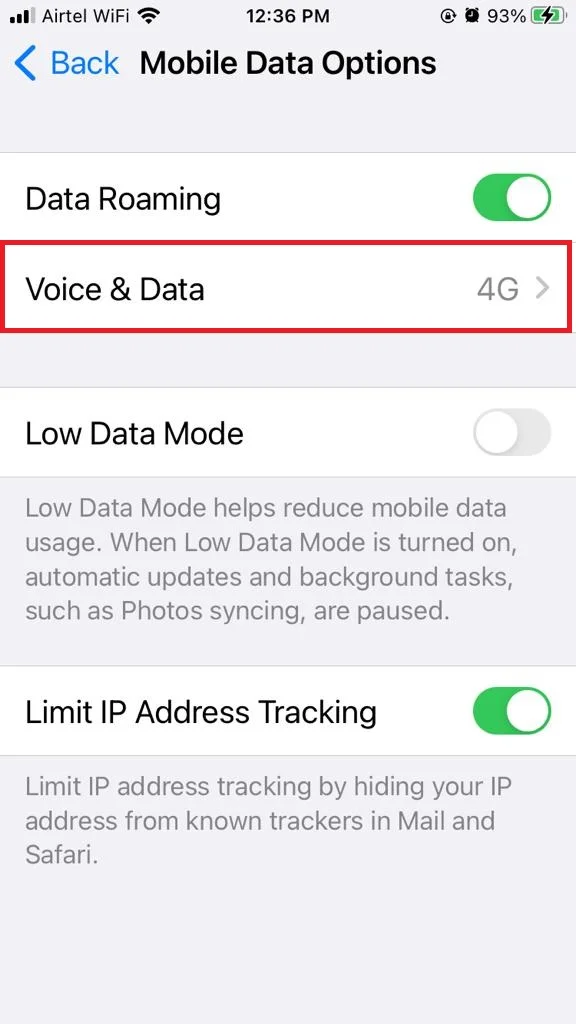
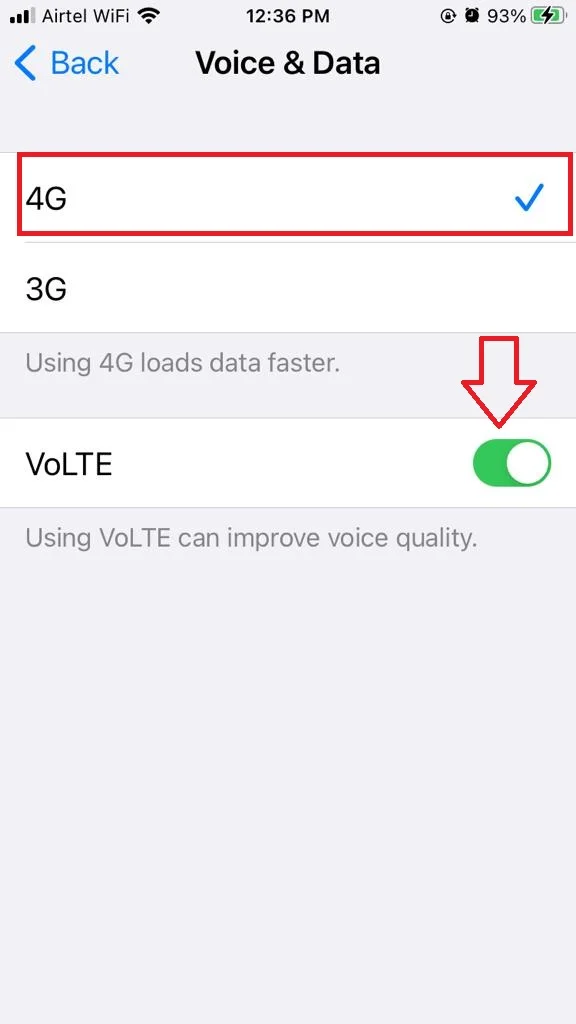
11. Restore your iPhone to Factory Settings
If you suspect that there is a software or hardware problem with your iPhone that causes the Call Failed or Call Ended issue, you may need to restore your iPhone to factory settings. It will delete all data and settings including apps. So, make sure that you have already taken a backup before doing this. Click on Factory Reset iPhone to see how to do this in detail (process and images).
12. Contact Apple Support
If none of the solutions are working for you for the Call Failed or Call Ended issue, then you need to Contact Apple Support. They will resolve your issues of Call Failed or Call Ended for sure.
Conclusion
In conclusion, there are several possible causes for the call failure on iPhone, such as network problems, SIM card issues, software glitches, or hardware damage. You can try some simple solutions mentioned above like restarting your phone, toggling airplane mode, updating your carrier settings, or resetting network settings. If none of this works, you may need to contact your carrier or Apple support for further assistance.
Must Read
- How to Fix the iPhone Battery Drain While You Sleeping?
- How to Download Email as PDF on iPhone: The Magic of Mail App
Please comment and Contact Us for any discrepancy. Follow MambaPost on Facebook, Twitter and LinkedIn. For the latest Tech News checkout at MambaPost.com.


2 thoughts on “Call Failed Issue on iPhone. How to Resolve It?”
Comments are closed.