AirDrop is a feature that lets you quickly and easily share files, photos, videos, contacts, and more between Apple devices. But sometimes, it can be frustrating when AirDrop doesn’t work as expected. If you’re having trouble sending or receiving files via AirDrop on your iPhone, don’t worry. There are some simple steps you can take to fix the AirDrop not working on the iPhone. Here are some possible solutions to try:
Basic Requirements for AirDrop to Work
Before you start troubleshooting, make sure that both devices meet the minimum requirements for using AirDrop.
- You need an iPhone 5 or later, iPad 4 or later, iPad mini, or iPod touch 5th generation or later.
- Both devices must have iOS 7 or later installed.
- You also need to be within Bluetooth and Wi-Fi range of each other.
- Another basic thing to check is that both devices are unlocked and awake. AirDrop won’t work if either device is locked or in sleep mode.
- AirDrop works best when the devices are within 30 feet (9 meters) of each other. Make sure to bring both devices closer.
1. Disable Hotspot on iPhone or iPad to Fix the AirDrop Not Working.
If you have a personal hotspot enabled on your iPhone or iPad, it may interfere with AirDrop. Disable it. Let’s see how to do this.
- Tap on the Settings App.
- Tap on Personal Hotspot.
- Disable the toggle for Allow Others to Join.
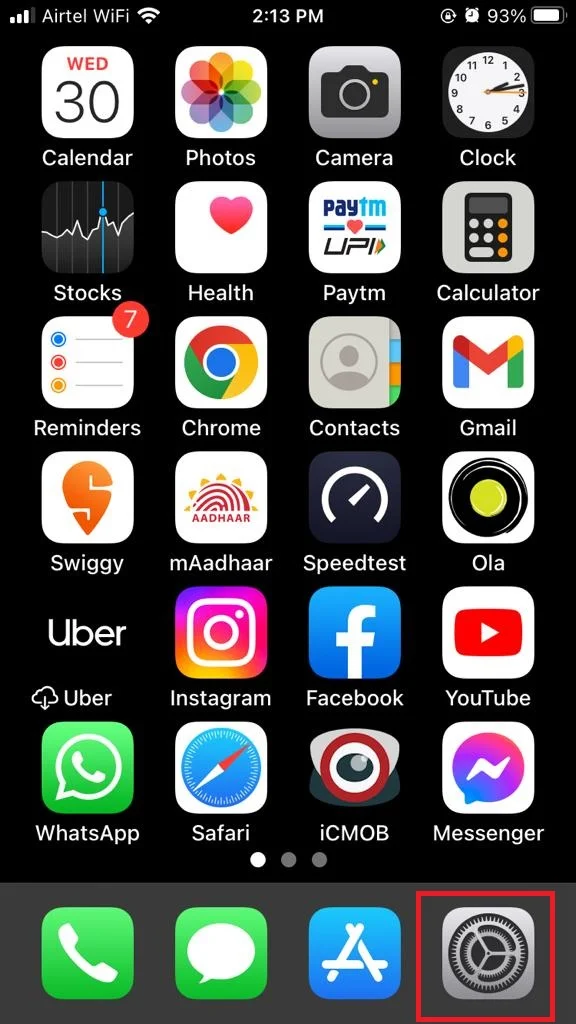
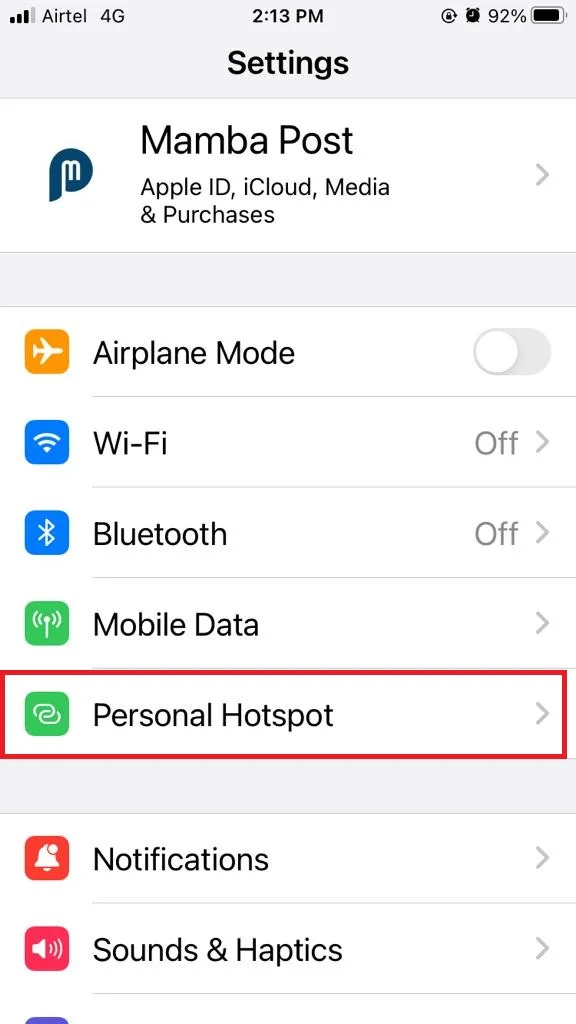
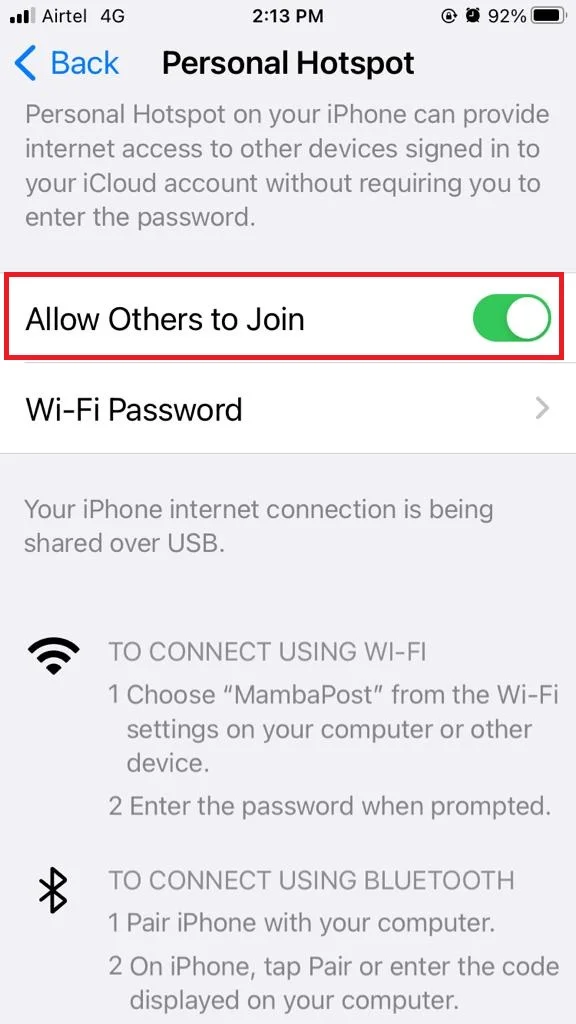
2. Enable Wi-Fi and Bluetooth to Fix the AirDrop Not Working on the iPhone
AirDrop uses both Wi-Fi and Bluetooth connection to establish a connection between these two devices. Make sure that both features are turned on in the Settings app on your iPhone. You don’t need to be connected to a Wi-Fi network, but you do need to have Wi-Fi enabled.
3. Disable Airplane Mode to Fix the AirDrop Not Working on the iPhone
Airplane Mode disables Wi-Fi and Bluetooth, which are essential for AirDrop. Here you need to make sure that Airplane Mode is disabled on both devices. Let’s see how to do this.
- Tap on the Settings App.
- Turn off the toggle for Airplane Mode if it is enabled.
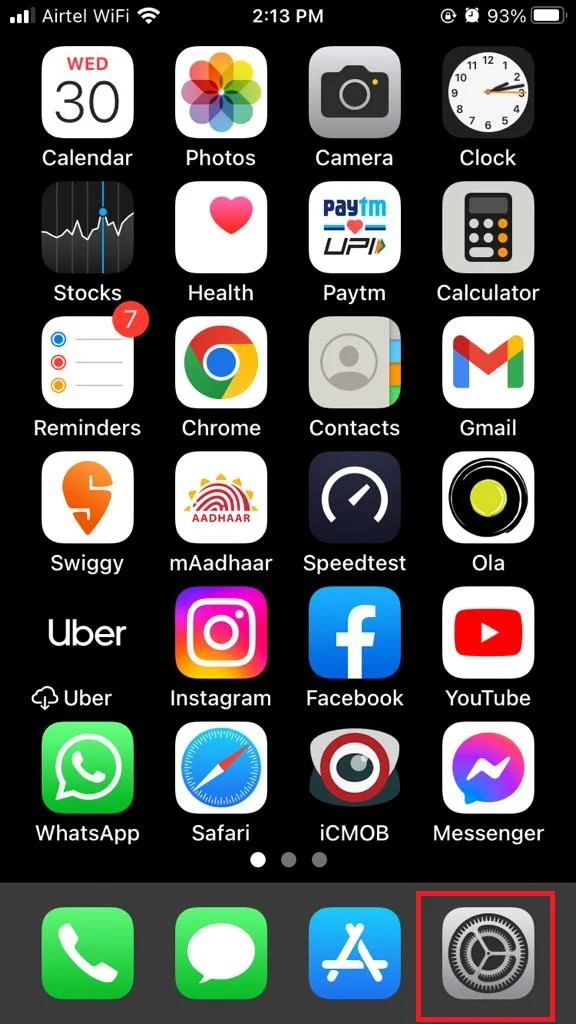
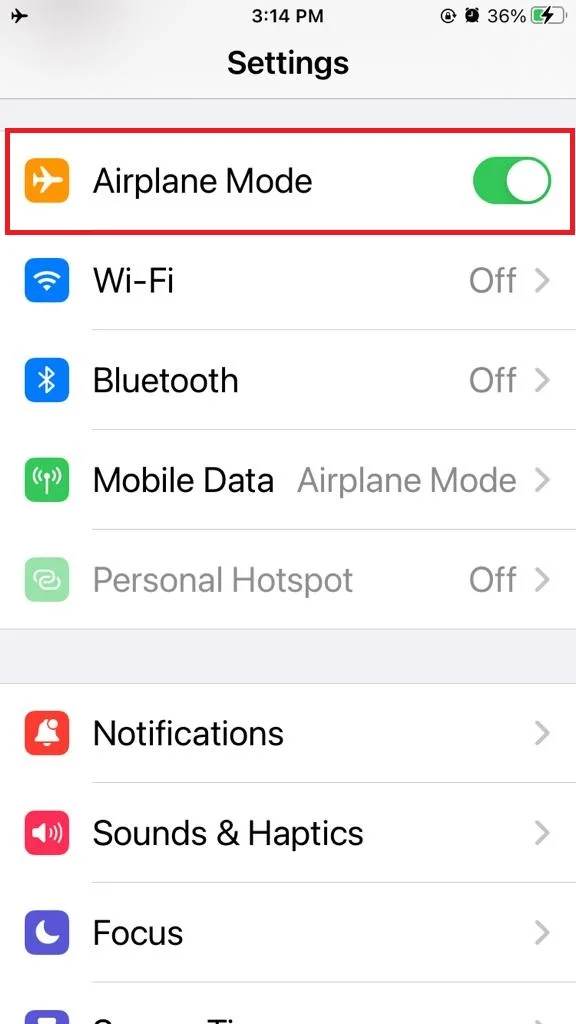
4. Disable DND or Focus Mode to Fix the AirDrop Not Working on the iPhone
Do Not Disturb (DND) or Focus Mode can prevent you from receiving notifications from AirDrop. Let’s see how to disable it.
- Tap on the Settings App.
- Tap on Focus.
- Now tap on Do Not Disturb.
- Here you need to disable the toggle switch for Do Not Disturb.
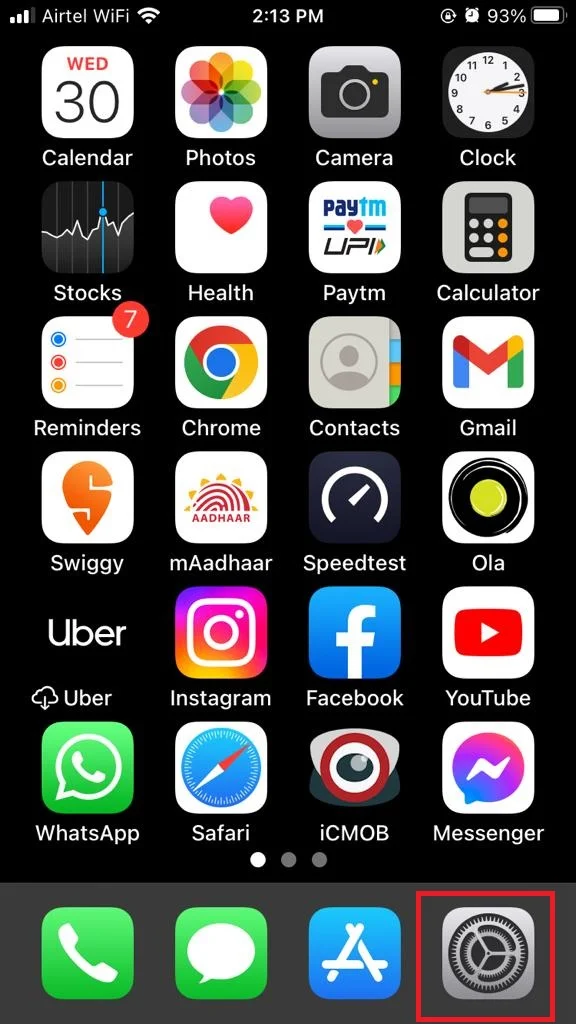
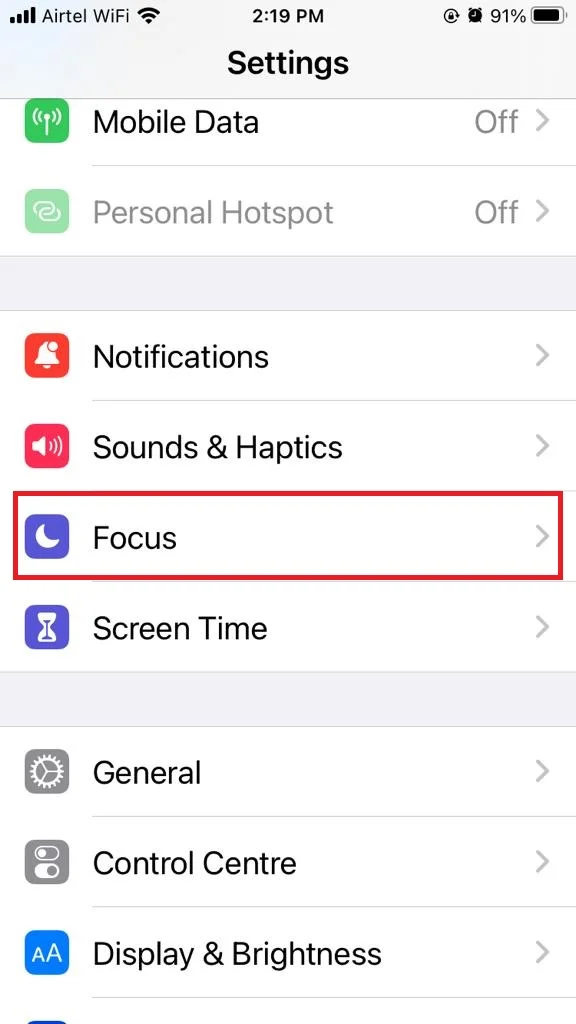
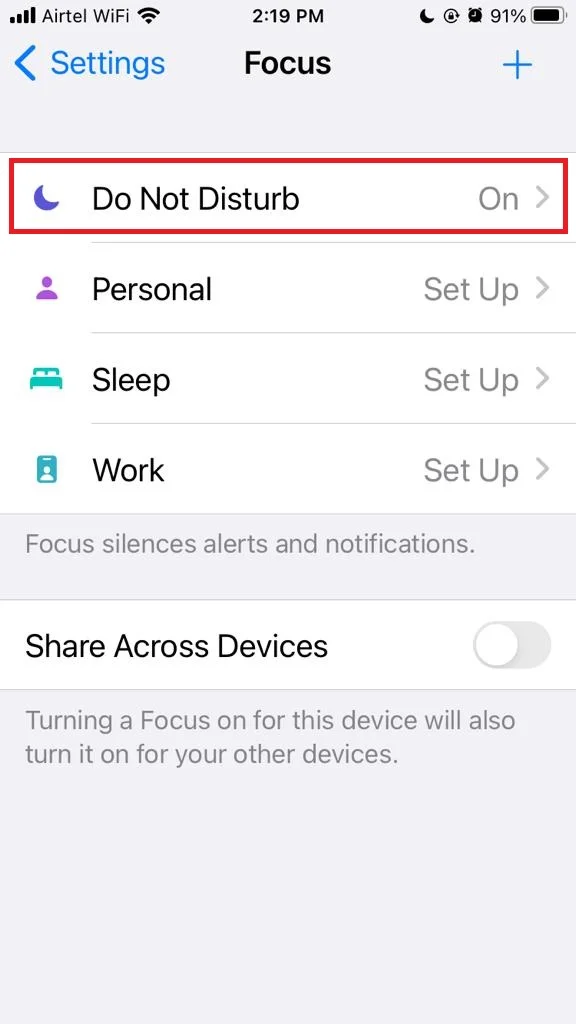
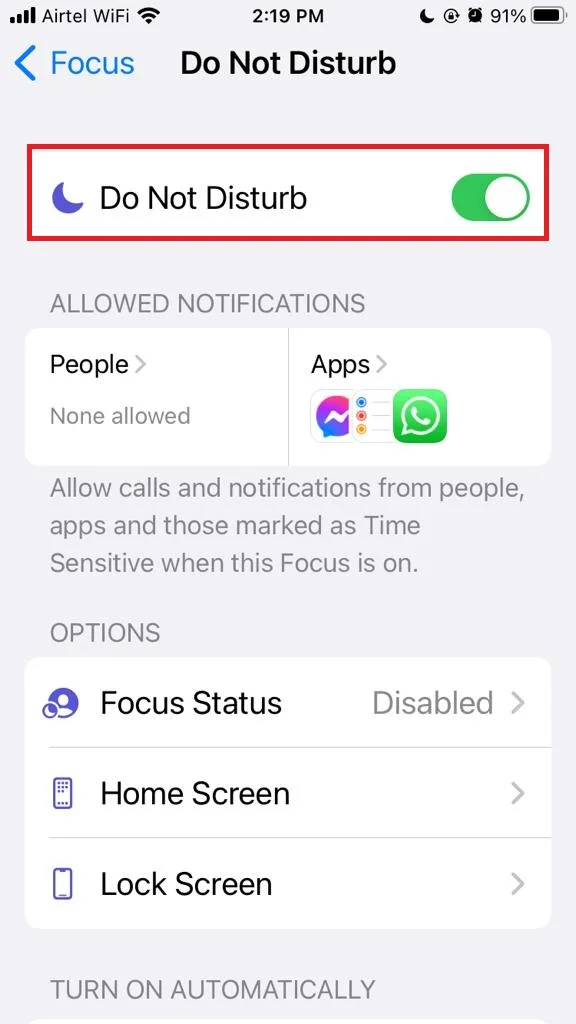
5. Try to Send different file types one by one
Don’t mix up the file types while sending. when you send them. It’s better to send each type on its own. In other words, we can say, If you’re trying to send multiple files of different types at once, such as photos and videos, it may cause AirDrop to fail. Try sending them one by one or in smaller batches.
6. Check Privacy Restrictions for AirDrop to Fix the AirDrop Not Working on the iPhone
If you have restrictions enabled on your iPhone or iPad, it may prevent you from using AirDrop. Let’s see how to check this.
- Tap on the Settings App.
- Tap on Screen Time.
- Here you need to tap on the option Content & Privacy Restrictions.
- Turn on the toggle for Content & Privacy Restrictions if disabled.
- Tap on Allowed Apps.
- Turn on the toggle for AirDrop if disabled.
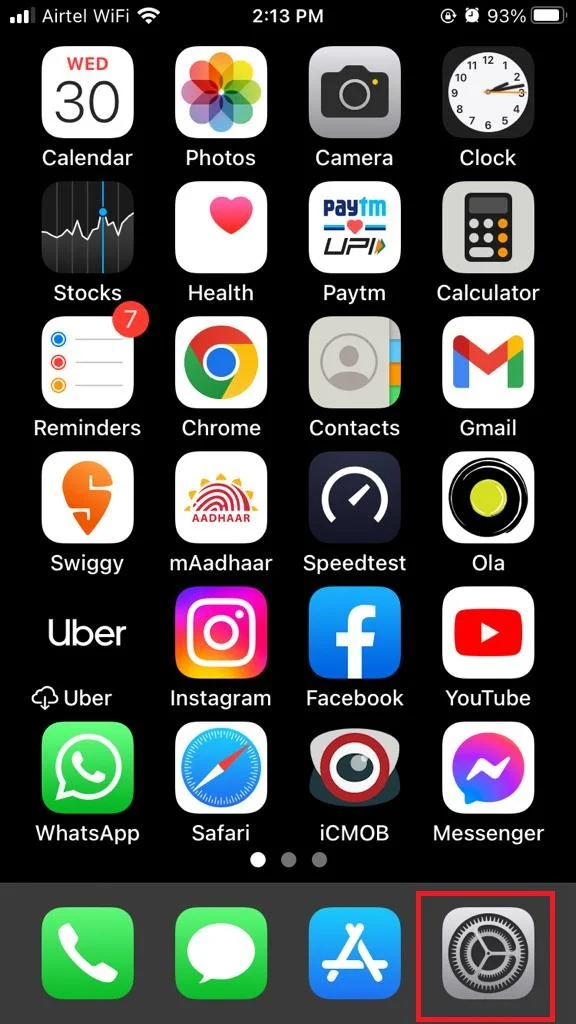
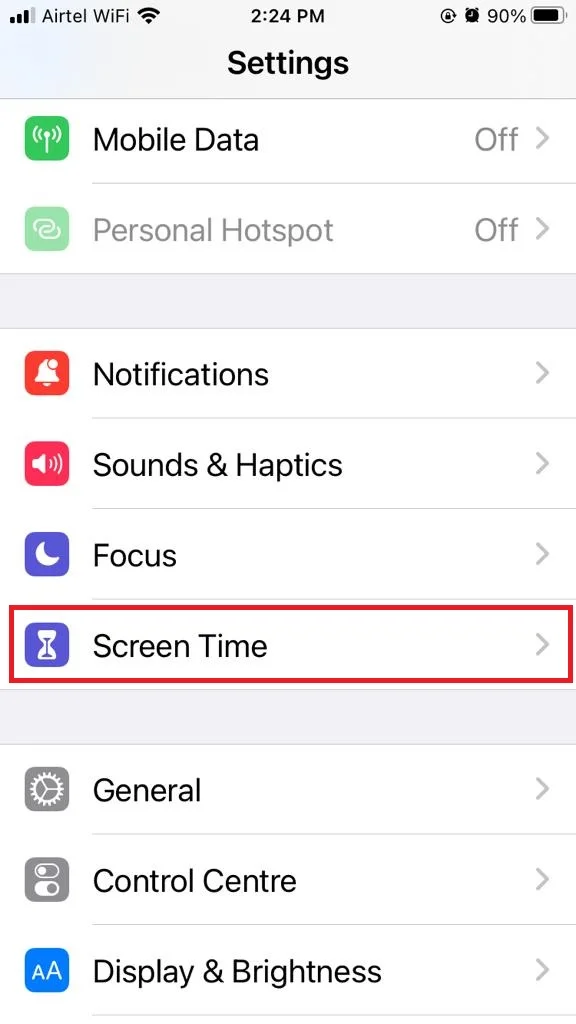
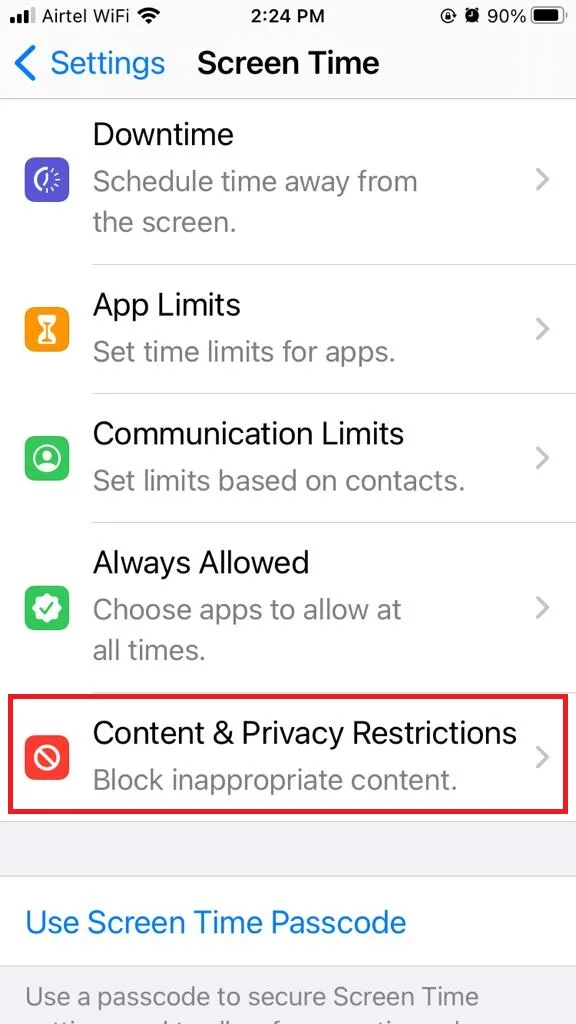
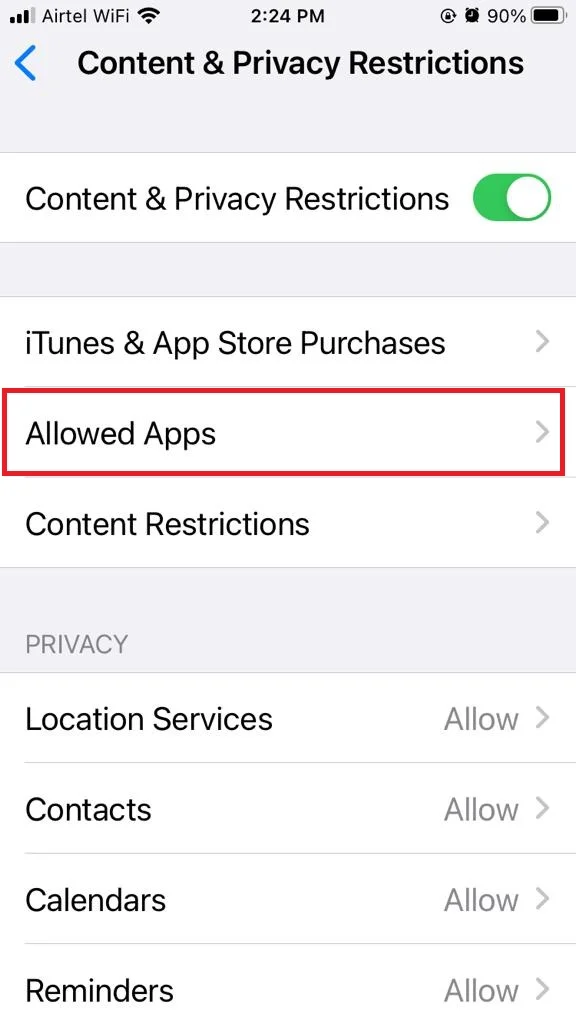
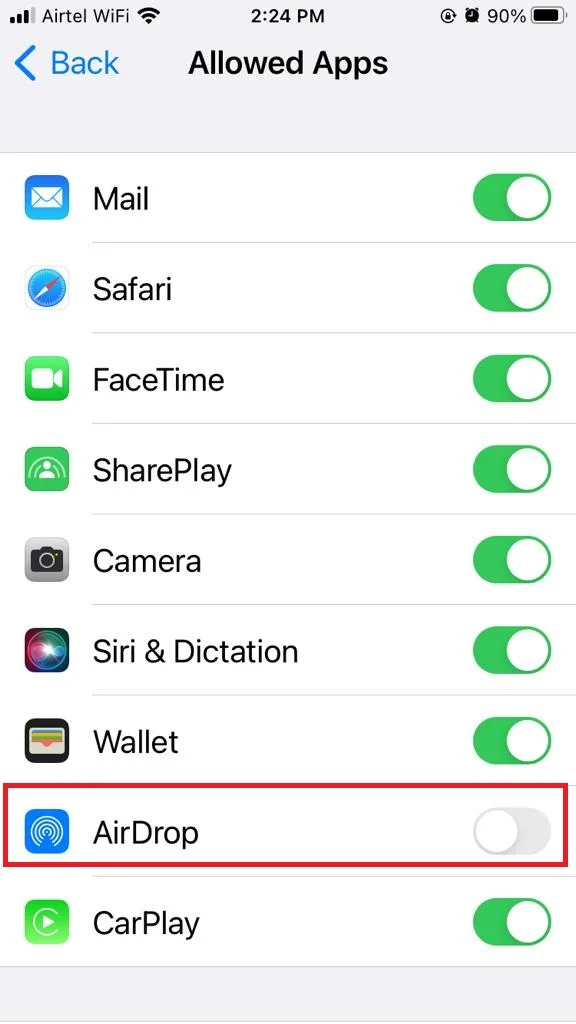
7. Sign In to your Apple ID to Fix the AirDrop Not Working on the iPhone
Sometimes, signing out and back into your Apple account can fix AirDrop issues. Let’s see how to do this.
- Tap on the Settings App.
- Tap on your name.
- Scroll down and tap on Sign Out.
- Then again sign in with your Apple ID & password.
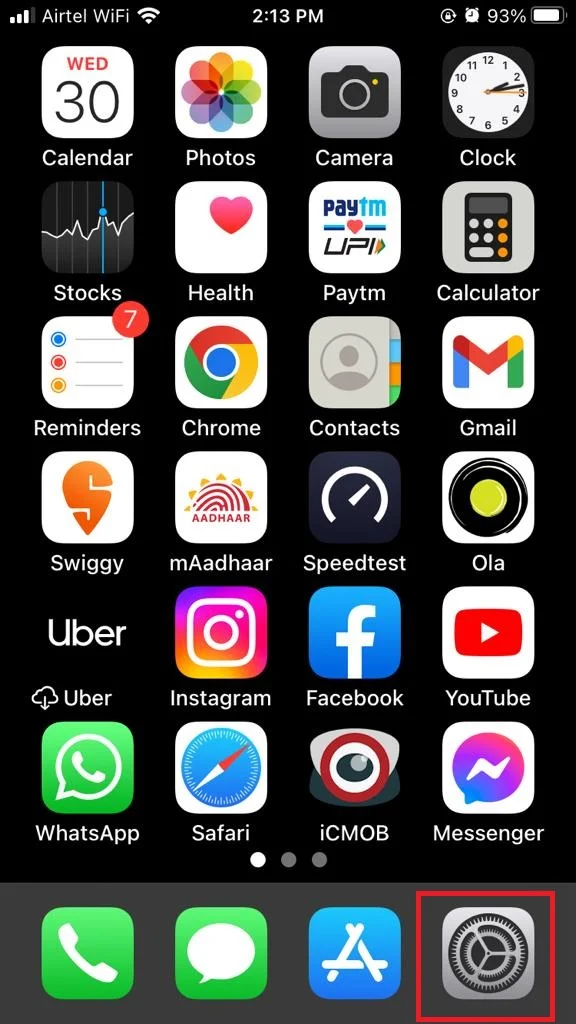
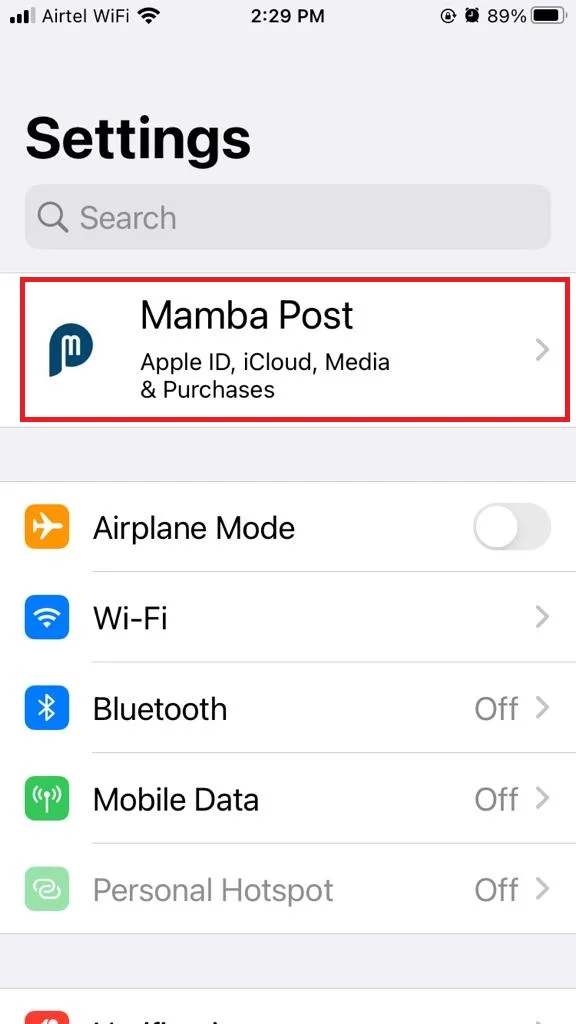
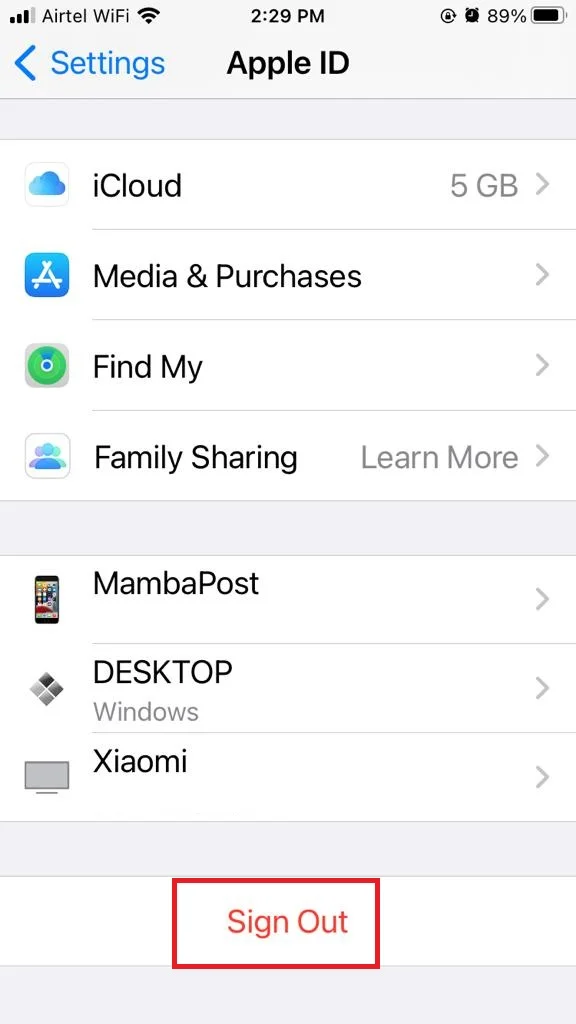
8. Check AirDrop Visibility Settings to Fix the AirDrop Not Working on the iPhone
You can choose who can see your device when using AirDrop: Contacts Only, Everyone, or Receiving Off. If you choose Contacts Only, make sure that both devices are signed in to iCloud and have each other’s email address or phone number in their Contacts app. If you choose Everyone, anyone nearby can see your device and send you files via AirDrop and if you choose Receiving Off, you won’t be able to receive any files via AirDrop. To change your AirDrop visibility settings, follow the below steps.
- Tap on the Settings App.
- Tap on General.
- Now tap on AirDrop.
- Select your preferred option.
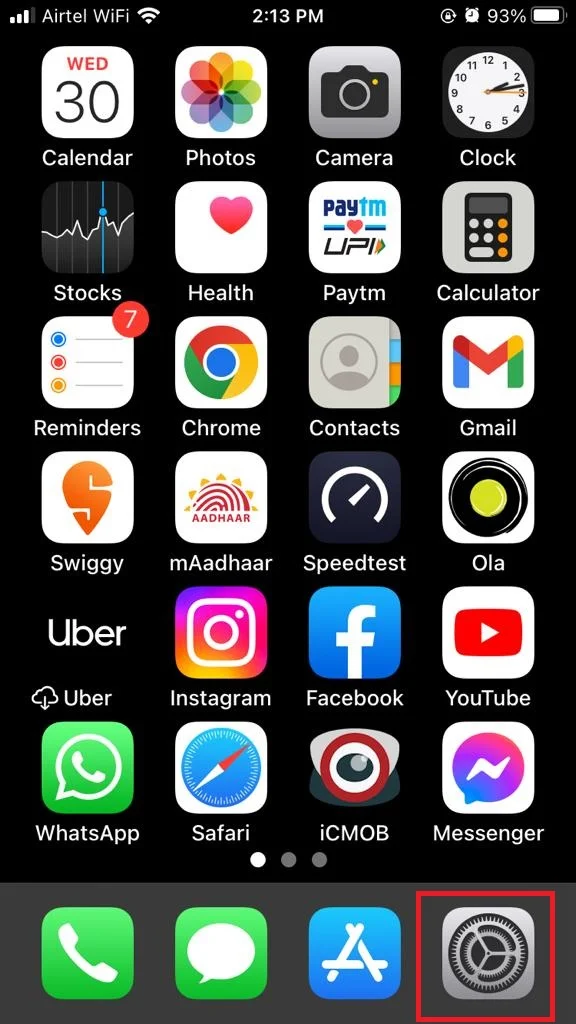
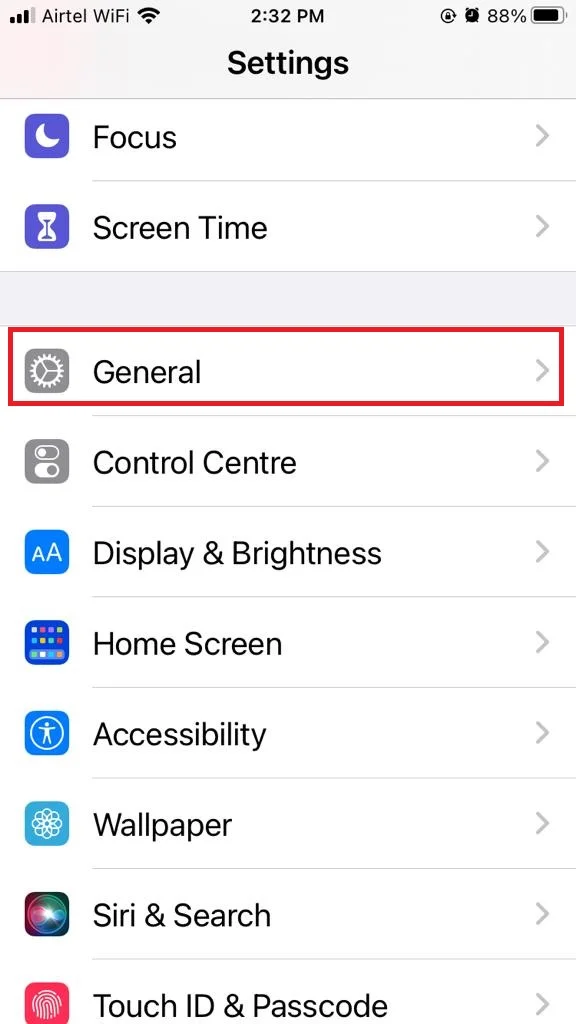
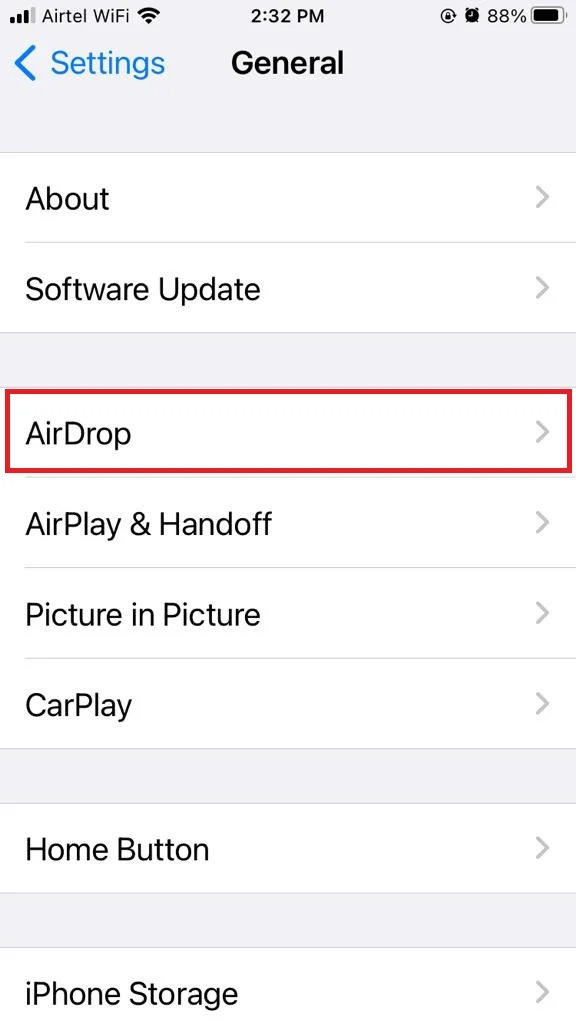
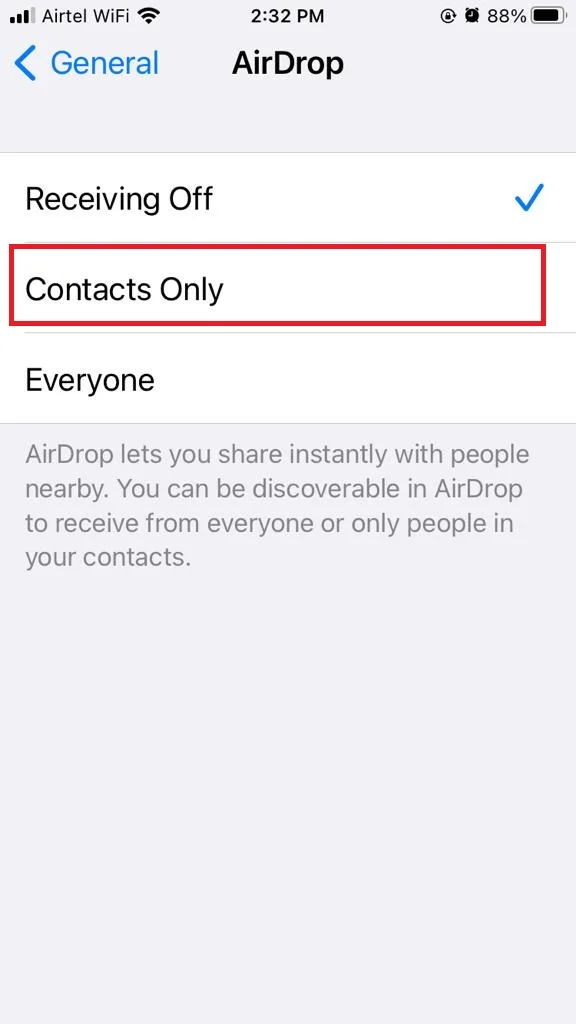
9. Disable VPN Service to Fix the AirDrop Not Working on the iPhone
If you’re using a VPN (virtual private network) on your iPhone or iPad, it may interfere with AirDrop. You need to disable it and see if that solves the AirDrop problem. Let’s see how to turn off the VPN.
- Tap on the Settings App.
- Tap on General.
- Tap on VPN & Device Management.
- Disable the toggle for VPN if enabled.
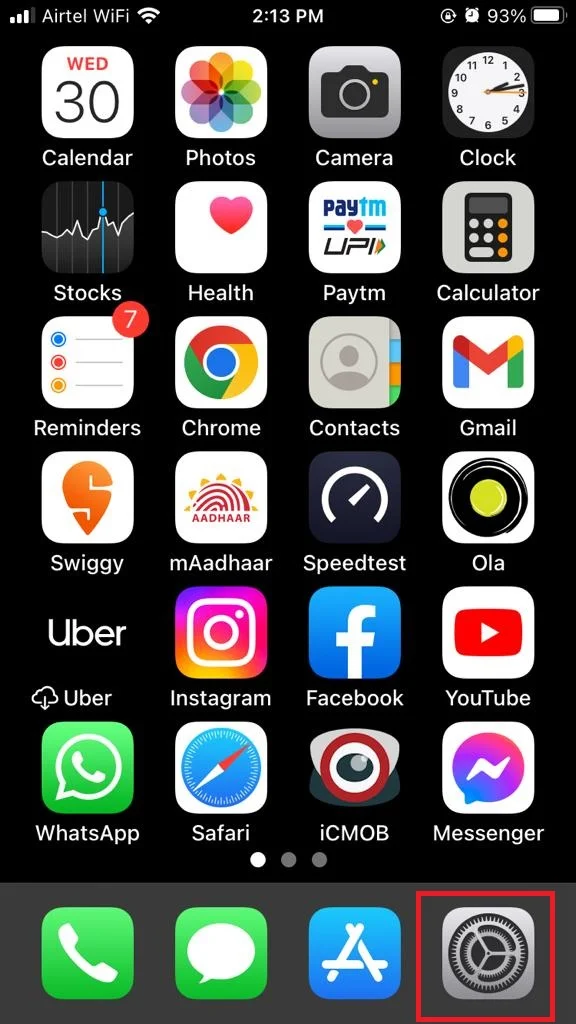
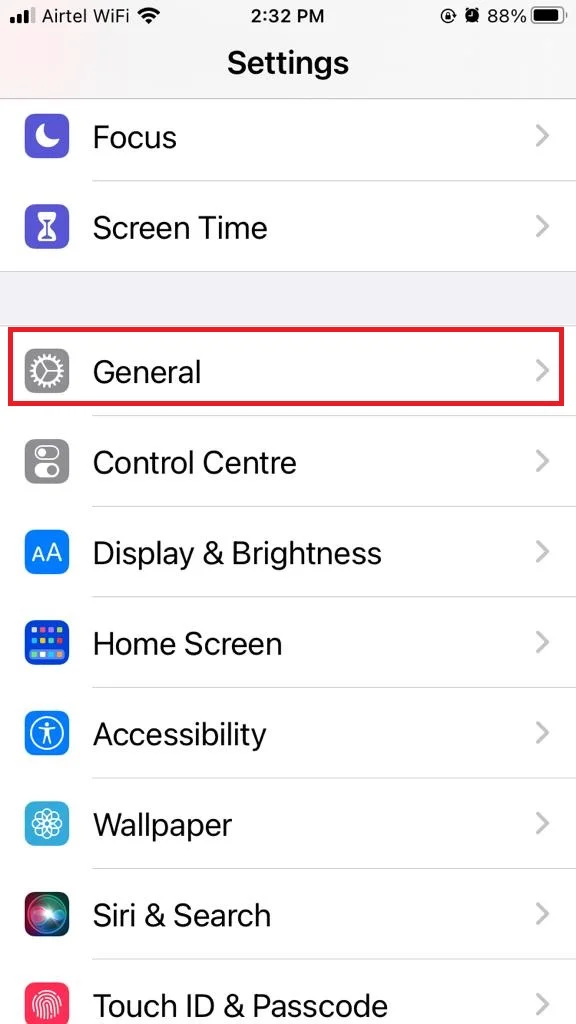
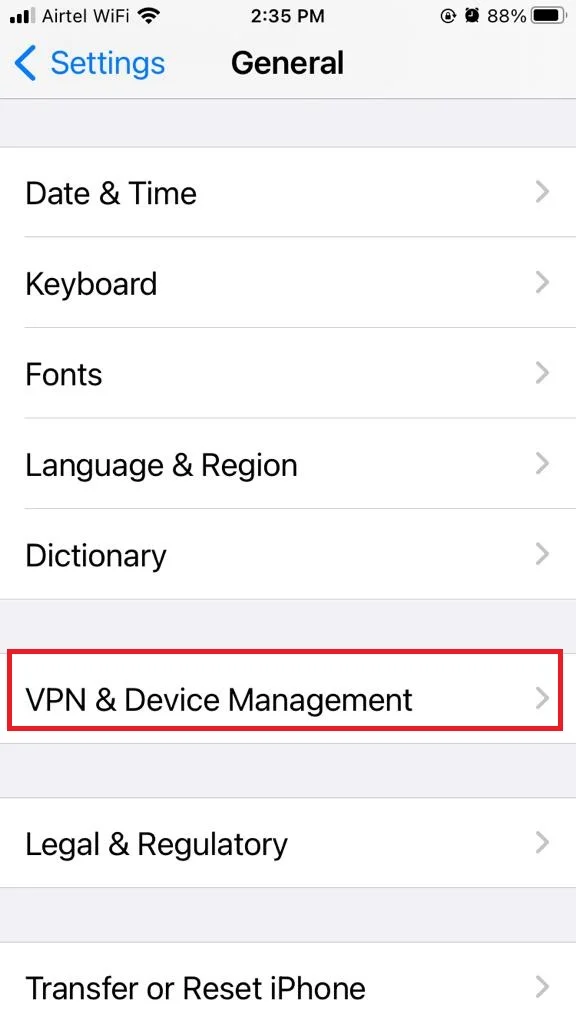
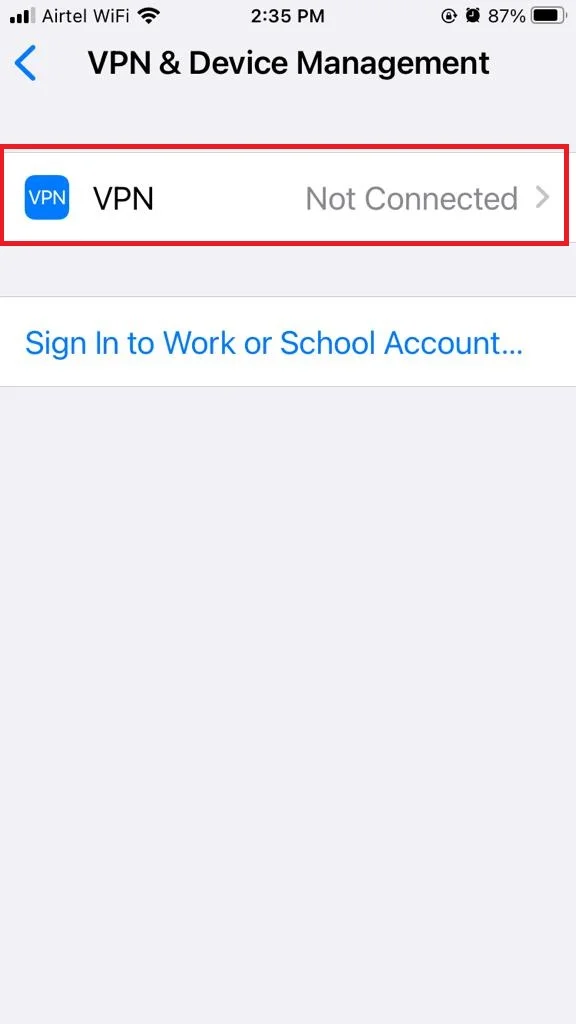
10. Check the Downloads Folder to Fix the AirDrop Not Working on the iPhone
If you successfully received a file via AirDrop but can’t find it on your device, check the Downloads folder in the Files app. You may also find the file in a different app depending on the file type. For example, photos and videos will go to the Photos app, contacts will go to the Contacts app, etc.
11. Disable Mac’s firewall to Fix the AirDrop Not Working on the iPhone
If you’re trying to use AirDrop between your iPhone and Mac, make sure that your Mac’s firewall is not blocking incoming connections. Let’s see how to do this.
- Click on the System Settings.
- Click on Network.
- Now click on Firewall.
- Finally, click on the toggle for Firewall to disable it if it is enabled.
12. Update your iOS Software to Fix the AirDrop Not Working on the iPhone
Sometimes, updating your operating system can fix bugs and glitches that affect AirDrop. To check for updates, follow the below steps and download and install any available updates.
- Tap on the Settings app
- Tap on General.
- Now tap on Software Update.
- Tap Download and Install.
For More Details on how to update iOS on iPhone and iPad, click on Update iOS.
13. Reset Network Settings
If resetting your devices doesn’t work, you may need to reset your network settings. This will erase all your Wi-Fi, Bluetooth, and VPN settings and restore them to factory defaults. Let’s see how to do this.
- Tap on the Settings app.
- Tap on General.
- Now tap on Reset.
- Tap on Reset Network Settings.
- Enter your iPhone passcode when prompted.
For More Details on how to reset network settings on iPhone and iPad, click on Reset Network Settings.
14. Reset All Settings
If none of the above solutions work, you may need to reset your devices. This can clear any cache or corrupted data that may be causing AirDrop to malfunction. To reset your iPhone or iPad, follow the below steps.
- Tap on the Settings app.
- Tap on General.
- Now tap on Reset.
- Tap on Reset All Settings and enter your iPhone passcode, if prompted, to confirm.
Note: To reset your Mac, go to Apple menu > Restart.
For More Details on how to reset all settings on your iPhone and iPad, click on Reset All Settings.
15. Contact Apple Support
If all the above solutions fail, you may have a hardware or software problem with your iPhone iPad, or Mac. In that case, you need to contact Apple support for further assistance. They will diagnose your device and fix the issue for you. To know more about, how to contact Apple Support? Click on Contact Apple Customer Care Support.
Conclusion
AirDrop is a feature that lets you share files between Apple devices. However, sometimes it may not work properly due to various reasons. To fix it, you can try these steps: check the settings, restart the devices, update the software, reset the network settings, or contact Apple support. Hopefully, one of these solutions will help you get AirDrop working again on your iPhone, iPad, and Mac.
Must Read


3 thoughts on “How to Fix the AirDrop Not Working on the iPhone?”
Comments are closed.