If you have a new iPhone 15, you probably use or want to use the Control Center. It’s the useful menu that pops up when you swipe down from the top right corner of your screen. You can access various settings and features, such as Wi-Fi, Bluetooth, a flashlight, a calculator, a camera, and more. But did you know that you can customize the Control Center to suit your preferences and needs? You can add, remove, and rearrange the icons that appear in the Control Center and adjust some of their settings. In this blog post, we’ll show you how to customize Control Center on your iPhone 15 in a few simple steps.
Customize Control Center on Your iPhone 15 (All Models)
The process of customization of the Control Center is the same for all models of iPhone 15. Let’s see how to do it.
- Open the Settings App on your iPhone (iPhone 15 All Models).
- Tap on Control Center.
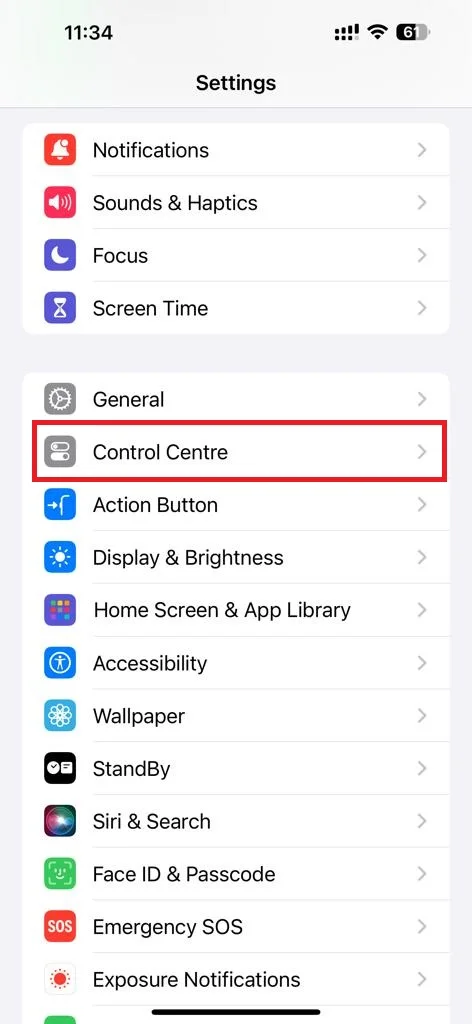
- Here you’ll see a list of INCLUDED CONTROLS and MORE CONTROLS. The INCLUDED CONTROLS are the ones that are currently in your Control Center. The MORE CONTROLS are the ones that you can add to your Control Center.
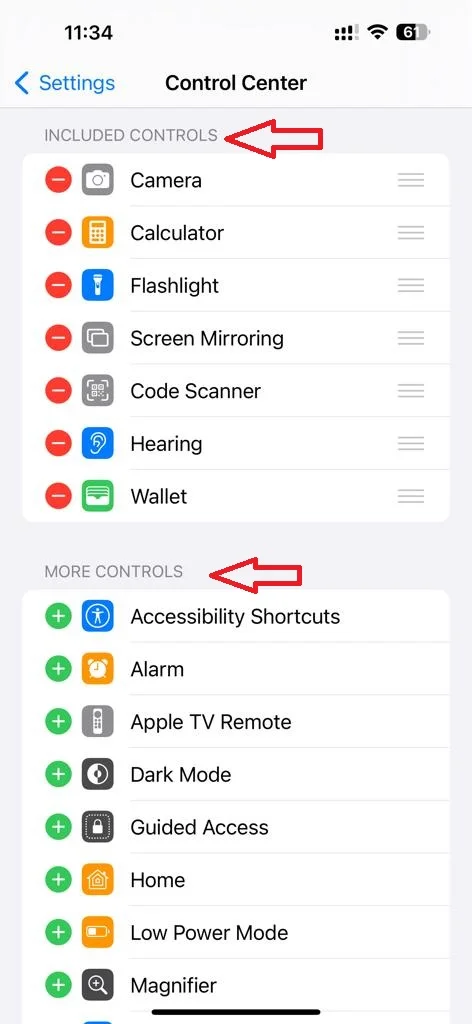
- To add a control, tap on the green plus (+) button next to the control name in the section MORE CONTROLS.
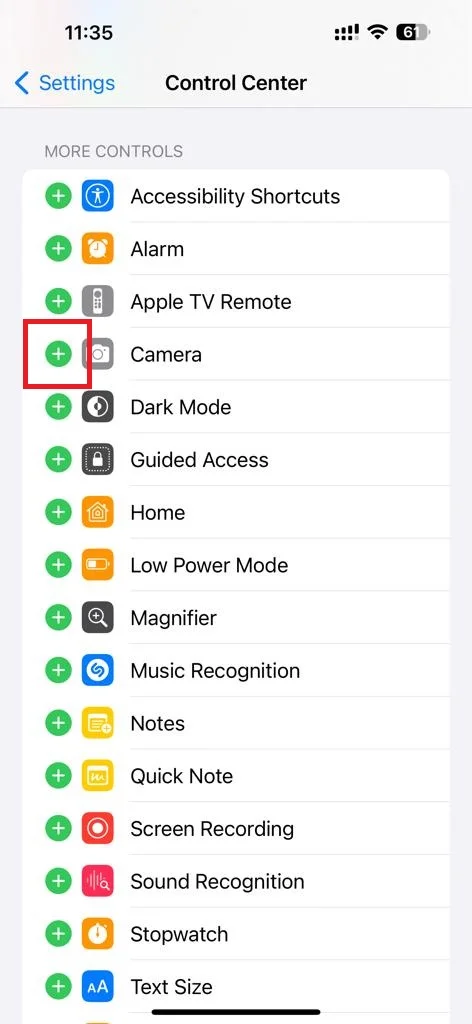
- To remove a control, tap on the red minus (-) button next to the control name in the section INCLUDED CONTROLS. Then tap on Remove.
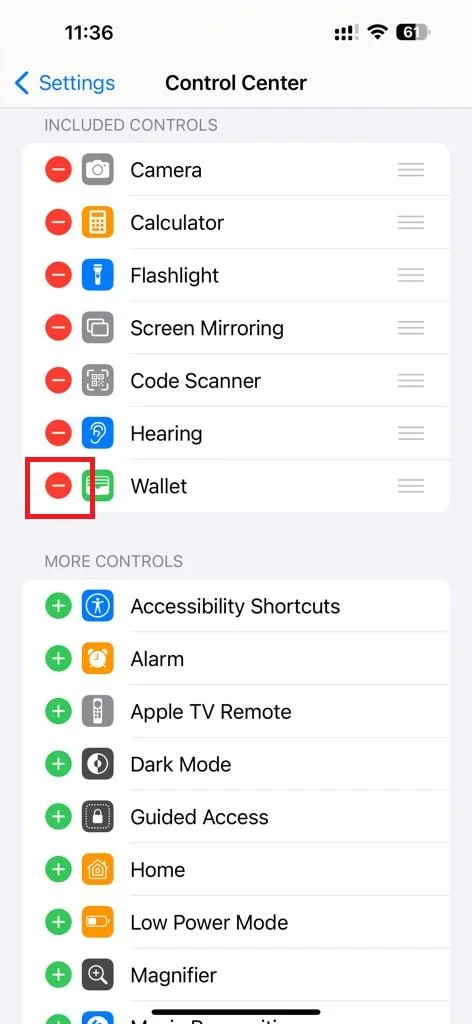
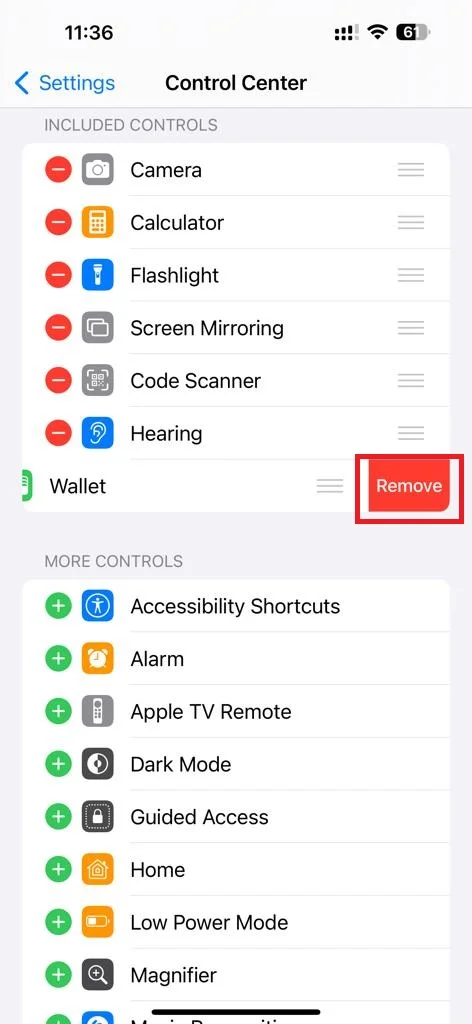
- To rearrange the order of the controls, tap and hold on the three horizontal lines next to the control name and drag it up or down. The order of the controls in the section INCLUDED CONTROLS will reflect the order of the controls in the Control Center.
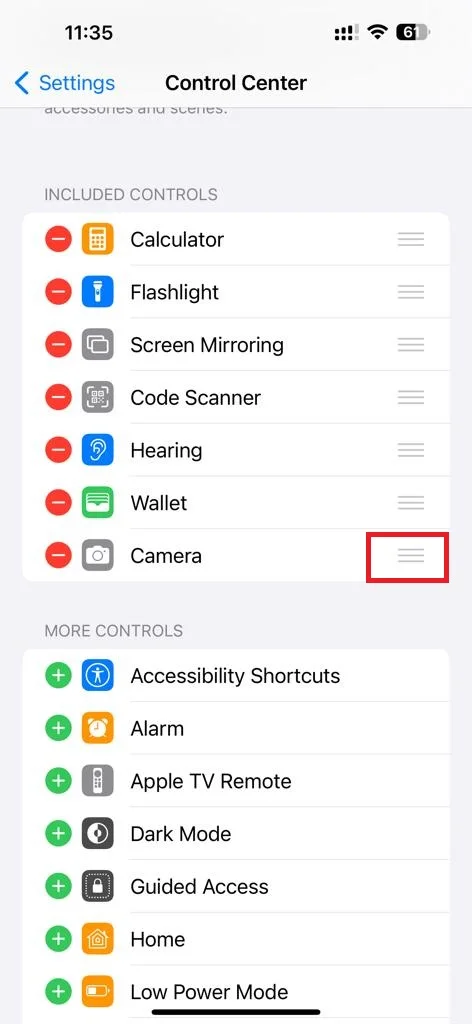
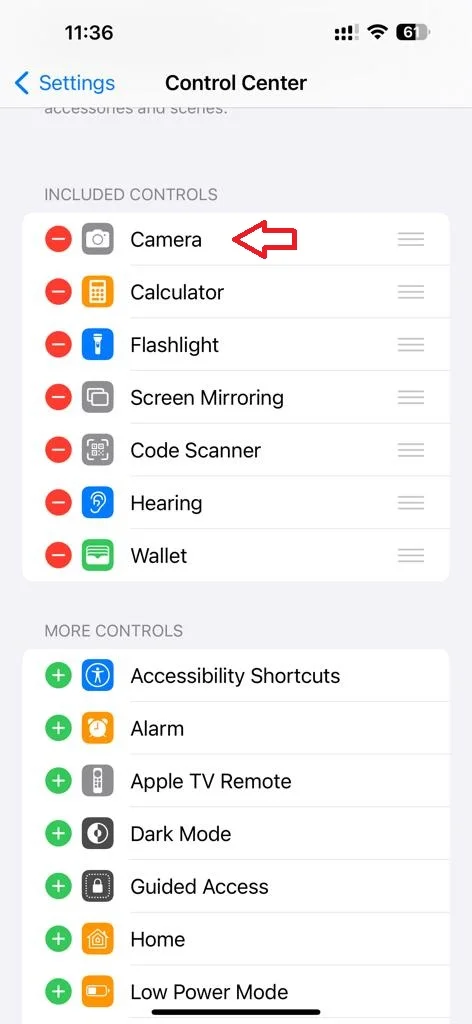
Note: You can add or remove as many controls as you want.
That’s it! You’ve successfully customized your Control Center on your iPhone 15. Now enjoy quick and easy access to your favorite settings and features. You can also change your Control Center anytime you want by following these steps again.
How to Use the Control Center on Your iPhone 15
Suppose you added the Camera (from the section MORE CONTROLS) in your Control Center by following the method mentioned above.
- Swipe down from the top right corner of your iPhone 15 screen.
- Tap and hold the Camera icon.
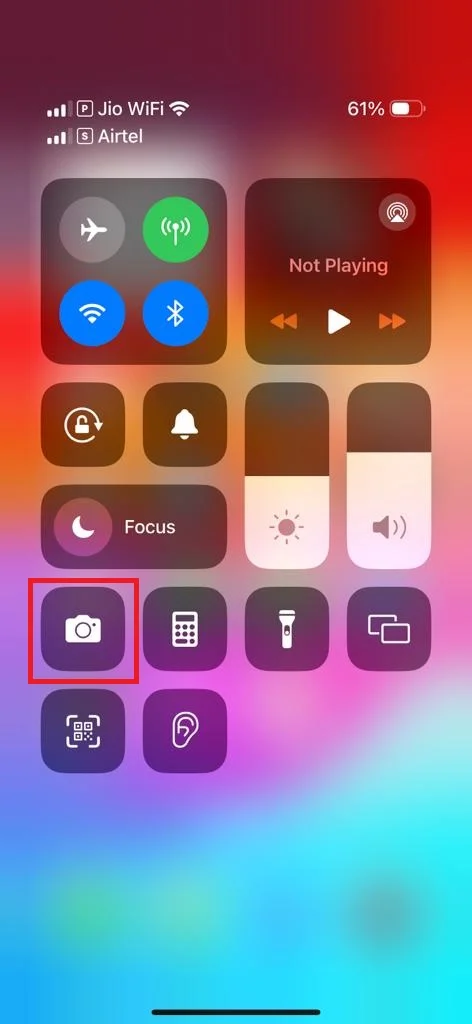
- Tap on either Selfie, Video, Portrait, or Portrait Selfie as per your need and preference.
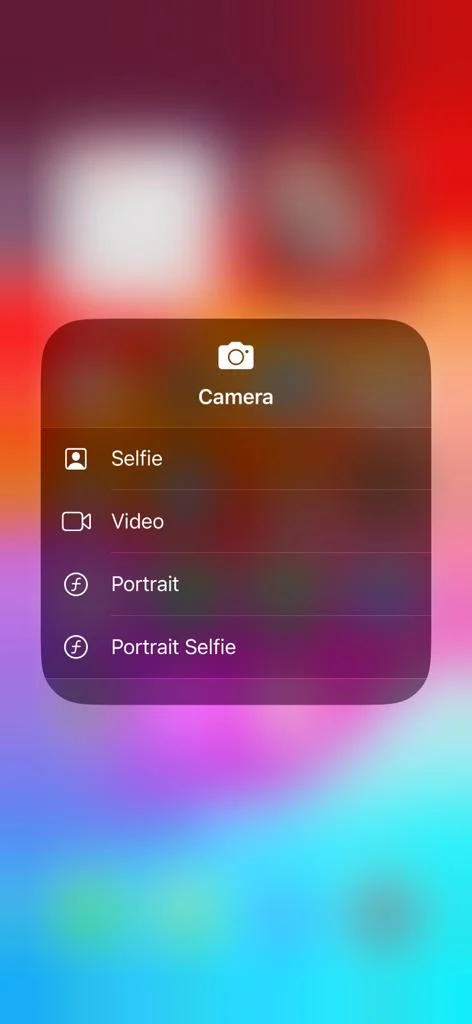
This way you can also use the other controls from your Control Center in your iPhone 15.
Conclusion
Customizing the Control Center on your iPhone 15 is a great way to make your phone more personal and convenient. You can easily access the settings and features that matter most to you with just a swipe. Whether you want to turn on or off the flashlight, play and stop some music, scan a QR code, or anything else, you can do it in seconds with your customized Control Center. You can also experiment with different controls and see what works best for your needs. Remember, whenever you want you can always change your Control Center anytime. Now have fun with your iPhone 15 while giving it a try and enjoy its amazing features.
Must Read

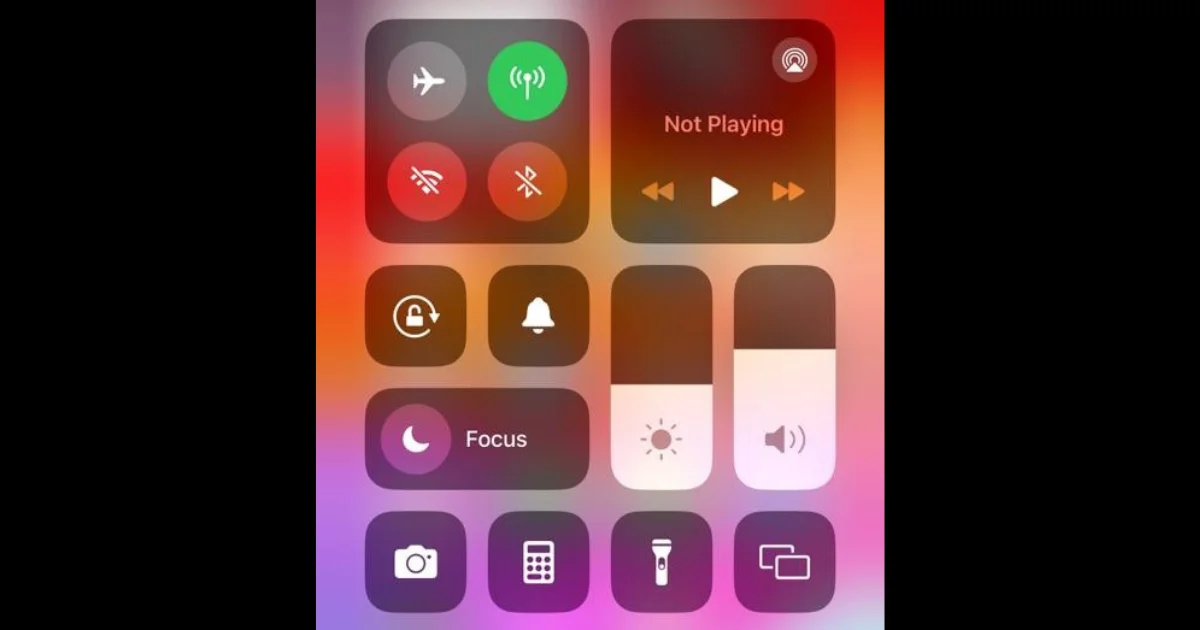
3 thoughts on “How to Customize Control Center on Your iPhone 15?”
Comments are closed.