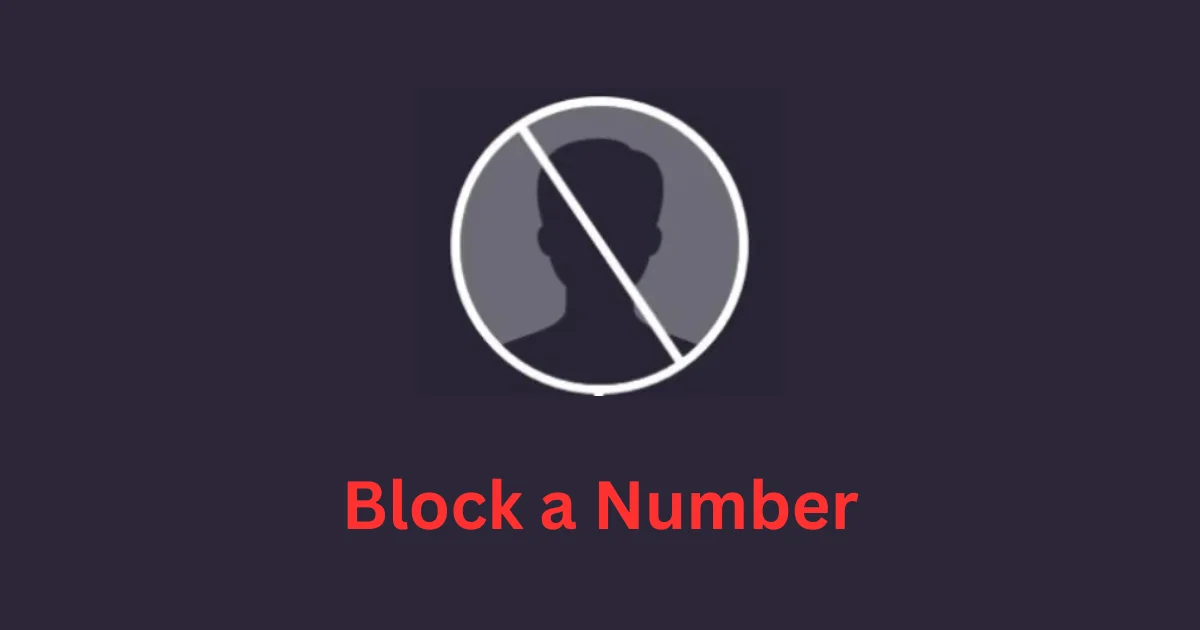If you are tired of receiving unwanted phone calls or messages from a certain number on your iPhone, you can easily block it at any time. Blocking a phone number will prevent it from contacting you through phone calls, FaceTime, or messages. In this blog post, we will show you four easy methods to block a number on your iPhone, protect your privacy, and avoid unwanted interruptions by those numbers. Let’s see it in detail.
How to Block a Number on Your iPhone
If you want to explicitly block any phone number on your iPhone, follow the four easy steps to do so.
1. Block a Number on Your iPhone Using the Phone App
To block a number on your iPhone using the built-in Phone app. Follow the below steps:
- Open the Phone App.
- Tap Recent at the bottom.
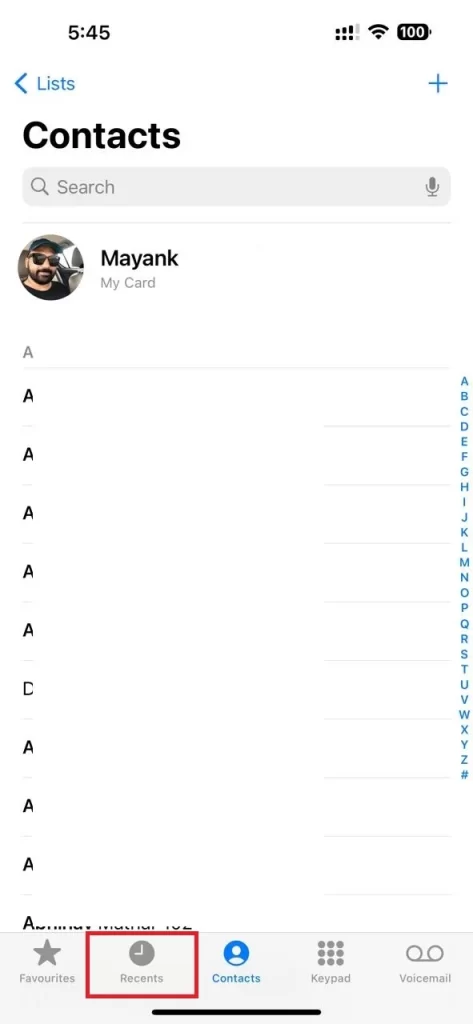
- Tap the i icon next to the caller’s name (or number).
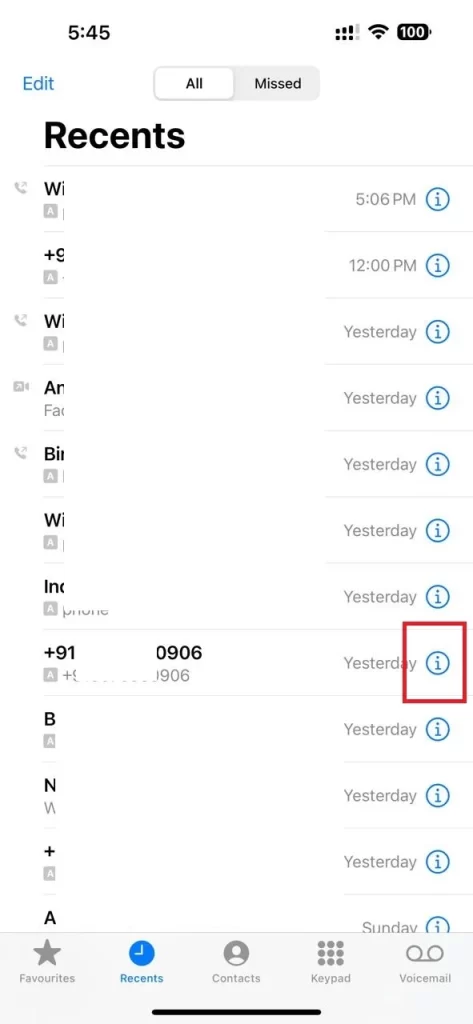
- Then, scroll to the bottom of the screen and tap on Block this Caller.
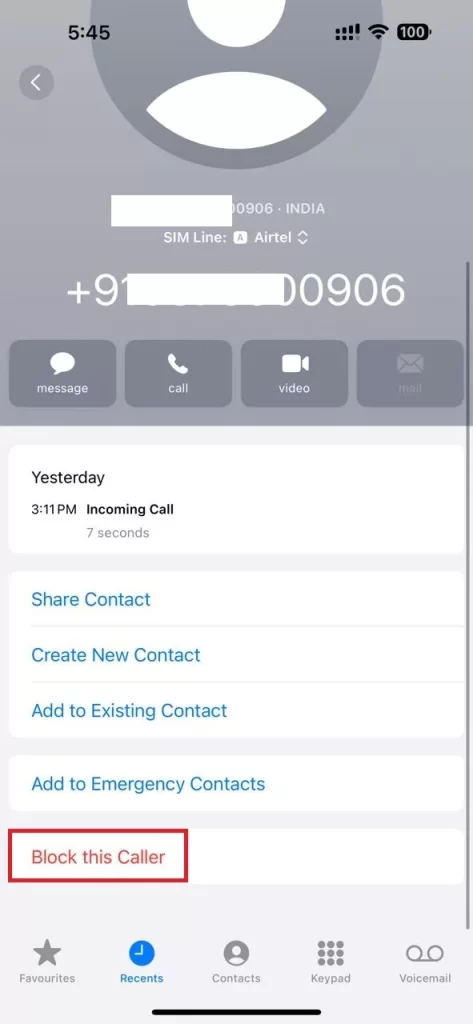
- Tap Block Contact to confirm your choice.
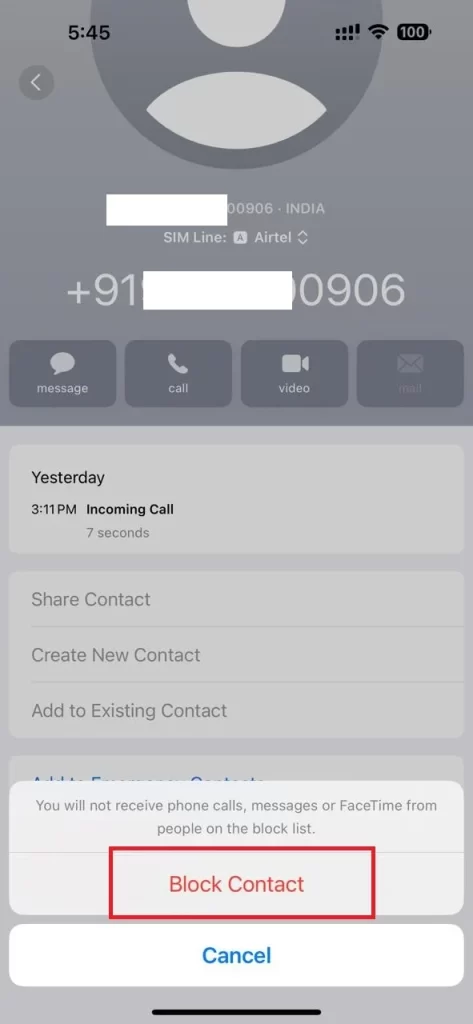
That’s it! You have successfully blocked a number on your iPhone using the Phone app.
2. Block a Number on Your iPhone Using the FaceTime App
To block a number on your iPhone using the FaceTime app, follow the below steps:
- Open the FaceTime App.
- Tap the i icon next to the caller’s name (or number).
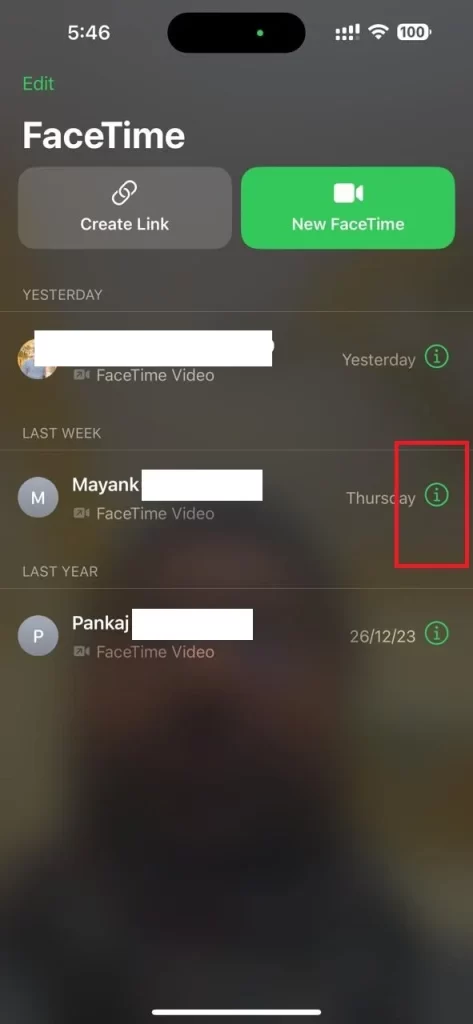
- Move to the bottom of the screen and tap Block this Caller.
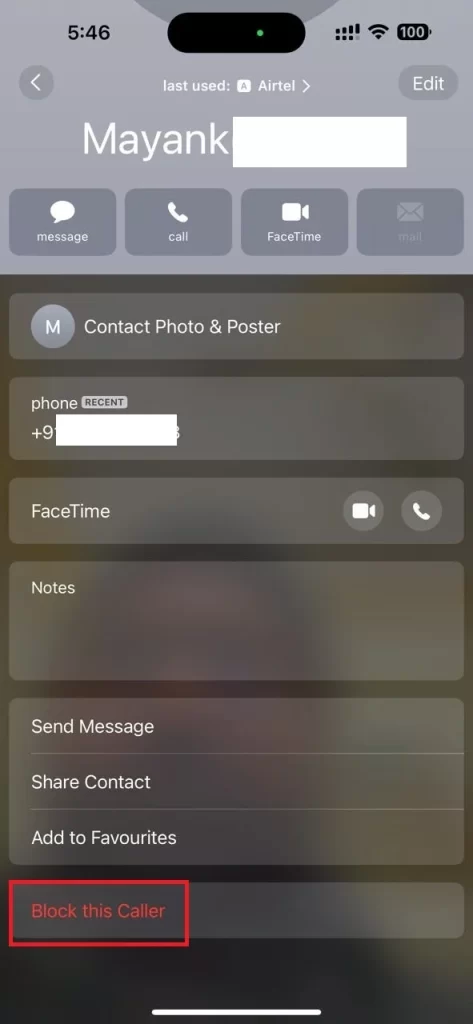
- Tap Block Contact to confirm your choice.
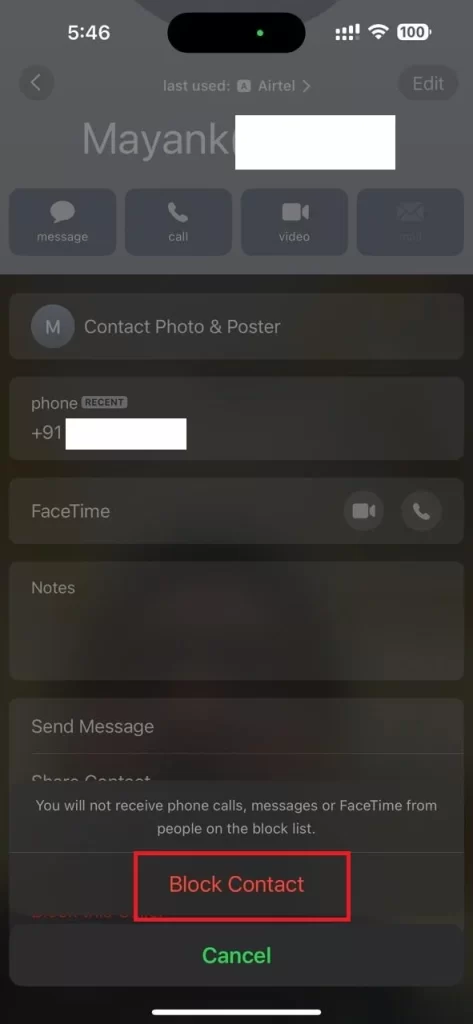
That’s it! You have successfully blocked a number on your iPhone using the FaceTime app.
3. Block a Number on Your iPhone Using the Messages App
To block a number on your iPhone using the Messages app, follow the below steps:
- Open the Messages App.
- Tap on the contact conversation.
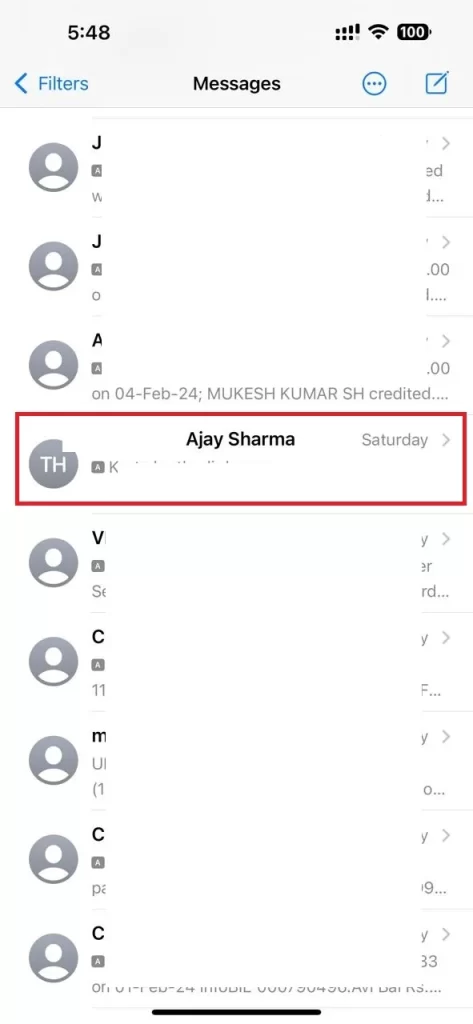
- Tap on the sender’s number (or name) at the top.
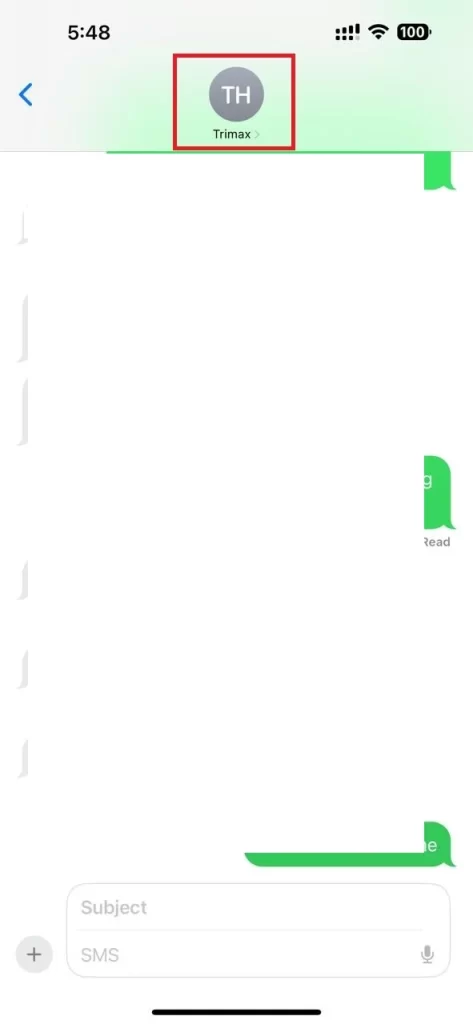
- Then, tap the info icon just below the sender’s number (or name).
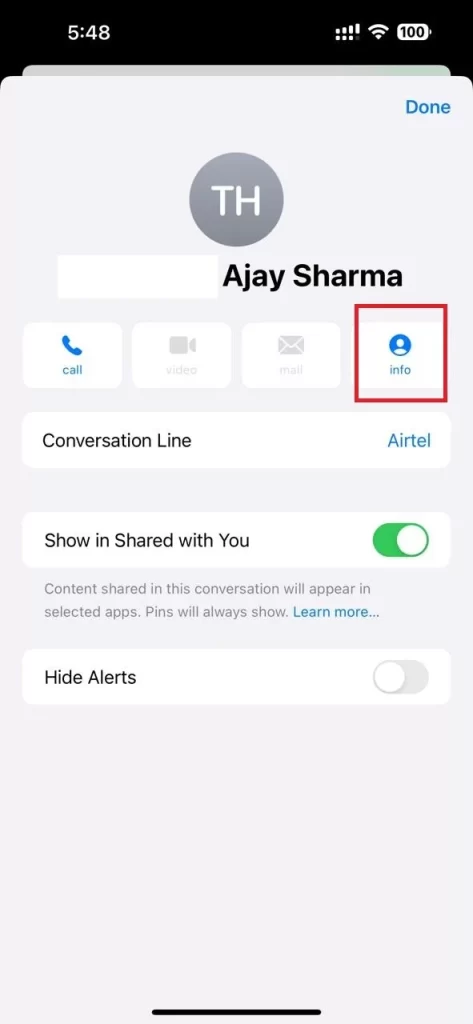
- Scroll down to the last of the screen and tap on Block this Caller.
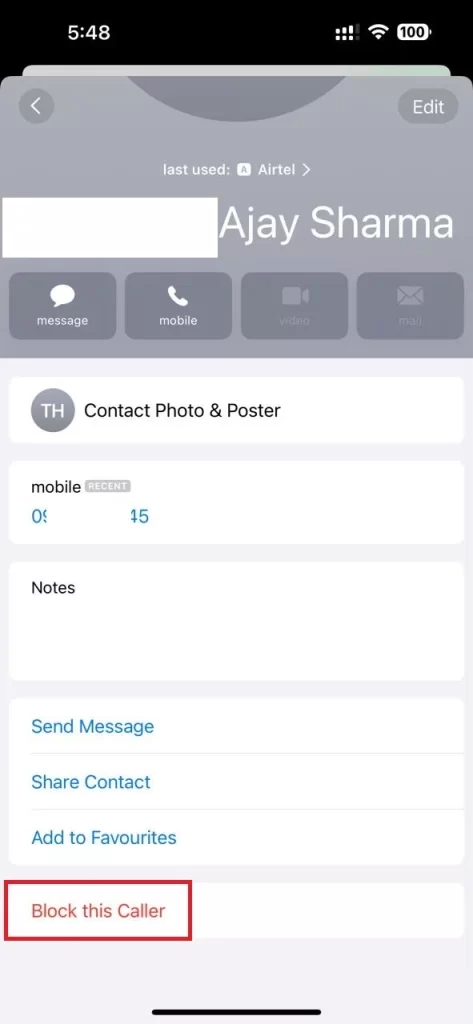
- Tap Block Contact to confirm your choice.
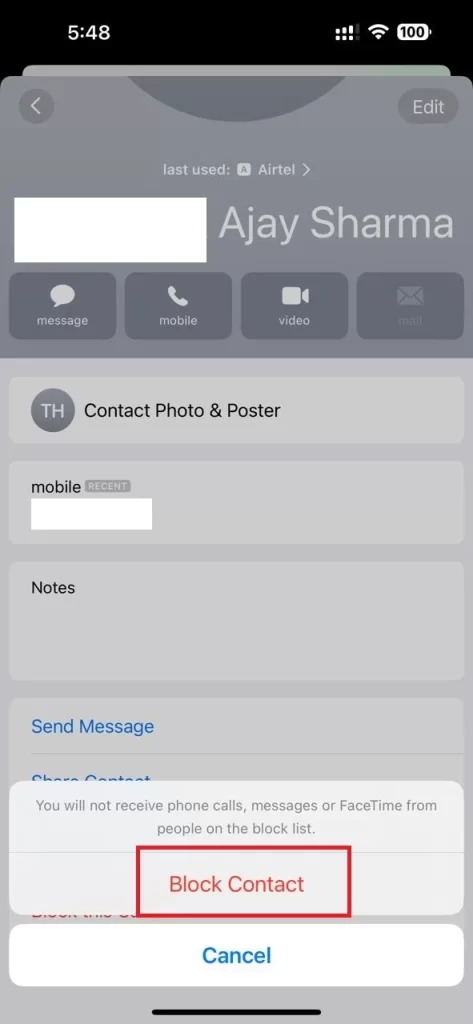
That’s it! You have successfully blocked a number on your iPhone using the Messages app.
4. Add Manually the Sender’s Contact Number to the Blocked List
To add manually the sender’s contact number to the blocked list, follow the below steps:
- Open the Settings App.
- Scroll down and select one from Phone, FaceTime, or Messages.
- Let’s select Phone (you can select anyone from Phone, FaceTime, or Messages).
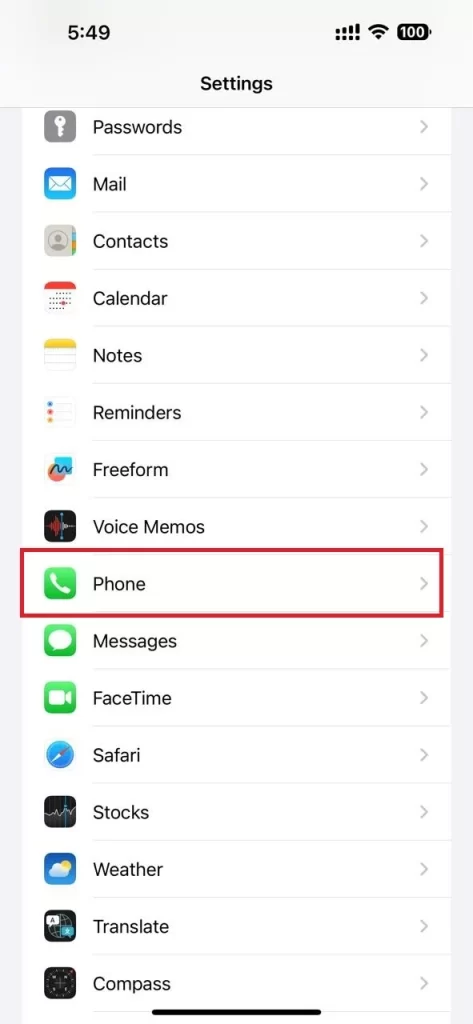
- Scroll down to the bottom of the screen, and tap on Blocked Contacts.
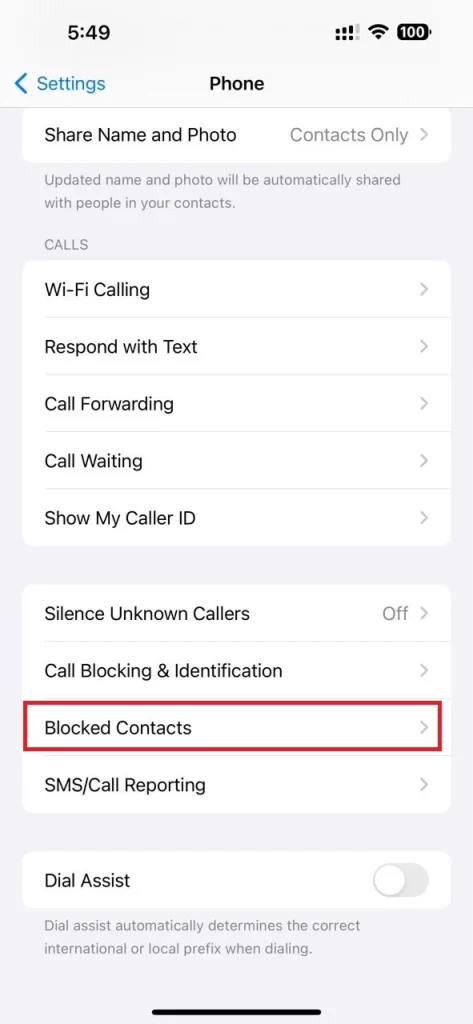
- Scroll down to the last of the screen and tap on Add New.
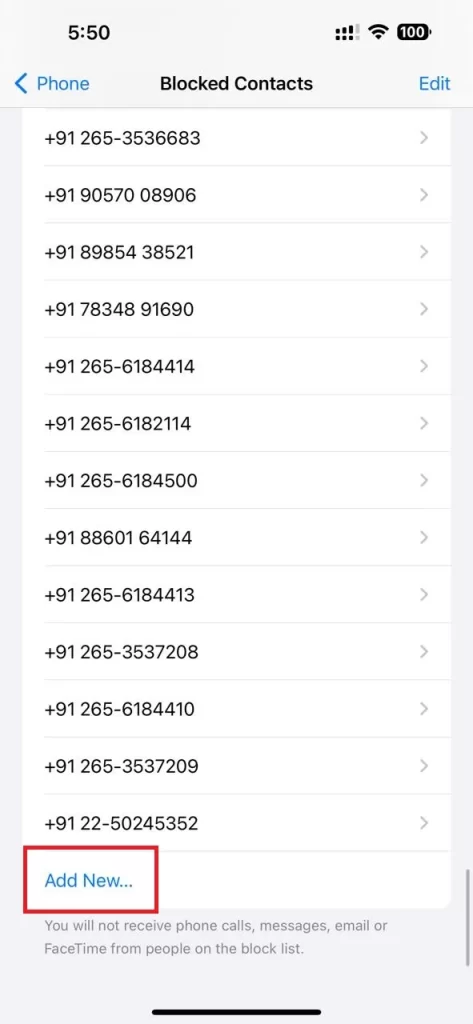
- Select the contact’s name from your list and it will be added to your Blocked Contacts list.
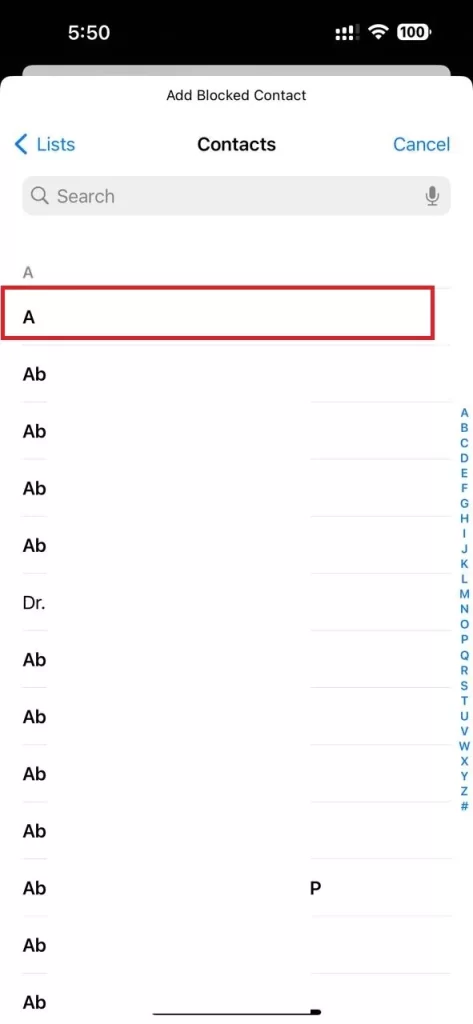
That’s it! You successfully added the sender’s contact number to the Blocked Contacts list.
Bonus: Silence Unknown Callers
If you want to mute unknown unwanted calls without blocking them, you can also do this using your iPhone. let’s see how to do this.
- Open the Settings App.
- Scroll down to find and tap on the Phone.
- Scroll down and tap on Silence Unknown Callers.
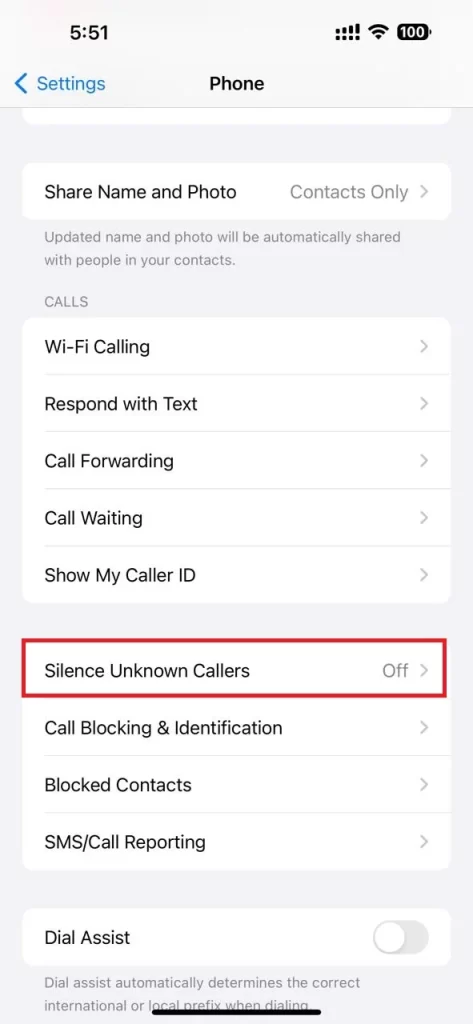
- Enable the toggle switch next to the Silence Unknown Callers.
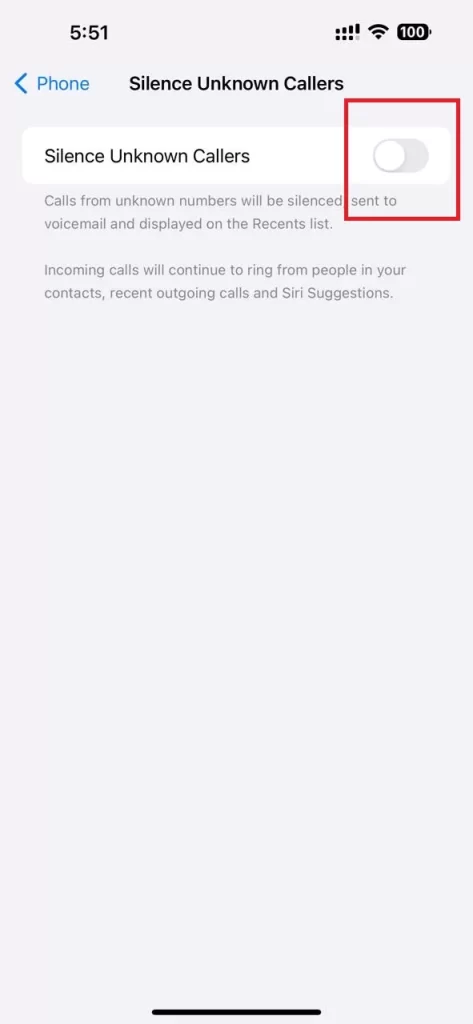
That’s it! You have successfully silenced all the unknown callers on your iPhone using the Silence Unknow Callers feature.
Unblock a Number on iPhone
If anytime you want to unblock a number on your iPhone, follow the below steps:
- Open the Settings App.
- Scroll down and tap on any one of the Phone, FaceTime, or Messages. Let’s tap Phone.
- Scroll down and tap Blocked Contacts.
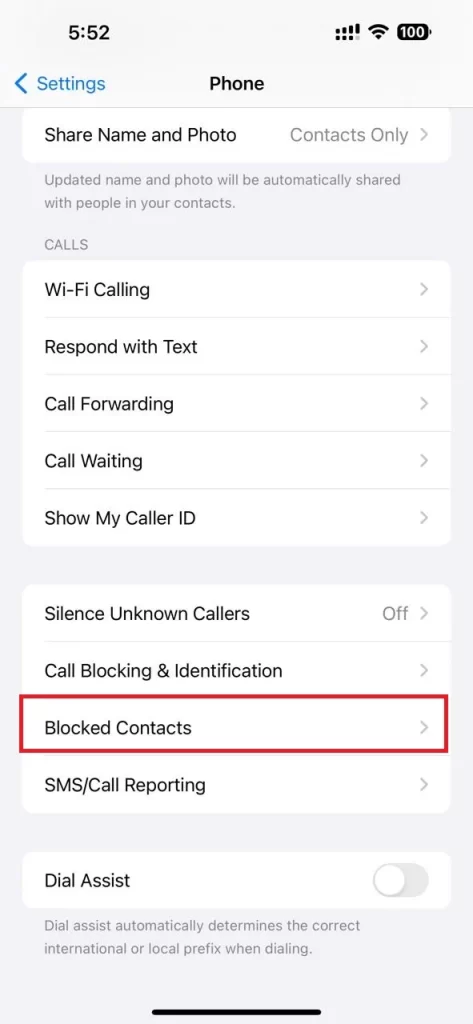
- Swipe the contact right to left and tap Unblock.
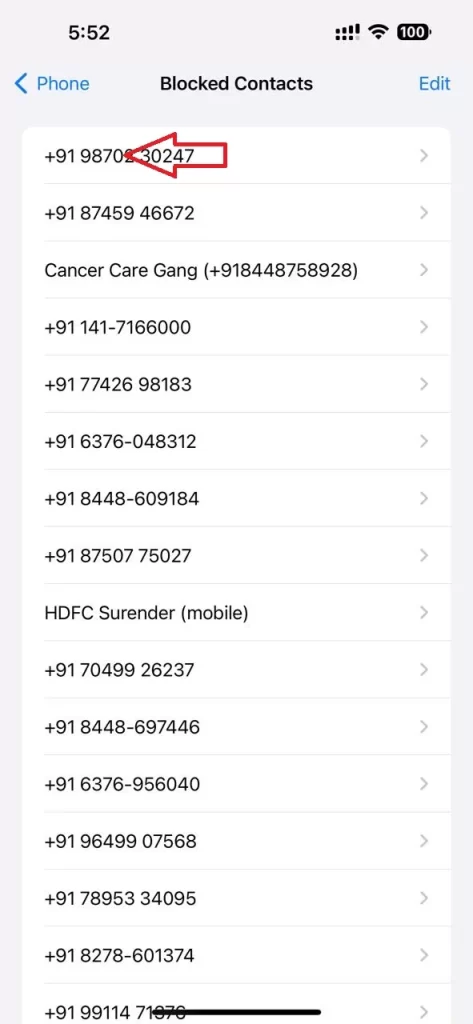
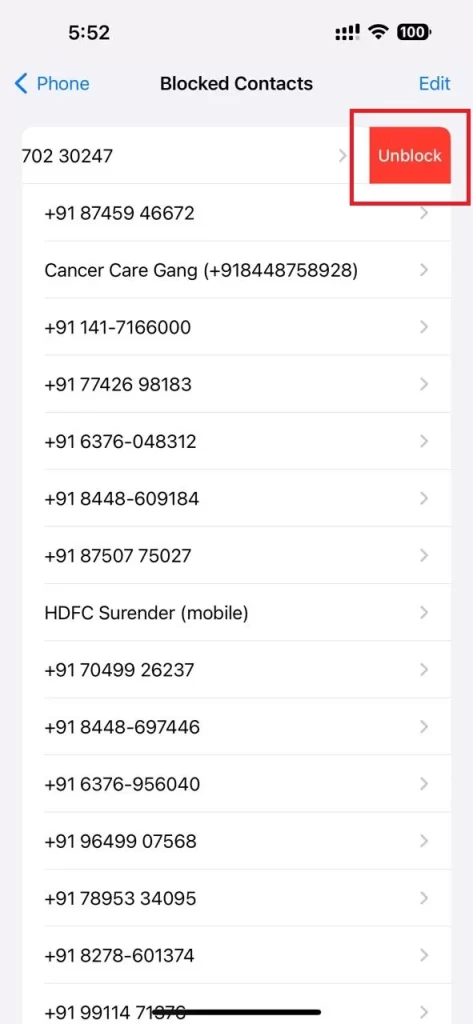
- If you want to unblock multiple contacts, tap Edit at the top right.
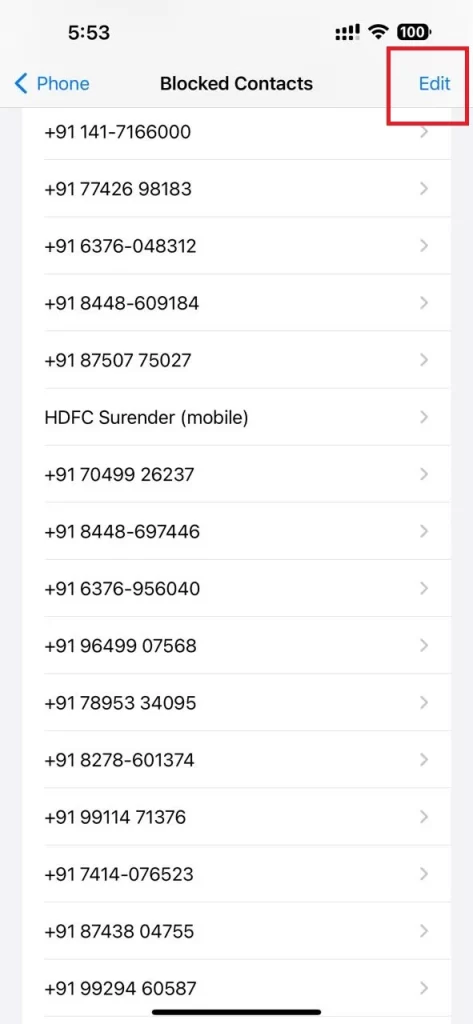
- Tap on the – (minus sign in red color at the left to each number) and tap on Unblock on the right side. Continue this process until you have unblocked all the numbers you want. Once you finished with unblocking tap on Done at the top right.
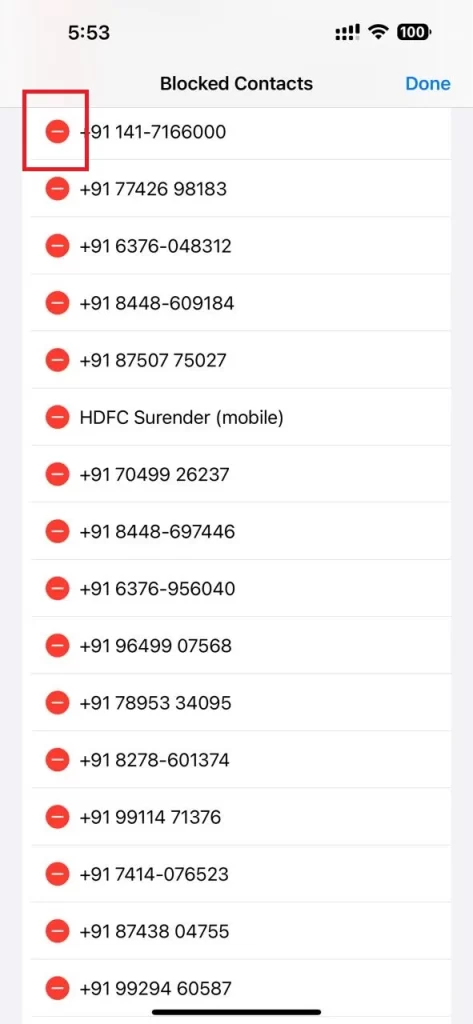
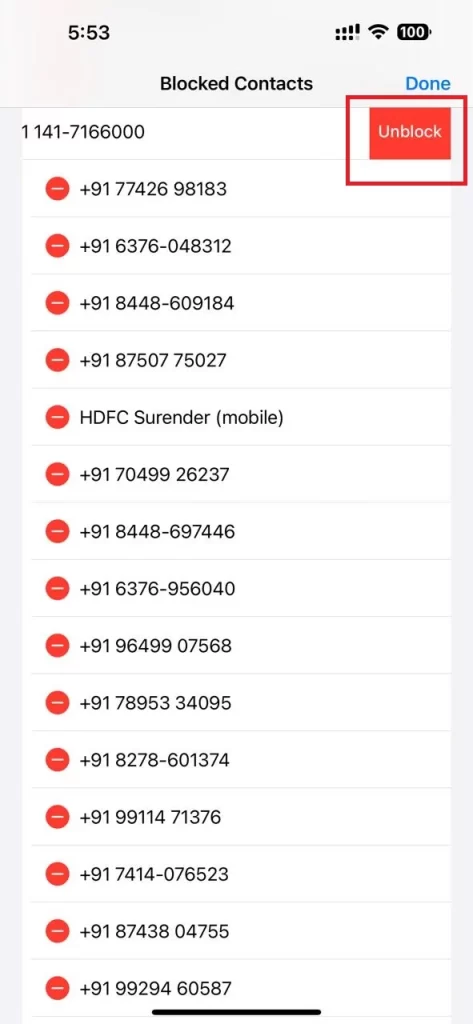
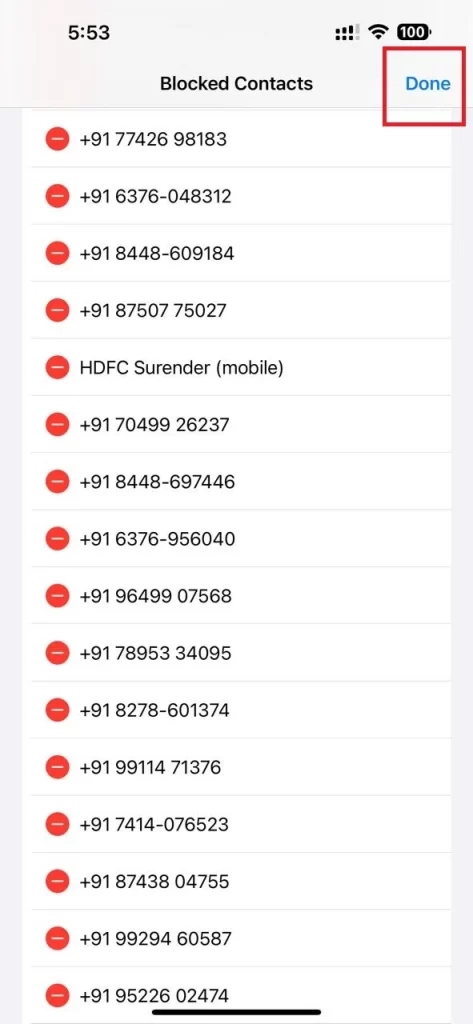
Conclusion
Blocking a number on your iPhone using an inbuilt feature is a simple and effective way to protect your privacy and avoid unknown and unwanted interruptions. You can block as many numbers as you want and manage your blocked contacts list easily using the above-mentioned easy steps in this blog post.
Must Read