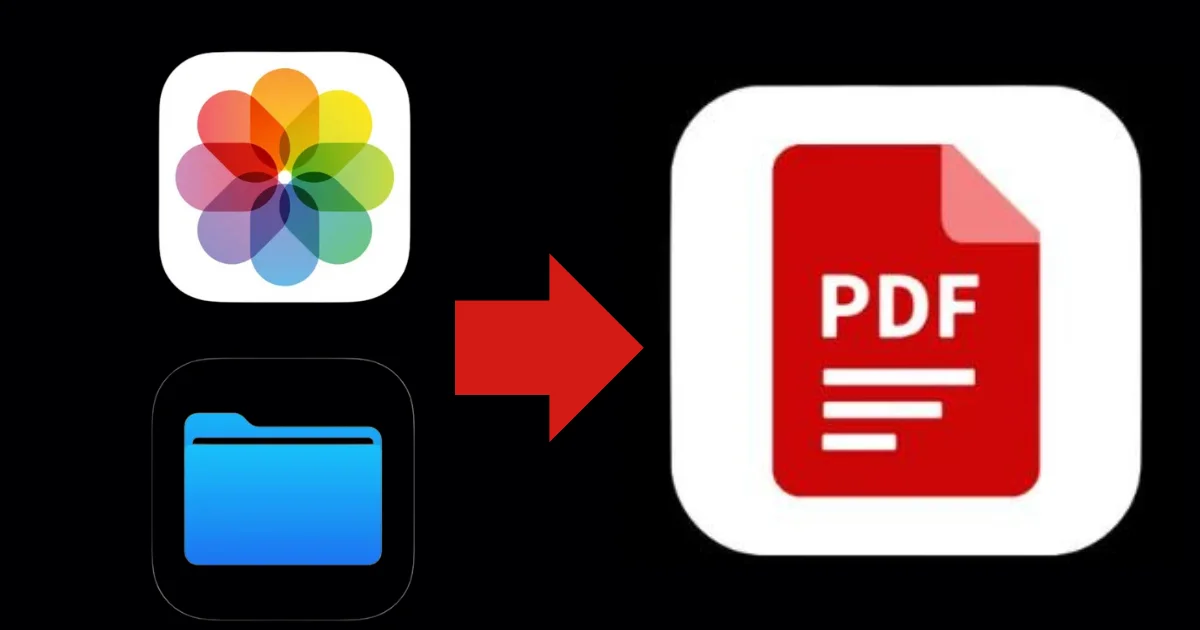If you have a photo on your iPhone that you want to save as a PDF file, you might be wondering how to do it. There are a few ways to convert a photo to a PDF on your iPhone, depending on what app you are using and what you want to do with the PDF file. Let’s see some easy methods to convert a photo to a PDF on your iPhone.
Use Photos App to Convert a Photo to a PDF on Your iPhone
The Photos app has a built-in option to create a PDF file from any image or album. To convert a photo to a PDF using the Photos app, follow the below steps:
- Open the Photos App.
- Tap Select (at the top right).
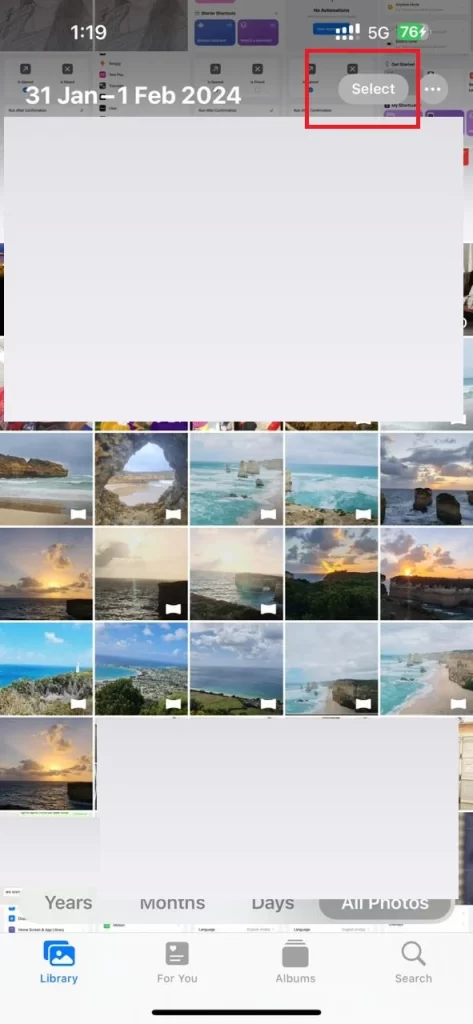
- Select the photo(s) you want to convert into a PDF. If you select multiple images then, it will create a single PDF document containing all the images.
- Tap the share icon (bottom left).
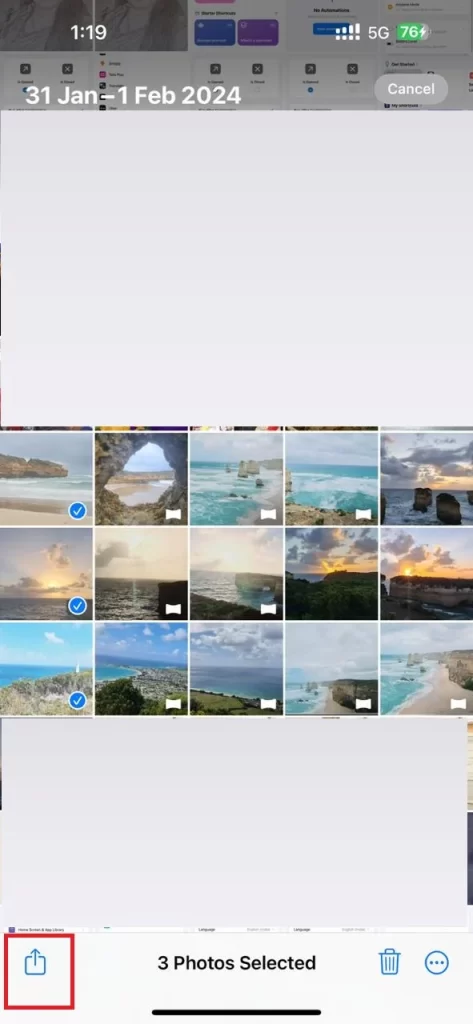
- Tap Print.
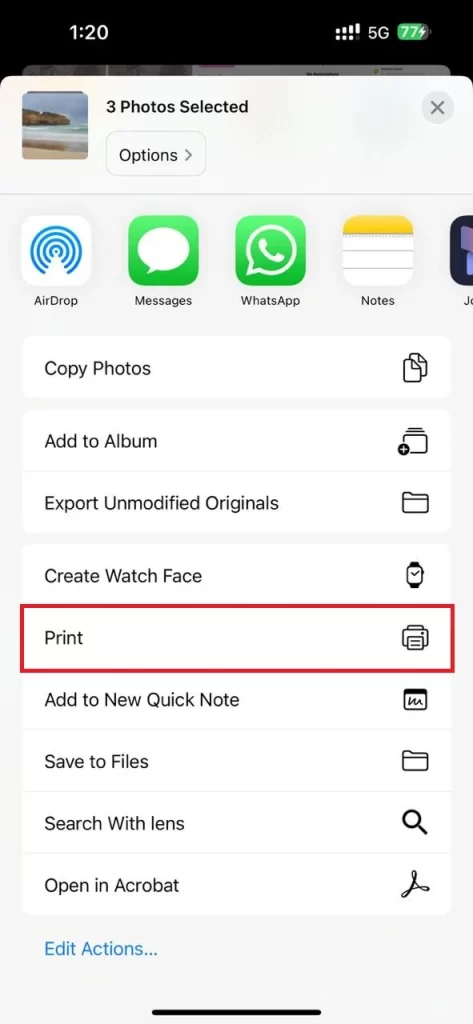
- You will see a preview of the PDF (each image on a single page). Now you need to tap and hold the page to see the preview on your iPhone.
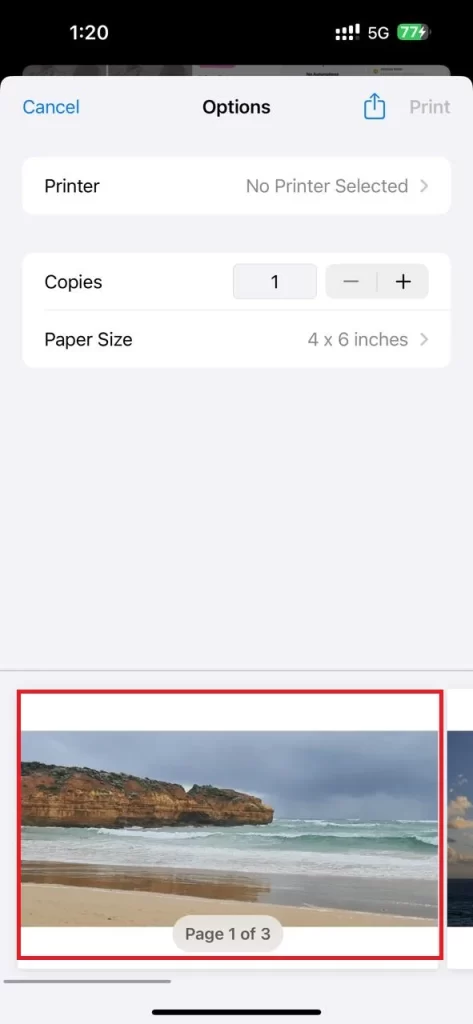
- Tap on the image once more to see the share icon again.
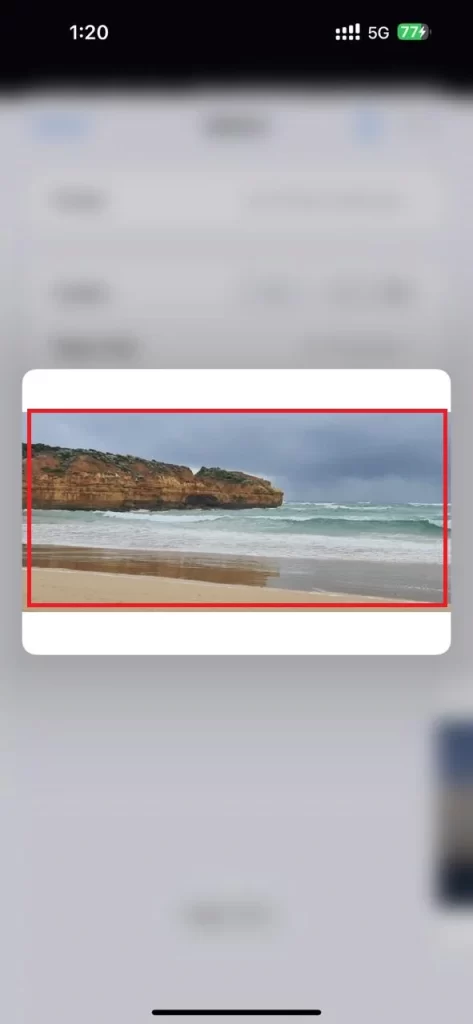
- Tap the share icon (bottom left).
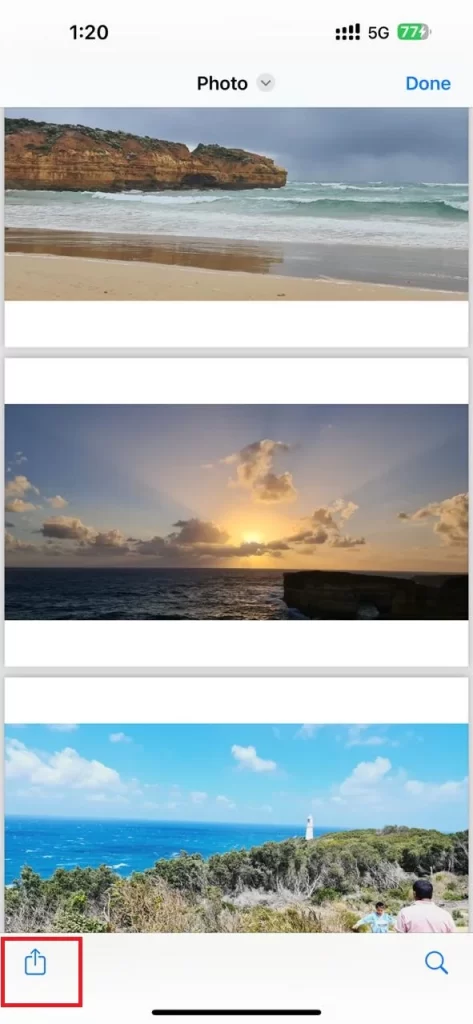
- Now send this PDF to others via messaging apps or email, or Save to Files.
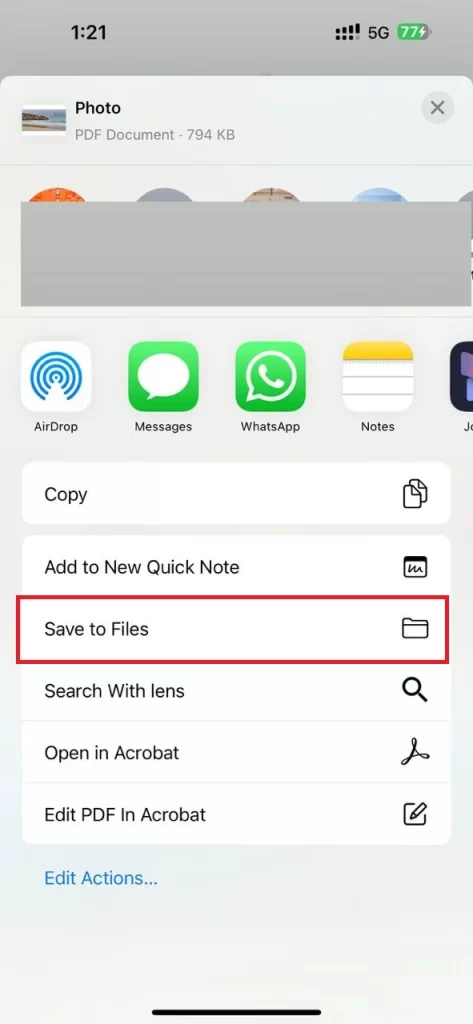
That’s it! You successfully converted a photo to a PDF on your iPhone using the Photos app.
Use the Files App to Convert a Photo to a PDF on Your iPhone
The Files app also has a feature to create a PDF file from any photo or document. To convert a PDF file from any photo or document using the Files app, follow the below steps:
If you want to convert a single photo to PDF
- Open the Files App.
- Long-press the image you want to convert into a PDF.
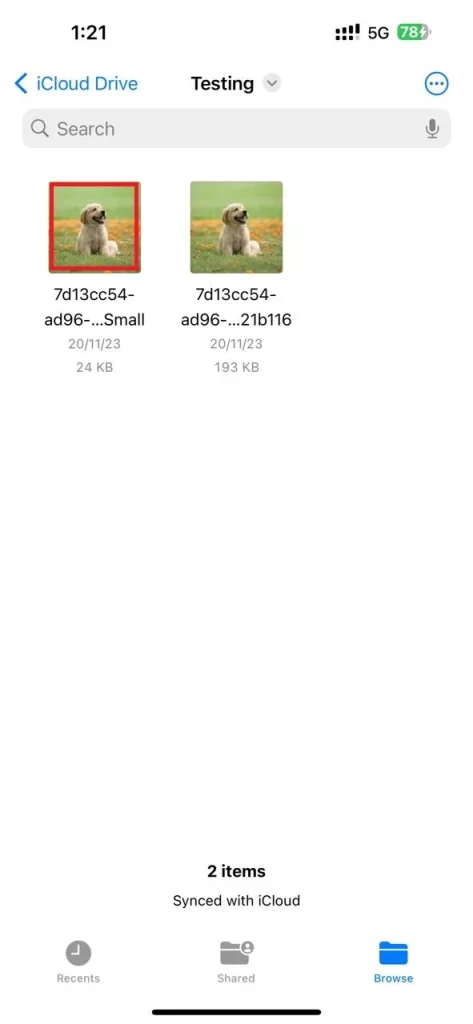
- Tap Quick Actions.
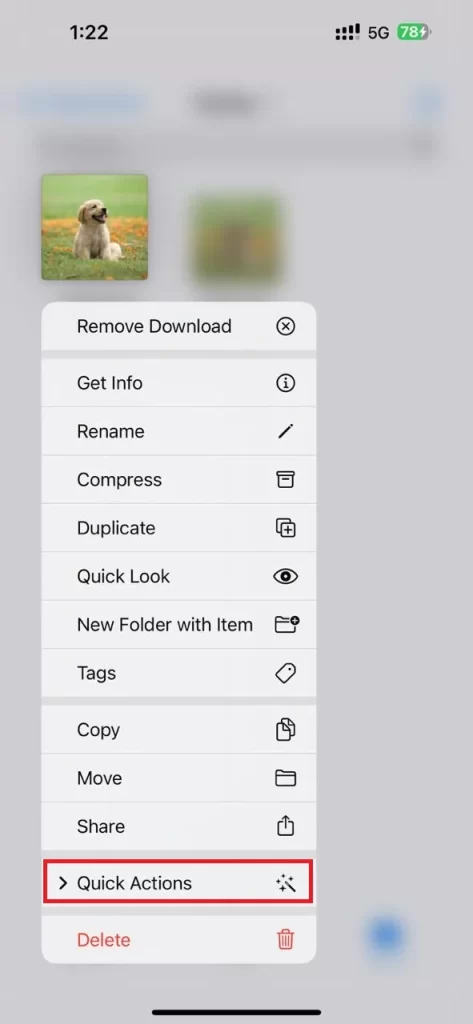
- Tap Create PDF.
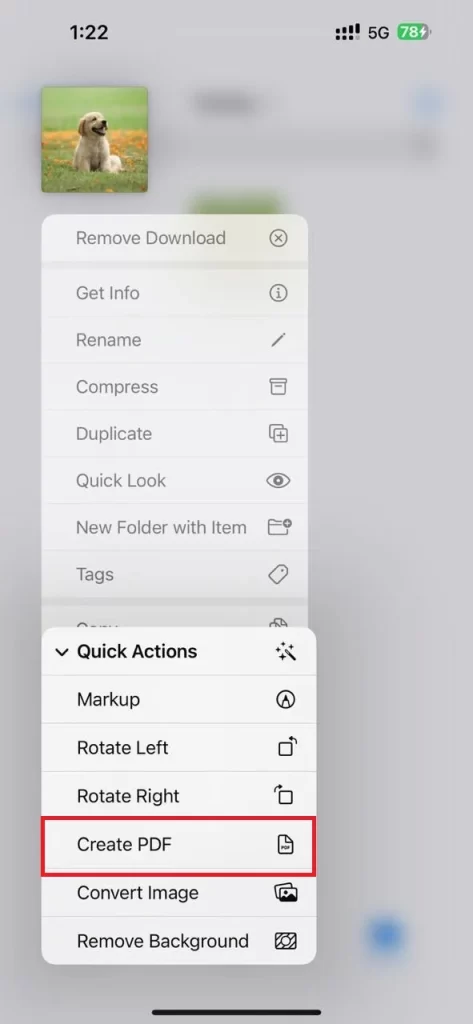
If you want to convert multiple photos to PDF
- Open the Files App.
- Tap the three-dots icon at the top right.
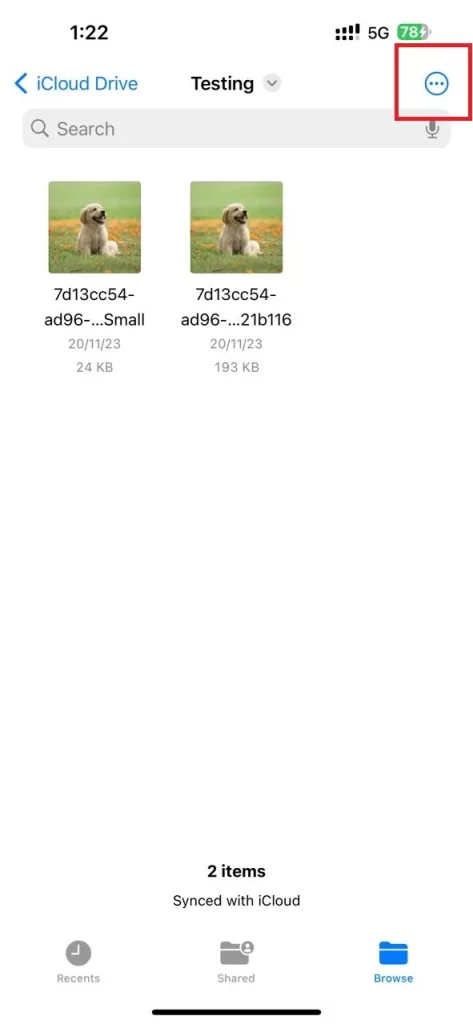
- Tap Select.
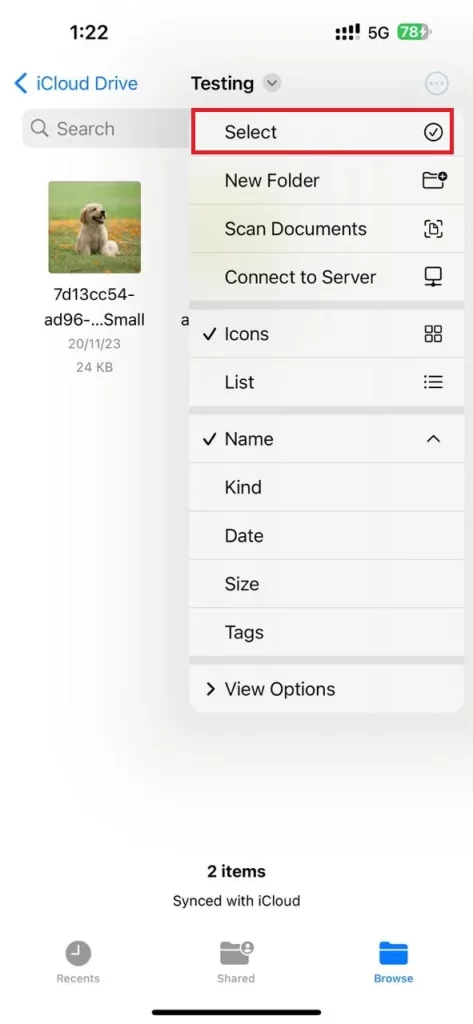
- Then, select the photos you want to convert into PDF.
- Tap the three-dots icon at the bottom right side.
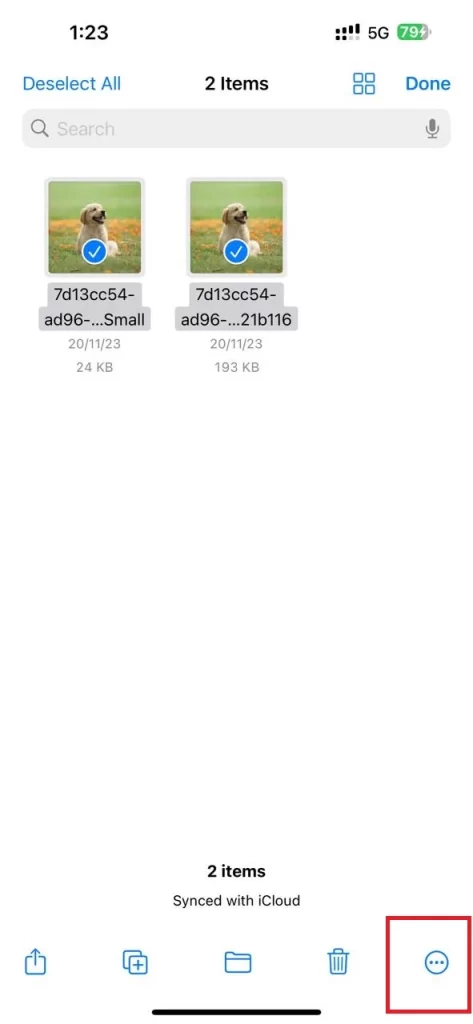
- Then, tap Create PDF.
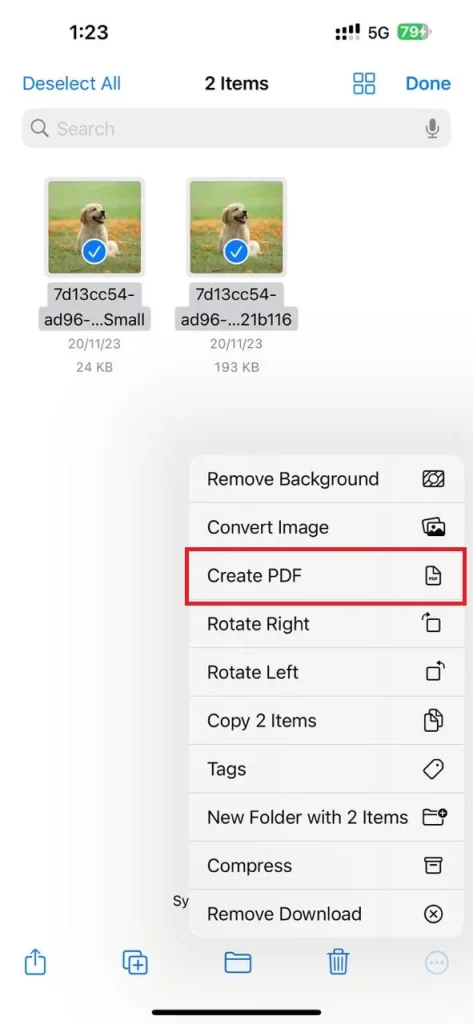
That’s it! You successfully converted a photo to a PDF on your iPhone using the Files app. The new PDF file will be saved in the same folder as the photos.
Use the Books App
The Books app is another option for converting your photos to PDF files on your iPhone. Let’s see how to do this.
- Open the Photos App.
- Tap Select (at the top right).
- Select the image(s) you want to convert to a PDF document.
- Tap on the share icon (at the bottom left side of the screen).
- Swipe through the apps and select Books.
- Now your photos will be immediately converted into a PDF document that opens in the Books app. The PDF file also gets saved to the Books app automatically.
- If you want to share and send this PDF document, tap the Books app Again.
- Tap the three-dots icon under the file.
- Tap Share PDF.
- Select the mode you want to share your file and send it.
That’s it! You successfully converted a photo(s) to a PDF on your iPhone using the Books app.
Use a Third-Party App
Many apps (a variety of free image-to-PDF converters) can help you convert a photo to a PDF on your iPhone. These apps usually have more features and options than the built-in ones, such as scanning multiple photos at once, applying filters, cropping, rotating, or adding text. You can then share, print, or edit the PDF file as you wish.
Converting a photo to a PDF can be useful for you for many purposes, such as saving space or preserving quality. You can download these apps from the App Store and follow their instructions to create a PDF file from your photo(s). Here are some suggestions for these types of apps that you can use.
Use an Online Converter on Browser on Your Desktop Computer
If you don’t want to download any apps on your iPhone to convert a photo to a PDF, you can use an online PDF converter on any browser on your desktop computer. Adobe offers an Image to PDF converter to convert your images to PDF for free of cost. Using this online PDF converter, you can convert your JPG, GIF, PNG, or TIFF files to PDF without any cost at any time.
Let’s see some more online Image-to-PDF converters that you may want to try:
Conclusion
Converting a photo to a PDF on your iPhone is a simple and useful process that can help you save space, share documents, and edit files. You can use the built-in Photos app, Files app, a third-party app, or an online service to perform the conversion. Depending on your needs and preferences, you can choose the best option for you and enjoy the benefits of PDF files.
Must Read