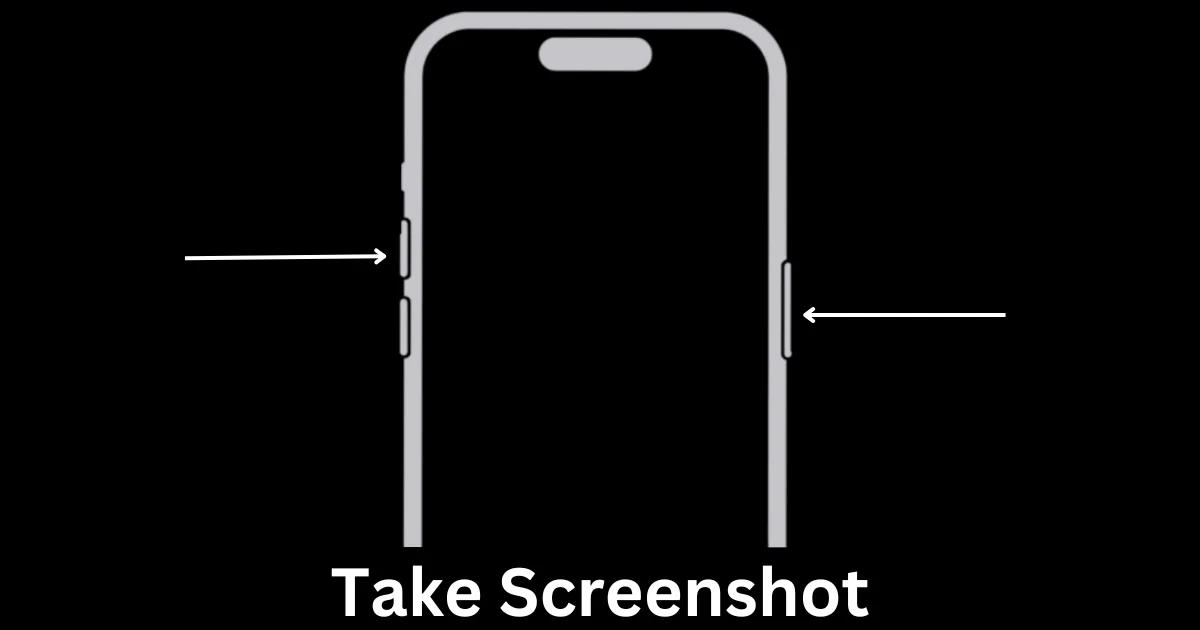If you have recently upgraded to the latest iPhone 15 models, you might be wondering how to take a screenshot on your new device. Taking a screenshot is a useful way to capture what’s on your screen, whether it’s a website, a photo, a message, or anything else. You can then share it, edit it, or save it for later use. In this blog post, we will show you how to take a screenshot on the iPhone 15 models using five different methods
How to Take a Screenshot on Your iPhone 15 Models
There are five different methods to take a screenshot on your iPhone 15 models:
- Physical Button Method
- Back Tap
- Siri
- Action Button
- AssistiveTouch
Let’s see each of them in detail.
1. Use the Physical Button Method to Take a Screenshot on Your iPhone 15
The button method is the traditional way of taking a screenshot on an iPhone. It involves pressing two buttons at the same time: the side button and the volume up button. Here are the steps to follow:
- Locate the side button and the volume up button on your iPhone 15. The side button is on the right edge of the device, while the volume up button is on the left edge, above the volume down button.
- Open the page, app, or screen that you want to capture.
- Press and hold both the side button and the volume up button simultaneously for a brief moment. You will hear a click sound and see a flash on your screen, indicating that you have taken a screenshot.
- Release both buttons.
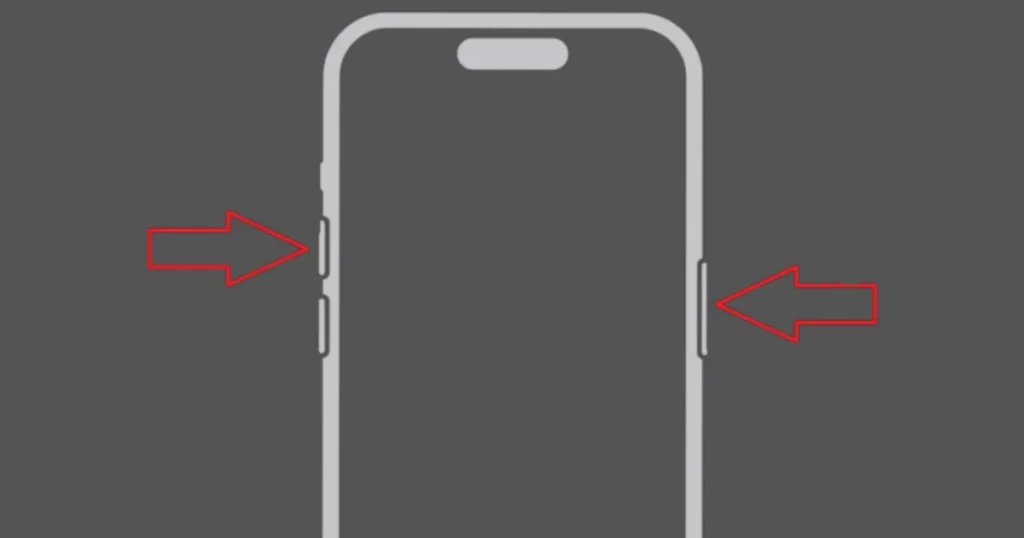
You can also tap on the thumbnail to edit, customize, or share.
2. The Back Tap Method to Take a Screenshot on Your iPhone 15
The back tap method is a new feature that was introduced in iOS 14 and is available on the iPhone 15 models as well. It allows you to take a screenshot by tapping the back of your device twice or thrice. To use this method, you need to enable it first in your settings. Here are the steps to follow:
- Go to the Settings App.
- Tap Accessibility.
- Tap Touch.
- Scroll down and tap Back Tap.
- Choose either Double Tap or Triple Tap. It depends on how many taps you want to use to take a screenshot. Select a Screenshot from the list of actions that appear.
- Go back to your home screen or any app that you want to capture.
- Tap the back of your device twice or thrice, depending on what you have chosen in the step above.
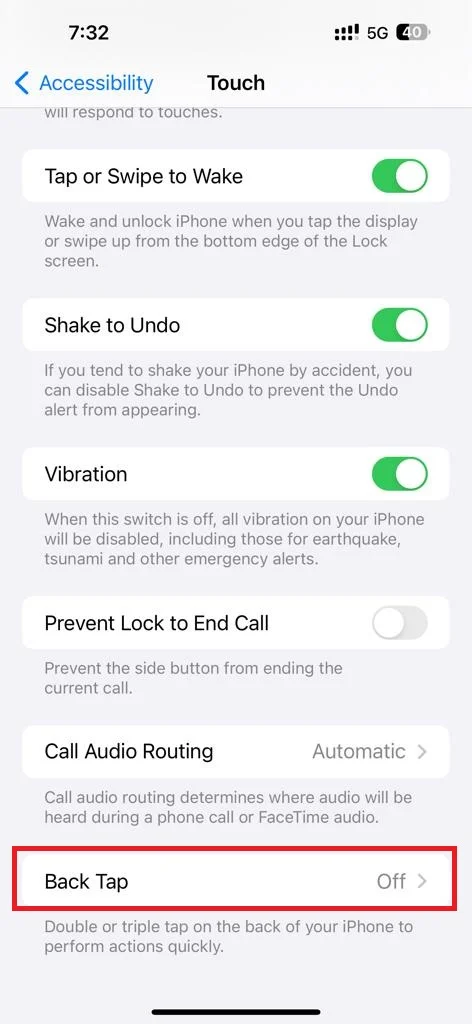
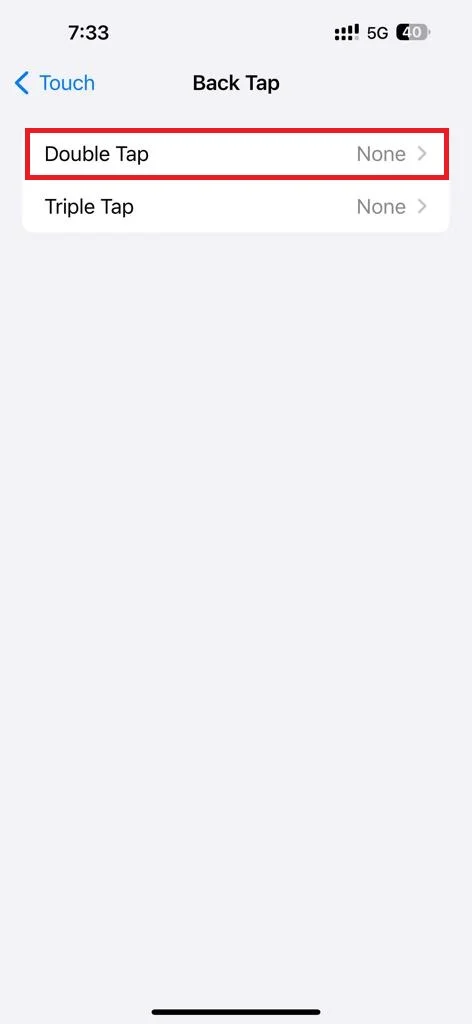
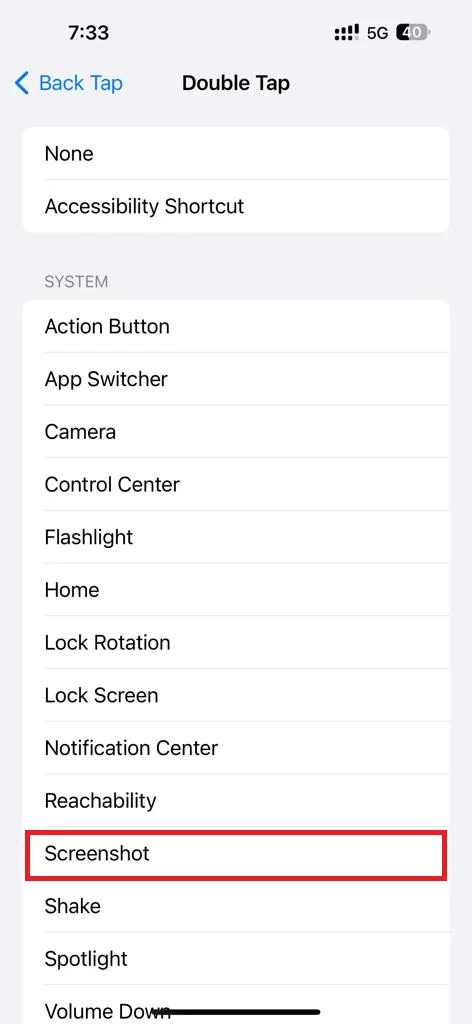
You will hear a click sound and see a flash on your screen, indicating that you have taken a screenshot. You can also tap on the thumbnail to edit, customize, or share.
3. Ask Siri to Take a Screenshot on Your iPhone 15
This is another option to take a screenshot on iPhone 15 models. Make sure you have already activated Siri on your iPhone 15.
- Go to the Settings App.
- Tap Siri & Search.
- Enable the toggle for Listen for “Hey Siri” under the section ASK SIRI. Follow the on-screen instructions to set up the Hey Siri feature on your iPhone.
- Go back to your home screen and open any app that you want to capture.
- Now here you need to activate Siri by saying “Hey Siri” and, then say “Take a Screenshot”.
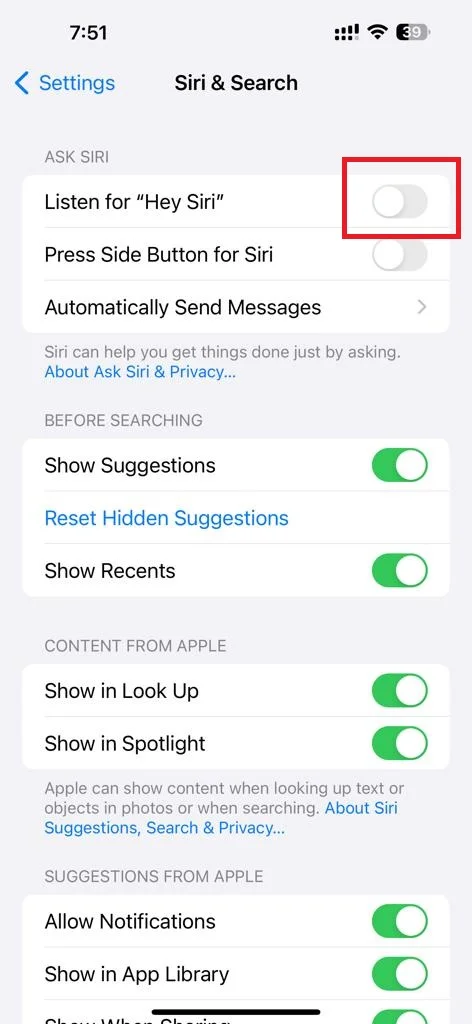
You will see a flash on your screen, indicating that you have taken a screenshot. You can also tap on the thumbnail to edit, customize, or share.
4. Use the Action Button
The silent button is no more in the new iPhone 15 models. In place of this button, a new button has been introduced that is called the Action Button. You can also use it to enable and disable the Silent Mode, or you can customize it to do many other things. While taking a screenshot is not one of its natural features, you can program Shortcuts to it, and there are Apple Shortcuts for capturing screenshots.
Let’s Create an Apple Shortcut for Capturing a Screenshot
- Open the Shortcuts App. Download it from the App Store, if you don’t have it on your iPhone.
- Tap the + (Plus) button (top-right corner).
- Tap the Add Action.
- Then, tap Media.
- Under the section Device, tap Take Screenshot.
- Tap on Done (top right).
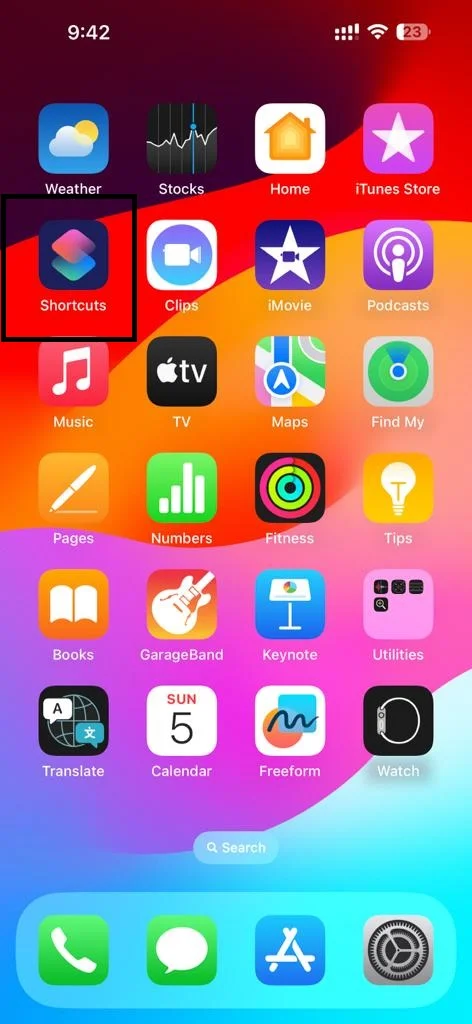
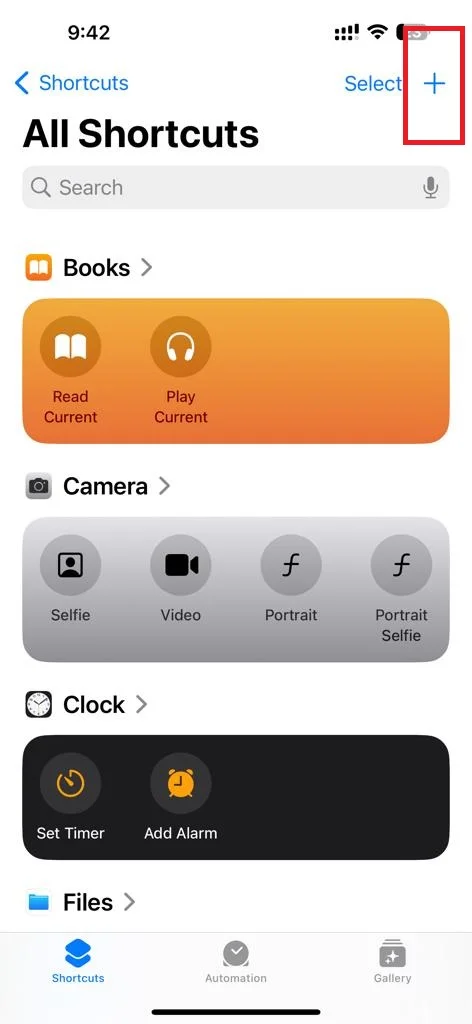
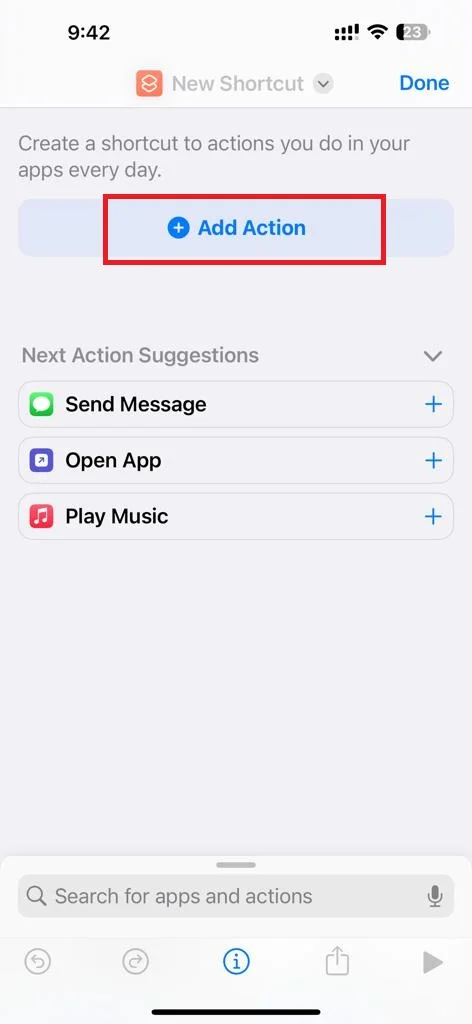
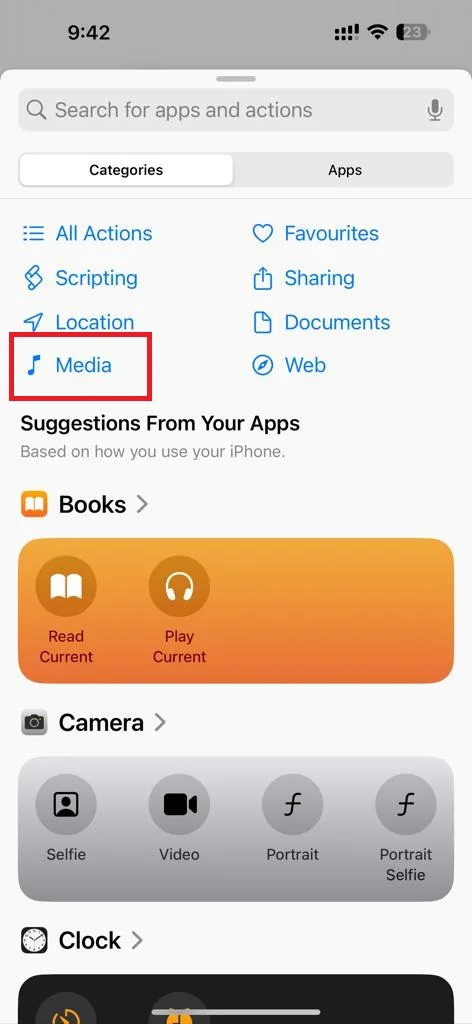
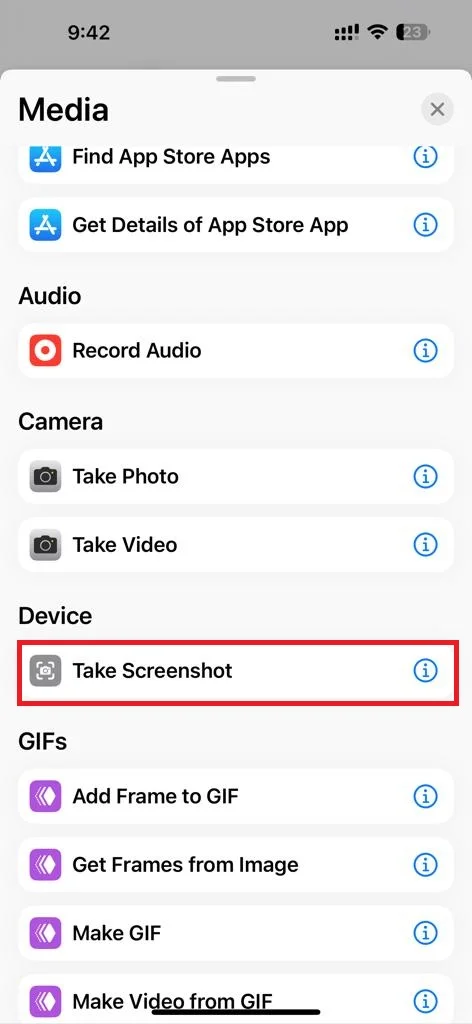
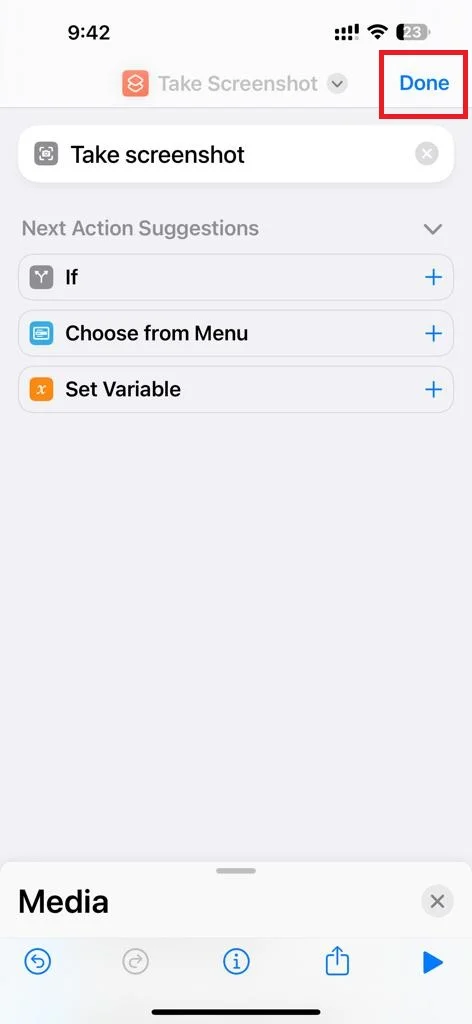
Customize Action Button to Run a Shortcut
- Open the Settings App.
- Tap on the Action Button.
- Select the Shortcut option.
- Tap on Choose a Shortcut.
- Finally, tap on the Take Screenshot under the section My Shortcuts.
- Go to the app or page you want to take the screenshot and press the Action Button to take a screenshot.
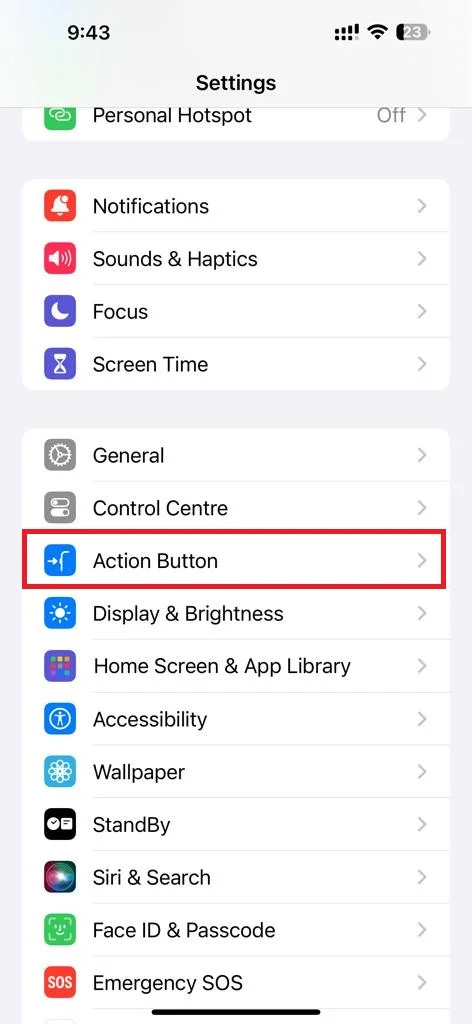
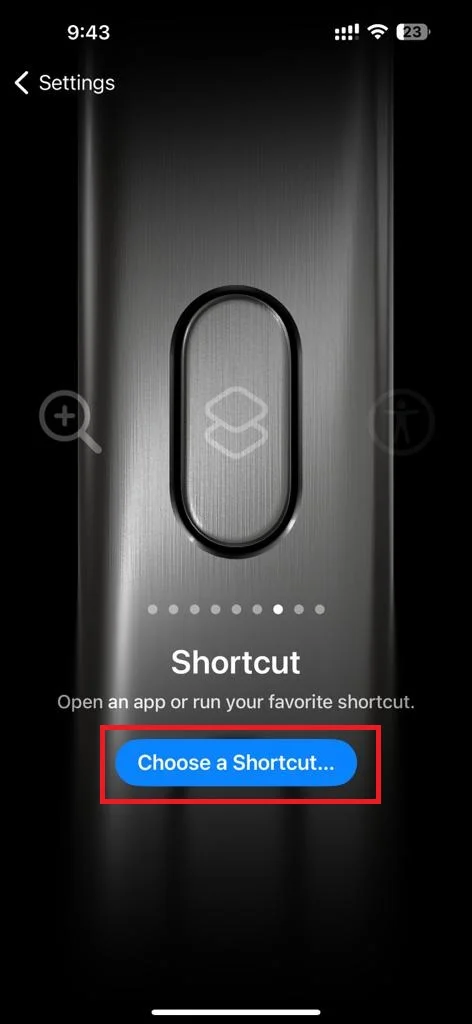
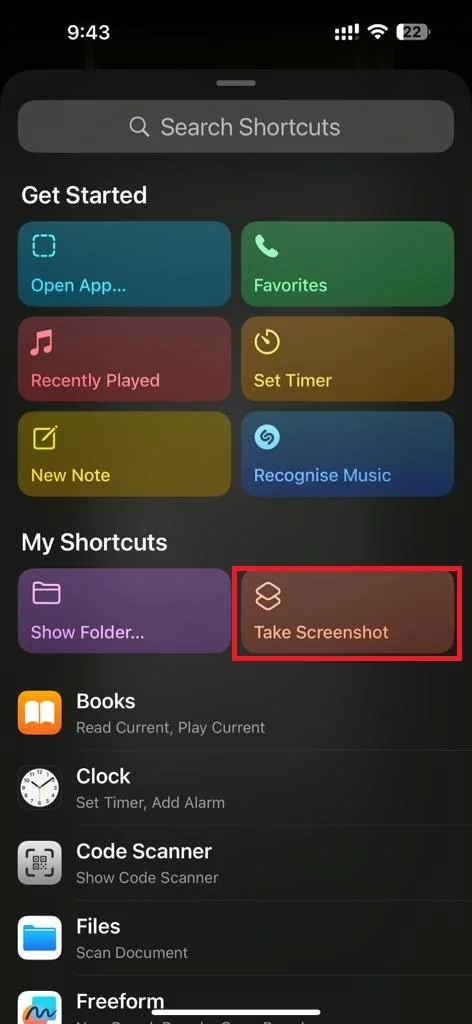
You will see a flash on your screen, indicating that you have taken a screenshot. You can also tap on the thumbnail to edit, customize, or share.
5. Use the AssistiveTouch
This is another interesting way to capture a screenshot. Let’s see how to do this.
- Open the Settings App.
- Tap Accessibility.
- Tap Touch.
- Then, tap on AssistiveTouch.
- Enable the toggle switch for AssistiveTouch. Now you can see the AssistiveTouch icon on your screen.
- Under the section CUSTOM ACTIONS, tap on the action options (Single-Tap, Double-Tap, or Long Press) you want to use to capture a screenshot.
- Scroll down and tap Screenshot.
- Now visit the page you want to capture a screenshot.
- Do the action (Single-Tap, Double-Tap, or Long Press) you selected for the AssistiveTouch button for taking screenshots.
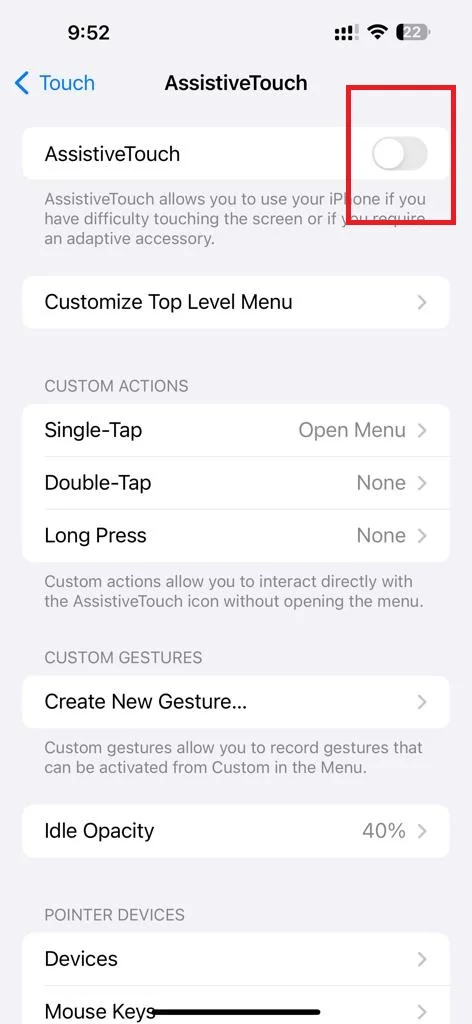
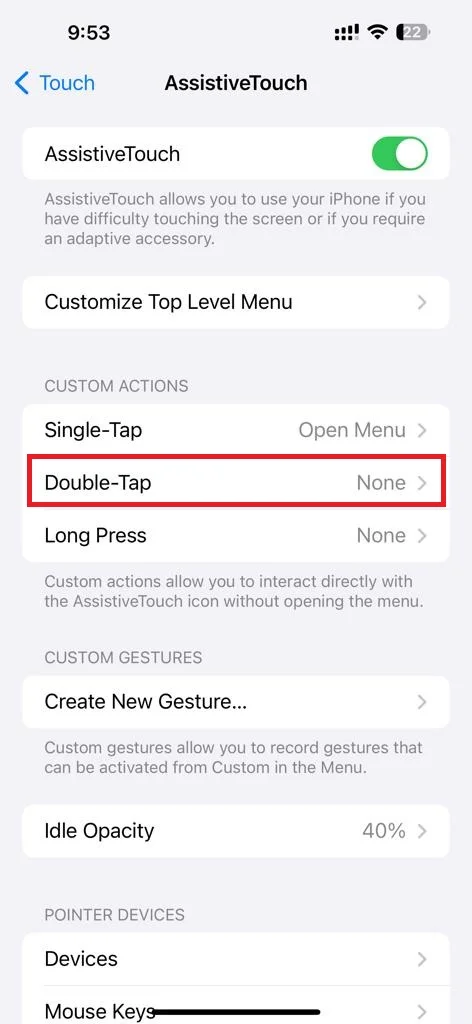
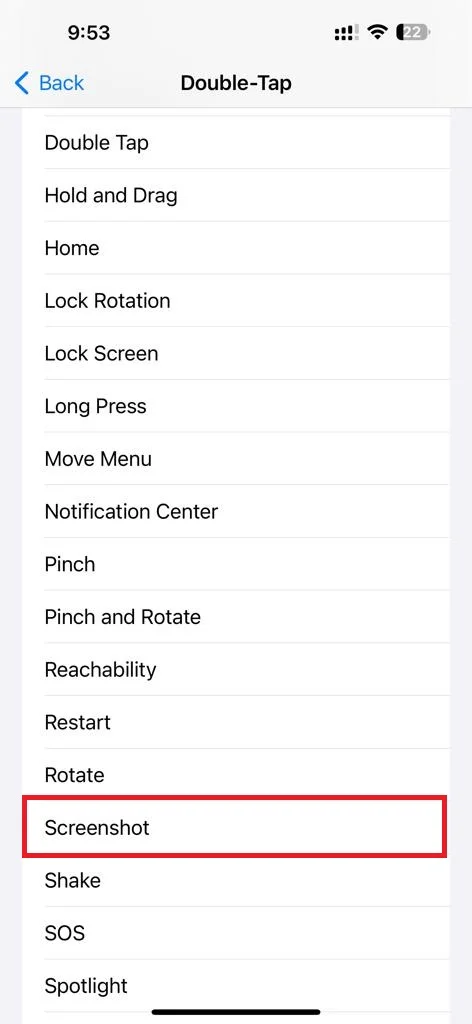
You will see a flash on your screen, indicating that you have taken a screenshot. You can also tap on the thumbnail to edit, customize, or share.
How to Take Full Page Screenshots on iPhone 15 Models
You can also take the whole page screenshot using your iPhone 15 models. Let’s see how to do this.
- Go to the app or page you want to take the screenshot.
- Take a screenshot using any of the methods mentioned above.
- Immediately tap on the screenshot thumbnail (left bottom).
- Tap the Full Page tab.
- Here you can crop, edit, or share.
- Tap Done (top left) when finished.
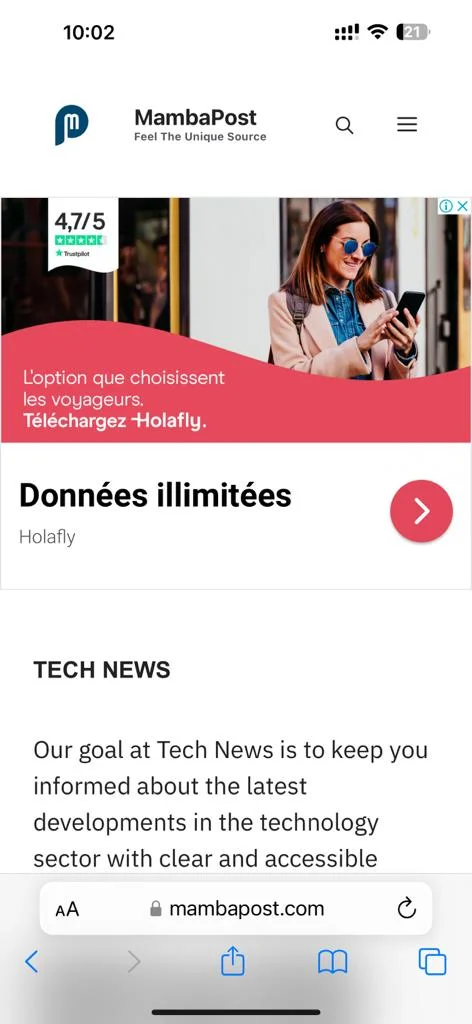
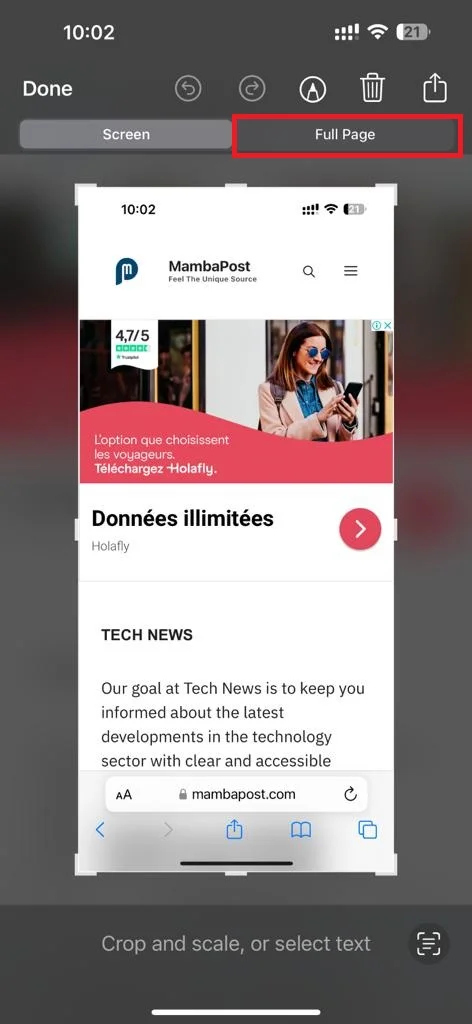
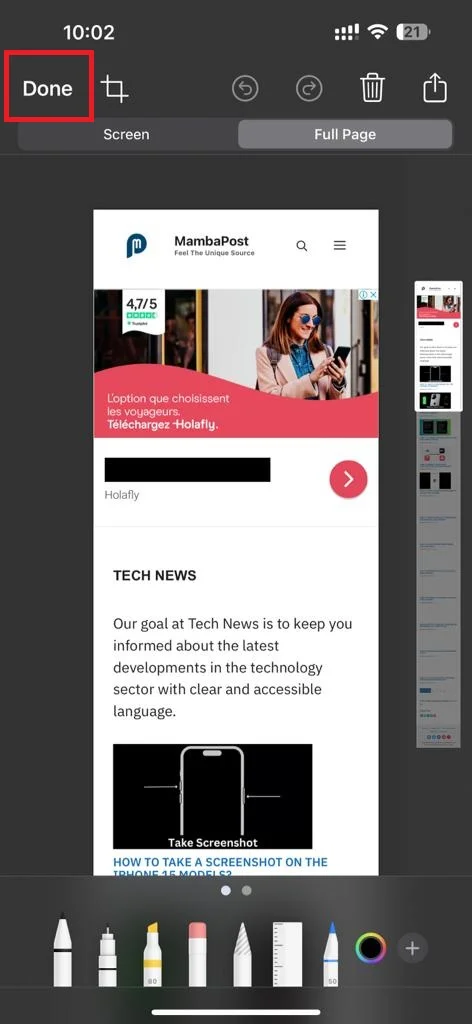
Conclusion
Taking a screenshot on the iPhone 15 models is easy and convenient with either the button method or the back tap method. There are also other three methods to take screenshots that have been mentioned in this blog post. You can also edit and share your screenshots with ease. I hope this blog post has helped you learn how to take a screenshot on your new iPhone 15 models.
Must Read