If you’re an iPhone user, you might have encountered a problem where the assistive touch button on your screen gets stuck and doesn’t move. This can be very frustrating, especially if you rely on the assistive touch feature to access certain functions or settings on your phone. Fortunately, some simple ways exist to fix this issue and get your assistive touch button moving again. Here are some steps you can try to fix the Assistive Touch not moving on your iPhone in iOS 17.
What is the Assistive Touch Feature on iOS?
Assistive touch is a feature on the iPhone that lets you access some common functions without using the physical buttons. For example, you can use assistive touch to take a screenshot, lock the screen, adjust the volume, open menu items, or open the control center. You can also customize the assistive touch menu to add your favorite actions. To turn on assistive touch, go to Settings > Accessibility > Touch > AssistiveTouch and toggle it on. You will see a floating button on your screen that you can tap to access the assistive touch menu.
How to Fix the Assistive Touch Not Moving on Your iPhone in iOS 17
If the Assistive Touch icon not moving or gets stuck on your iPhone screen, you might have a problem with controlling the device. There are some best possible solutions to fix it. Let’s see in detail.
1. Disable the Assistive Touch Feature and Enable Again
Sometimes disabling and enabling again any feature solves the problem. So here we will disable and enable the AssistiveTouch feature. Let’s see how to do this.
- Tap the Settings App.
- Tap Accessibility.
- Then, tap Touch.
- Tap on AssistiveTouch.
- Disable the toggle switch for AssistiveTouch.
- Wait for a few seconds (30-60) and enable the toggle switch for AssistiveTouch.
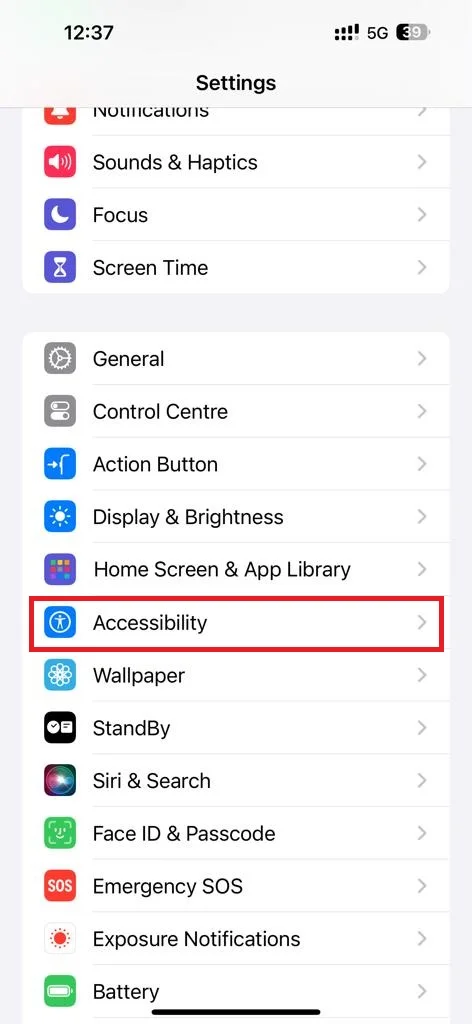
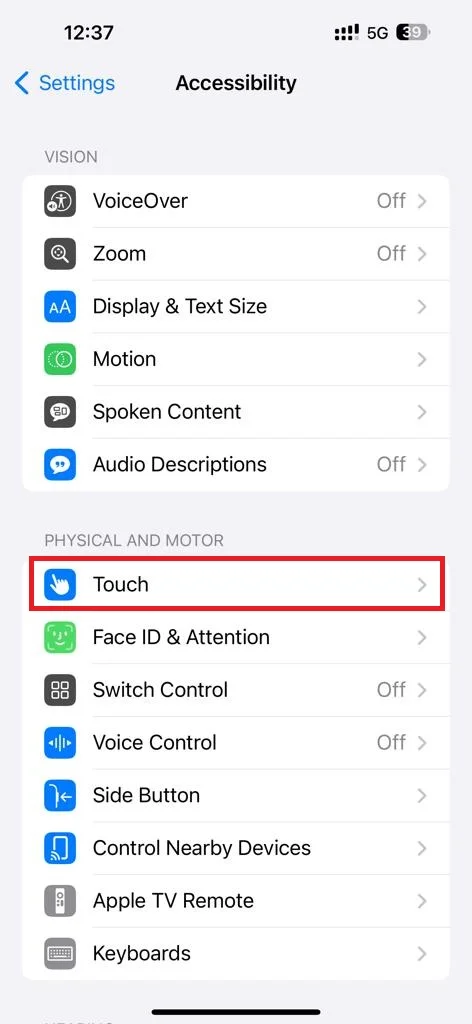
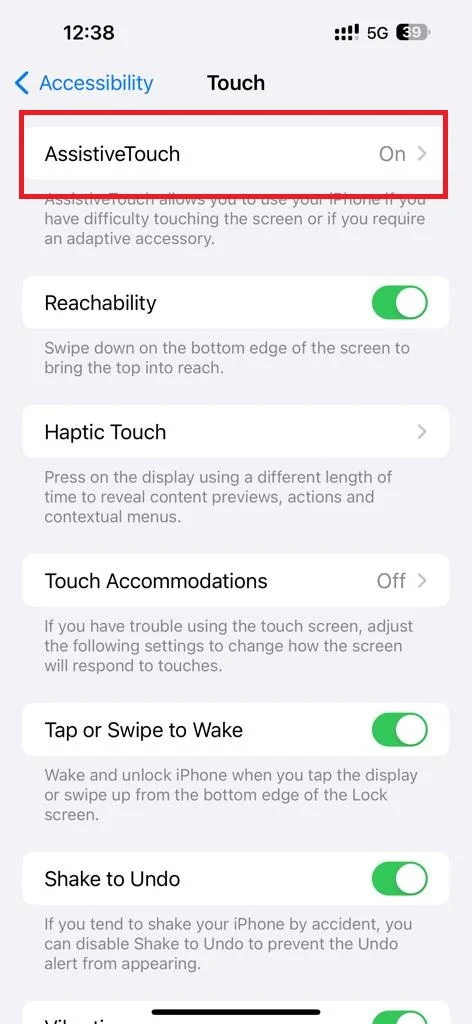
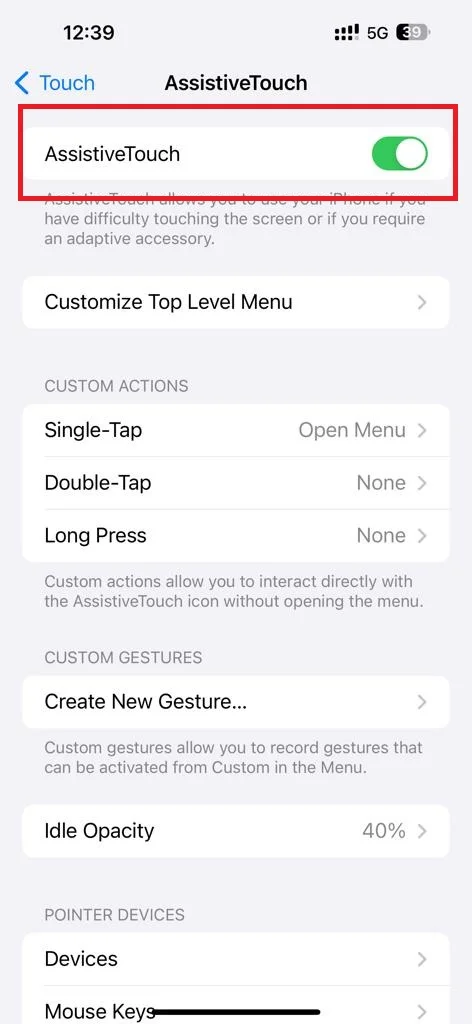
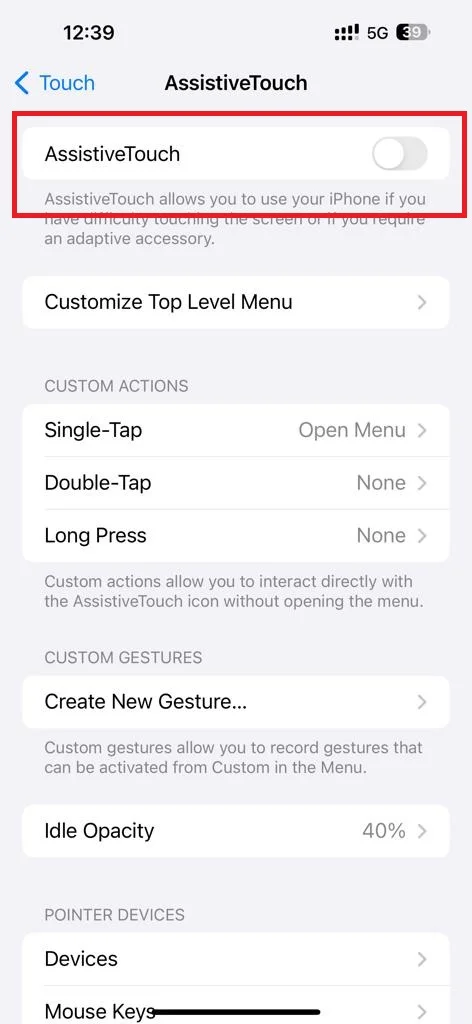
Now check whether the Assistive Touch icon moving on your iPhone screen or not.
2. Reset the Assistive Touch Top Level Menu to Fix the Assistive Touch Not Moving on your iPhone
This is another solution to fix this problem. Try to reset the Assistive Touch top-level menu. Let’s see how to do this.
- Tap the Settings App.
- Tap Accessibility.
- Then, tap Touch.
- Tap on AssistiveTouch.
- Tap Customise Top Level Menu.
- Then, tap Reset. This will automatically reset the Assistive Touch main menu to six options.
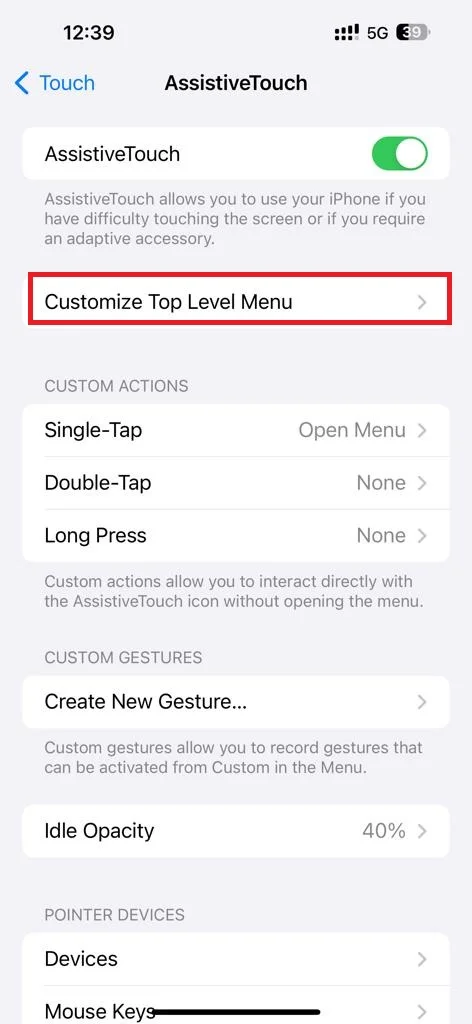
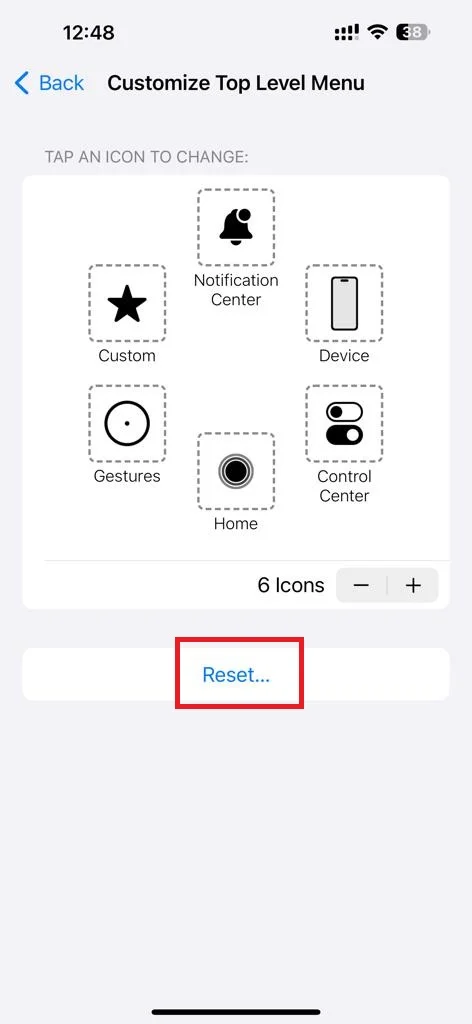
Now check whether the Assistive Touch icon moving on your iPhone screen or not.
3. Configure Assistive Touch Idle Opacity to Fix the Assistive Touch Not Moving on your iPhone
Sometimes Assistive Touch icon remains idle when it is not being used. Then, you need to configure its transparency in the idle mode so that it is clearly visible on your iPhone screen and you can easily drag it. Let’s see how to do this.
- Tap the Settings App.
- Tap Accessibility.
- Then, tap Touch.
- Tap on AssistiveTouch.
- Tap Idle Opacity.
- Swipe left or right side to adjust the opacity. It reduces the visibility level of the AssistiveTouch icon when not being used. Configure between ranges 15% to 100%.
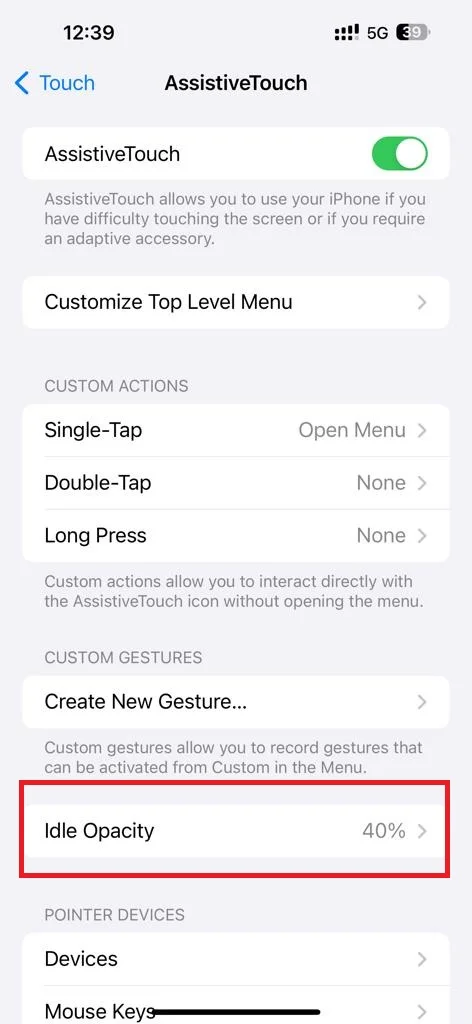
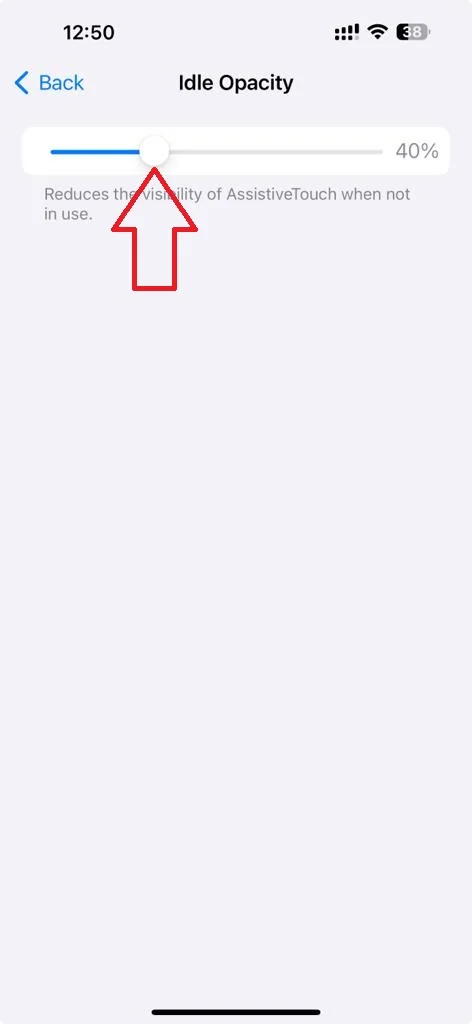
Now check whether the Assistive Touch icon moving on your iPhone screen or not.
4. Restart your iPhone to Fix the Assistive Touch Not Moving on your iPhone
Sometimes, a simple reboot can solve many glitches on your device, including the assistive touch problem.
To restart your iPhone, press and hold the power button and either of the volume buttons until you see the power off slider on your iPhone screen. Swipe it right side to turn off your phone, wait for 15-30 seconds, then press and hold the side button (power button) again to turn it back on.
Now check whether the Assistive Touch icon moving on your iPhone screen or not.
5. Update your iOS to Fix the Assistive Touch Not Moving on your iPhone
If restarting doesn’t fix the Assistive Touch not-moving problem, you might need to update your iOS to the latest version. Apple often releases updates that fix bugs and improve performance on their devices. Let’s see how to do this.
- Go to the Settings App.
- Tap General.
- Tap Software Update.
- Then, tap Update Now (or Install Now).
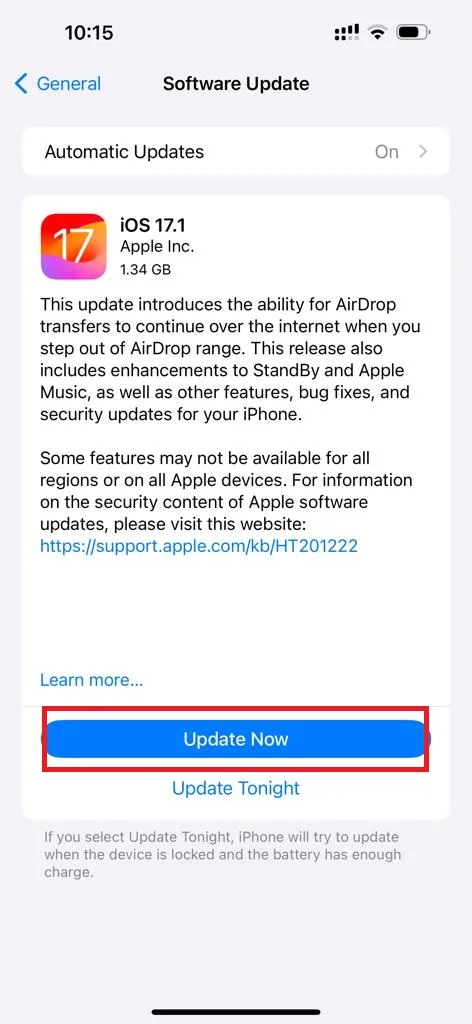
Now check whether the Assistive Touch icon moving on your iPhone screen or not.
6. Reset all settings
If updating doesn’t work either, you might need to reset all settings on your iPhone. This will restore your phone to its default settings but won’t erase any of your data or apps. To reset all settings, follow the below steps.
- Go to the Settings App.
- Tap General.
- Tap Transfer or Reset iPhone.
- Then, tap Reset.
- Tap Reset All Settings. Enter the passcode if prompted, and confirm the action. This will not delete or erase your important data, but it will restore your iPhone’s settings to their factory default values.
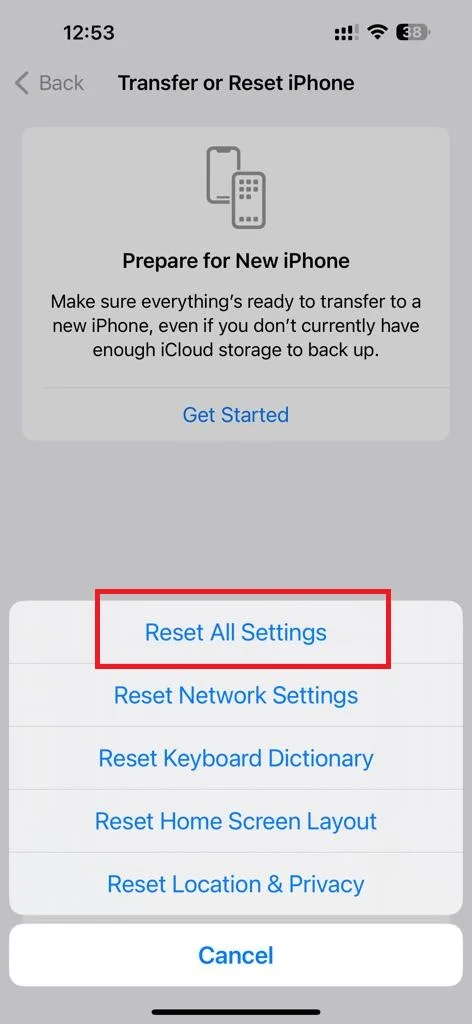
Now check whether the Assistive Touch icon moving on your iPhone screen or not.
7. Restore your iPhone to Fix the Assistive Touch Not Moving on your iPhone
If none of the above steps work, you might need to restore your iPhone to its factory settings. This will erase everything on your phone and set it up as a new device. Before you do this, make sure you have a backup of your data on iCloud.
8. Contact Apple support to Fix the Assistive Touch Not Moving on your iPhone
If none of the above solutions worked for you, it might be some hardware issues. For this, you have to visit Apple’s authorized service center near you or Contact Apple support.
Conclusion
To sum up, if your Assistive Touch icon is not moving on your iPhone with iOS 17, you can try these above-mentioned methods to fix it. Hopefully, one of these above-mentioned solutions will fix your Assistive Touch moving problem and make your assistive touch work again.
Must Read

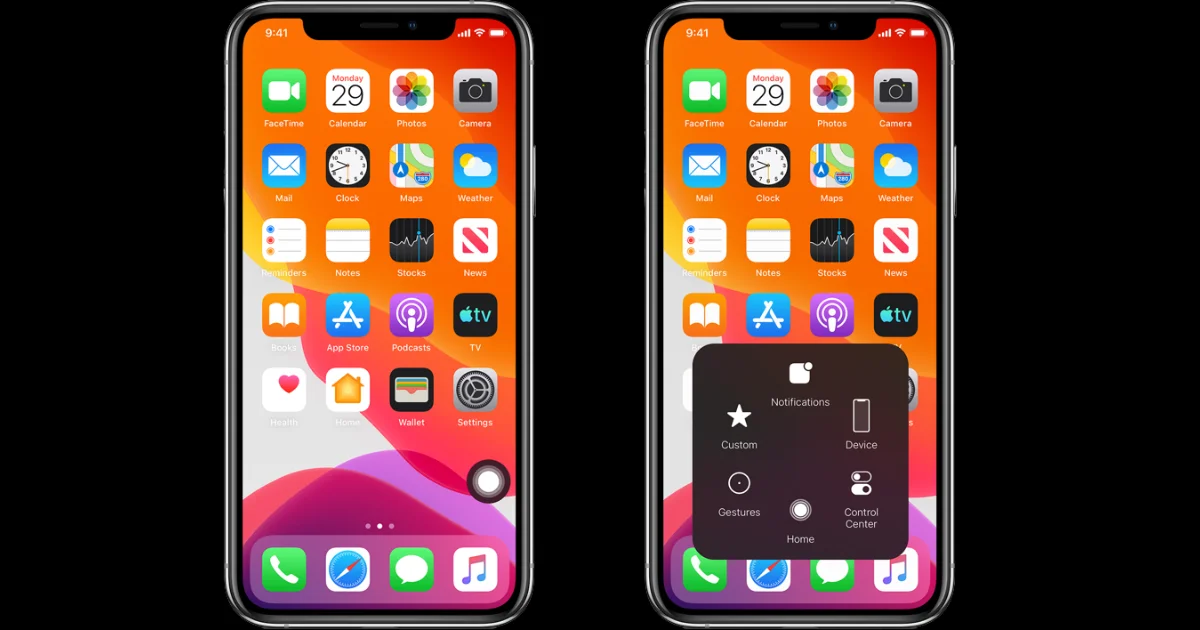
3 thoughts on “How to Fix the Assistive Touch Not Moving on iPhone (iOS 17)?”
Comments are closed.