Are you frustrated by not getting Gmail notifications on your iPhone in iOS 17? Don’t worry, it is a common issue. Many iPhone users have reported this issue and it can be very annoying, especially if you rely on Gmail for important emails. But there are some simple ways to fix it and get your Gmail notifications back on track. Here are some steps you can try to fix the Gmail notifications not working on your iPhone in iOS 17.
How to Fix Gmail Notifications Not Working on iPhone (iOS 17)
There are many reasons why your Gmail notifications not working on your iPhone. We will see here all the possible solutions to fix it.
1. Check Your Network Connection
If you have a weak or unstable network connection, you may not receive Gmail notifications on time or at all. Try switching between Wi-Fi and cellular data, or use a different Wi-Fi network if possible. You can also turn on Airplane Mode for a few seconds and then turn it off to refresh your network connection.
2. Check Gmail App Settings on Your iPhone to Fix Gmail Notifications Not Working on iPhone (iOS 17)
Make sure you have enabled notifications for the Gmail app in the iPhone settings.
- Tap on the Settings App.
- Tap Notifications.
- Then, tap on Gmail.
- Now ensure that the toggle switch for Allow Notifications is turned on.
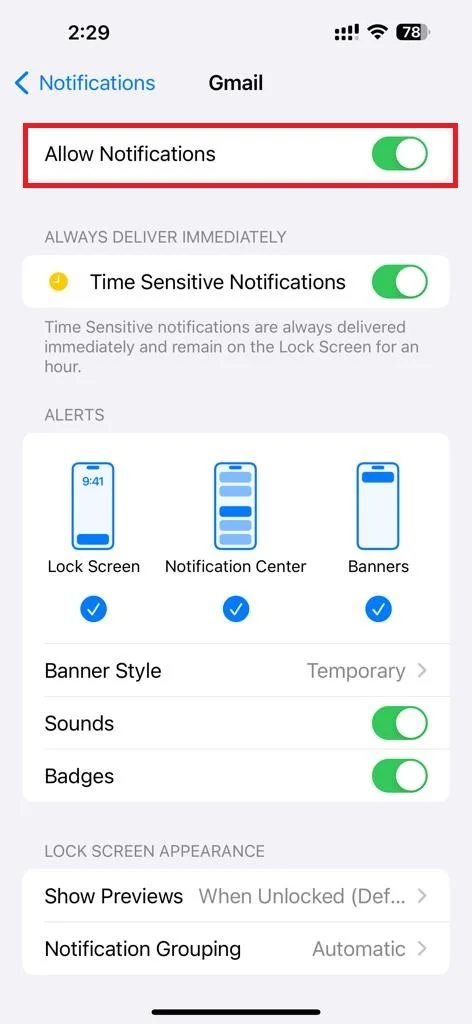
3. Check your Gmail Email Notifications Settings to Fix Gmail Notifications Not Working on iPhone (iOS 17)
Sometimes, the problem may be caused by your Gmail email notifications settings, not your iPhone settings. Let’s see how to fix it.
- Open the Gmail App.
- Tap on three horizontal lines (the menu icon) at the top left corner.
- Then, tap Settings option(at the bottom).
- If you have multiple accounts, tap on your account name (for which you want to fix the issue).
- Then, tap Email notifications.
- Now select from the given options (All new emails, Primary only, High priority only, or None) under the section NOTIFICATIONS. Tap on Done.
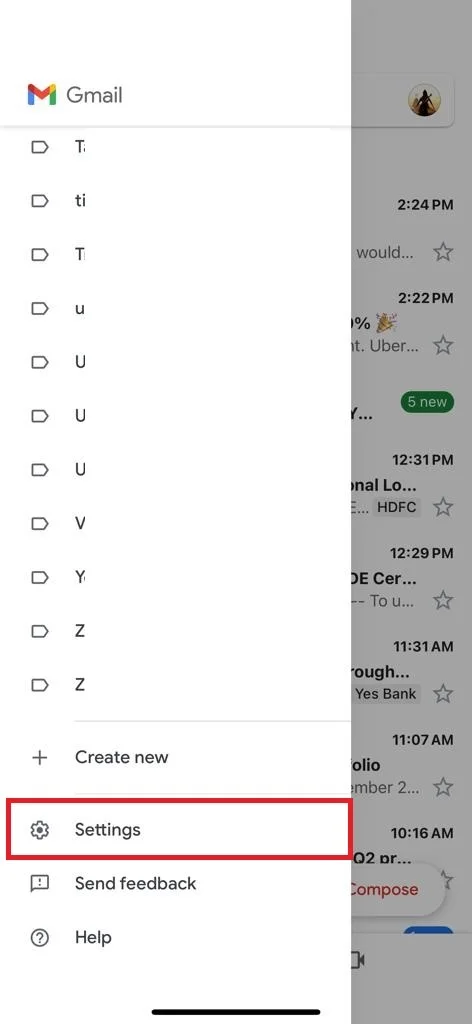
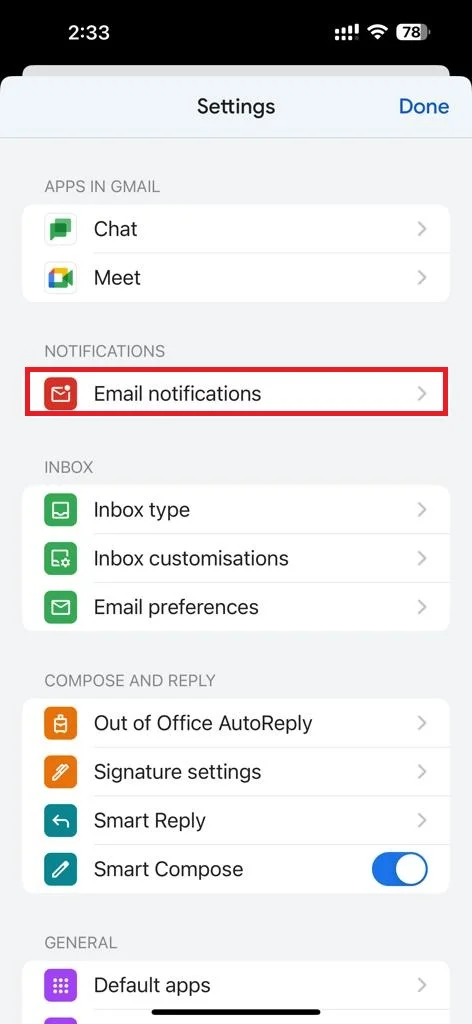
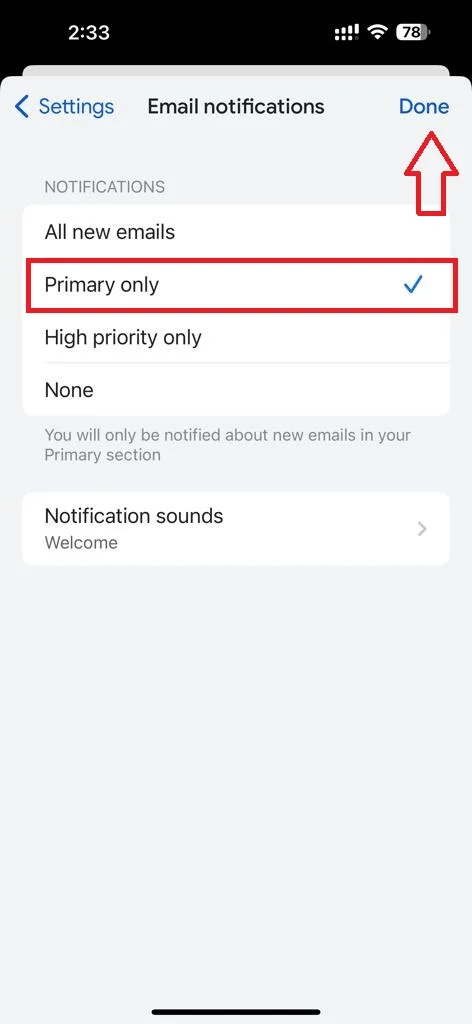
This will ensure that you get notifications for the preferred mail option (All new emails, Primary only, High priority only, or None) in your inbox.
Note:
- All new emails: Receive notifications for each email.
- Primary only: Receive notifications for new emails in the Primary section.
- High priority only: Receive notifications from Gmail that it is deemed important.
- None: Receive no notifications.
4. Update your Gmail app and iOS version to Fix Gmail Notifications Not Working on iPhone (iOS 17)
Sometimes, outdated apps or software can cause glitches and bugs that affect Gmail notifications. Make sure you have the latest version of the Gmail app and iOS 17 on your iPhone.
To Update the Gmail App
- Tap on the App Store App.
- Tap the profile icon (top right).
- Then tap Gmail.
- If you see the Update option next to Gmail, tap on it.
If you want your apps to get automatically updated, then you need to follow the below steps.
- Tap on the Settings App.
- Tap App Store.
- Scroll down and turn on the toggle switch for App Updates.
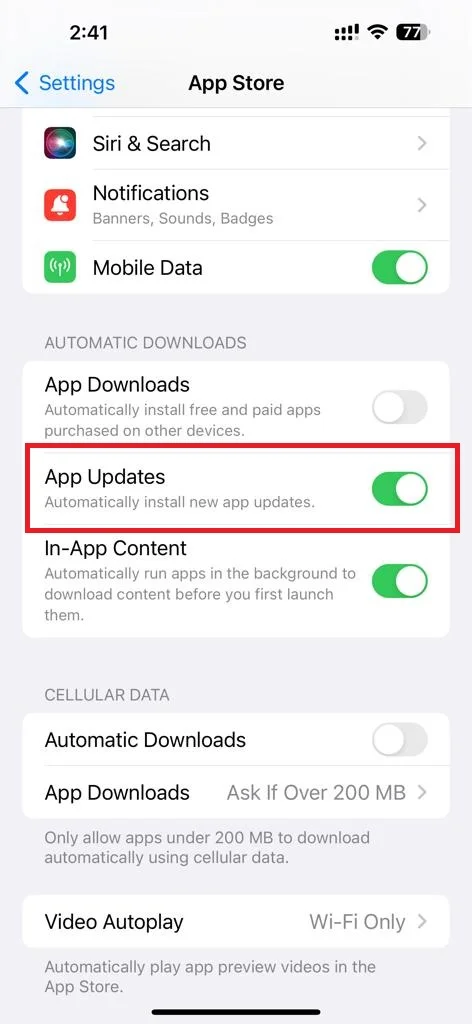
Now you don’t need to update the Gmail App manually.
To Update the iOS Version
To update your iPhone iOS to the latest version, follow the below steps:
- Tap the Settings App.
- Tap General.
- Tap Software Update.
- Then, tap Update Now (or Install Now).
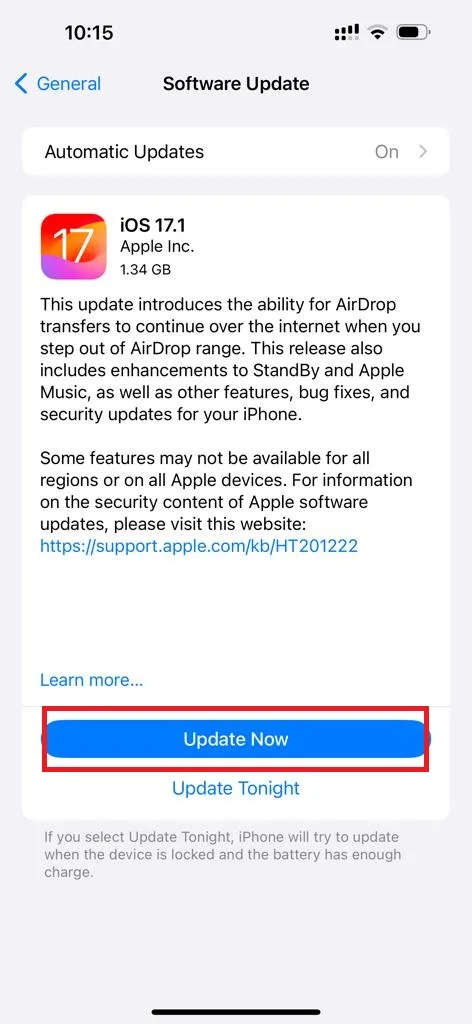
5. Remove the Gmail Account from Your iPhone and Add it Again
Sometimes removing and adding a Gmail account solves this problem. Let’s see how to do this.
- Open the Gmail App.
- Tap the profile icon (top right).
- Tap Manage accounts on this device.
- Then, Tap on Remove from this device (the account you want to remove).
- Finally, tap on Remove to confirm.
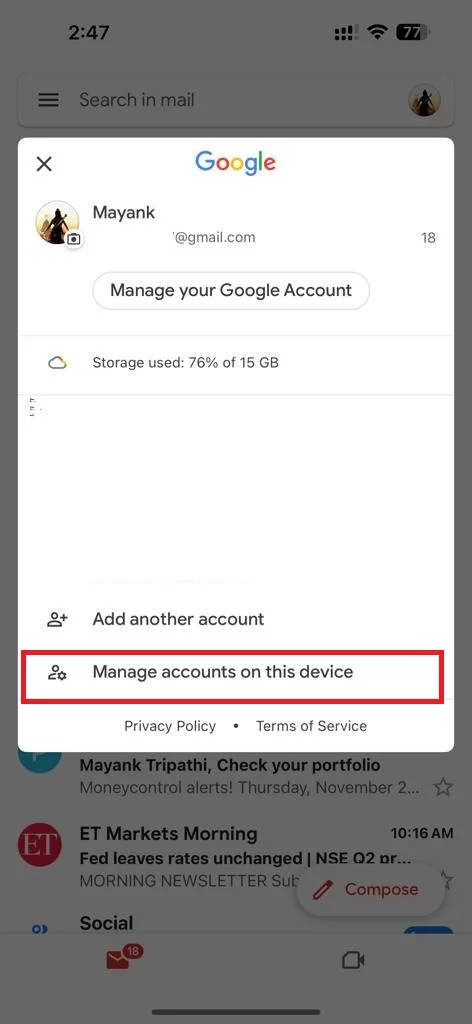
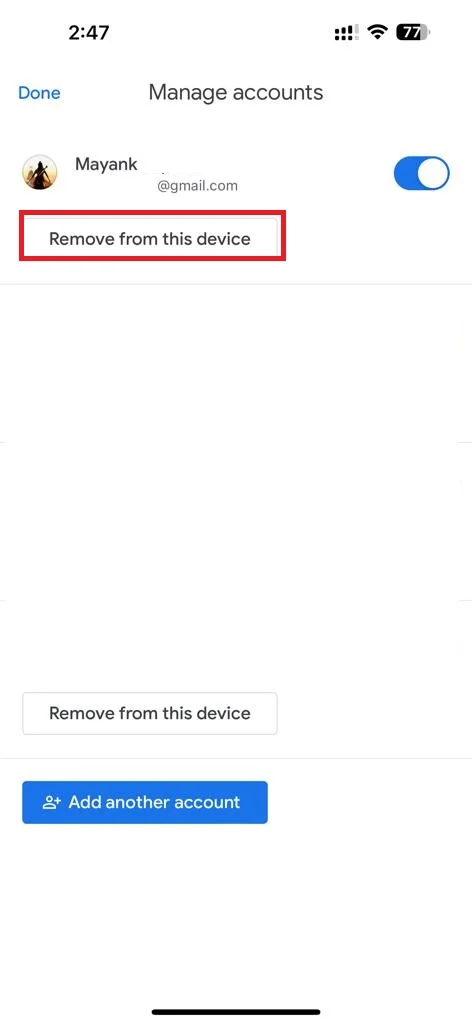
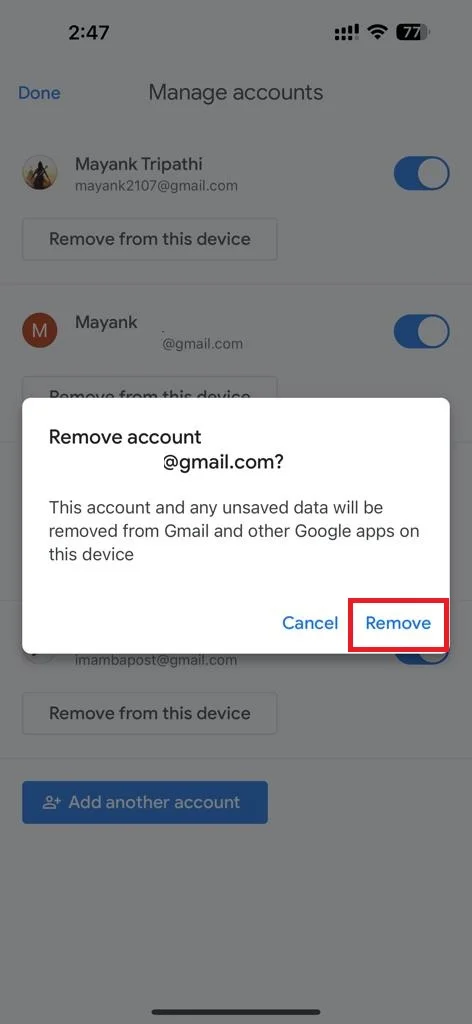
- Now, Open the Gmail App.
- Tap the profile icon (top right).
- Tap Add another account.
- Then, tap Google. Tap Continue if prompted.
- Enter your email ID and password.
- Tap Next.
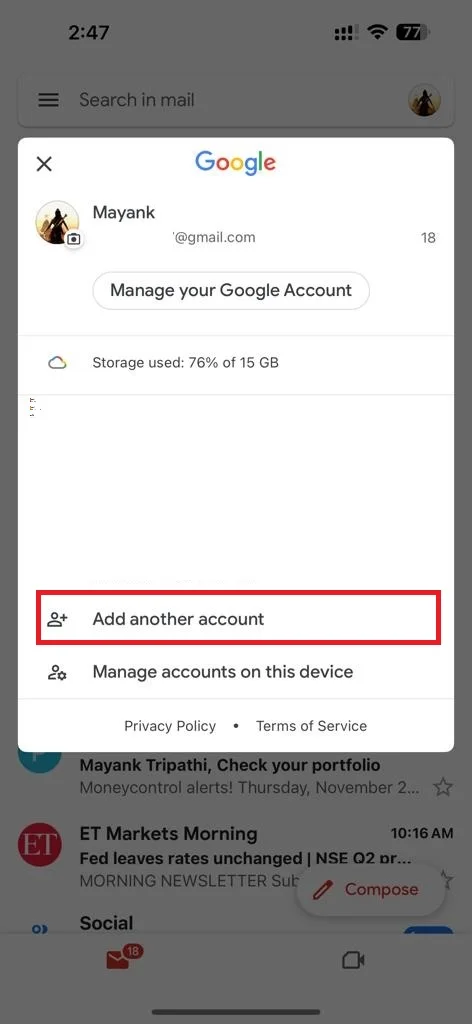
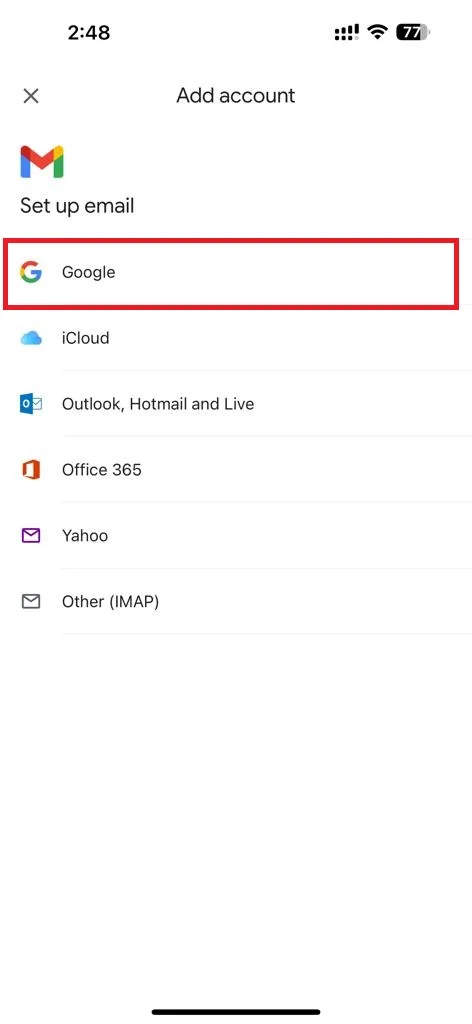
6. Delete the Gmail App and Install it Again
If still you not receiving notifications for the Gmail app on your iPhone, you need to delete the Gmail app from your iPhone and reinstall it again. Let’s see how to do this.
- Tap and hold the Gmail App icon on your iPhone screen.
- Select or tap on Remove App.
- Tap on Delete App to confirm.
- Open the App Store App.
- Tap on the Search icon (bottom right), search for the Gmail app, and install it.
- Sign in to the Gmail app and see whether you can get notifications or not.
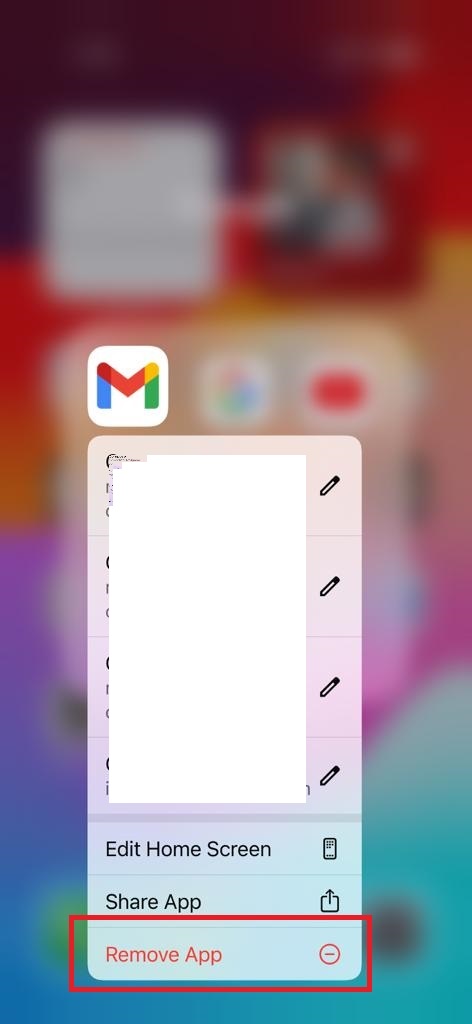
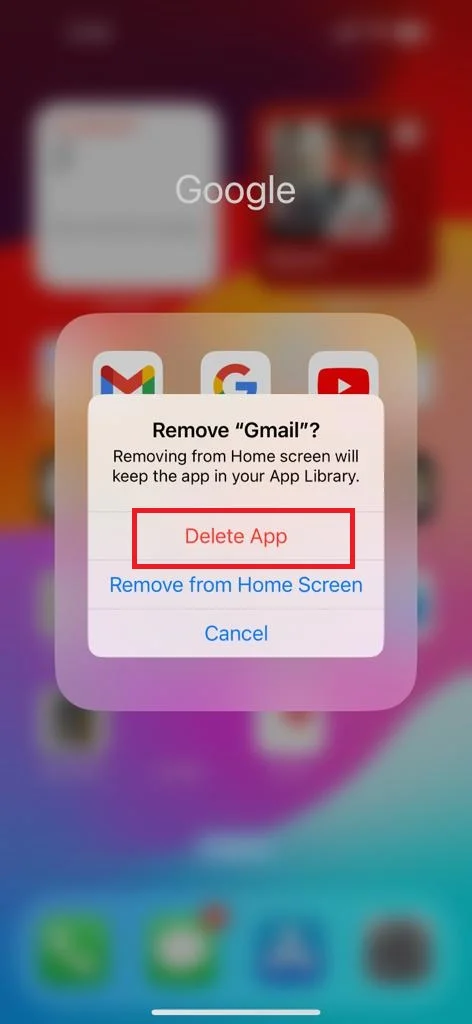
7. Restart your iPhone to Fix Gmail Notifications Not Working on iPhone (iOS 17)
If none of the above steps work, you can try restarting your iPhone to clear any temporary issues that may be interfering with Gmail notifications. To restart the iPhone, you need to press and hold the power button until you see the slide to power off option. Then, slide it to turn off your iPhone and wait for a few seconds. Press and hold the side button (power button) again to turn on your iPhone.
Conclusion
Gmail notifications are important for staying on top of your emails and managing your work or personal life. If you are facing the problem of Gmail notifications not working on your iPhone in iOS 17, you are not alone. In this blog post, we mentioned some possible solutions that you can try to fix this issue and get your notifications back. We hope that one of these methods works for you and you can enjoy your Gmail notifications again. If you still have problems, you can visit the Google Support page or Contact Apple Support for further assistance.
Must Read

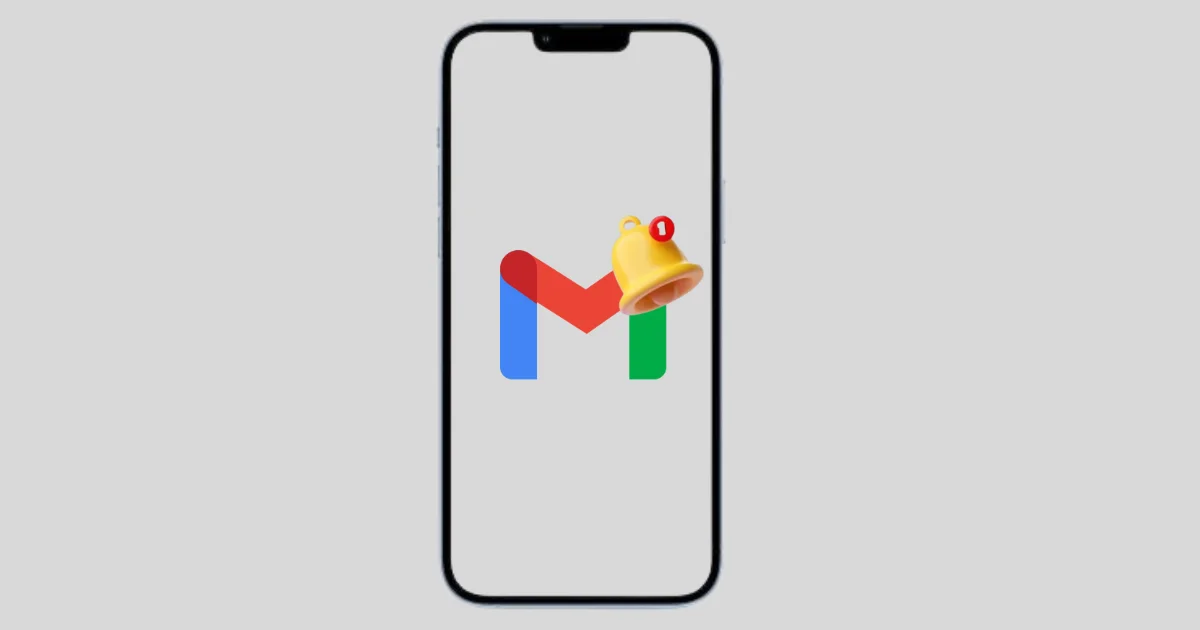
1 thought on “Gmail Notifications Not Working on iPhone (iOS 17). How to Fix?”
Comments are closed.