Are you having trouble with your iPhone stuck in the dark mode? Don’t worry, this is a common issue. Many iPhone users have reported this issue, and it can be quite annoying, especially if you prefer the light mode or want to switch between them. In this blog post, we’ll show you how to fix an iPhone stuck in the dark mode problem and get your iPhone back to normal.
How to Fix An iPhone Stuck in the Dark Mode
There are a few possible reasons why your iPhone is stuck in the dark mode. Let’s see each of them one by one.
1. Check Smart Invert Feature to Fix An iPhone Stuck in the Dark Mode
One of the possible solutions is that you have enabled the Smart Invert feature, which reverses the colors of the display except for images, media, and some apps. This feature is meant to make the screen easier to read in low-light conditions, but it can also make your iPhone look like it’s in dark mode. To check the Smart Invert feature to fix an iPhone stuck in the dark mode, follow the below steps.
- Tap on the Settings App.
- Tap on Accessibility.
- Then, Tap Display & Text Size.
- Scroll down to find the Smart Invert option. If it’s on, tap on it to turn it off. Your iPhone should now return to the normal mode.
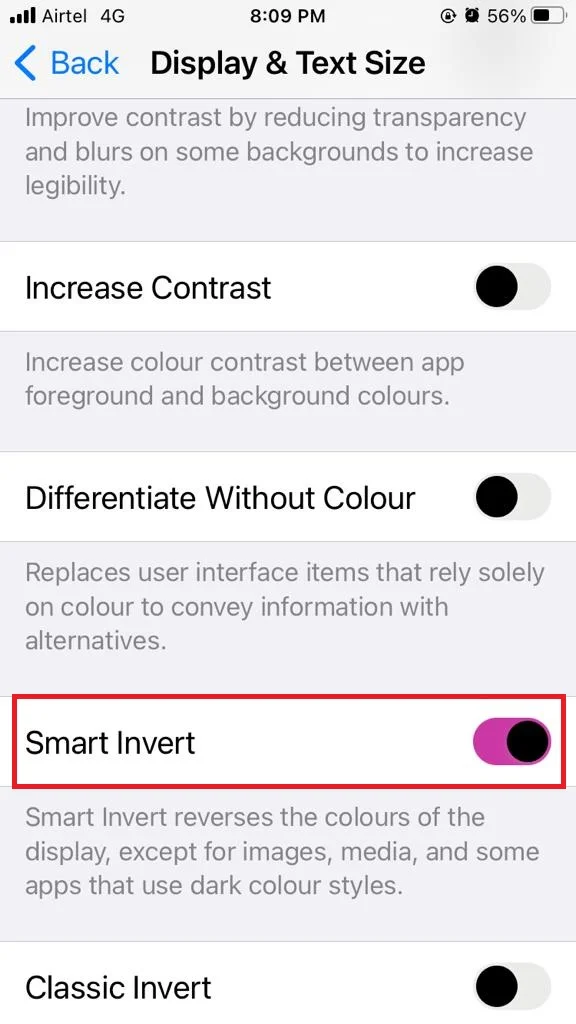
2. Disable Automatic Dark Mode Switching to Fix An iPhone Stuck in the Dark Mode
Another reason why your iPhone might be stuck in the dark mode is that you have scheduled the dark mode to turn on automatically at a certain time or sunset. This feature is useful if you want to reduce eye strain and save battery life at night, but it can also confuse you if you forget about it or want to change it. let’s see how to check this.
- Tap on the Settings App.
- Tap on Display & Brightness.
- Then, disable the toggle switch for option Automatic under APPEARANCE.
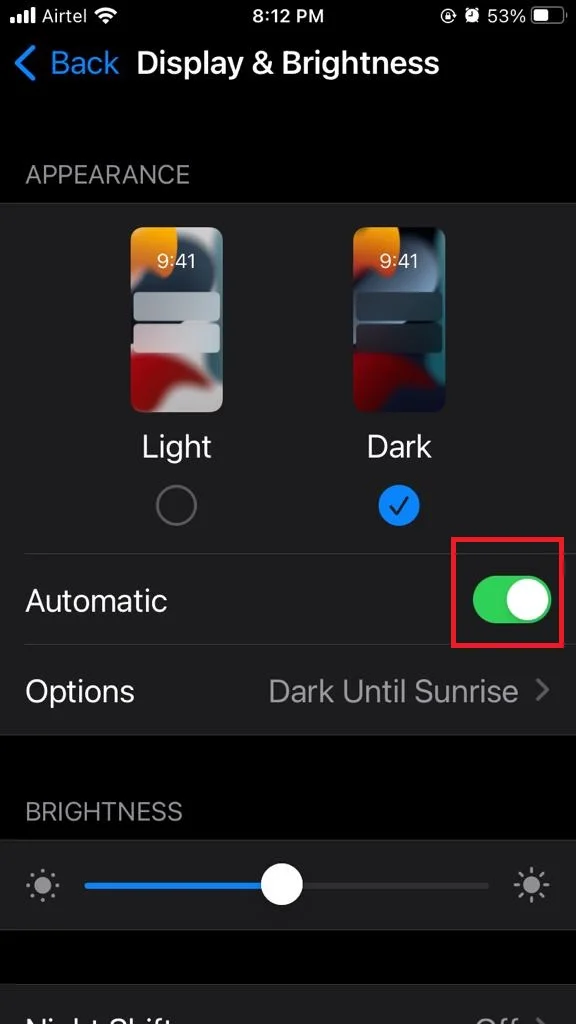
If you don’t want to disable the toggle switch for Automatic, you can also opt to schedule it according to your needs. Let’s see how.
- Tap on the Settings App.
- Tap on Display & Brightness.
- Then, make sure that the toggle switch is on for option Automatic under APPEARANCE.
- Tap Options just below the Automatic.
- Tap Custom Schedule.
- Then, set the custom time for Light mode and Dark mode.
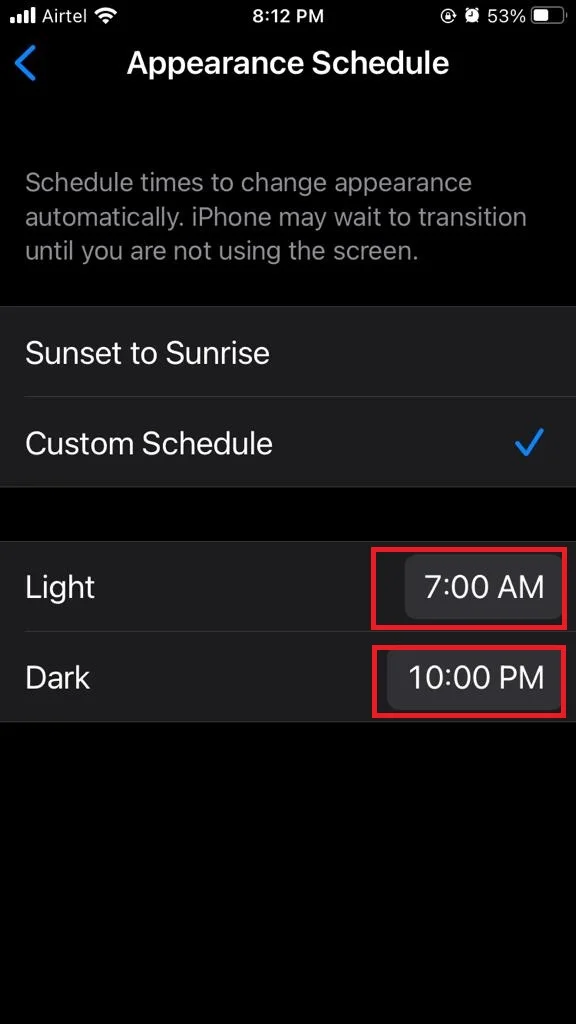
3. Disable Dark Mode from the Control Center
You can also use the Control Center to toggle the dark mode on and off. Let’s see how.
- Swiping down from the top-right corner of your iPhone screen and tap & hold the Brightness Slider until you feel the haptic feedback on your finger.
- Now, tap on the Dark Mode option to disable it.
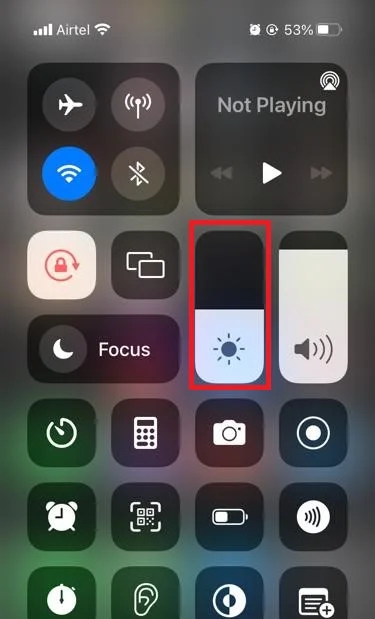
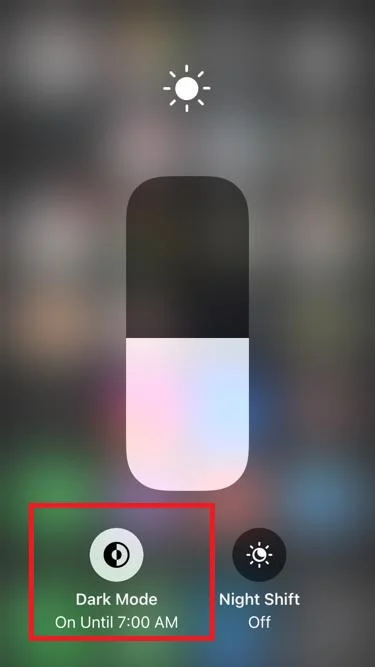
OR
- Tap on the Settings App.
- Tap on Control Center.
- Go to the MORE CONTROLS section and tap on the green plus (+) icon next to Dark Mode.
- Swipe down from the top-right corner of your iPhone screen and tap on the Dark Mode icon to disable it.
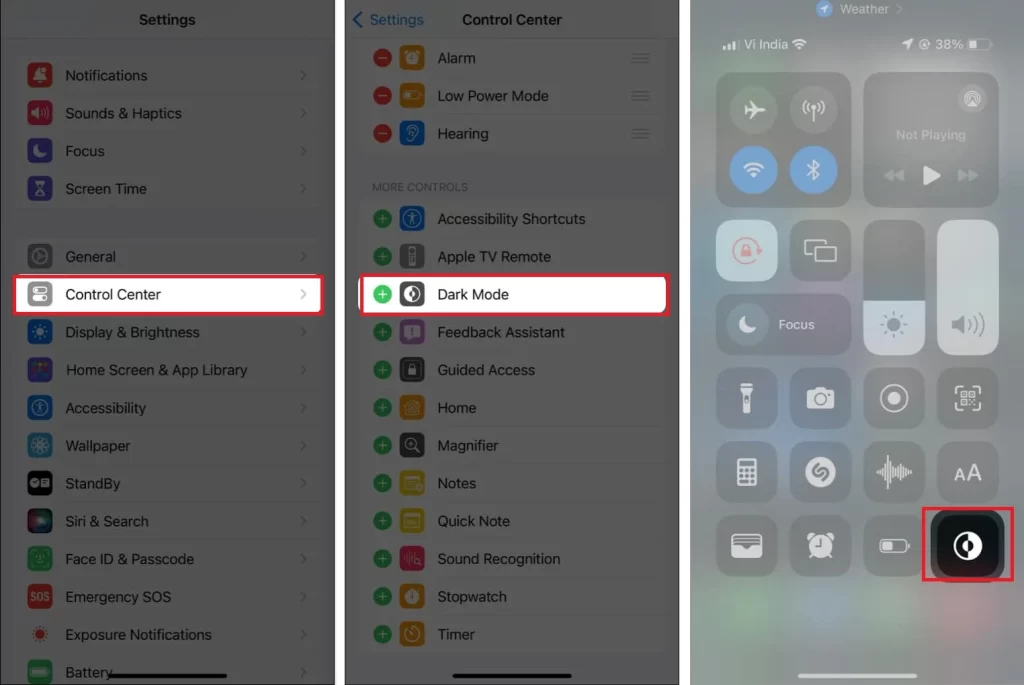
4. Unlink Dark Mode from Focus Filter to Fix An iPhone Stuck in the Dark Mode
Another option is to try to unlink the dark mode feature from the focus filter to fix an iPhone stuck in the dark mode. Let’s see how to do this.
- Tap on the Settings App.
- Tap Focus.
- Then, tap on the focus mode you want to configure.
- Scroll down and tap on Dark Mode under the section FOCUS FILTERS.
- Disable the toggle switch for Enabled.
- You can also tap on Delete Filter to disable the Focus Filter.
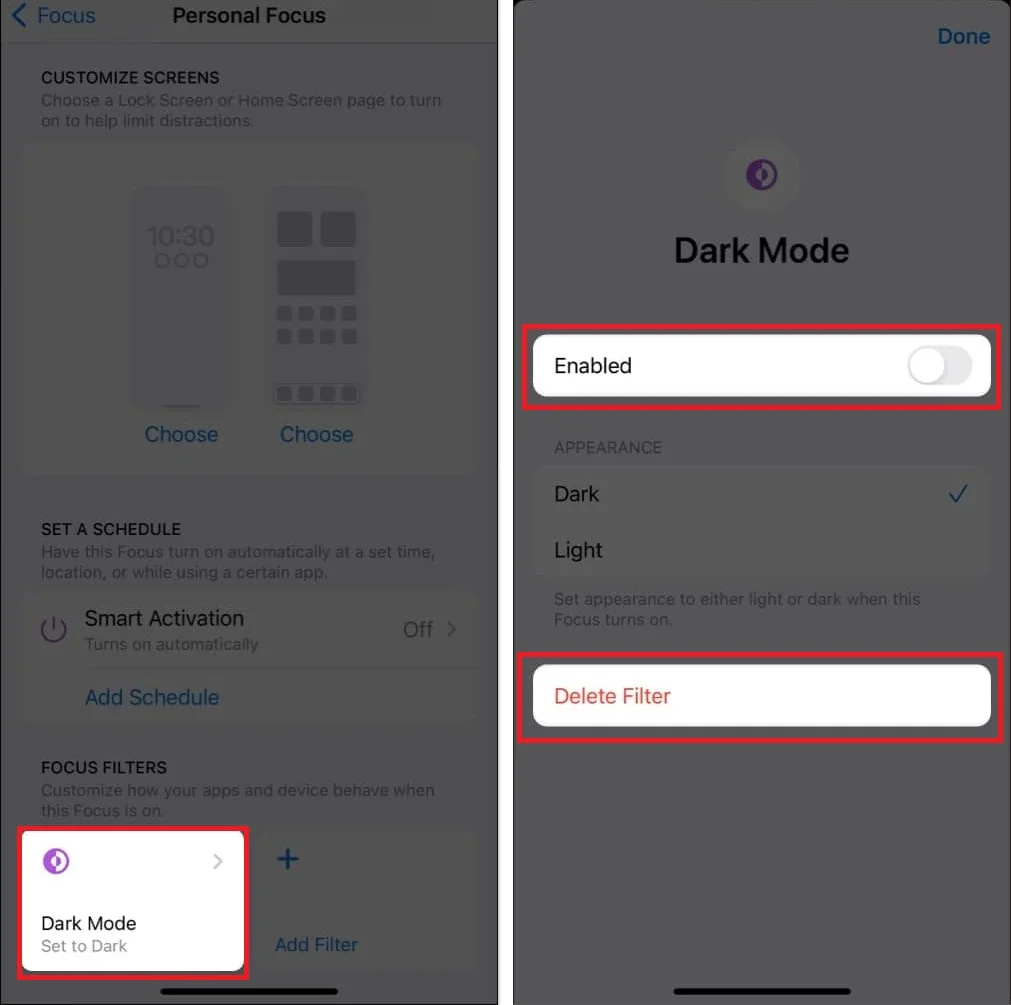
5. Restart, Update, Reset Your iPhone to Fix An iPhone Stuck in the Dark Mode
Another reason why your iPhone might be stuck in dark mode is that you have a glitch in your software or hardware that prevents the display from changing modes. This can happen due to various factors, such as a faulty update, a corrupted file, a damaged screen, or a low battery. To fix this issue, you can try below solutions:
- Restart your iPhone by holding down the power button and sliding to power off, then turning it back on after a few seconds.
- Force Restart Your iPhone by pressing and releasing the Volume Up button, then, press and release the Volume Down button, and hold the Power button until you see Apple Logo on your iPhone screen.
- Update your iOS to the latest version by going to Settings > General > Software Update > Update Now and following the instructions.
- Reset your settings by going to Settings > General > Transfer or Reset iPhone > Reset and choosing Reset All Settings. This will not erase or delete your data, but it will restore your iPhone’s settings to their default values.
- Contact Apple support or visit an Apple store if none of the above solutions work or if you suspect a hardware problem.
Conclusion
If your iPhone is stuck in the dark mode, don’t panic. This blog post has some easy tips for you to sort it out. First, check your settings and make sure you have the latest iOS version installed. Second, try turning off the dark mode manually from the Control Center or the Settings app. Third, if that doesn’t work, restart your iPhone and see if the problem still coming or not. Finally, if nothing else helps, contact Apple Support or visit an Apple store for assistance. Hopefully, one of these methods will get your iPhone back to normal mode in no time.
Must Read

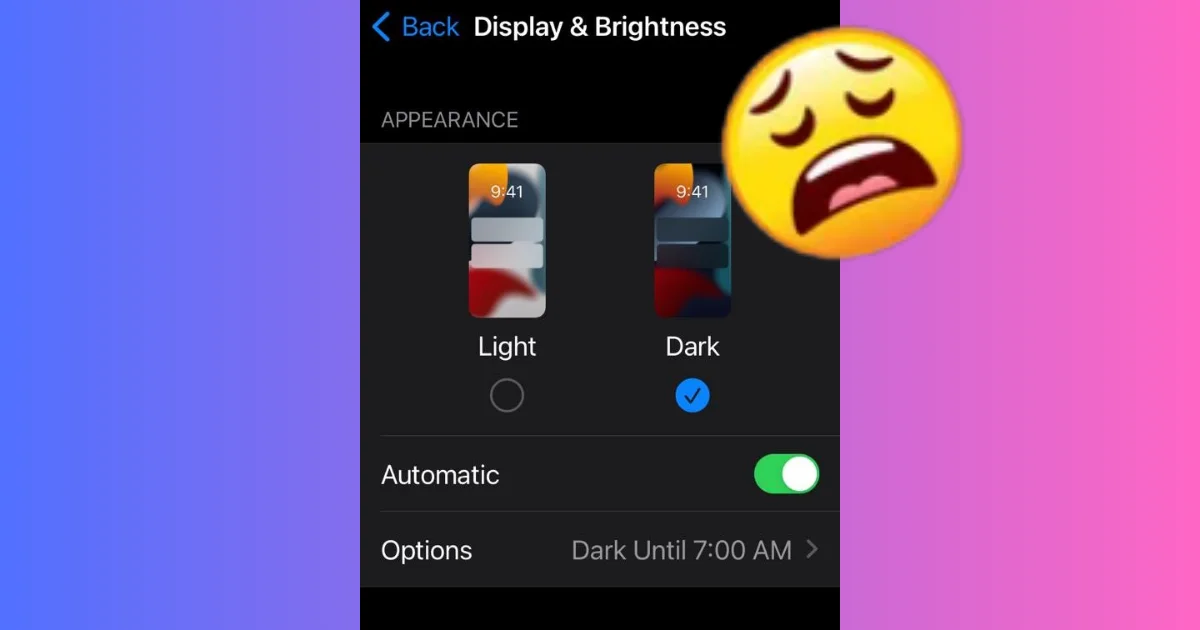
3 thoughts on “An iPhone Stuck in the Dark Mode: How to Fix?”
Comments are closed.