Do you ever feel like your iPhone is getting slower or glitchy? Maybe you have too many apps running in the background and eating up your RAM. RAM stands for random access memory, and it’s where your iPhone stores temporary data that it needs to perform tasks quickly. If your RAM is full, your iPhone might struggle to keep up with your demands. That’s why it’s a good idea to clear your RAM once in a while, especially if you notice some lagging or freezing. In this blog post, we’ll show you how to clear RAM on your iPhone in just a few simple steps. Let’s get started!
Why Do We Need to Clear RAM on iPhone?
RAM stands for random access memory, and it’s where your iPhone stores the data of the apps and processes that are currently running. When you have too many apps or processes running in the background, your RAM can get full and slow down your iPhone. That’s why sometimes you might notice that your iPhone is lagging, freezing, or crashing. Clearing RAM can help free up some space and make your iPhone run faster and smoother. It’s like giving your iPhone a totally fresh start.
How to Clear RAM on Your iPhone
On iPhone SE 2020, 8, 7, or 6 or Earlier Version
- Press and hold the Power button (on the right side of your iPhone) until you see the slide to power off icon on the iPhone screen. Don’t slide it. OR (Tap on the Settings App. Tap on General. Now scroll down to the last of the screen and tap on Shut Down).
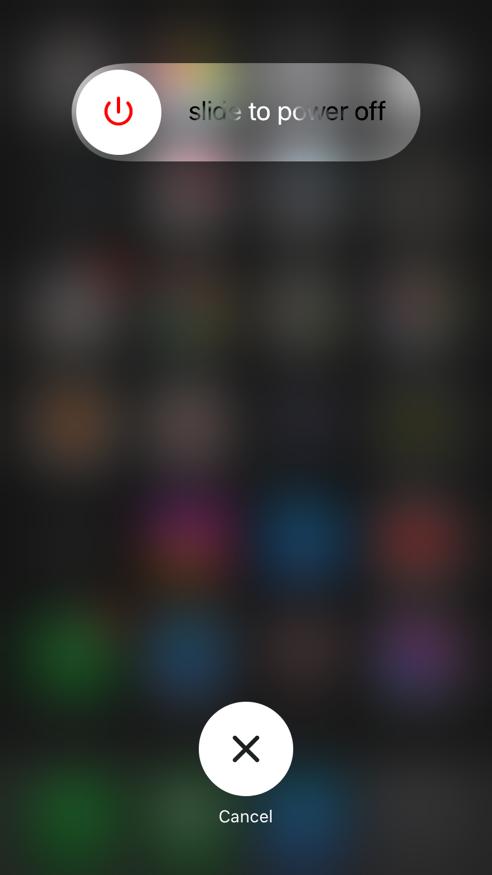
- Press and hold the Home button and wait until the screen flashes and goes back to the Lock screen. This will clear your RAM and close all the apps running in the background.
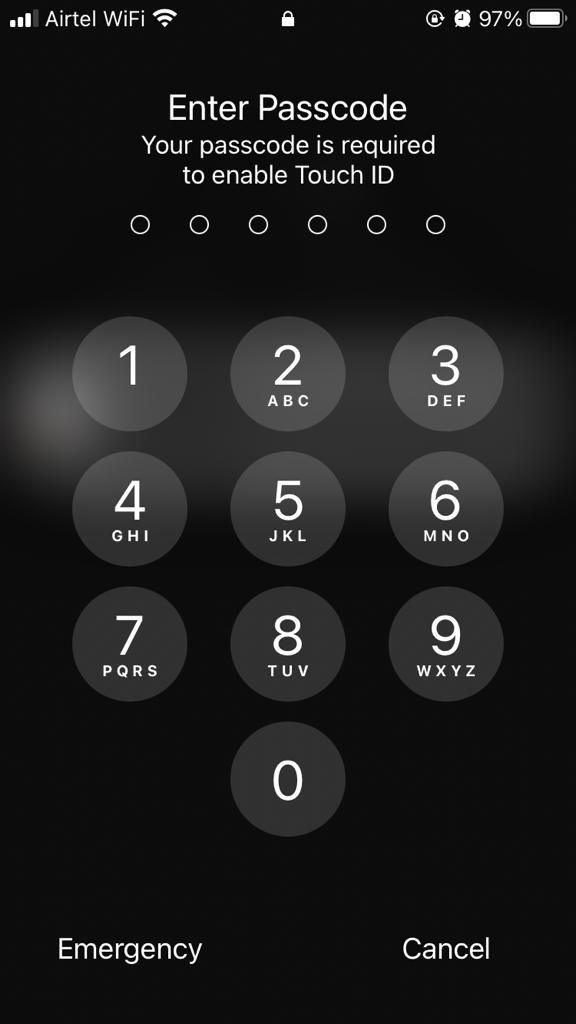
That’s it! You’ve successfully cleared the RAM on your iPhone. If it is asking for a passcode, enter the passcode. You may notice a difference in speed and performance right away.
On iPhone X or Later Version
These models don’t have Home buttons. So first we need to create a virtual home button through the iPhone’s Assistive Touch Feature. Let’s see how to clear RAM on an iPhone using Assistive Touch.
- Tap on the Settings App.
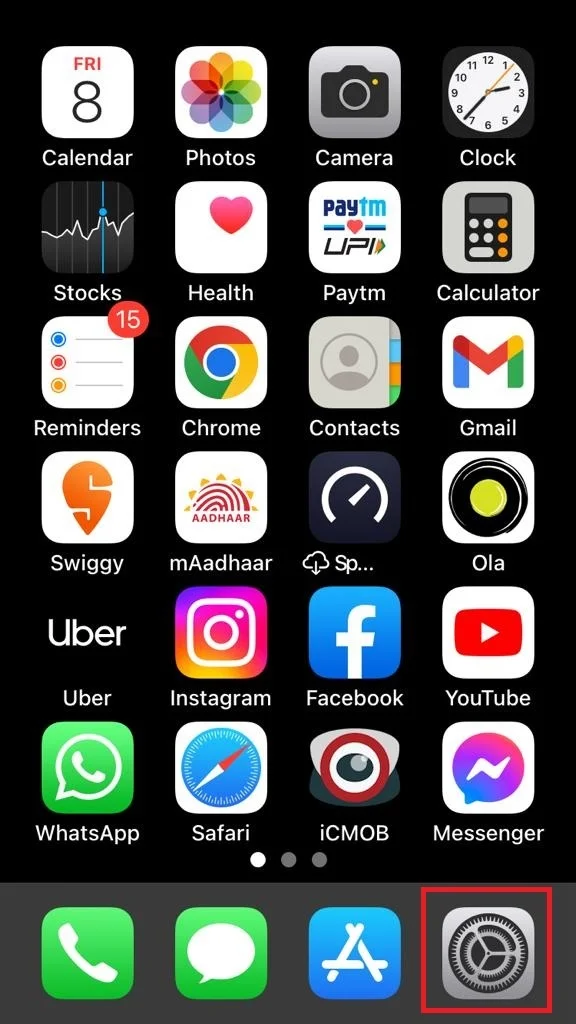
- Tap on Accessibility.
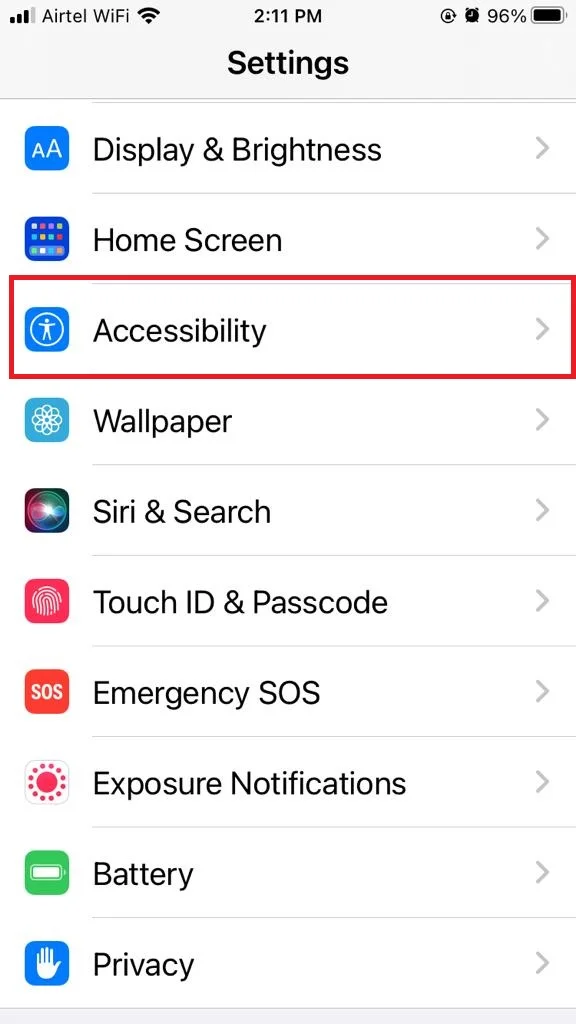
- Now tap on Touch.
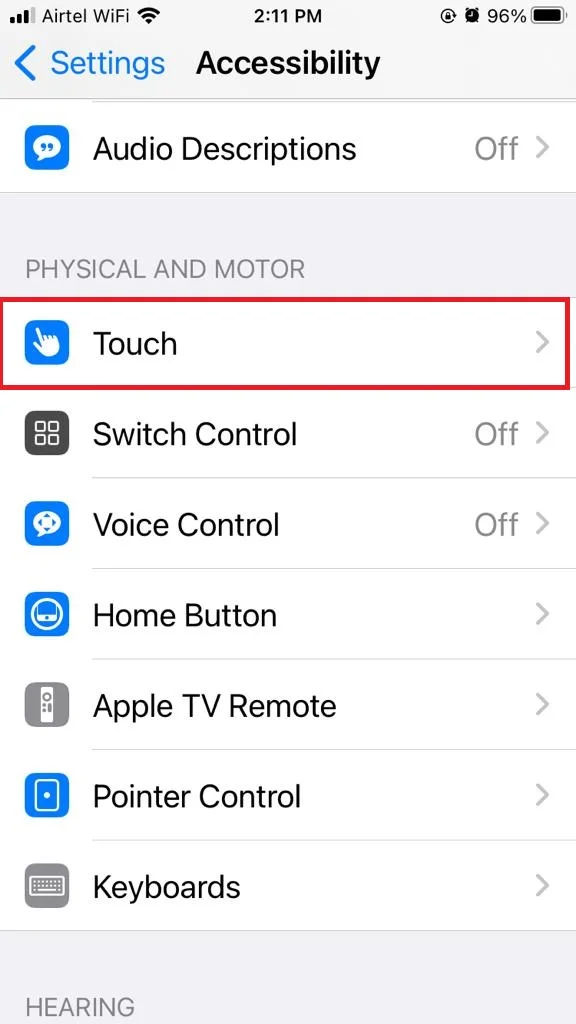
- Tap on Assistive Touch.
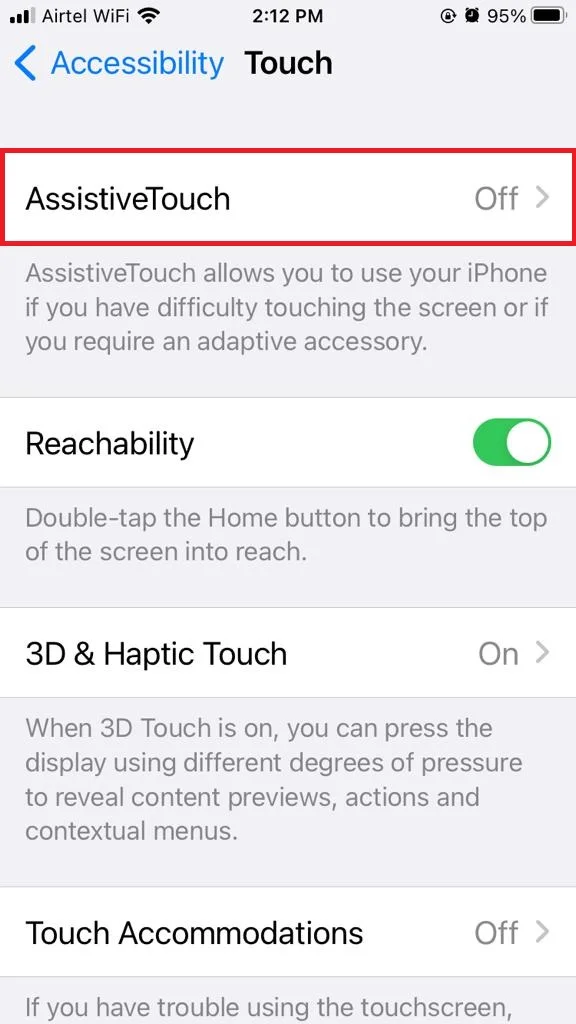
- Turn on the toggle for Assistive Touch.
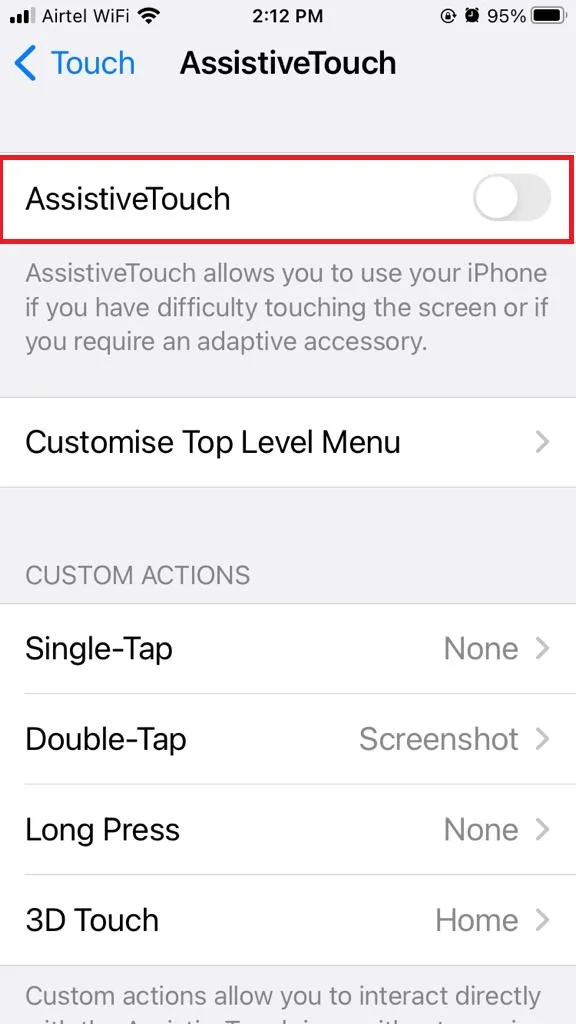
- On the same screen tap on Single-Tap.
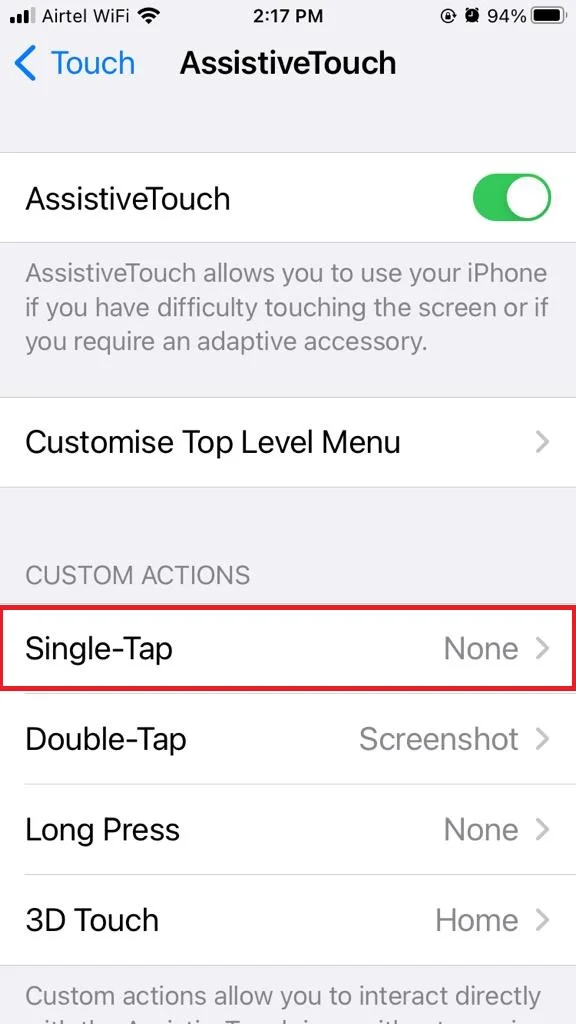
- Now tap on Open Menu.
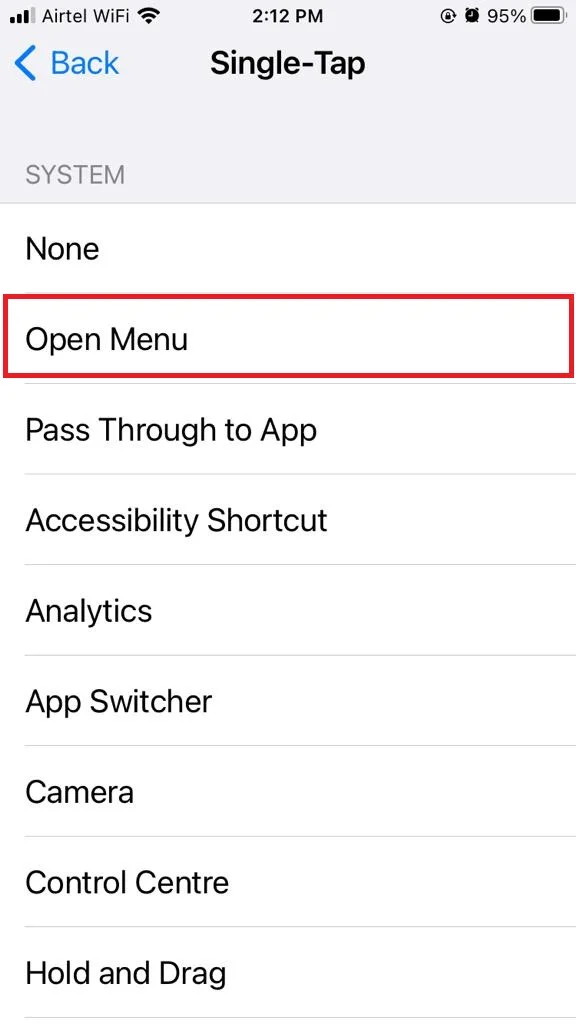
- Now go back to the Settings App and tap on it.
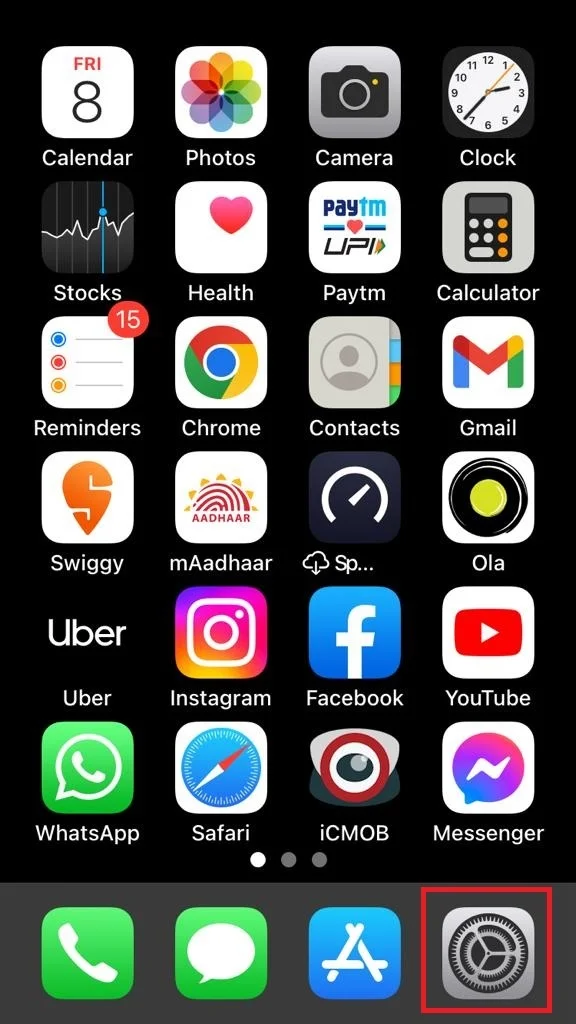
- Tap on General.
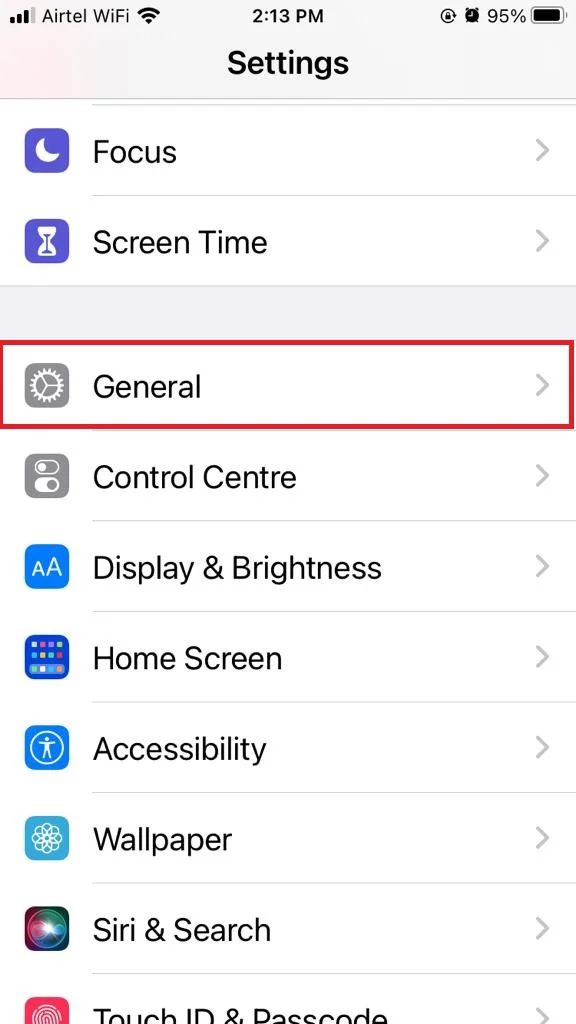
- Now scroll down to the last of the screen and tap on Shut Down.
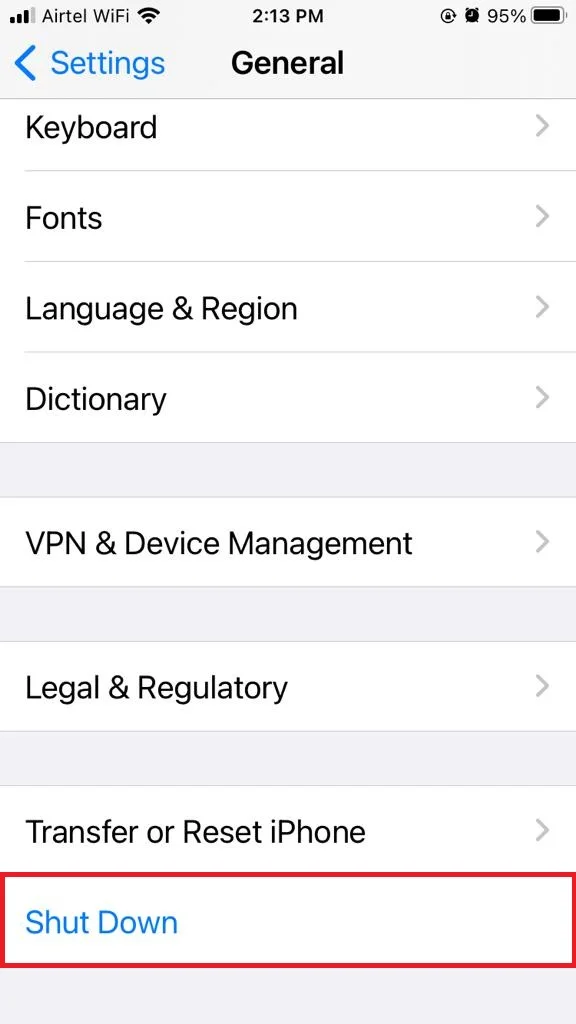
- Tap once on the Assistive Touch icon.
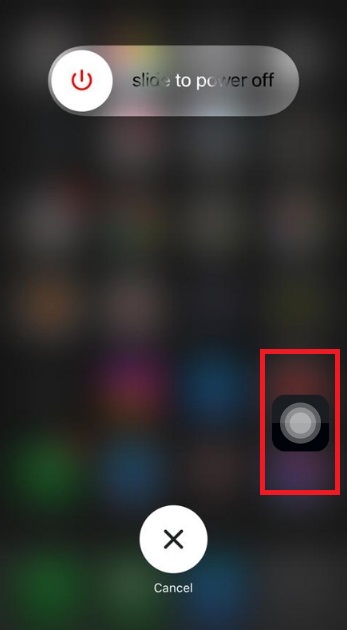
- To clear your iPhone’s RAM, Press and hold the virtual Home button in AssistiveTouch. Wait until the screen flashes and goes back to the Lock screen.
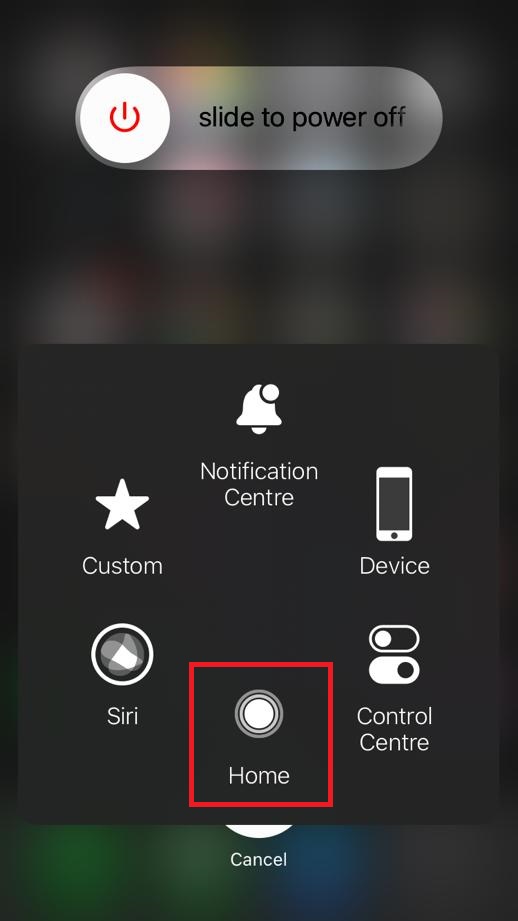
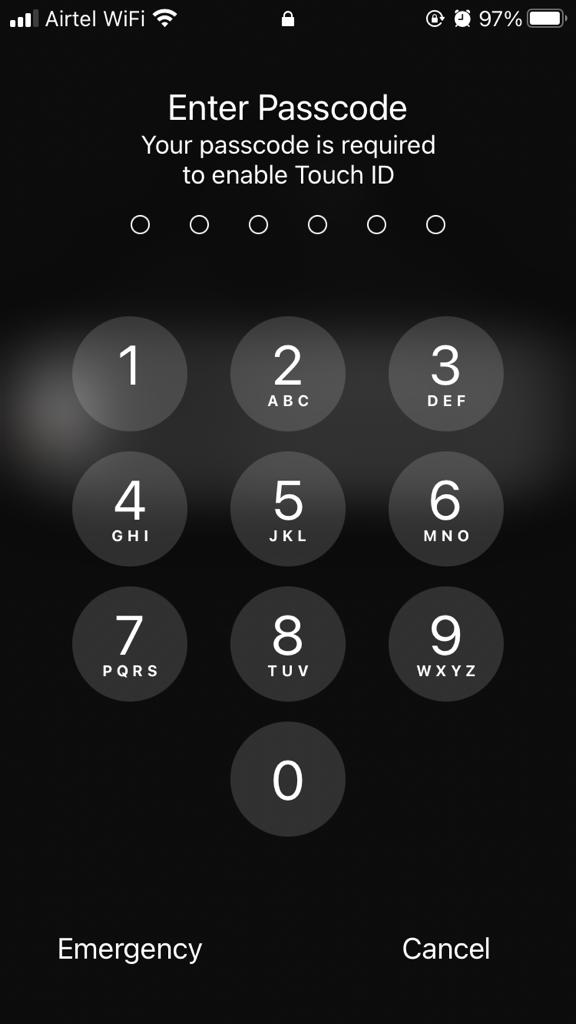
That’s it! You’ve cleared your RAM. If it is asking for a passcode, enter the passcode. You may notice a difference in speed and performance right away.
Conclusion
In conclusion, clearing the RAM on your iPhone can help you improve its performance and speed. It can also free up some storage space and prevent apps from crashing. There are two main ways to clear RAM on your iPhone: using the AssistiveTouch feature or the power button. Both methods are easy and quick, and you can do them anytime you feel your iPhone is sluggish or unresponsive. Clearing RAM on your iPhone is a simple but effective way to optimize your device and enjoy a smoother user experience.
Must Read

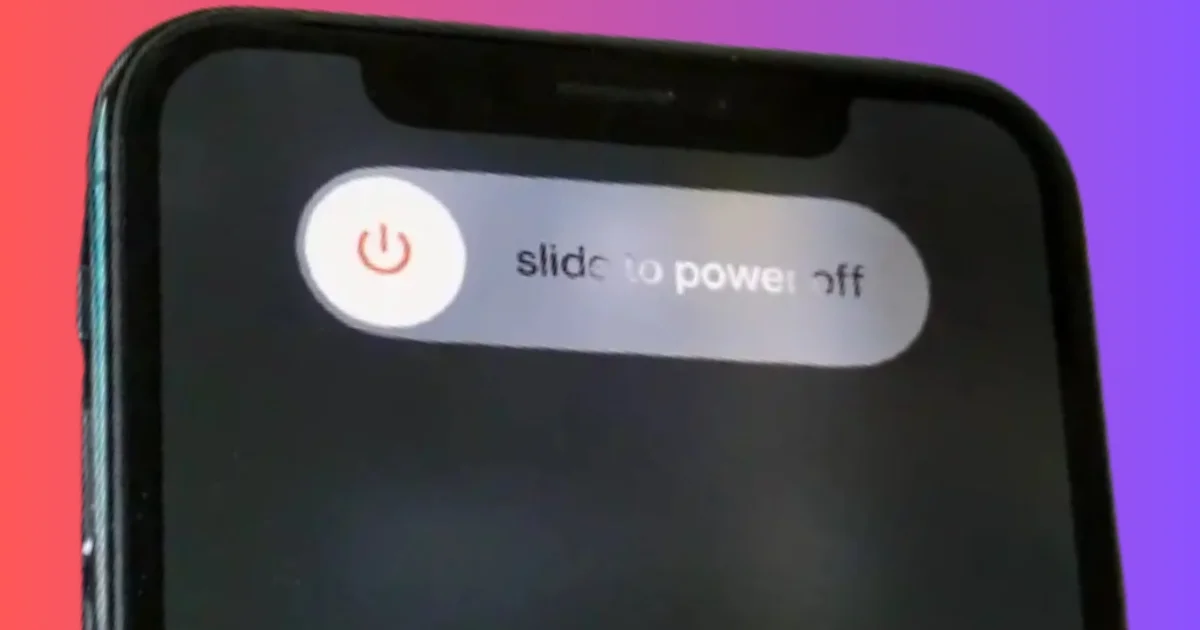
2 thoughts on “How to Clear RAM on Your iPhone?”
Comments are closed.