Hello iPhone users! iOS 17 is the newest update for iPhones, and it’s packed with cool new features. One of the most exciting ones is the StandBy feature which has caught the attention of iPhone users all around the world. You might be curious about to know how to turn on the Standby mode on your iPhone. Before this, we want to tell you that this amazing feature lets you transform your iPhone into a super smart display or a helpful nightstand companion.
People love how StandBy lets them personalize their iPhones as smart displays. It shows the time, but that’s not all! You can also add a calendar widget or even your favorite photo.
If you’re curious about how StandBy works and want to use it to its fullest on your iPhone, you’re in the right place! In this blog post, we’ll show you how to turn on the standby mode on your iPhone.
What is StandBy Mode?
iOS 17 feature StandBy mode is like magic because it turns your iPhone into a super cool smart display that’s always on.
When you put your iPhone on its side while charging, StandBy mode comes to life. It shows you all kinds of fun stuff like photos, clocks, and other cool widgets. It’s like having your very own control center right on your iPhone’s screen.
And here’s the best part, StandBy mode works on all iPhones that have iOS 17. But if you have the iPhone 14 Pro or a newer model, you get an extra special treat called the Always-On Display feature. It’s even easier to use!
With StandBy mode, you can keep track of time, weather, calendar events, and even control your music. And guess what? You can see all this without even turning on your iPhone’s screen!
So, next time you charge (charge the battery of iPhone) your iPhone and put it on its side, remember to try out StandBy mode. It’s like having a little helper right on your iPhone, making things more fun and exciting!
How to Turn on StandBy Mode on Your iPhone?
Make sure you have updated your iPhone with iOS 17 update. By default, when you update your iPhone to iOS 17, StandBy mode is already enabled, so you don’t need to do anything extra. However, if you find that StandBy mode is not enabled on your updated iPhone and you want to turn it on, follow these simple steps below.
- Tap on the Settings app on your latest updated (with iOS 17) iPhone.
- Scroll down and tap on Standby.
- Turn on the toggle for Standby. Here you will also get other options too, like Night Mode and Show Notifications.
- If you want to activate night mode then turn on the toggle for Night Mode under DISPLAY section.
- If you want to see the notifications also on Standby mode then turn on the toggle for Show Notifications under the notifications section. If you turn off the toggle for Show Notifications you will still be able to see some critical notifications because critical notifications are always important for everyone under any circumstances.
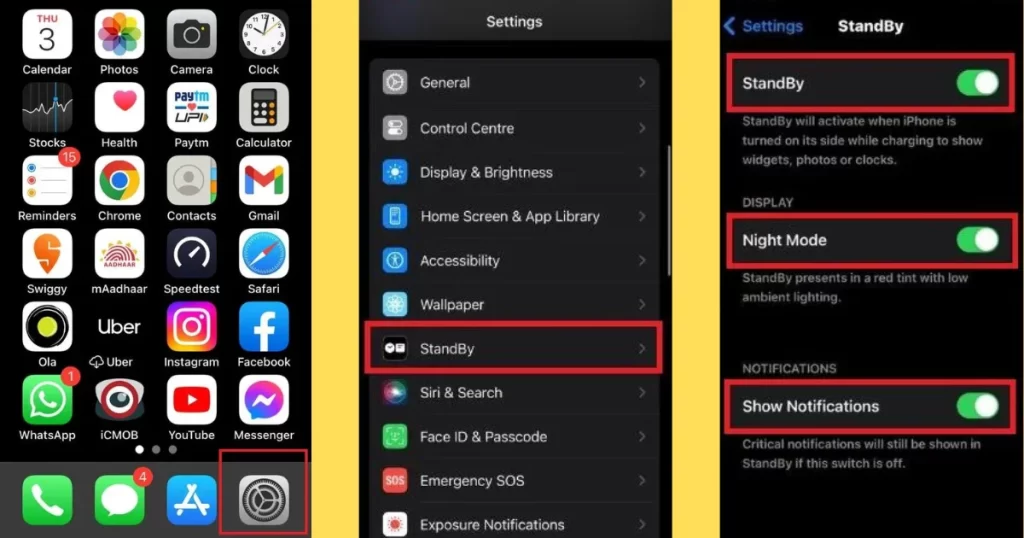
To turn on StandBy mode for your iPhone, place it on a stable surface in landscape mode. Your iPhone will automatically switch to this mode once it’s in this position. When you use this awesome feature for the first time, you’ll also see a welcome screen.
Once this mode is active, you can explore various styles and widgets by swiping up and down and also left and right. Have fun trying out different looks and widgets in StandBy mode!
Conclusion
iOS 17 introduces the fantastic StandBy mode, turning your iPhone into a smart display that’s always on. This magical feature captivates users worldwide, allowing personalization with clocks, calendars, and favorite photos. With this mode, you stay updated on time, weather, events, and control music without even turning on the screen! For iPhone 14 Pro and newer models, the Always-On Display offers an even smoother experience. Enabling StandBy is simple, and once activated, you can explore various styles and widgets with swipes. So, next time you charge (charge the battery of iPhone) your iPhone, try out StandBy mode and enjoy its delightful features!
Must Read


1 thought on “How to Turn on the Standby Mode on Your iPhone?”
Comments are closed.