Do you have a bunch of apps on your phone that you don’t use often or do you want to hide it from prying eyes and also you don’t want to delete either? Maybe they’re for work, for your kids, or emergencies. Whatever the reason, you might want to hide them from your home screen. Let’s see how to hide apps on your iPhone without deleting them.
Why do Apple Users need to Hide Apps on their iPhones?
Apple users may want to hide apps on their iPhones for various reasons. Let’s see here a few among them.
- Privacy: Some users may want to keep certain apps private to themselves only.
- Organizational purposes: Hiding apps can help users declutter their home screens and maintain a more organized layout.
- Parental control: Parents may hide certain apps on their children’s iPhones to limit access to inappropriate content or prevent them from using certain apps without supervision.
- Work-life balance: Some users may hide certain work-related apps to create a clear boundary between work and leisure activities.
- Preventing accidental deletion: By hiding apps, users can reduce the chances of accidentally deleting them or altering their settings.
It’s essential to note that hiding apps don’t offer foolproof security, as they can still be found through the App Library or Spotlight search. For more robust privacy and security, users may consider using additional iPhone settings features or features like app-specific passcodes.
How to Hide Apps on Your iPhone Instead of Deleting Them
There are many ways to hide apps on your iPhone screen without deleting them. Let’s see it in detail.
1. Use App Library to Hide Apps on Your iPhone
The point to remember here is that when apps are hidden, they become invisible on the Home screen but they will remain accessible through the App Store, Siri, and Spotlight search. Let’s see how to hide Apps on your iPhone using the app library.
- First you need to long-press the App you want to delete. A menu will appear.
- Tap on Remove.
- Tap on Remove from Home Screen when prompted.
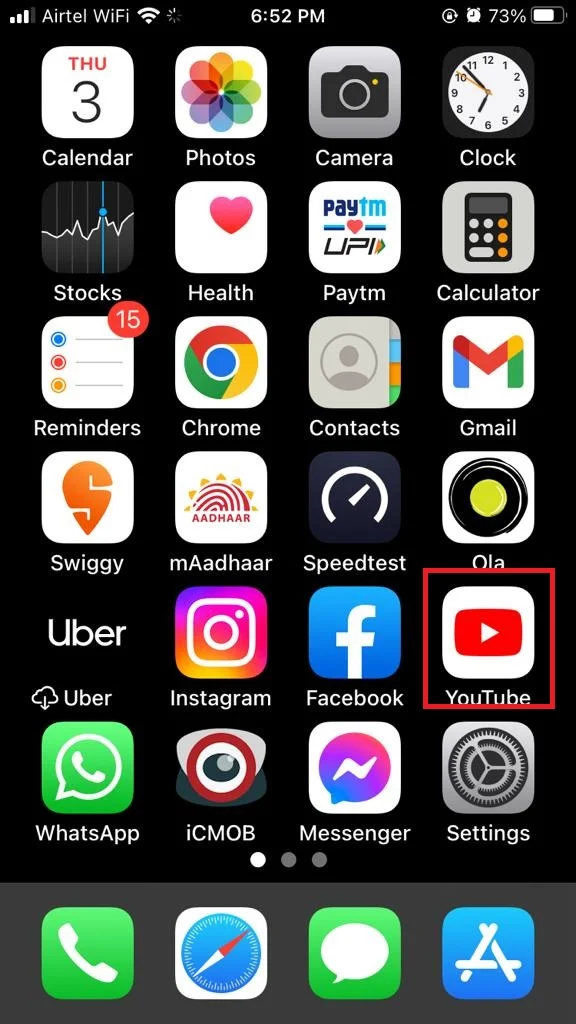
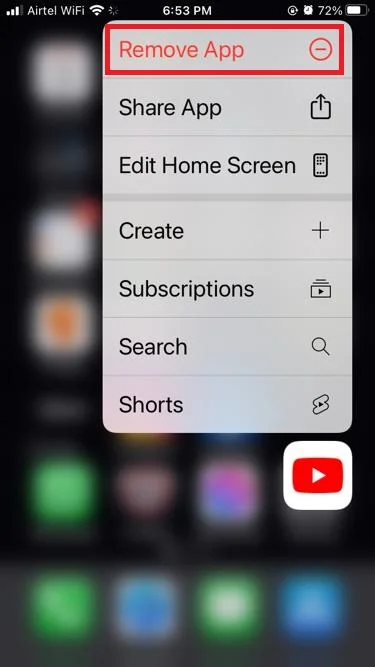
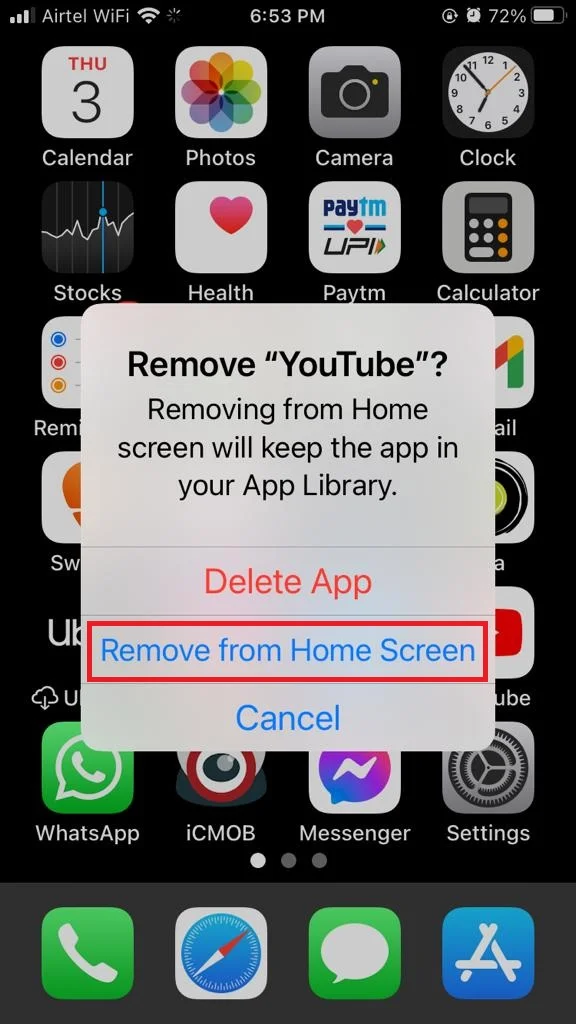
2. Create a Folder to Hide Apps on Your iPhone
- You need to create a folder on your iPhone or use an existing one.
- Long press on the empty space on your iPhone screen until apps start to wiggle.
- To create a new folder, simply drag and drop one app onto another.
- After creating a folder drag and drop the app you want to hide.
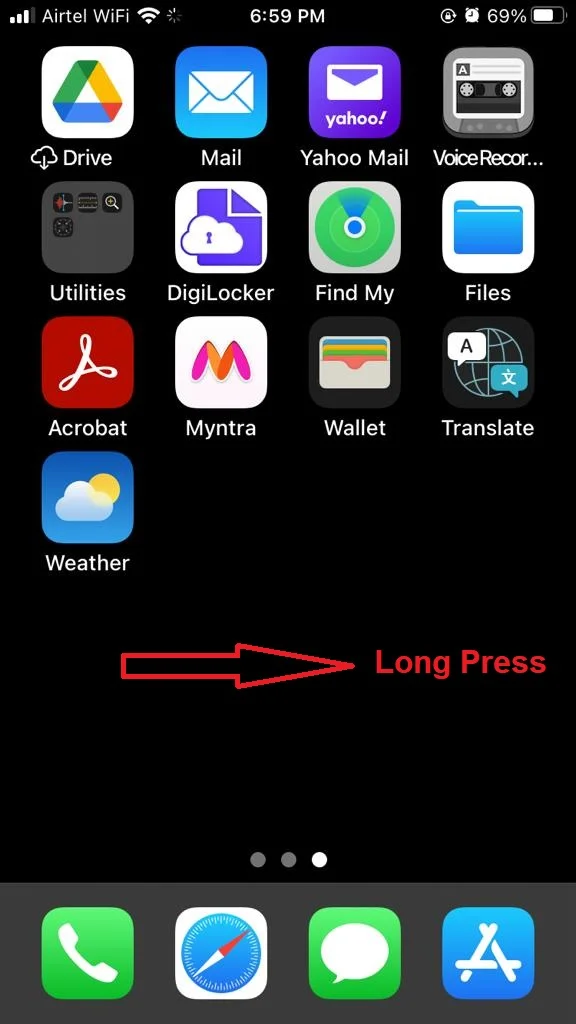
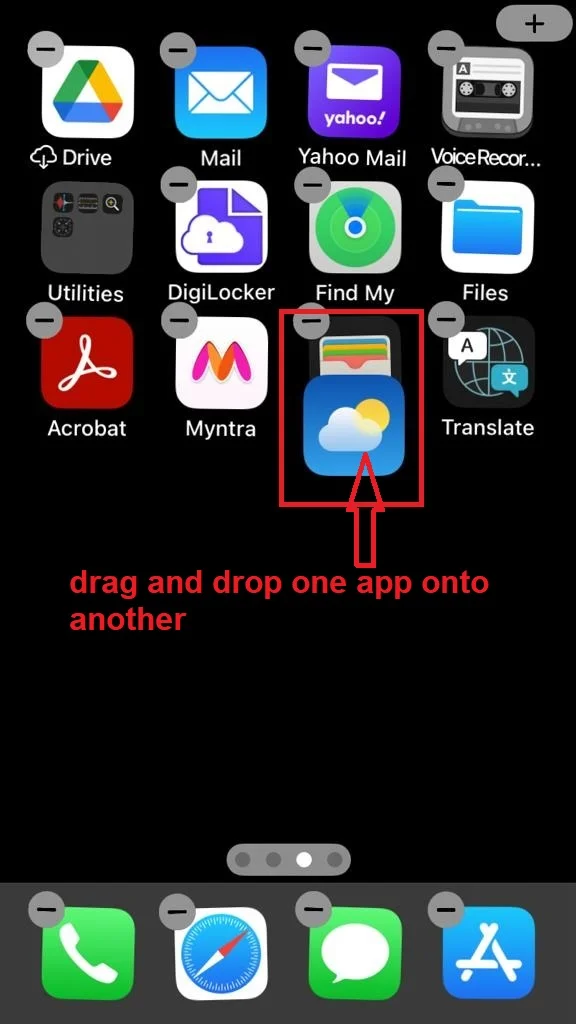
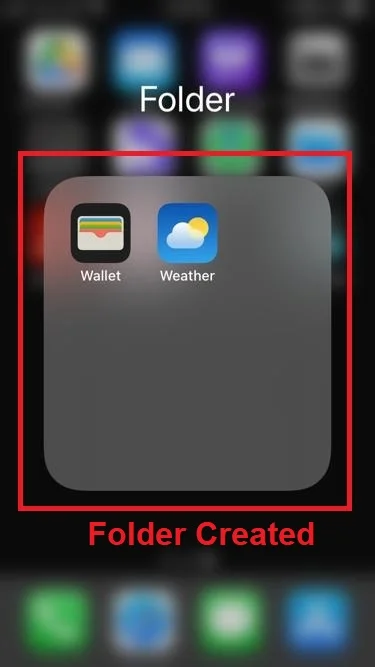
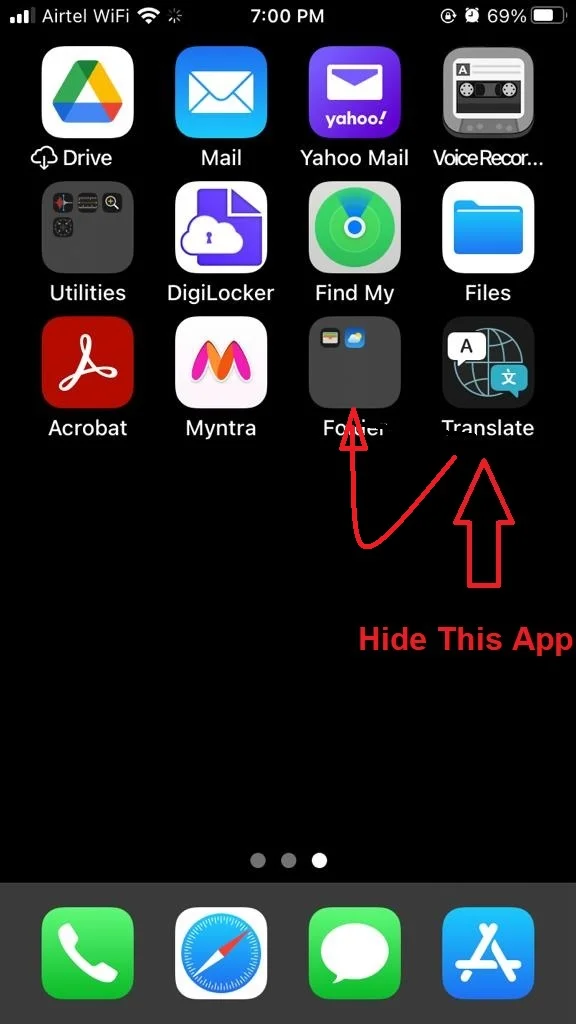
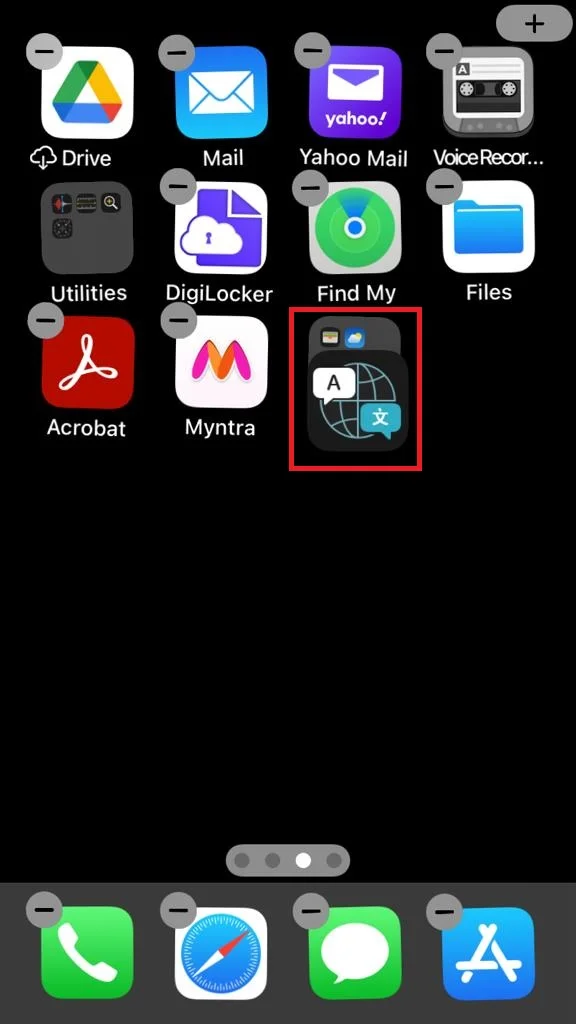
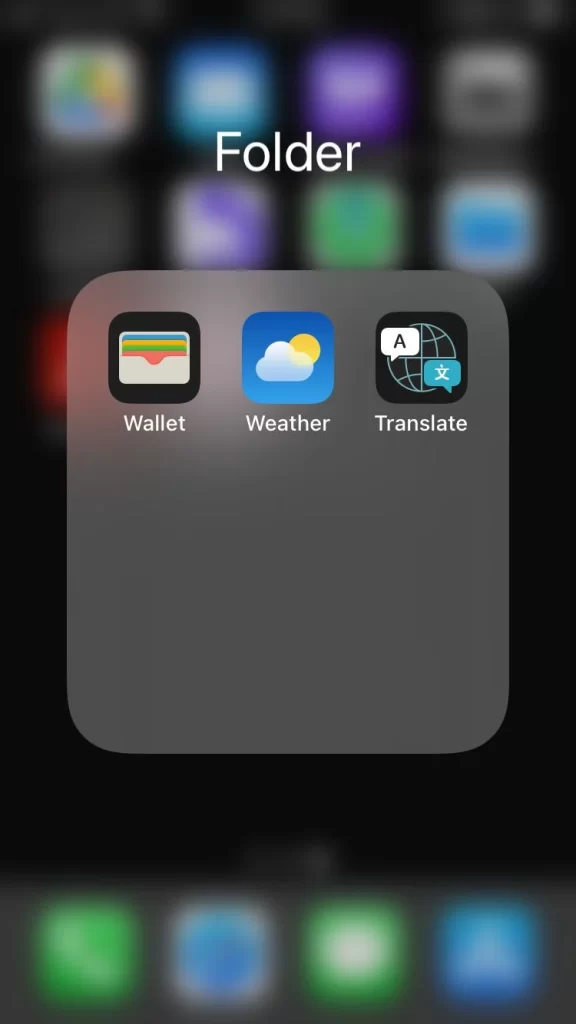
3. Hide the Entire Home Screen to Hide Apps on Your iPhone
- Put all apps on one screen which you want to hide.
- Long press on empty space on your iPhone screen until apps start to wiggle.
- Tap on the dots above the iPhone dock.
- Uncheck the screen you want to hide. After unchecking this screen will be darkened slightly.
- Tap on the Home button twice or tap on the empty space on the screen twice to finish (hide) if you have an older iPhone otherwise, tap on Done at the top right.
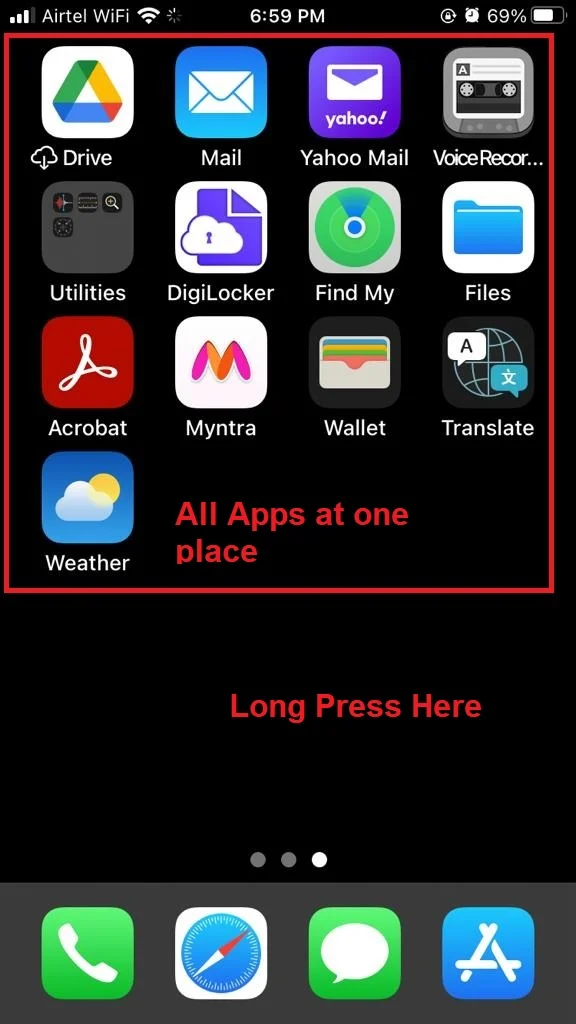
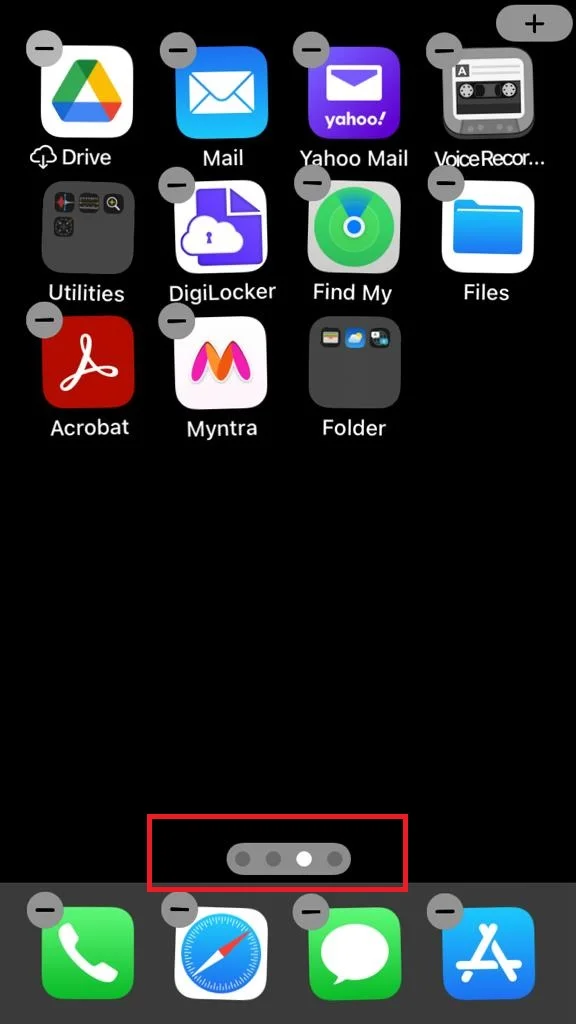
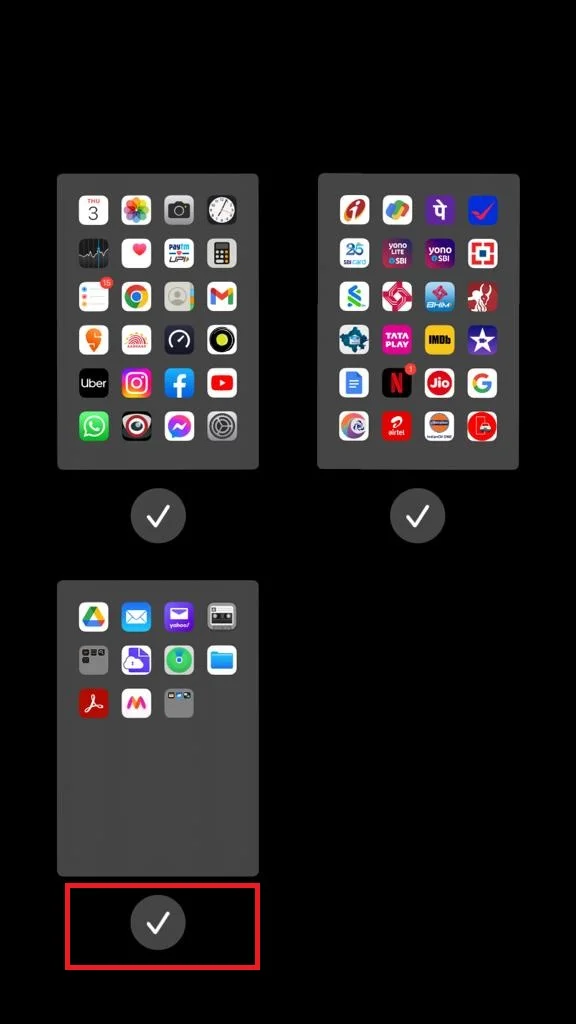
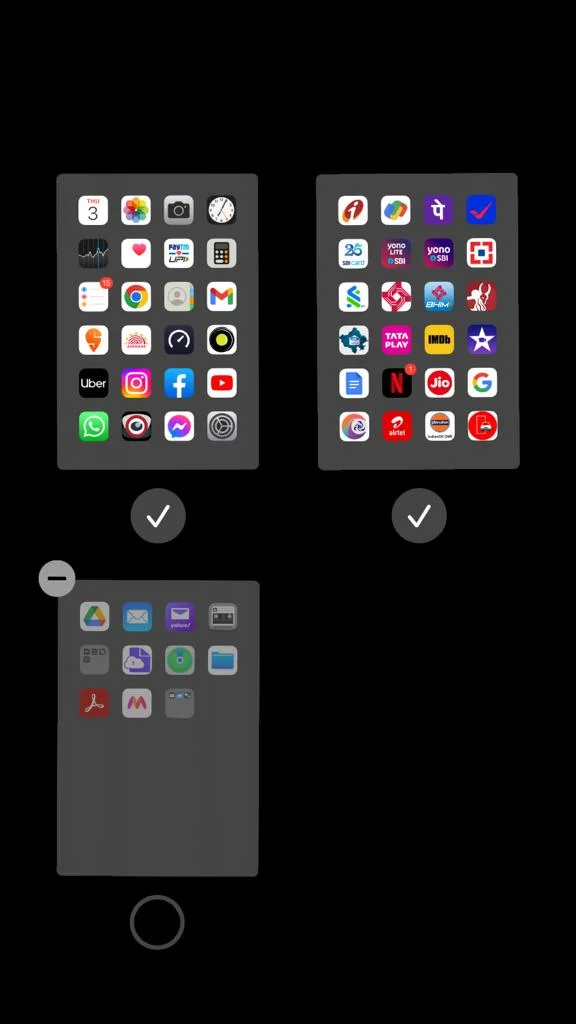
If you want to unhide the hidden screen
- Long press on empty space on your iPhone screen until apps start to wiggle.
- Tap on the dots above the iPhone dock.
- Check marks on the screen (already hidden earlier) you want to unhide.
- Tap on the Home button twice or tap on the empty space on screen twice to finish (unhide) if you have an older iPhone otherwise tap on Done at the top right.
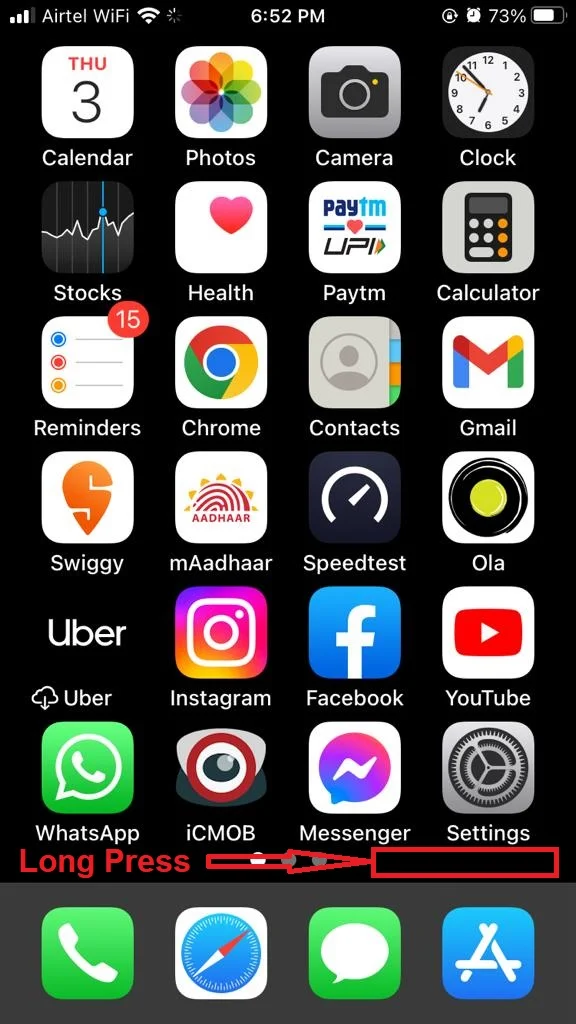
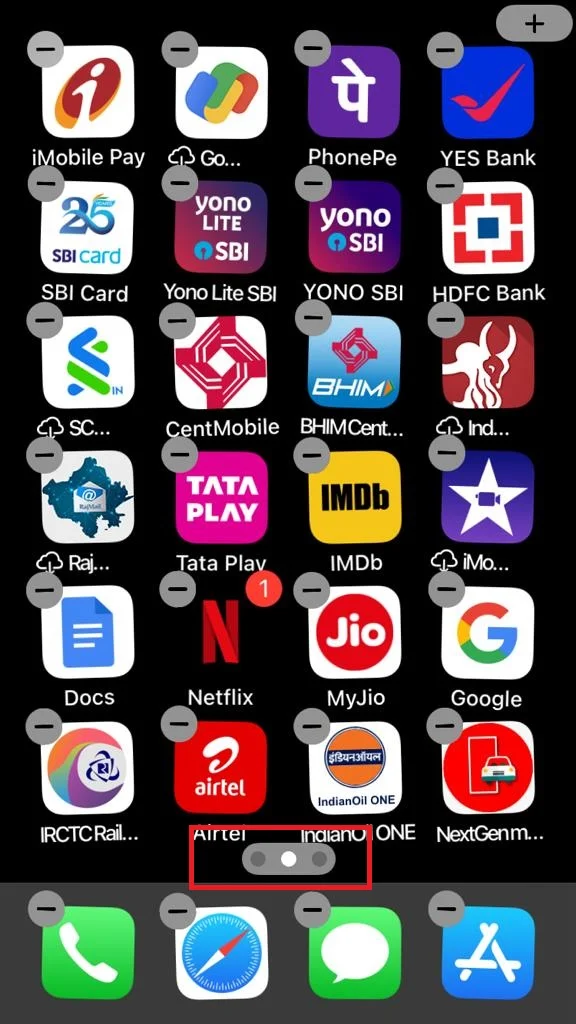
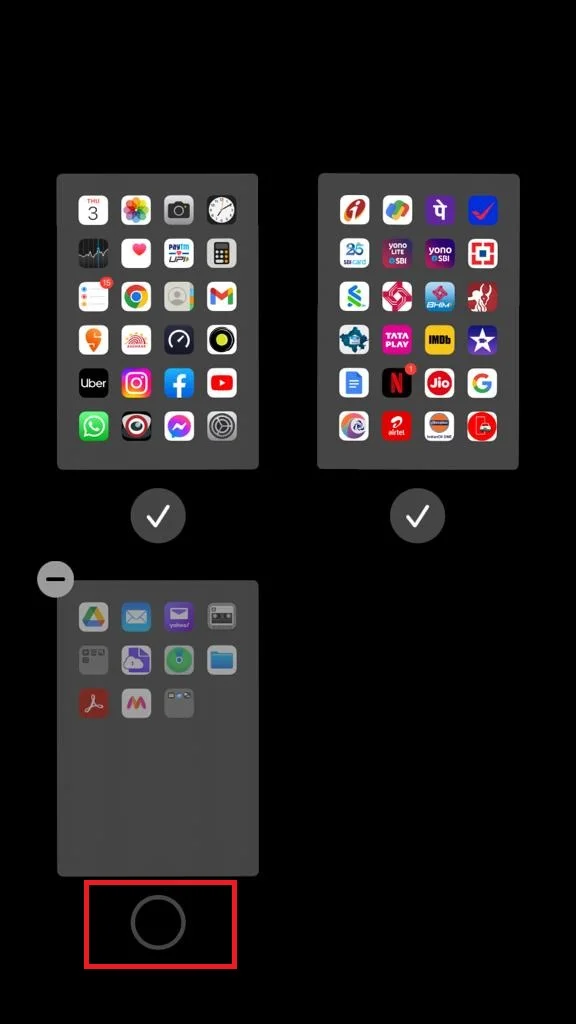
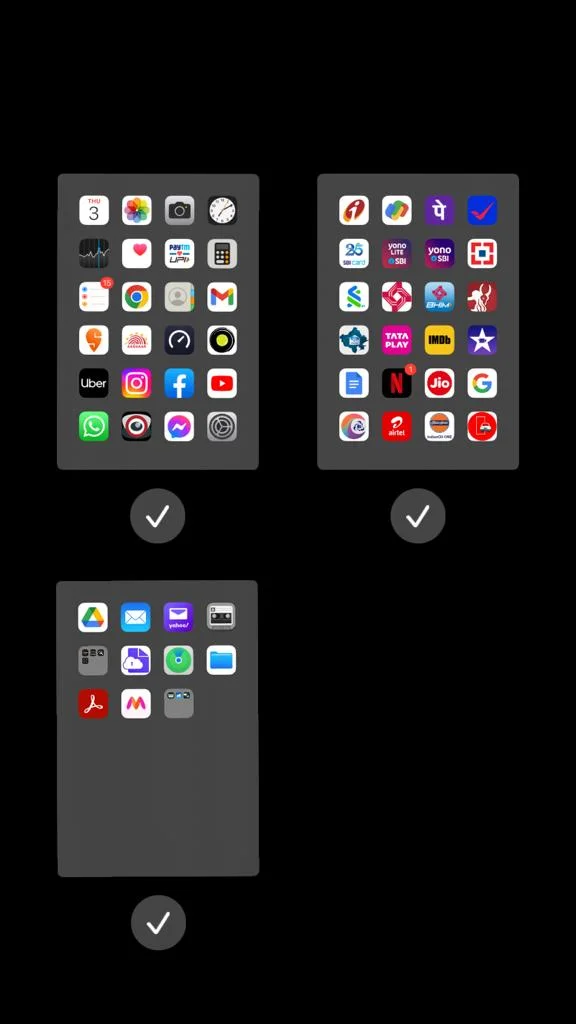
4. Use Siri & Search
Certain apps may appear in Siri and search suggestions. If you wish to hide specific apps from being suggested by Siri or appearing in Spotlight Search, you can easily disable this feature. Let’s see how to do this.
- Tap on the Settings app.
- Tap on Siri & Search.
- Now here you need to tap on the app you want to hide.
- Turn off the toggle for all options.
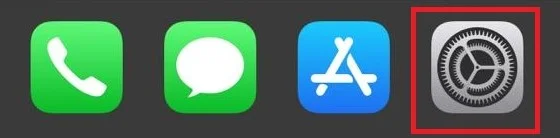
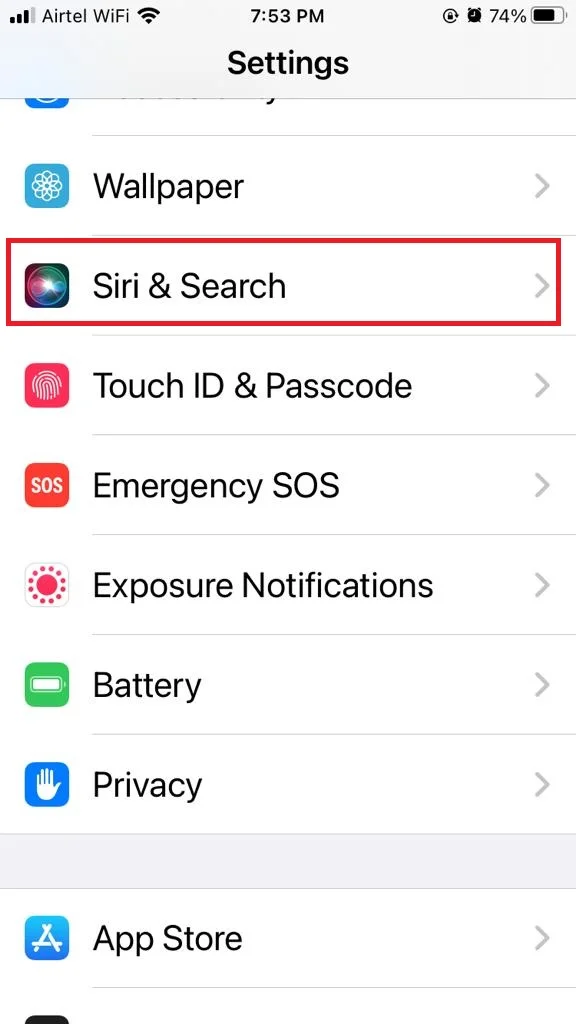
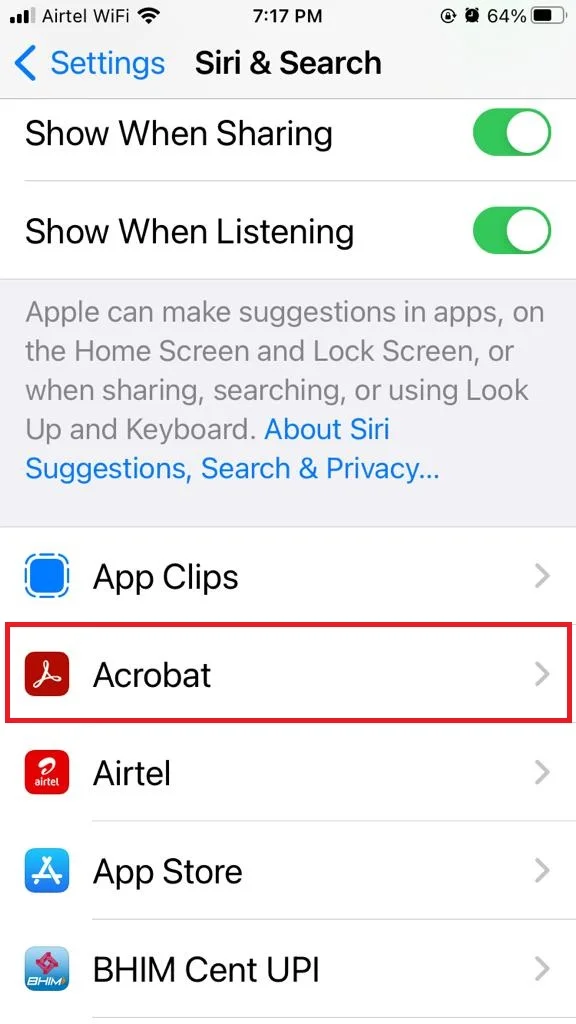
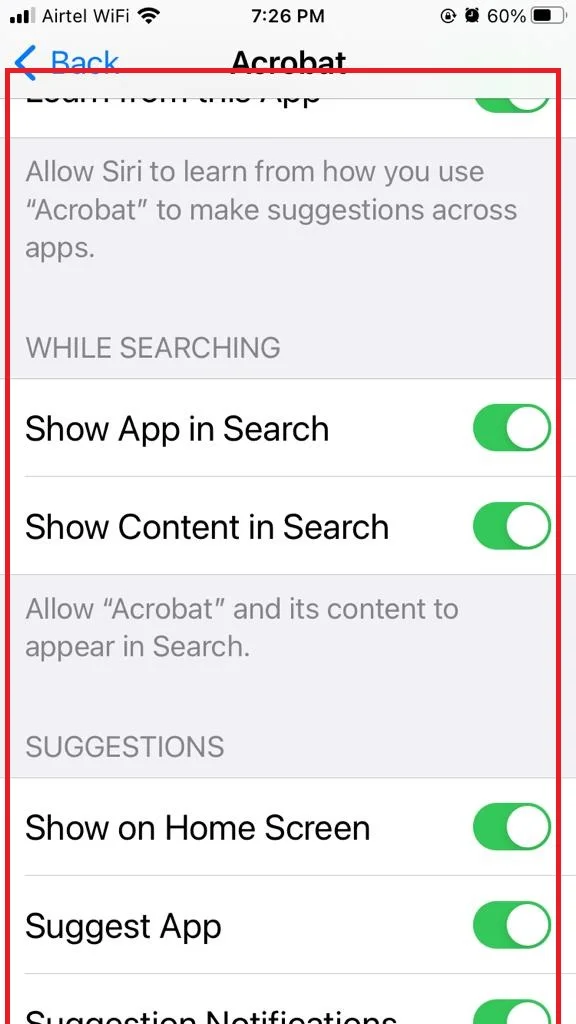
5. Use Screen Time
- Tap on the Settings app.
- Tap on Screen Time.
- Now you need to tap on Content & Privacy Restrictions.
- Now enable the toggle for Content & Privacy Restrictions.
- Tap on Allowed Apps.
- Turn off the toggle for the app(s) you want to hide from the home screen.
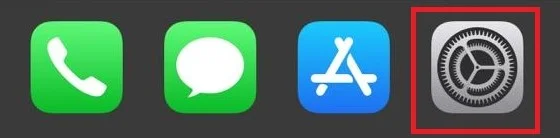
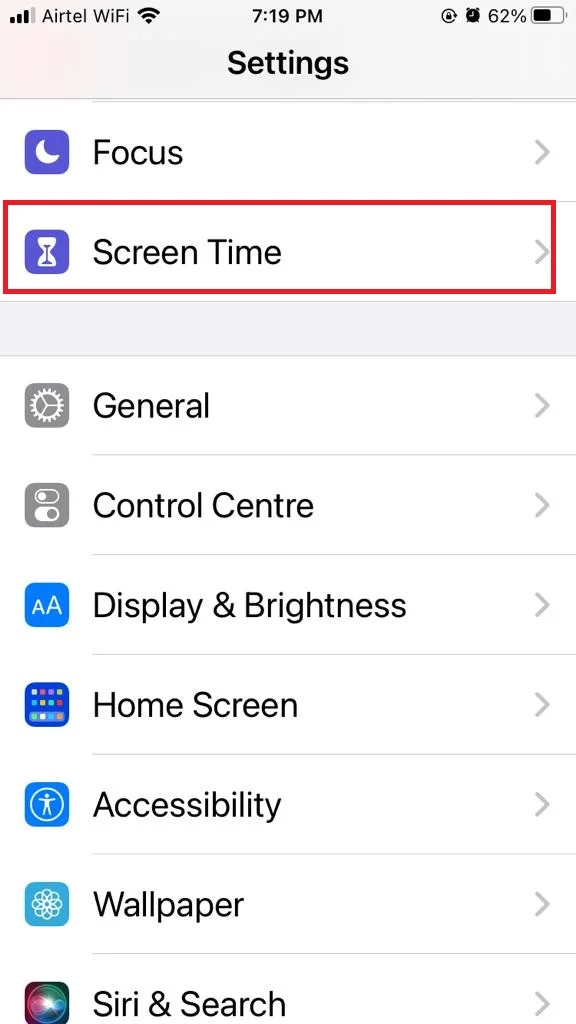
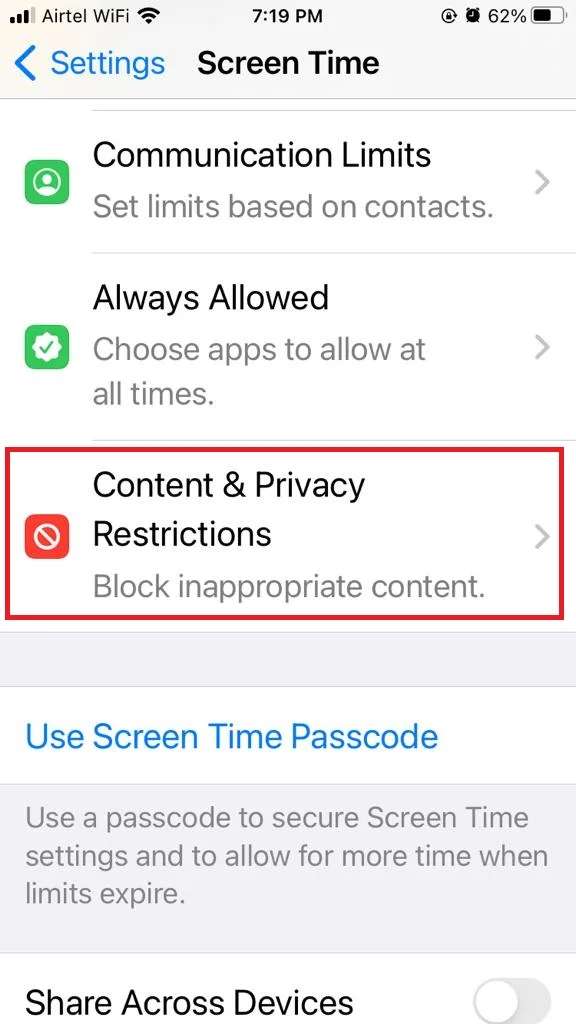
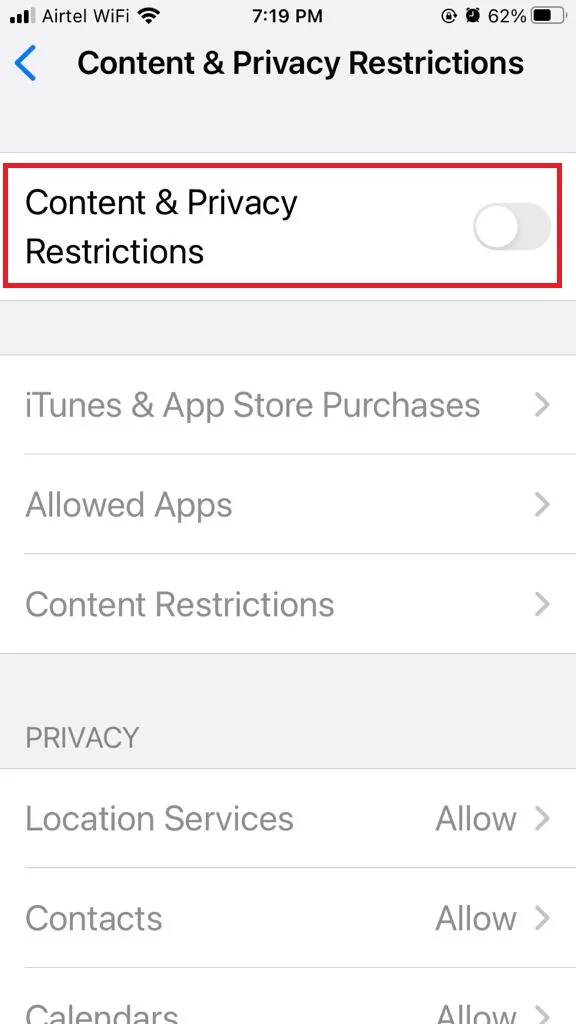
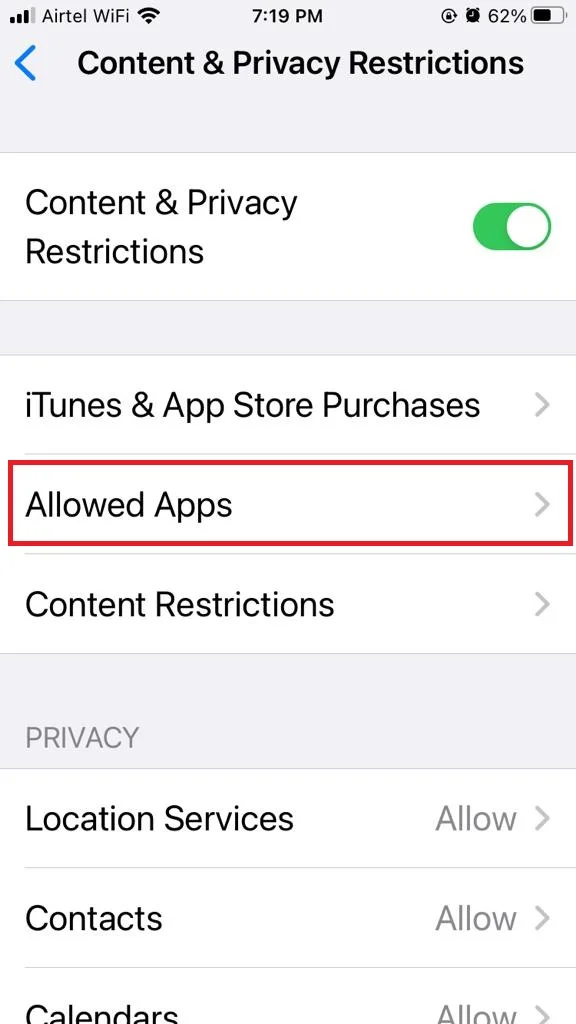
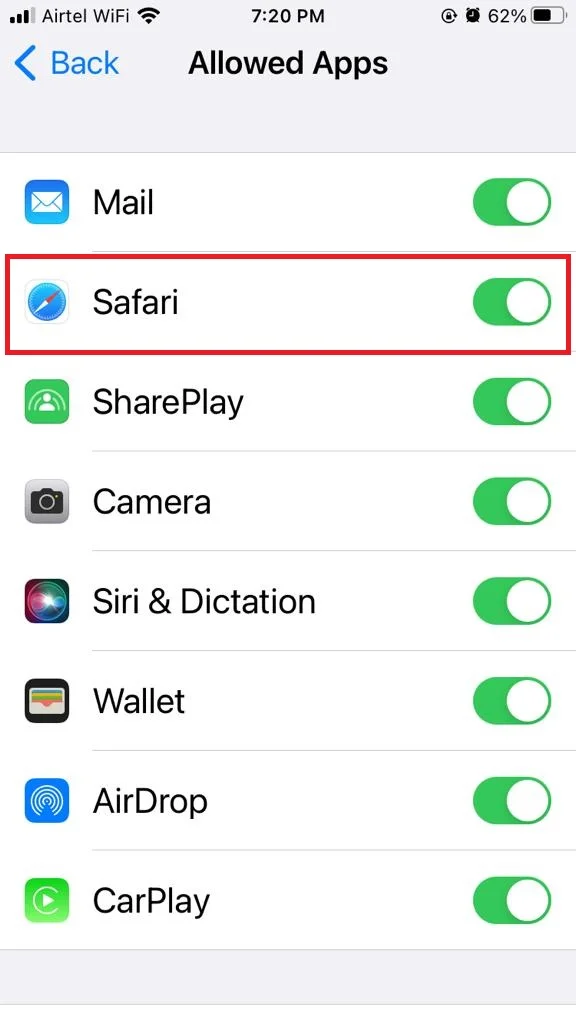
Now this app(s) will no longer be available on your iPhone home screen.
Now you have hidden your apps from your home screen, but they’re still on your phone and accessible from the App Library. To access the App Library, just swipe left from your last home screen page. You’ll see all your apps organized into categories, such as Social, Productivity, Entertainment, etc. You can also use the search bar at the top to find any app by name.
Conclusion
Hiding apps on your iPhone is a great way to keep your home screen tidy and protect your privacy. You can use the App Library, folders, or the Siri & Search feature to hide apps from prying eyes. Just remember that hiding apps don’t delete them from your device, so you can still access them whenever you want. Now you know how to hide apps on your iPhone instead of deleting them. Go ahead and try it out!
Must Read
- How to Exclude or Remove Photos from the Spotlight Search on iPhone?
- How to Set the World Clock on Your iPhone?
Please comment and Contact Us for any discrepancies. Follow MambaPost on Facebook, Twitter, and LinkedIn. For the latest Tech News checkout at MambaPost.com.

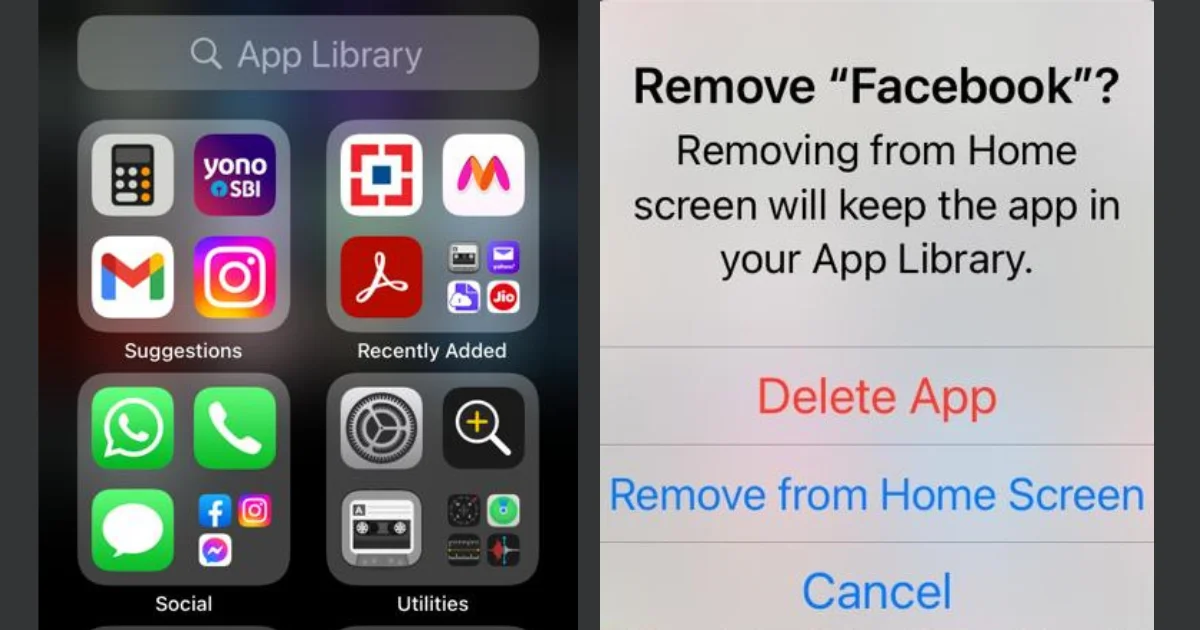
3 thoughts on “How to Hide Apps on Your iPhone Instead of Deleting Them?”
Comments are closed.