You probably hate seeing those annoying pop-ups on your iPhone that say “Update Apple ID Settings”. They just won’t go away, no matter how many times you enter your password or tap “Not Now”. Well, don’t worry, we are here to help you fix this issue once and for all. In this blog post, we’ll show you to fix the issue update Apple ID settings stuck on your iPhone in a few easy steps. Let’s see in details
Why Update Apple ID Settings Pop-Up on Your iPhone?
First, you need to understand why this pop-up appears in the first place. It usually happens when you change your Apple ID password, email, or phone number, or when you sign out of iCloud or iTunes on another device. Your iPhone needs to verify your identity and sync your data with the new information. Sometimes, this process gets stuck or interrupted, and that’s why you see the pop-up.
How to Fix Unwanted Pop-up of Update Apple ID Settings?
To fix the unwanted notification of Update Apple ID Settings every time you need to do the below things.
1. Update the iOS to the latest version if available
- Tap on the Settings App.
- Tap on General.
- Now tap on Software Update.
- Tap on Download and Install if any update is available.
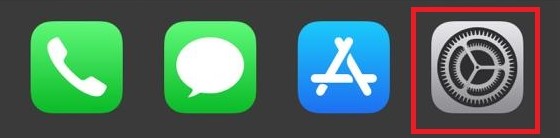
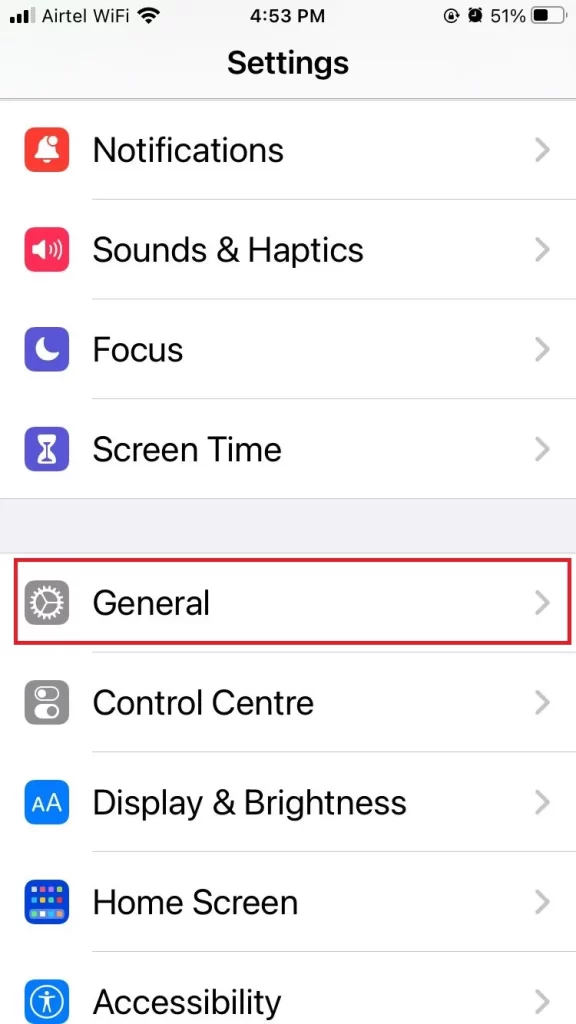
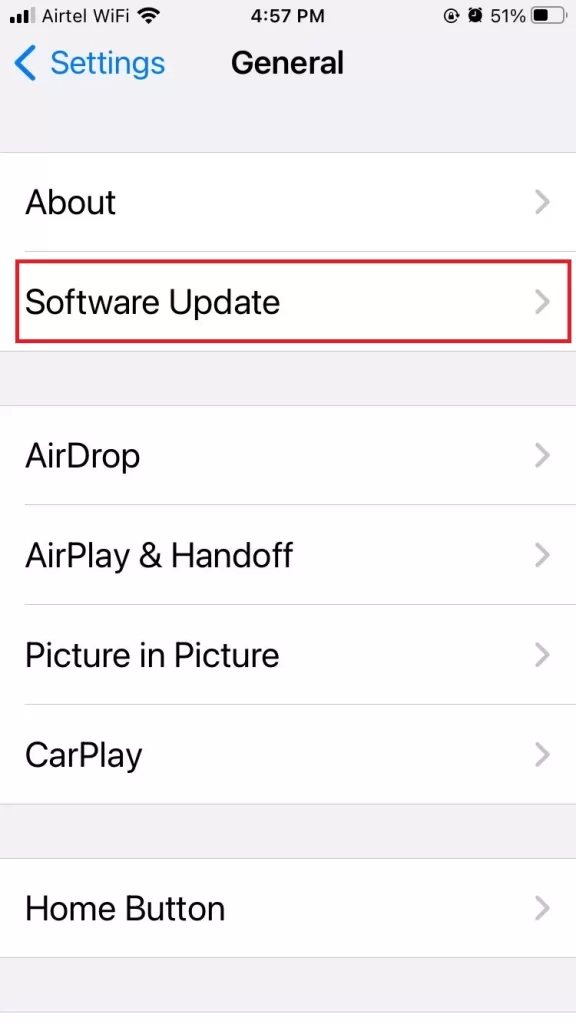
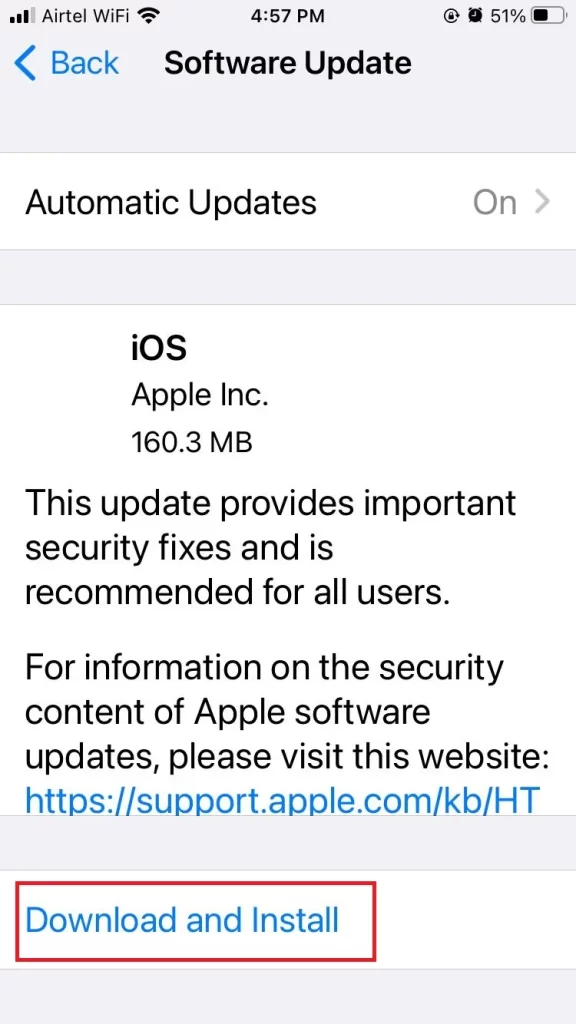
Check whether your issue is resolved or not. If not then move to the next step to solve it.
2. Reset All Settings to fix the Unwanted Pop-up of Update Apple ID Settings
- Tap on the iPhone Settings App.
- Now tap on General.
- Tap on Transfer or Reset iPhone.
- Tap on Reset.
- Now tap on Reset All Settings.
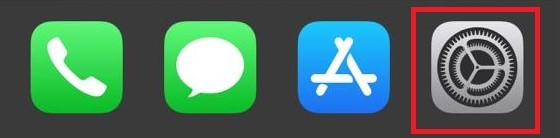
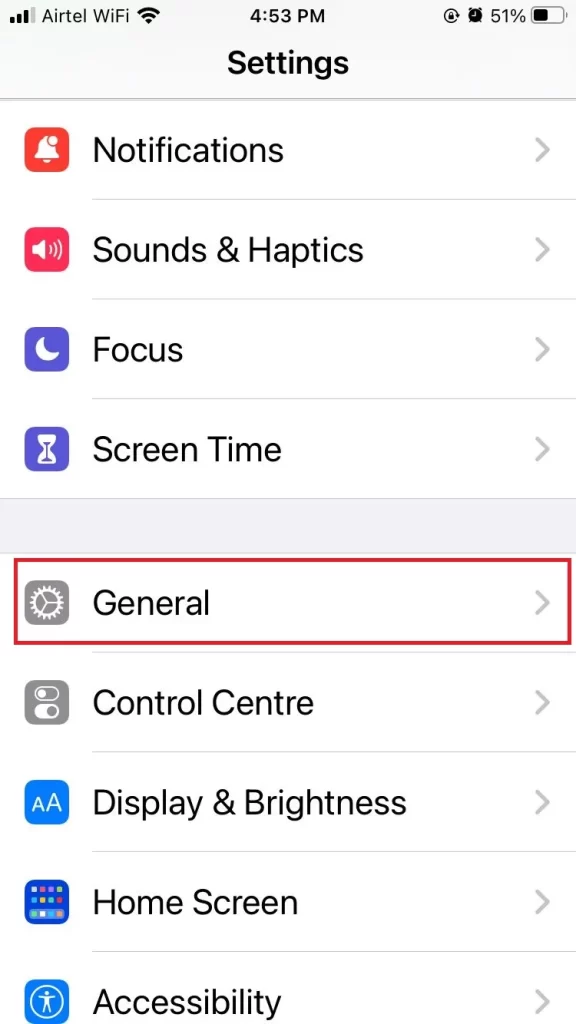
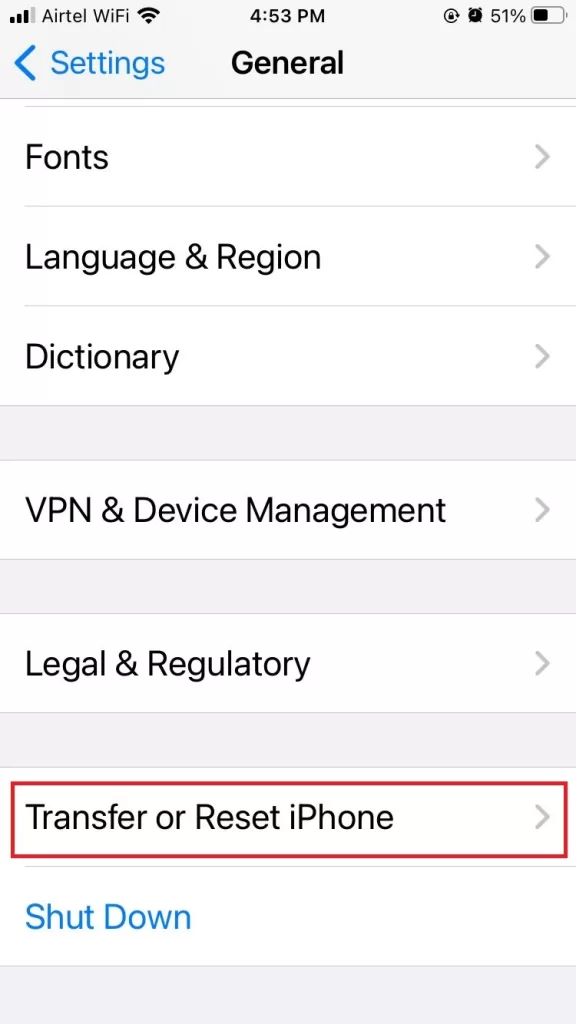
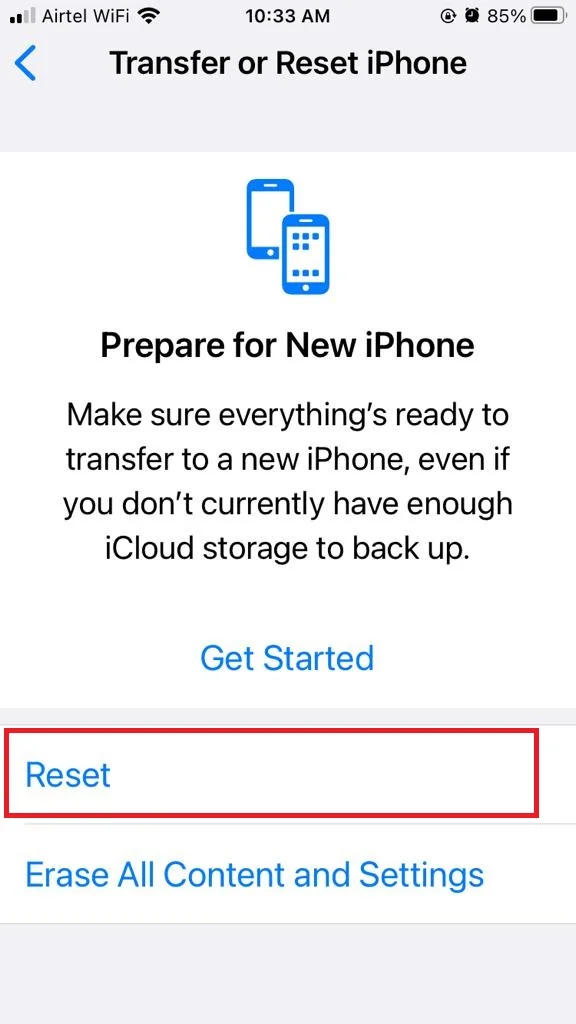
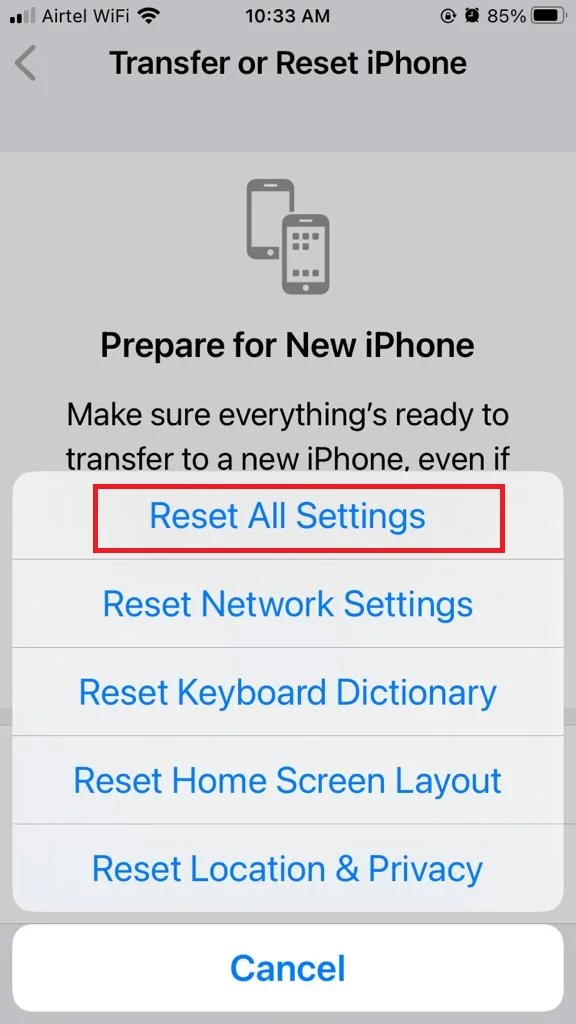
Check whether your issue is resolved or not. If not then move to the next step to solve it.
3. Restart Your iPhone to fix the Unwanted Pop-up of Update Apple ID Settings
Based on your iPhone model:
- iPhone SE 1st gen, 5s, 5c, and 5: You need to Press and hold the top button.
- iPhone SE 2nd gen onwards, 7, and 8: You need to Press and hold the side button.
- iPhone X and above: You need to Press and hold the power button and any of the volume buttons together.
Now, you need to drag the slider to the end.
Now turn on the iPhone while pressing the power button. Check whether your issue is resolved or not. If not then move to the next step to solve it.
4. You need to Ensure You are logged in to your Apple ID
The issue may be coming because you are not logged in with your registered email id or Apple ID. To check this, follow the below steps.
- Tap on the Settings app.
- Tap on your name.
- Check your mail id here below your name. If it is your registered email id then it’s ok, otherwise, change it.
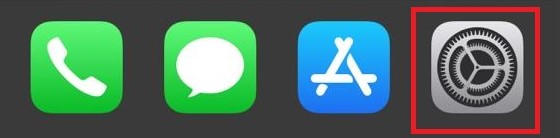
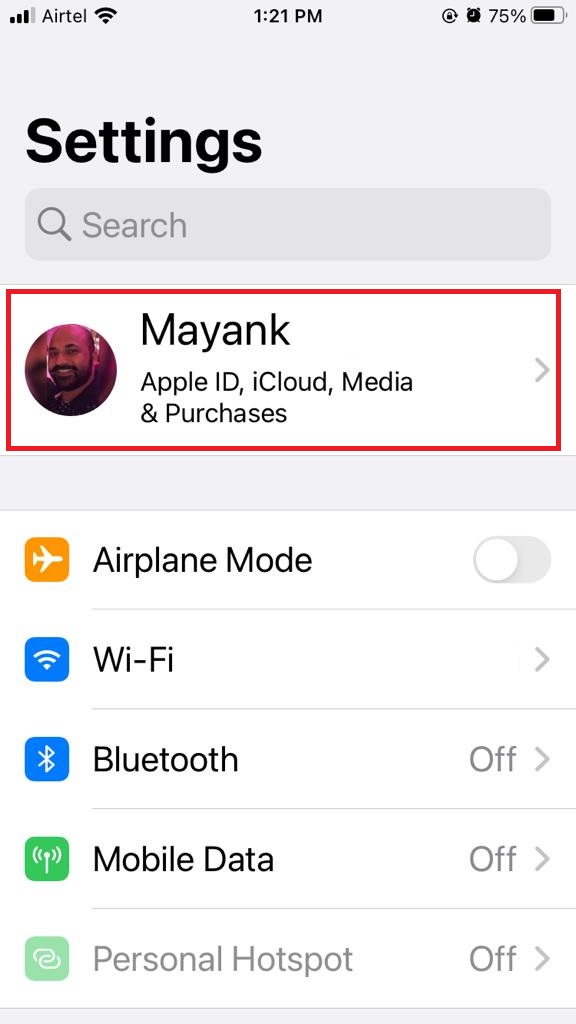
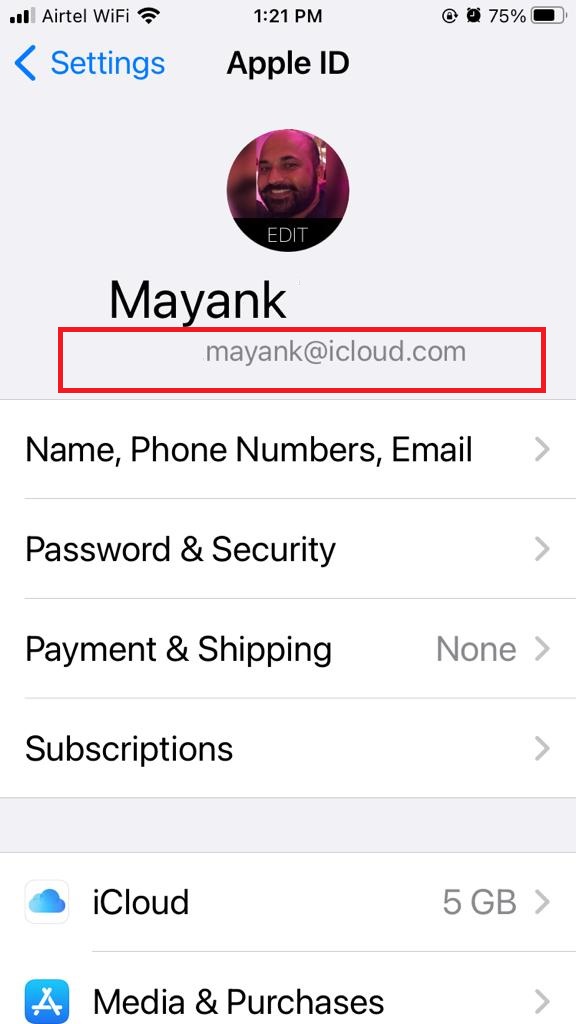
Check whether your issue is resolved or not. If not then move to the next step to solve it.
5. Log out and Sign-in to fix the Unwanted Pop-up of Update Apple ID Settings
- Tap on the Settings app.
- Tap on your name.
- Now tap on Sign Out.
- Enter Apple ID password.
- Tap on the return key from the iPhone keyboard.
- Turn on the toggle for Calendars, Contact, Health, Keychain, and Safari.
- Tap on Sign Out.
- Again tap on Sign out.
- Now again, tap on the Settings app.
- Tap on Sign in to your iPhone.
- Here you need to select Sign in Manually.
- Enter your Apple ID, password, and iPhone passcode if prompted.
- Tap on Merge.
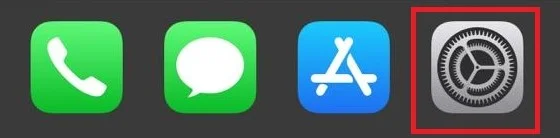
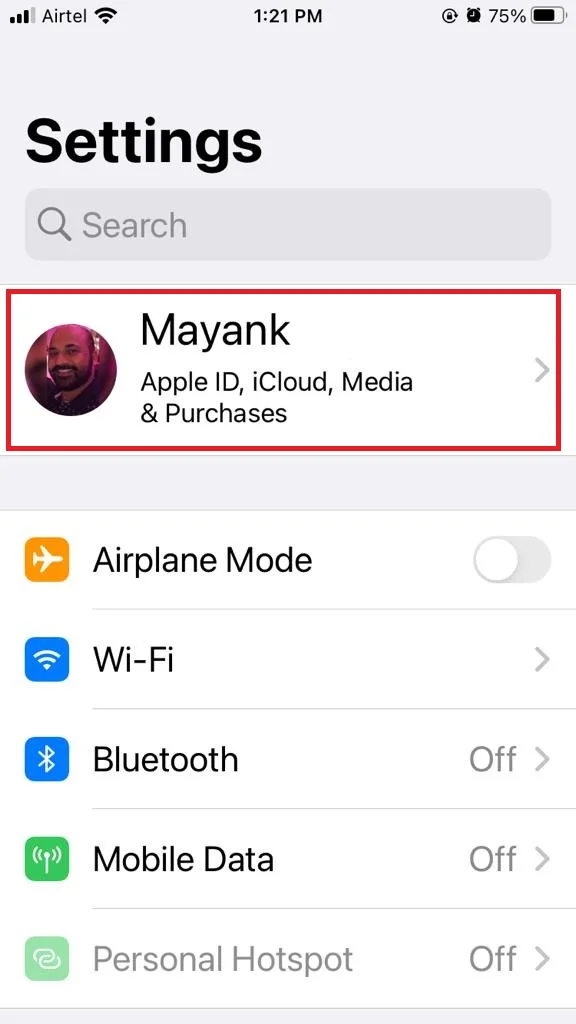
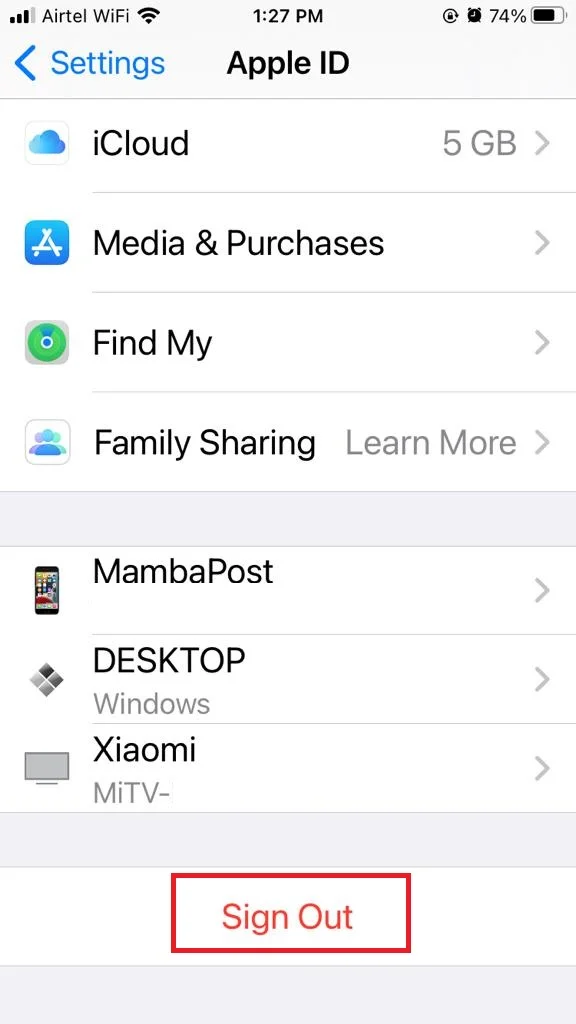
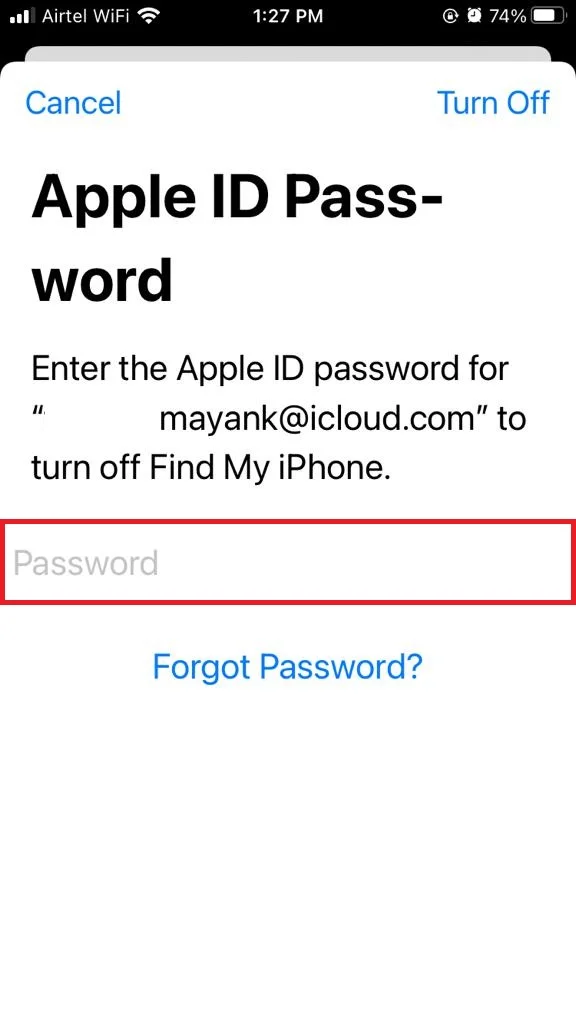
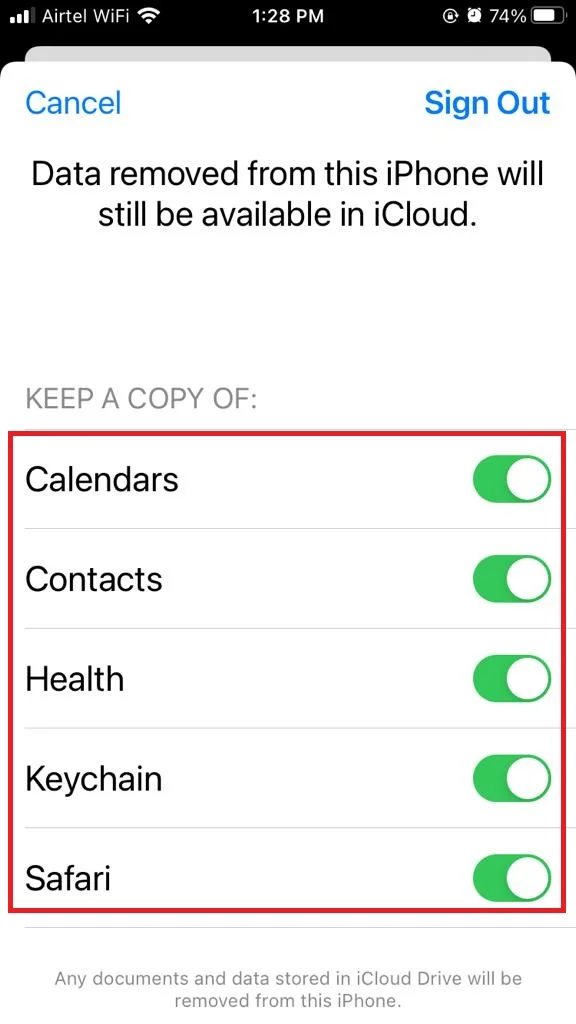
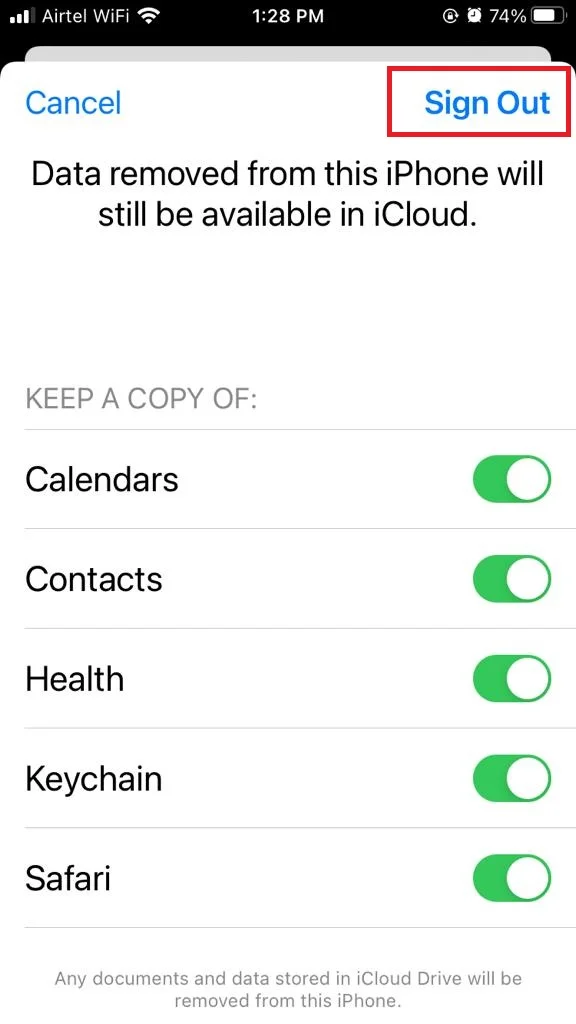
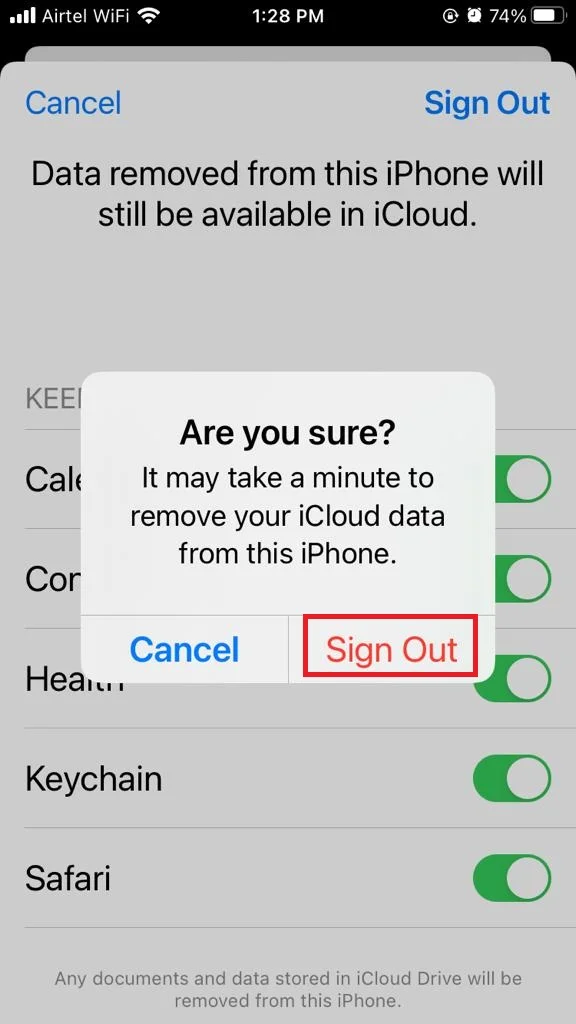
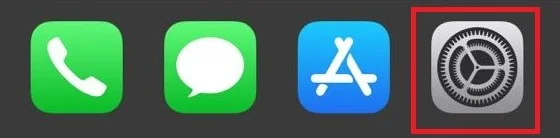
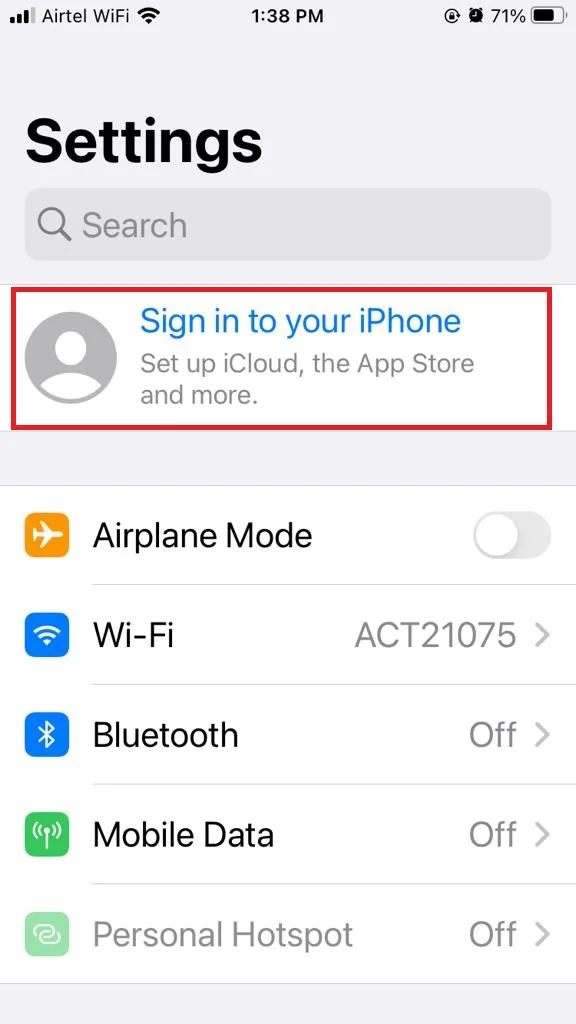
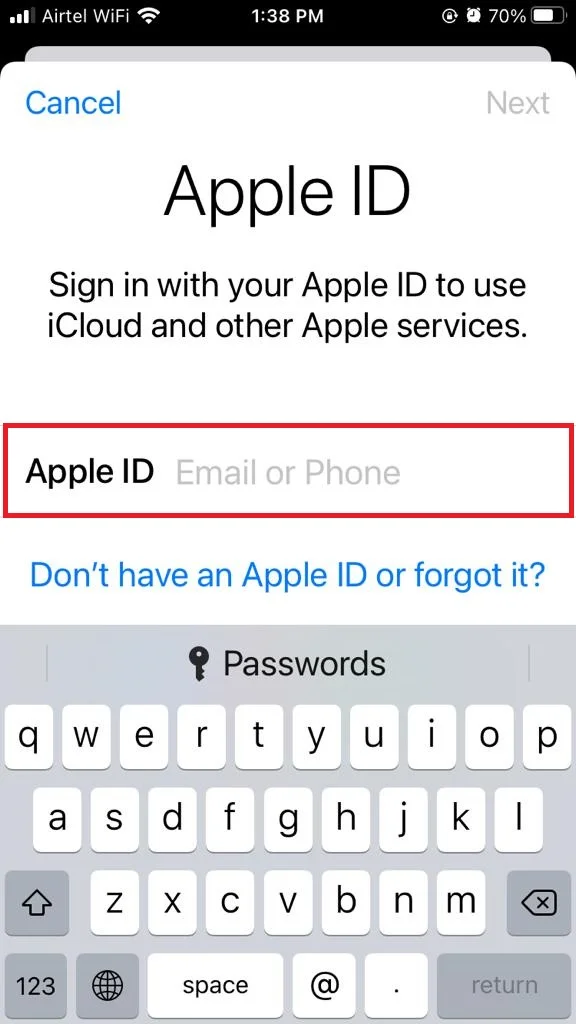
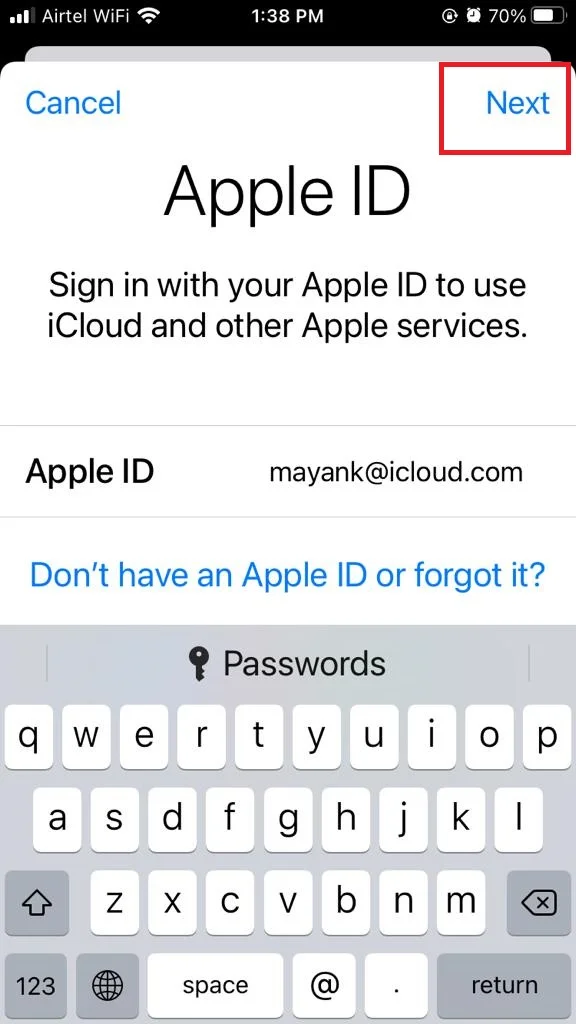
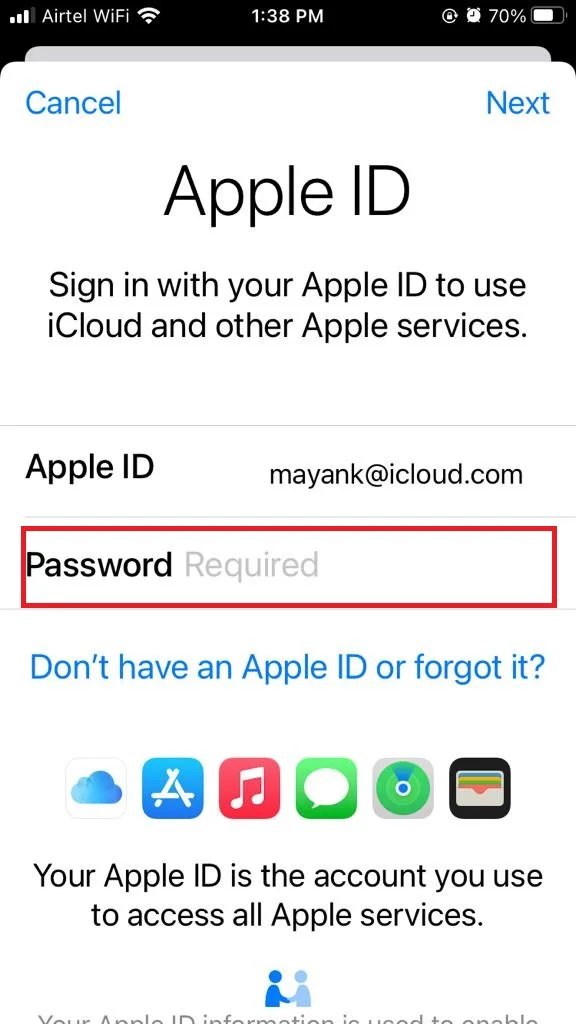
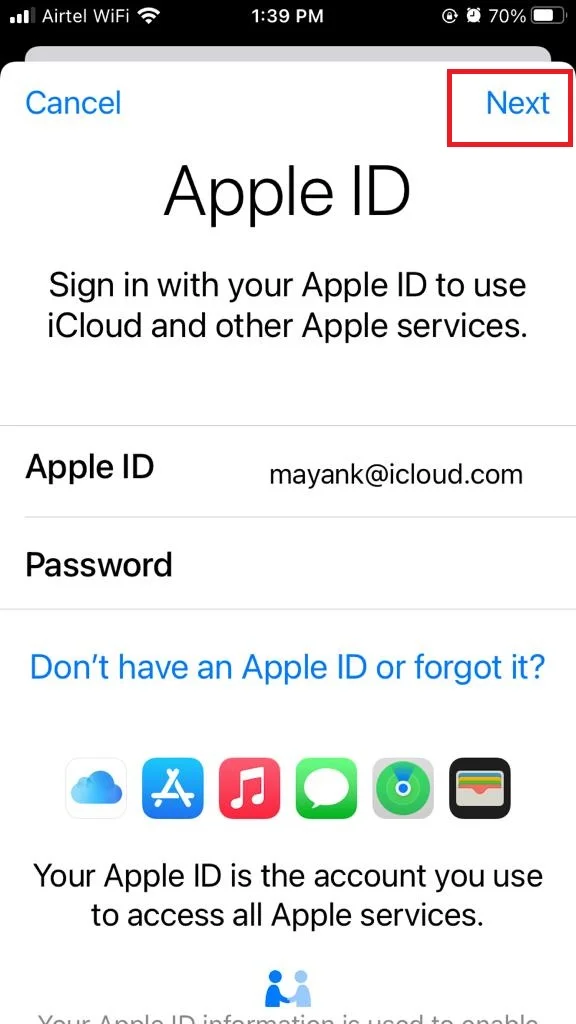
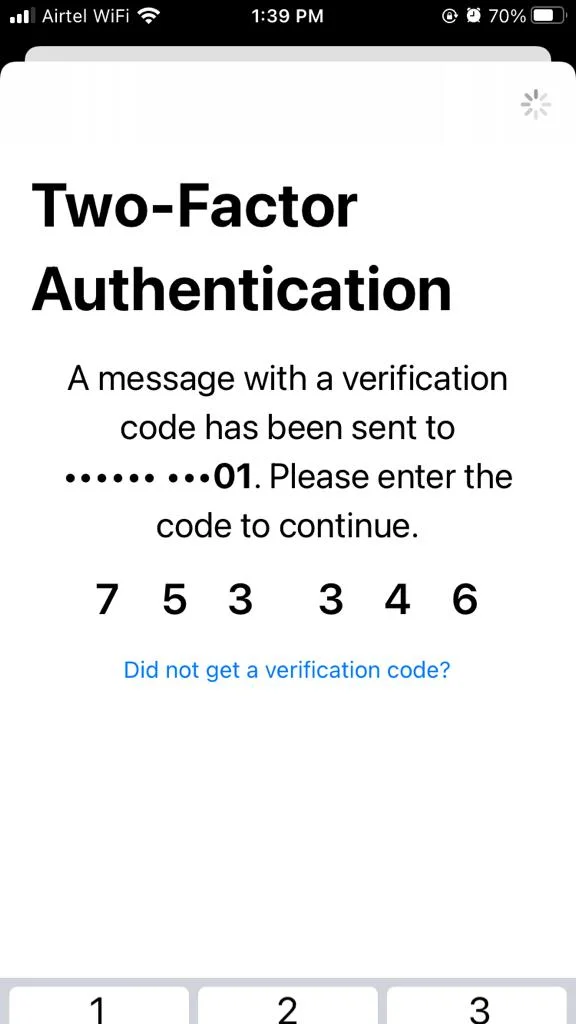
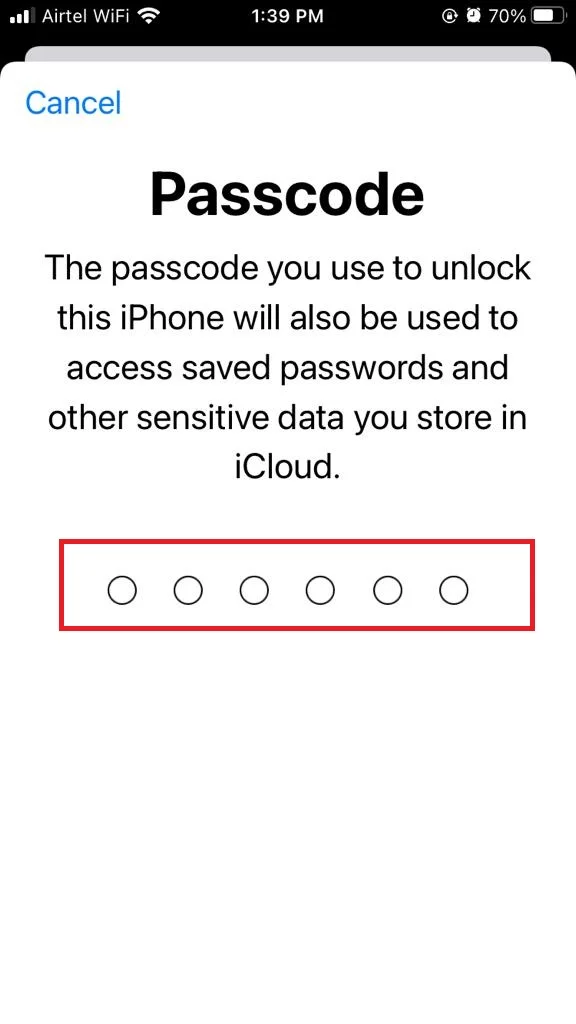
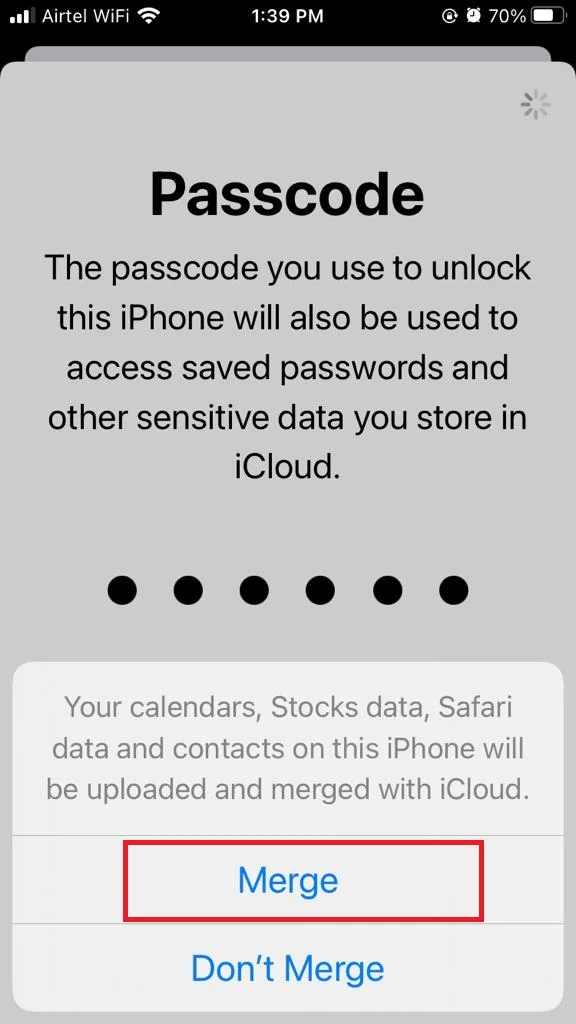
Check whether your issue is resolved or not. If not then move to the next step to solve it.
6. Reset your Apple ID password to fix the Unwanted Pop-up of Update Apple ID Settings
- Tap on the Settings app.
- Tap on your name.
- Now tap on Password & Security.
- Tap on Change Password.
- Enter your iPhone passcode if prompted.
- Type the new password. Type the new password again to verify. Now tap on Change.
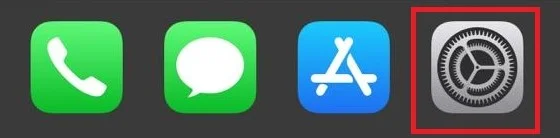
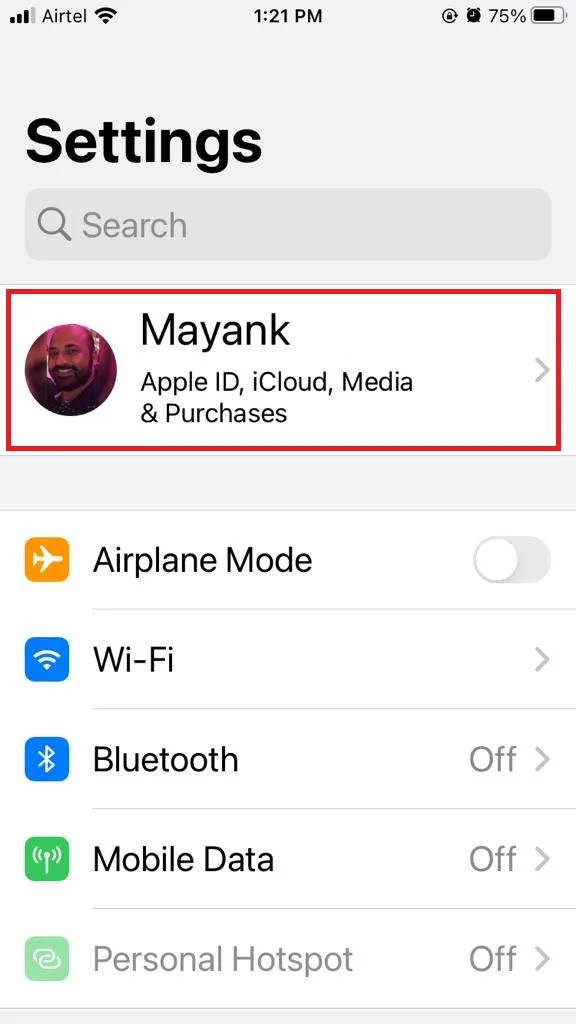
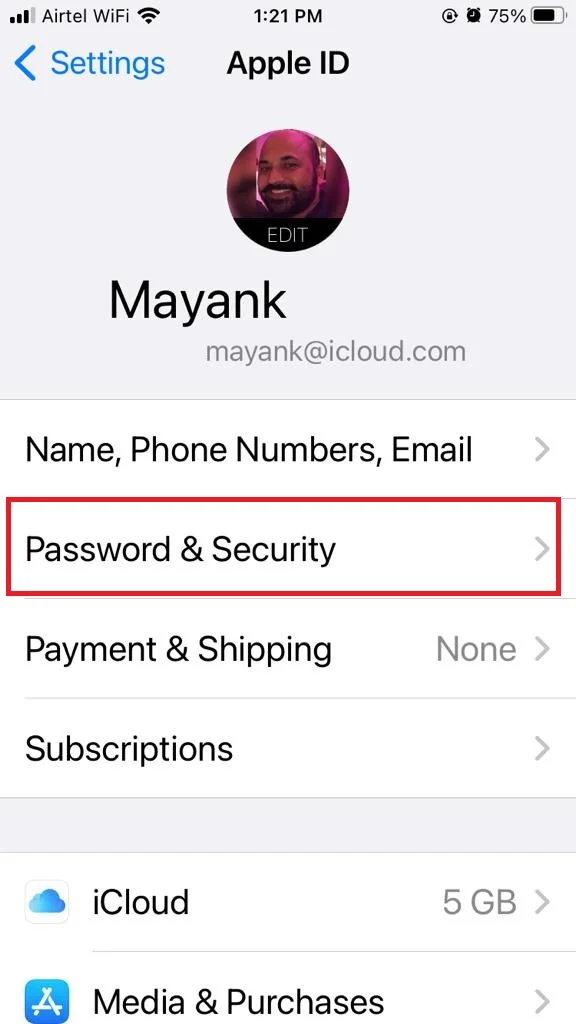
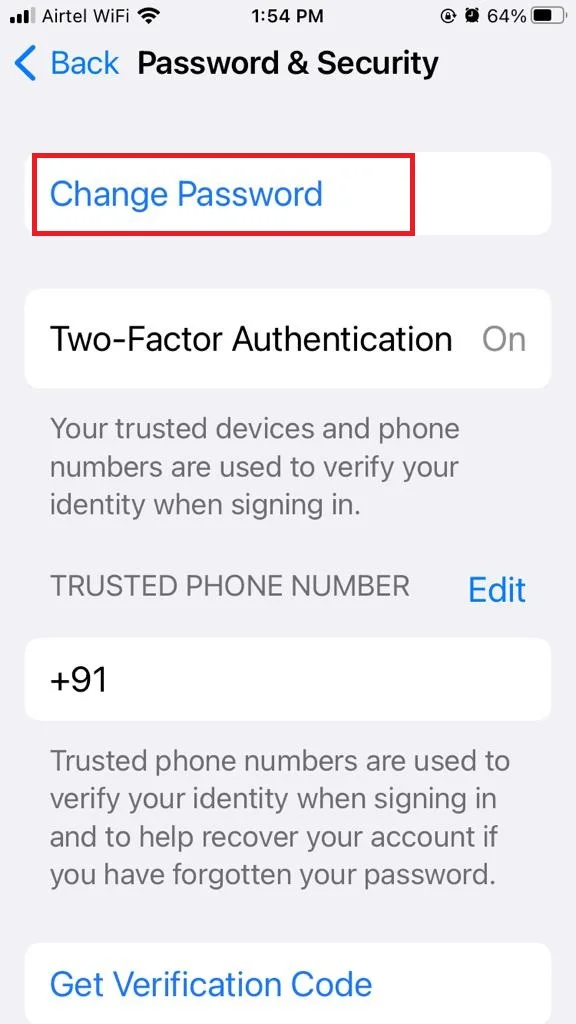
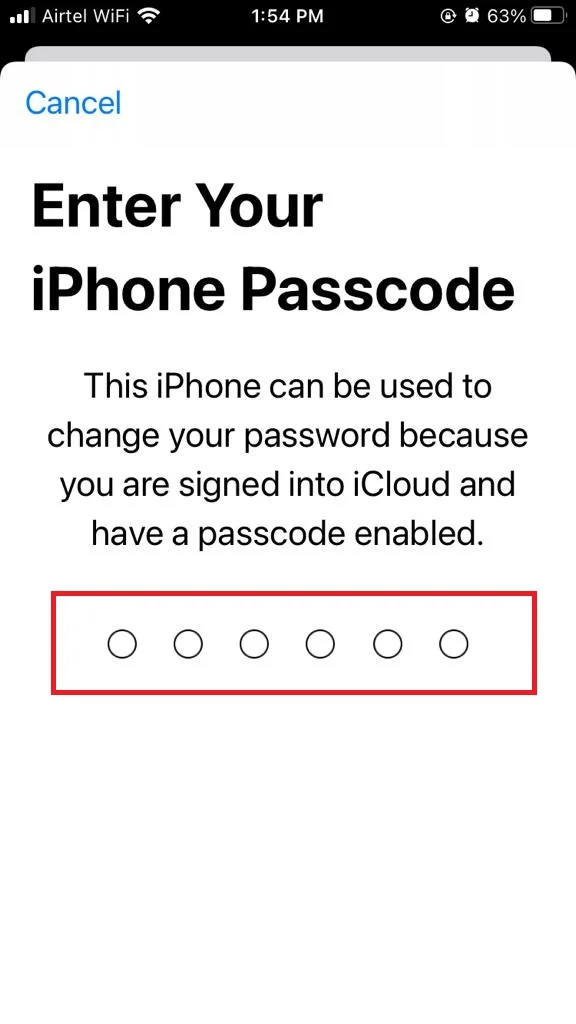
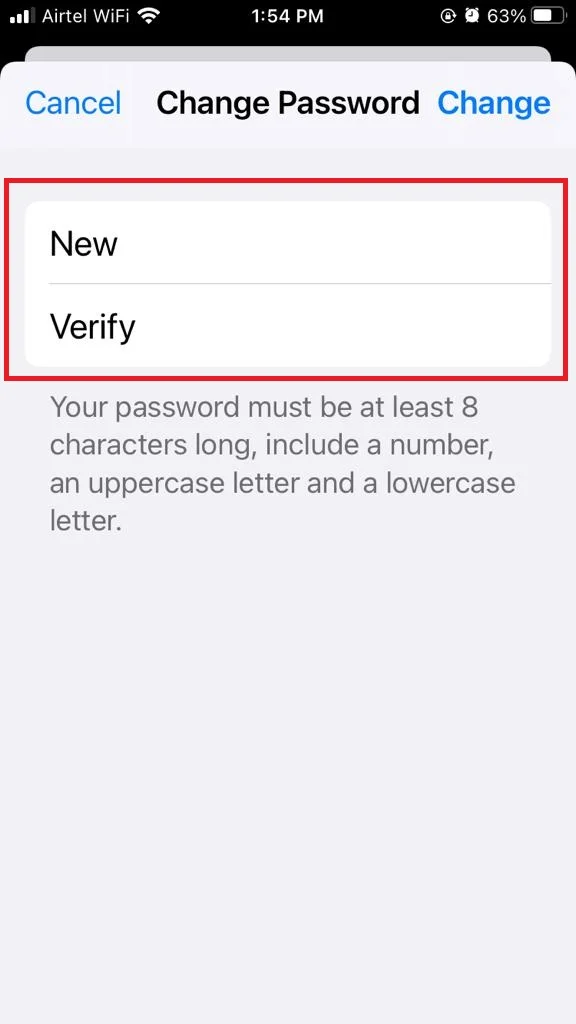
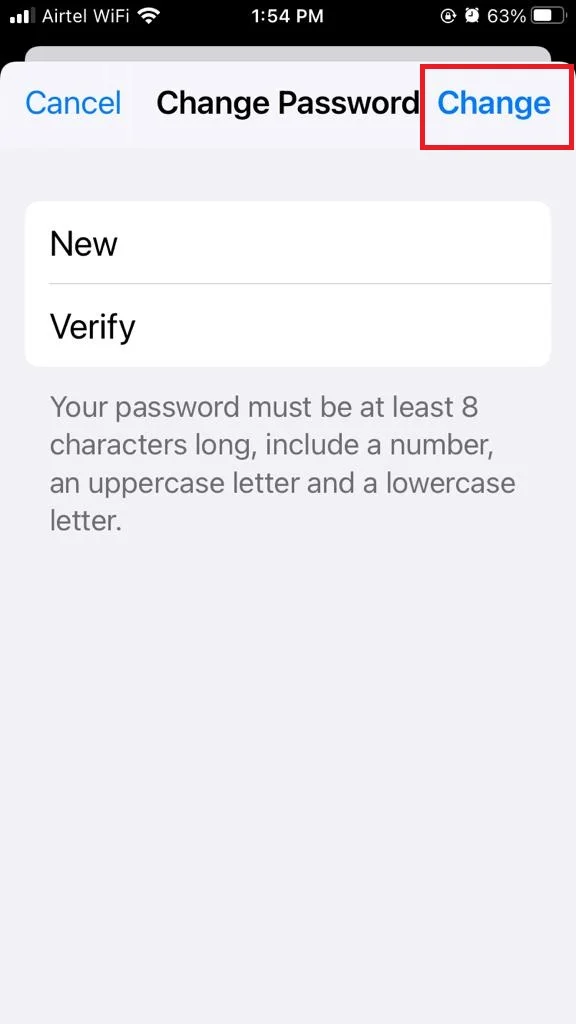
Check whether your issue is resolved or not. If not then move to the next step to solve it.
7. Contact Apple Support
If none of these above methods are working for you then you might need visit to a professional repair shop or contact Apple support near you. They will be able to give solutions to get rid of unwanted pop-ups message (update Apple ID Settings).
Conclusion
Now you have seen how to fix the annoying “Update Apple ID Settings” issue on your iPhone. Now you can enjoy your device without any interruptions. Just remember to keep your Apple ID and password secure, and update them regularly.
Must Read
Please comment and Contact Us for any discrepancies. Follow MambaPost on Facebook, Twitter, and LinkedIn. For the latest Tech News checkout at MambaPost.com.

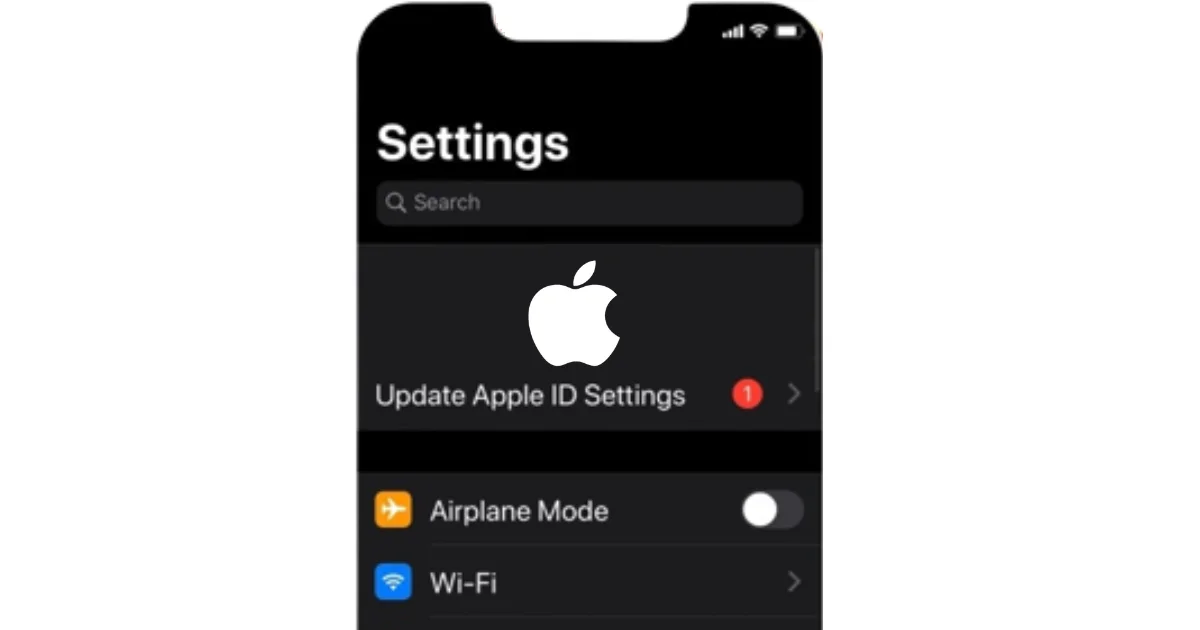
1 thought on “Update Apple ID Settings Stuck on Your iPhone. How to Fix it?”
Comments are closed.