Do you ever get annoyed by those constant notifications from your Messages app on your iPhone? Maybe you are in a group chat that’s too active, or you have a friend who likes to spam you with memes. Whatever the reason, sometimes you just want some peace, right? Luckily, there is a simple way to hide alerts in the Messages app on your iPhone. Let’s see how to hide alerts.
Hide Alerts in the Messages App
1. Using the iMessage App
- Open the Messages app on your iPhone.
- Tap on the conversation that you want to mute or hide.
- Tap on the profile icon (contact name or group name) at the top of the screen.
- Turn on the toggle for Hide Alerts.
- Now tap on Done. Now this specific conversation in the Messages app indicates that it is muted.
- To unmute the conversation, repeat steps 1-3 above and turn off the toggle for Hide Alerts then tap on Done.
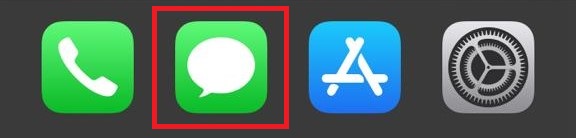
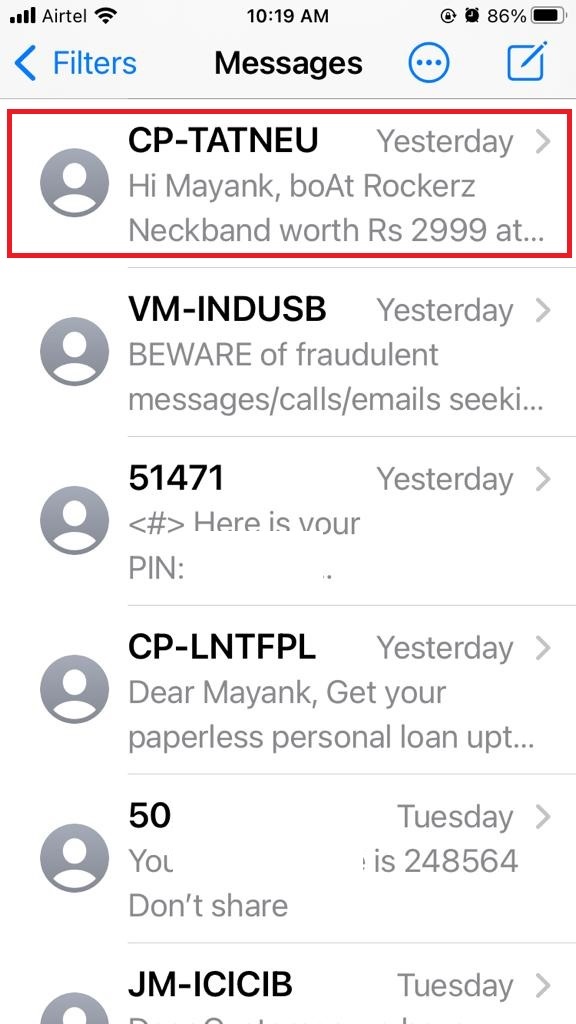
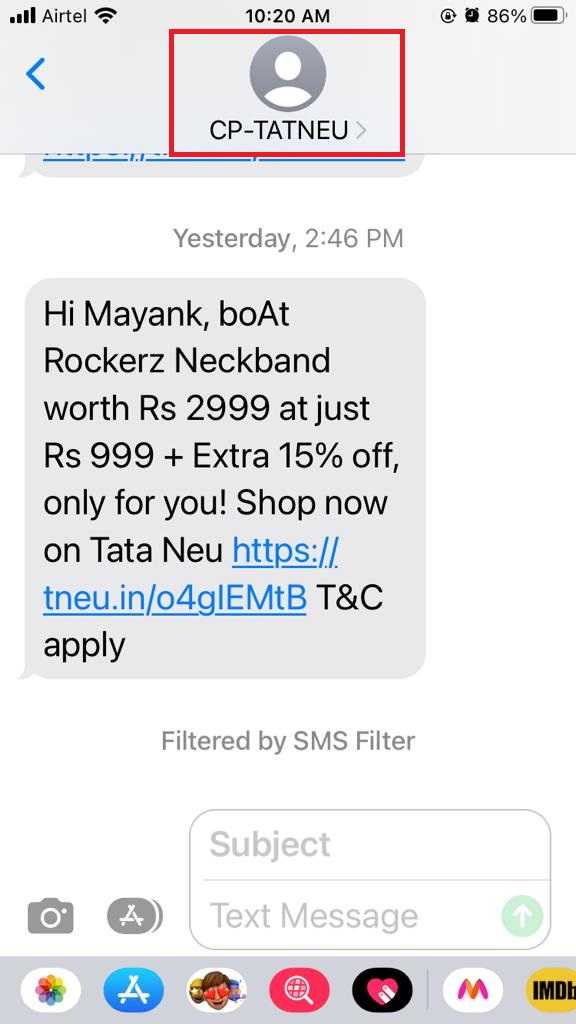
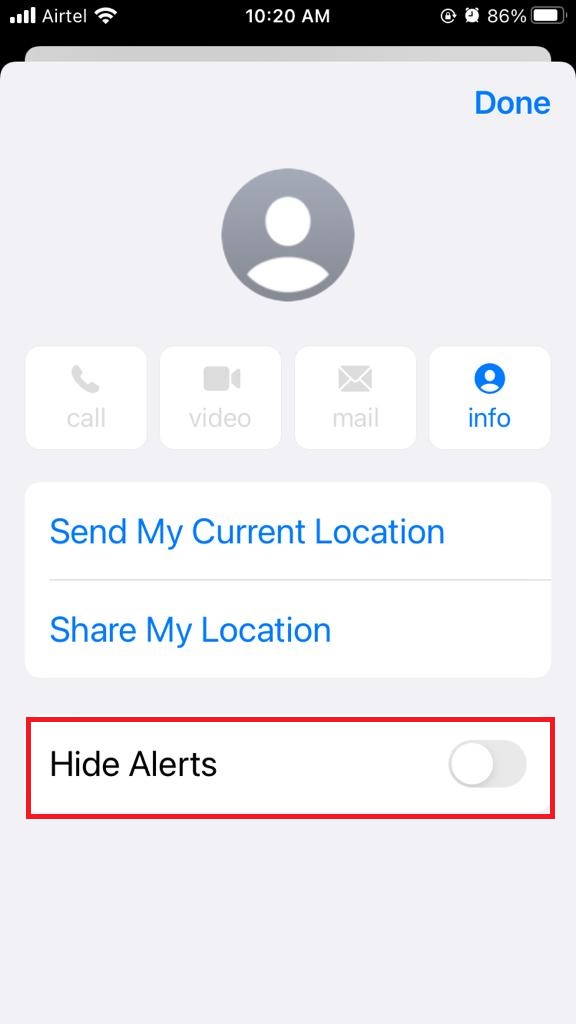
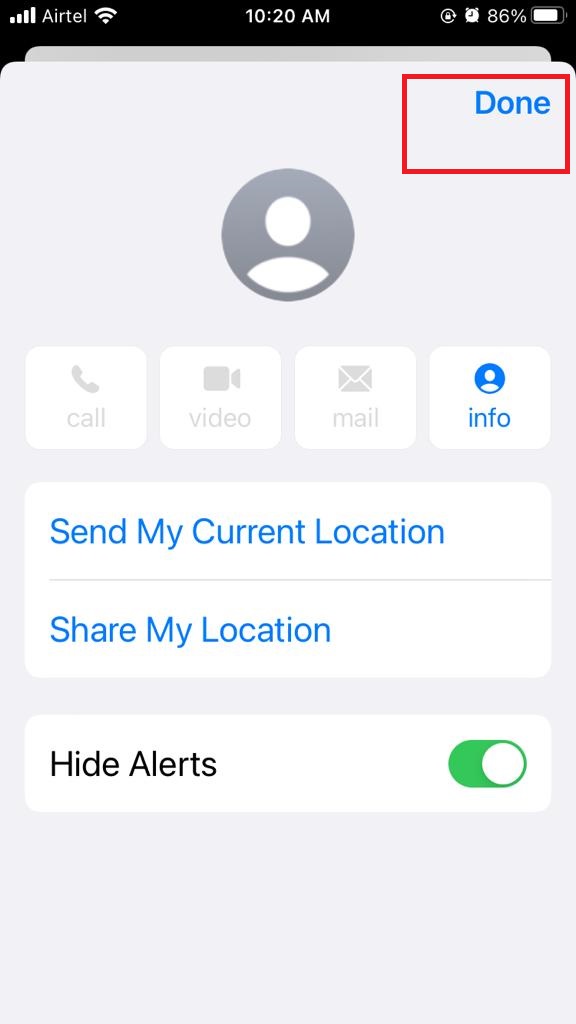
Now you have successfully hidden message alerts for a specific person.
There is also a quick alternative way to hide alerts in the Messages app on iPhone. Let’s see how to do it quickly.
- Tap on the Messages app.
- Slide the message from right to left.
- Tap on the Mute (bell icon).
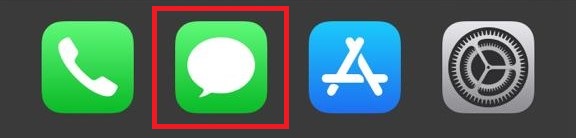
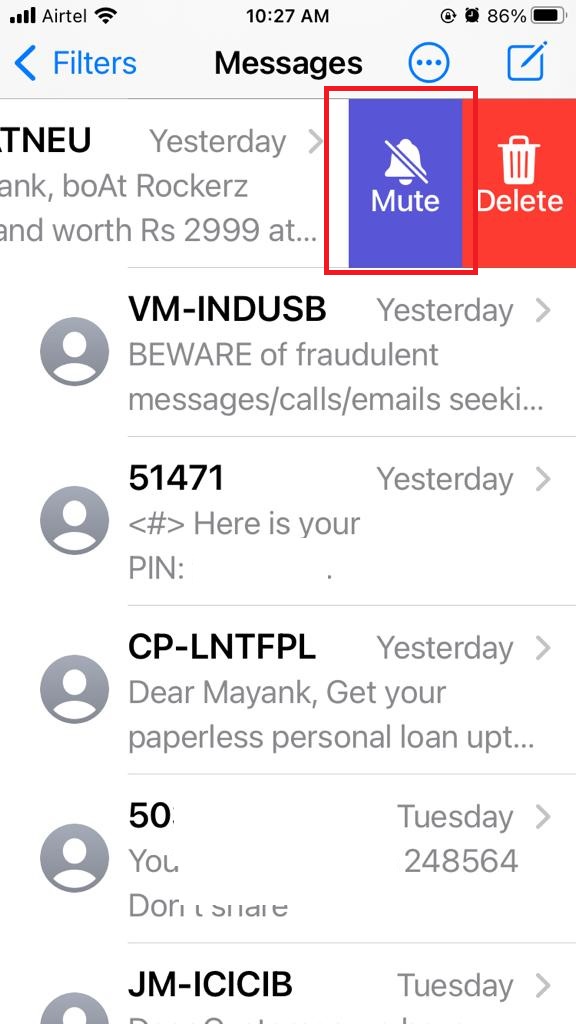
2. By Disabling Notify Me
- Tap on the Settings app on your iPhone.
- Scroll down till you find Messages. Tap on it.
- Scroll down till you find the MENTIONS section.
- Turn off the toggle for Notify Me.
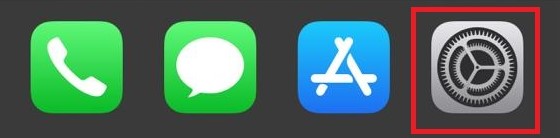
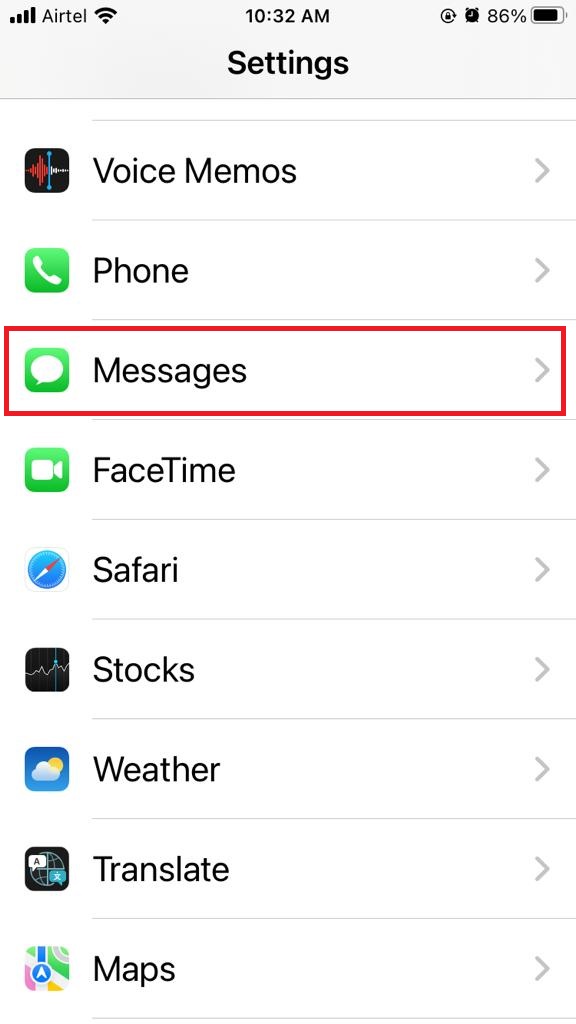
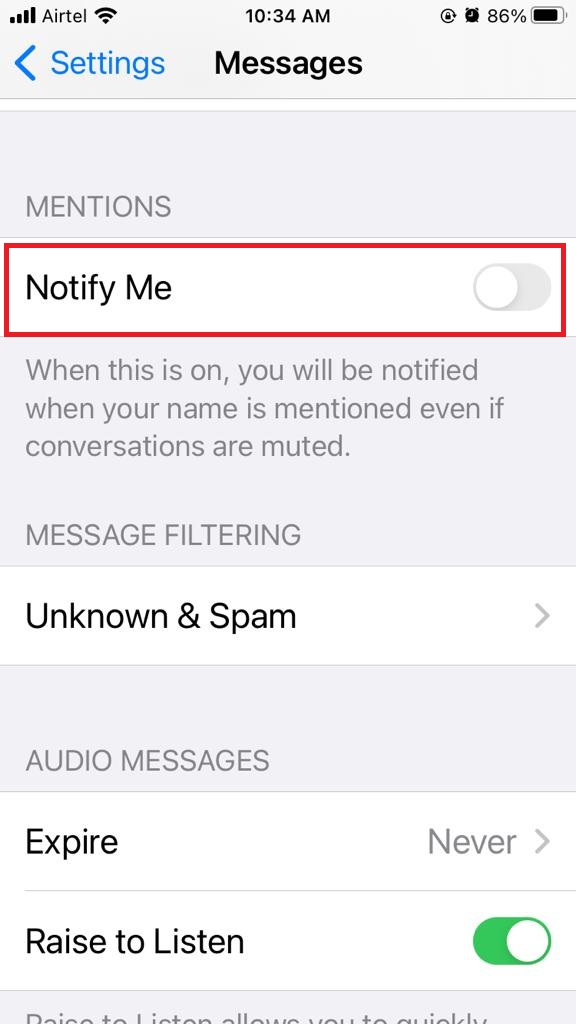
Hide Alerts in the Messages from Unknown Numbers
If you don’t want message notifications from unknown numbers, then you need to follow the below steps:
- Tap on the Settings app.
- Tap on Messages.
- Scroll down and tap on Unknown & Spam under the section MESSAGE FILTERING.
- Turn on the toggle for Filter Unknown Senders.
- Also, tap on SMS Filter under the section SMS FILTERING.
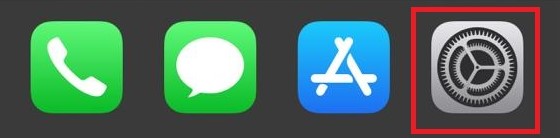
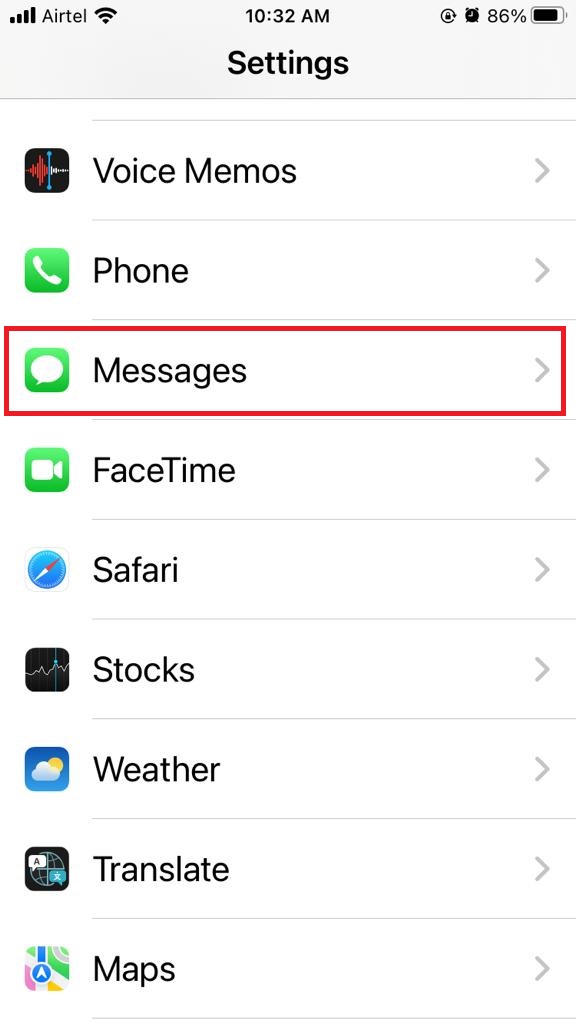
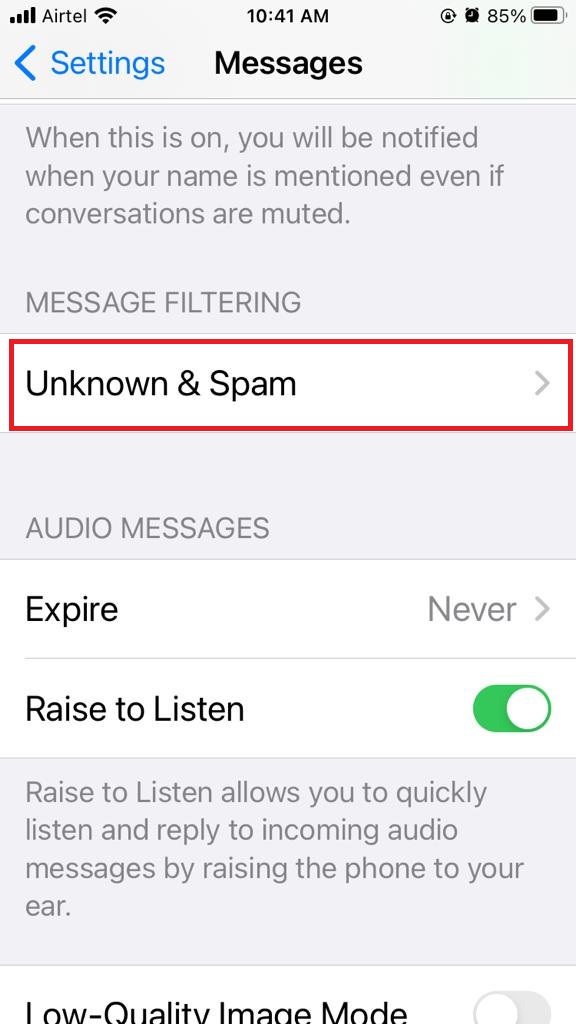
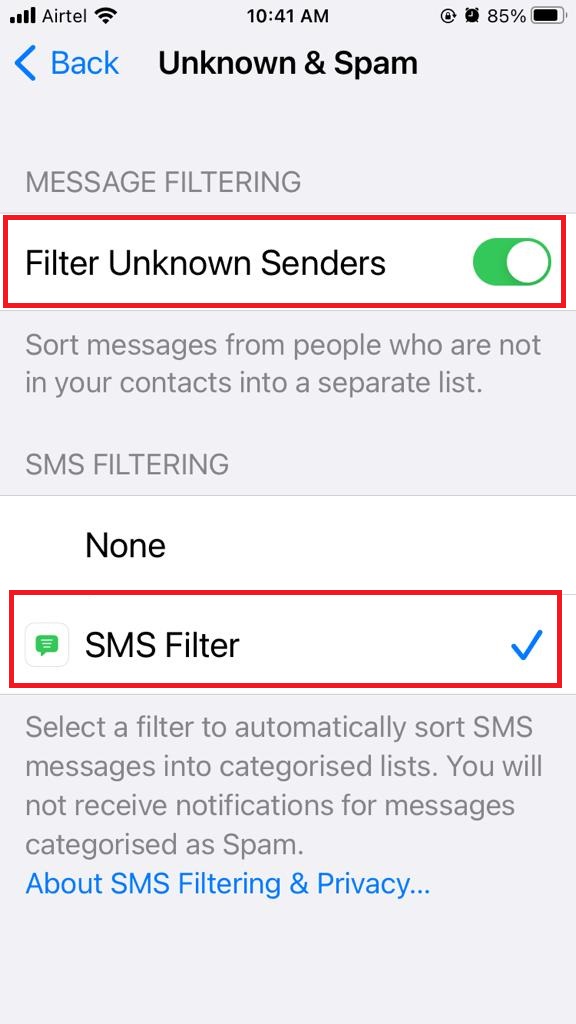
Hide Alerts in the Messages from Known Numbers
If you don’t want message notifications from known numbers and also don’t want to block them, then you need to follow the below steps:
- Tap on the Contacts app.
- Now tap on the Search boxon top of the screen and type the name for which you do not want to get message notifications.
- Select the name and tap on Edit.
- Scroll down to the bottom of the screen and Tap on Delete Contact.
- Again, tap on Delete Contact to confirm and Exit from the Contacts app.
- Tap on the Settings app.
- Tap on Messages.
- Scroll down and tap on Unknown & Spam under the section MESSAGE FILTERING.
- Turn on the toggle for Filter Unknown Senders and Tap on SMS Filter under the section SMS FILTERING.
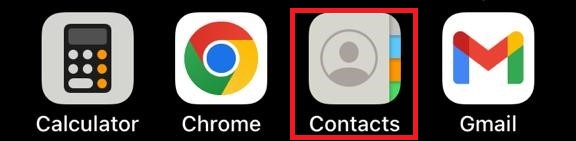
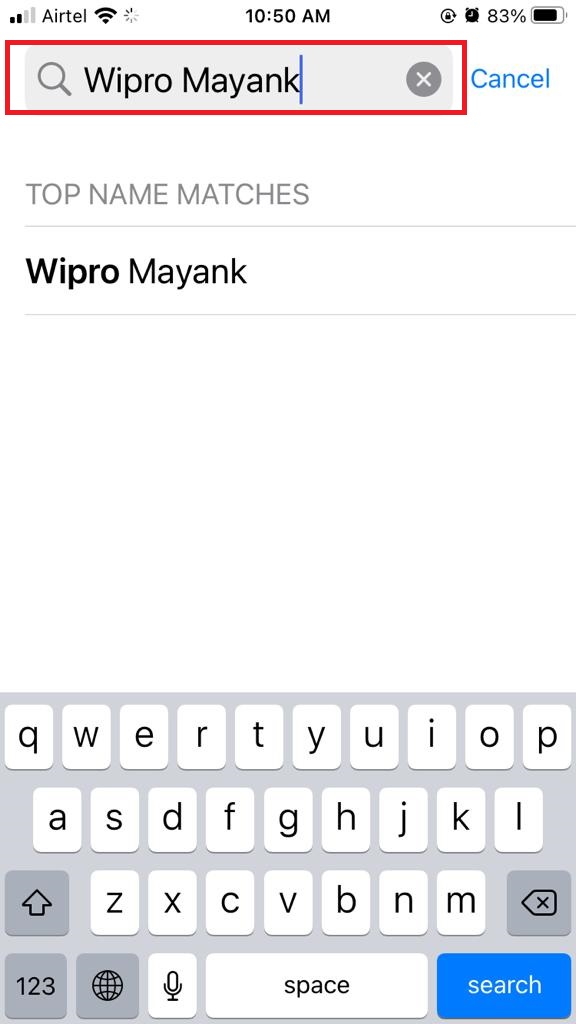
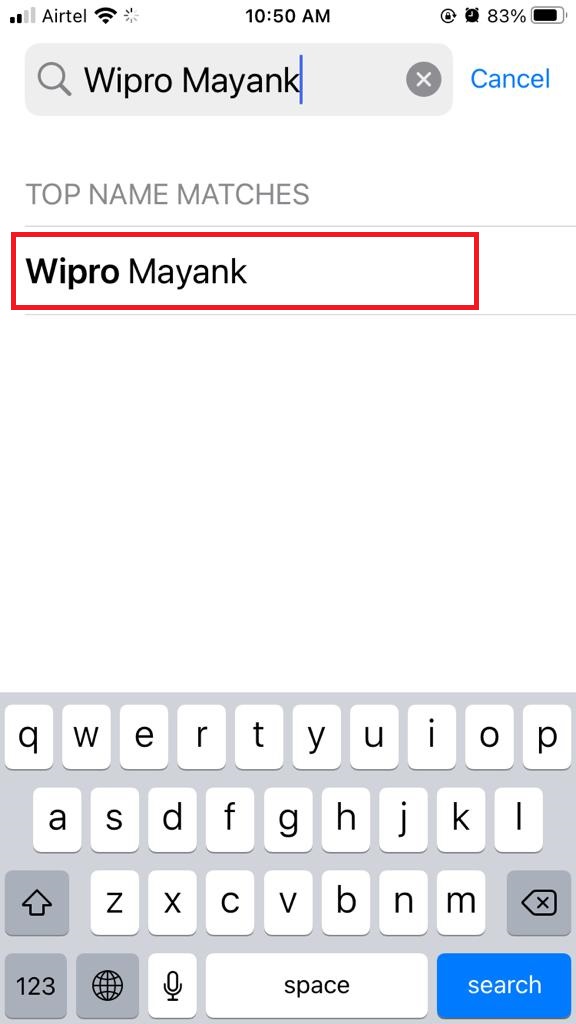
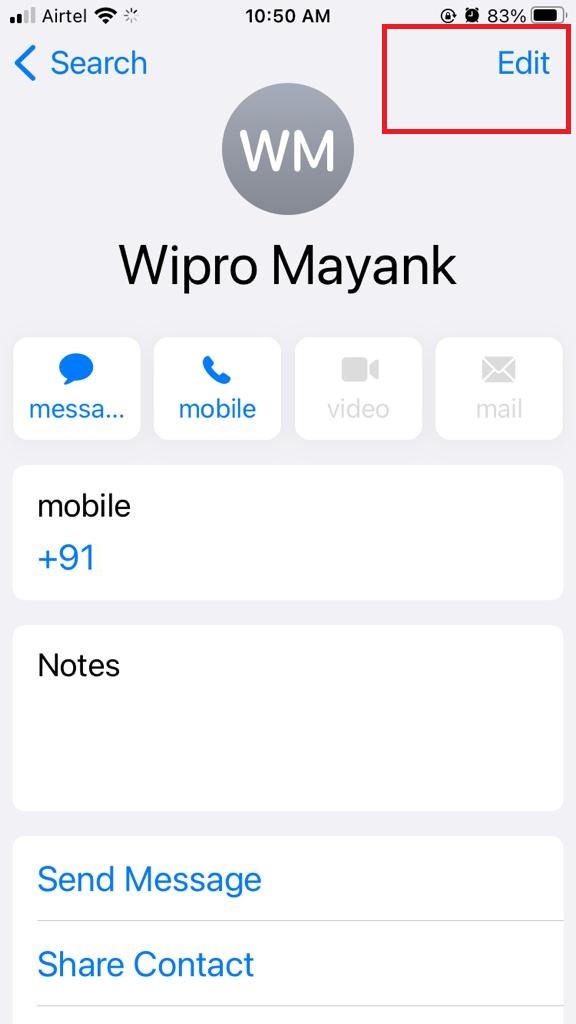
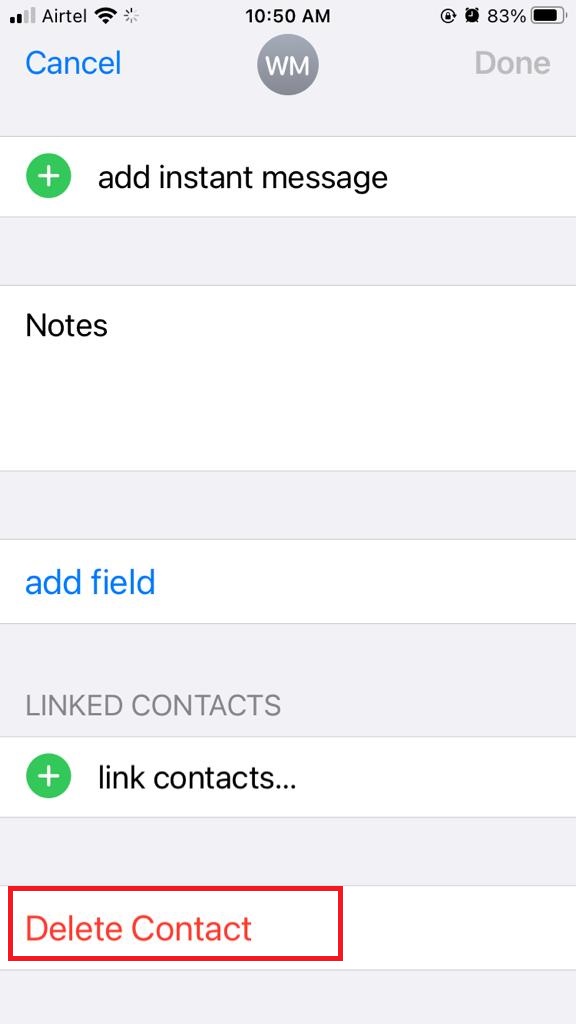
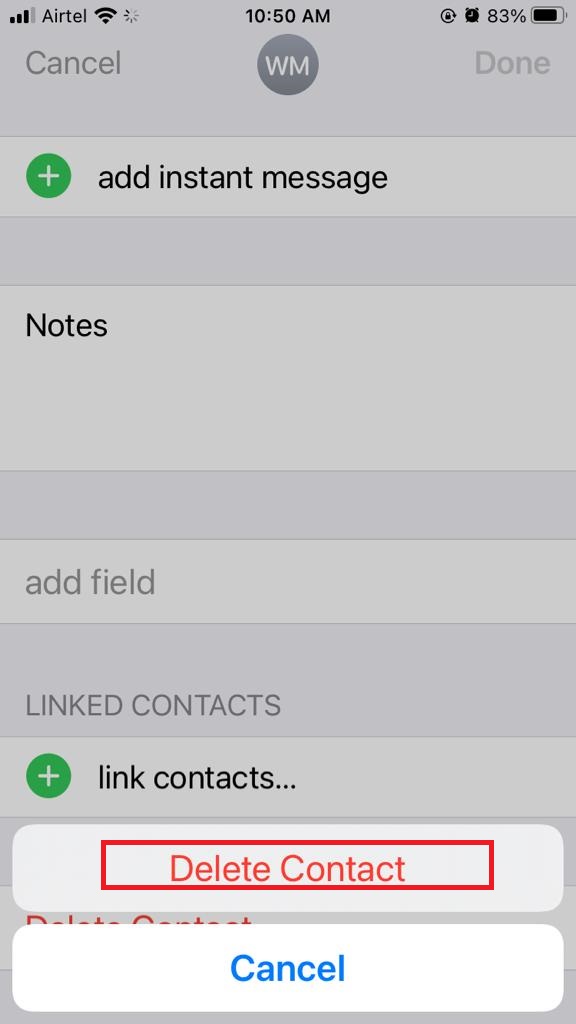
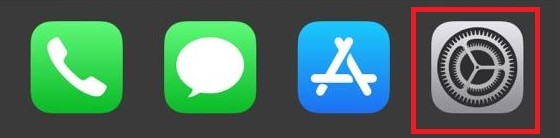
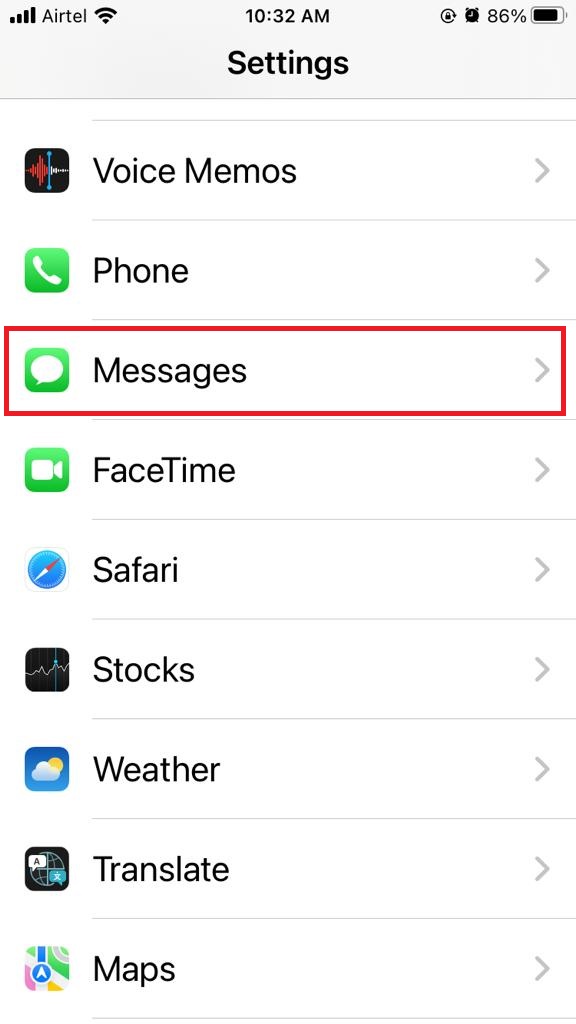
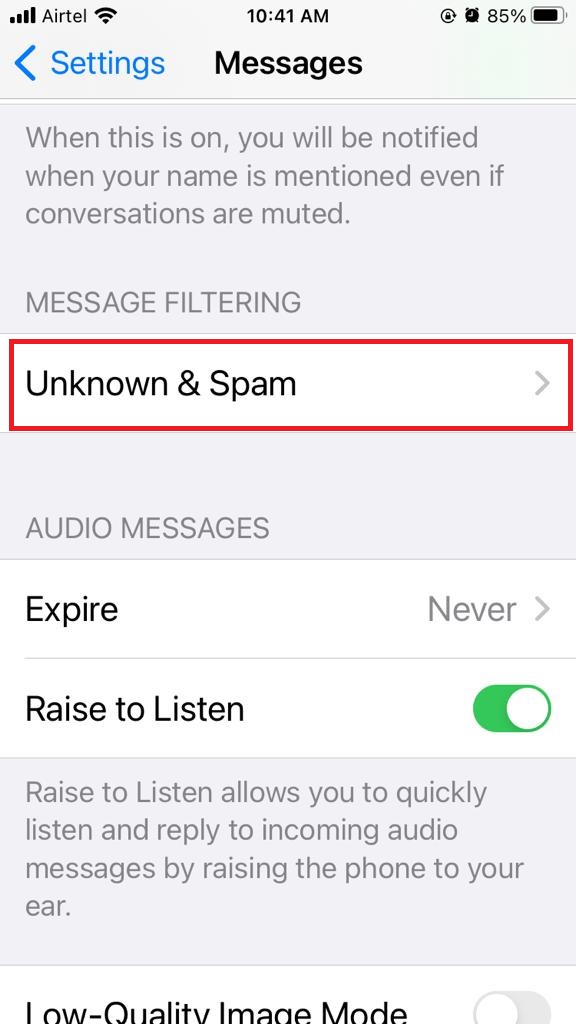
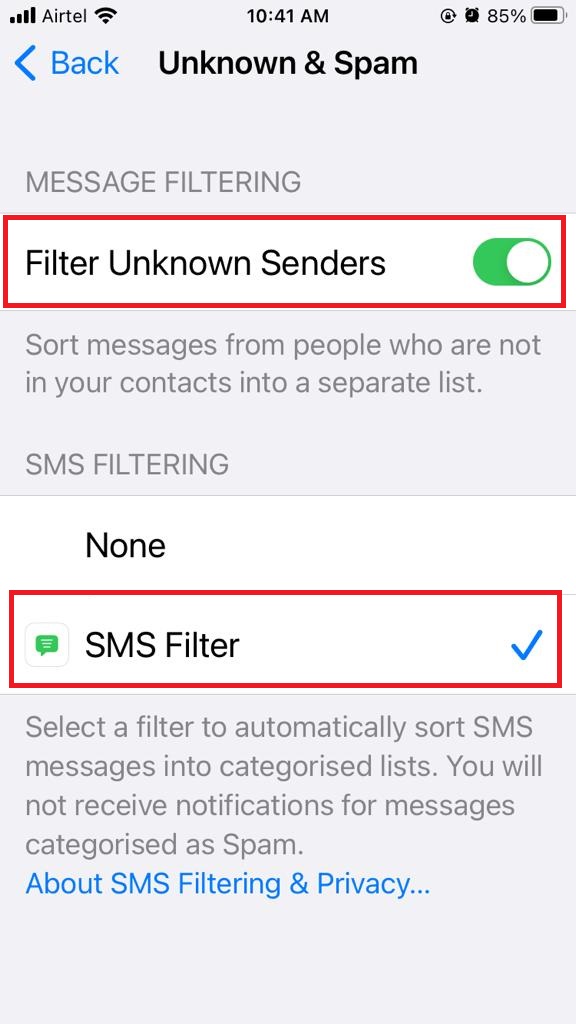
Note: Here you will not get notifications for that number but still you will be able to receive messages and able to reply them.
Hide Alerts by Disabling Lock Screen, Notification Center, and Banners
- Tap on the Settings apps.
- Tap on Notifications.
- Scroll down and tap on Messages.
- To disable, tap the radio button below the Lock Screen (it will prevent alerts from displaying on your Lock Screen), Notification Center (it willremove alerts from Notification Center),and Banners (it will prevent alerts from showing as banners on iPhone) according to your preference.
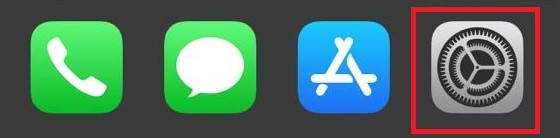
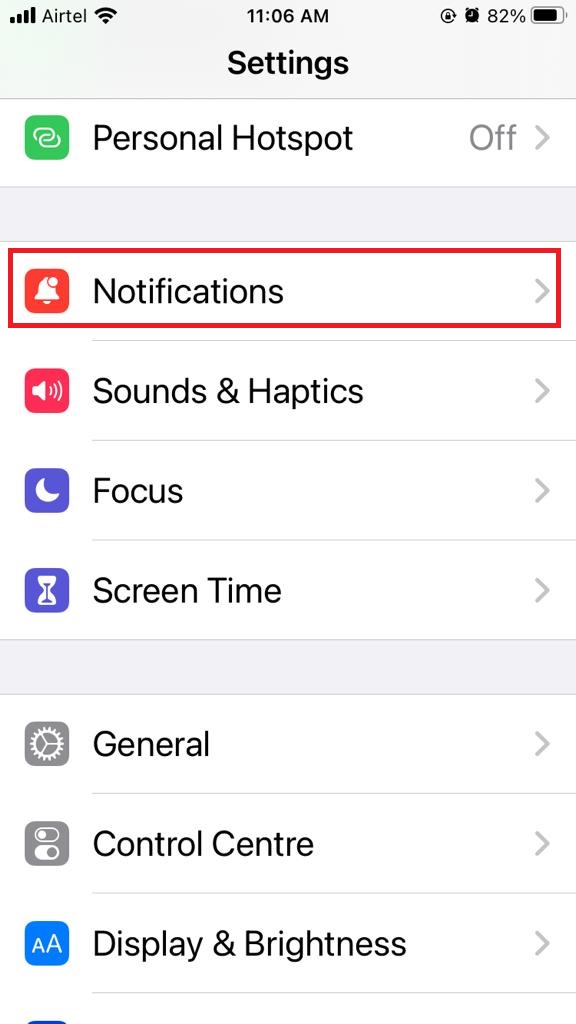
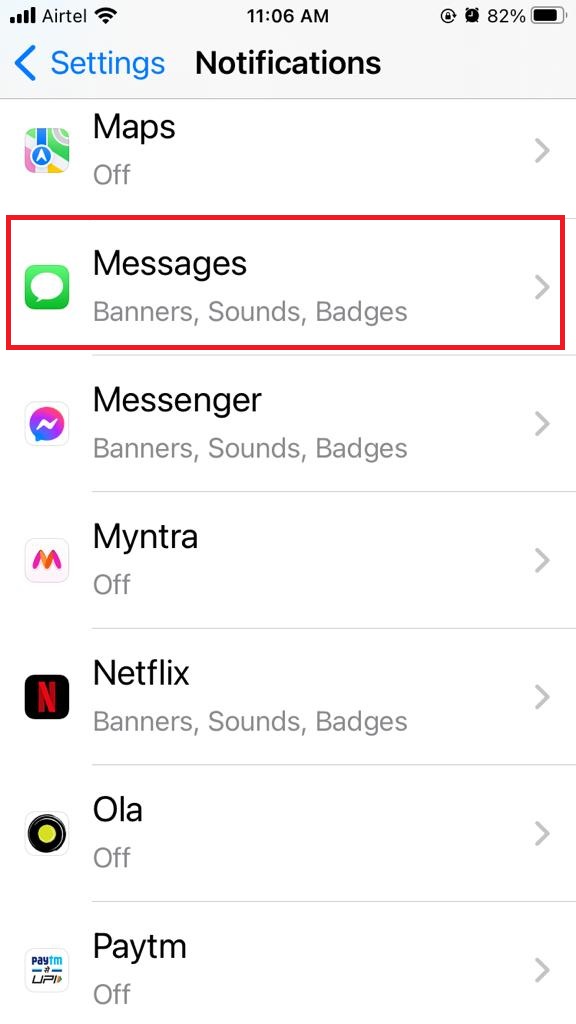
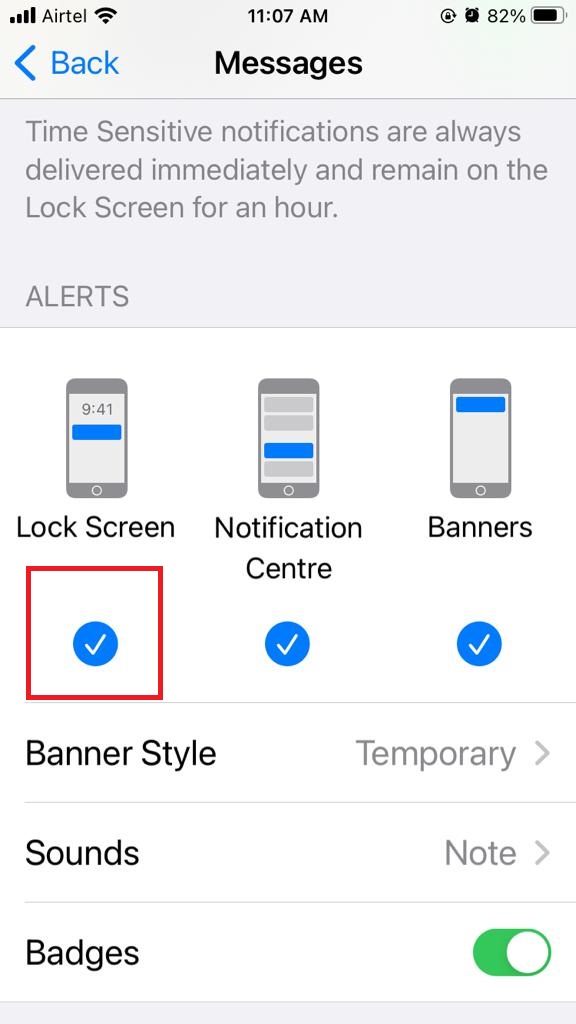
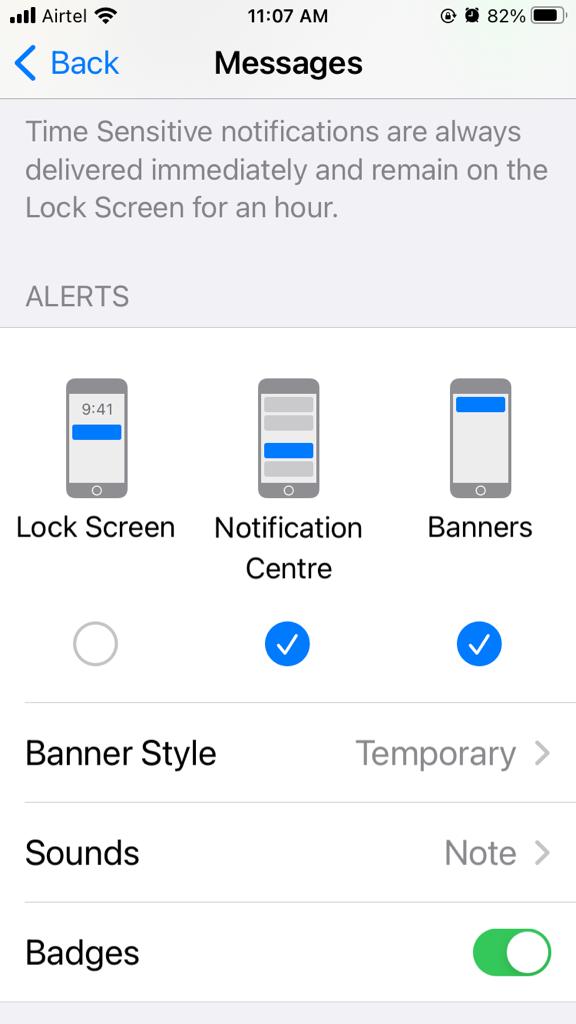
Hide Alerts by Disabling iMessage Preview
- Tap on the iPhone’s Settings app.
- Tap on the Notifications.
- Scroll down and tap on Messages.
- Tap on Show Preview under the section LOCK SCREEN APPEARANCE.
- Now tap on Never.
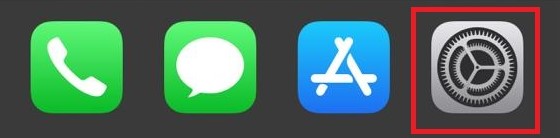
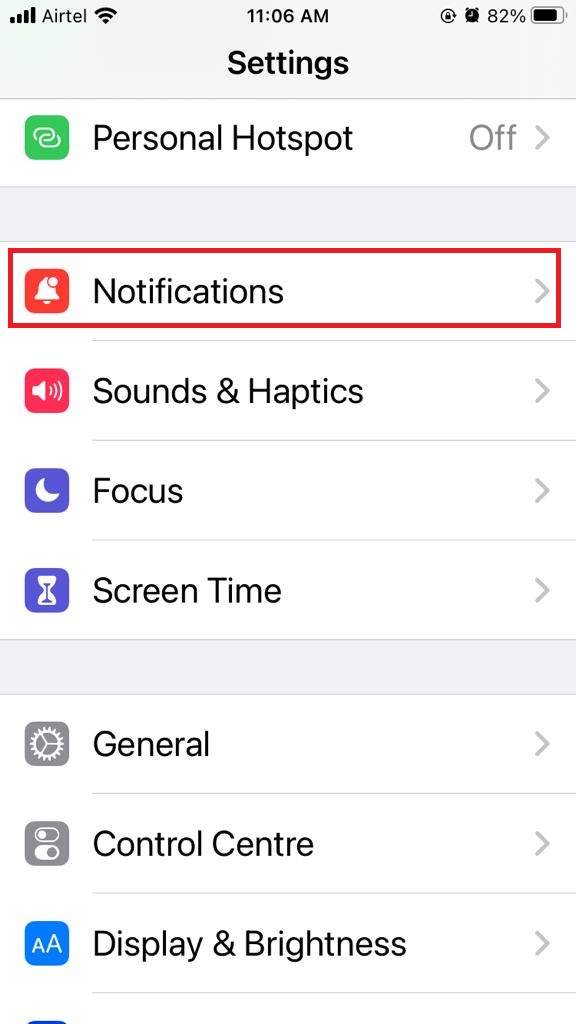
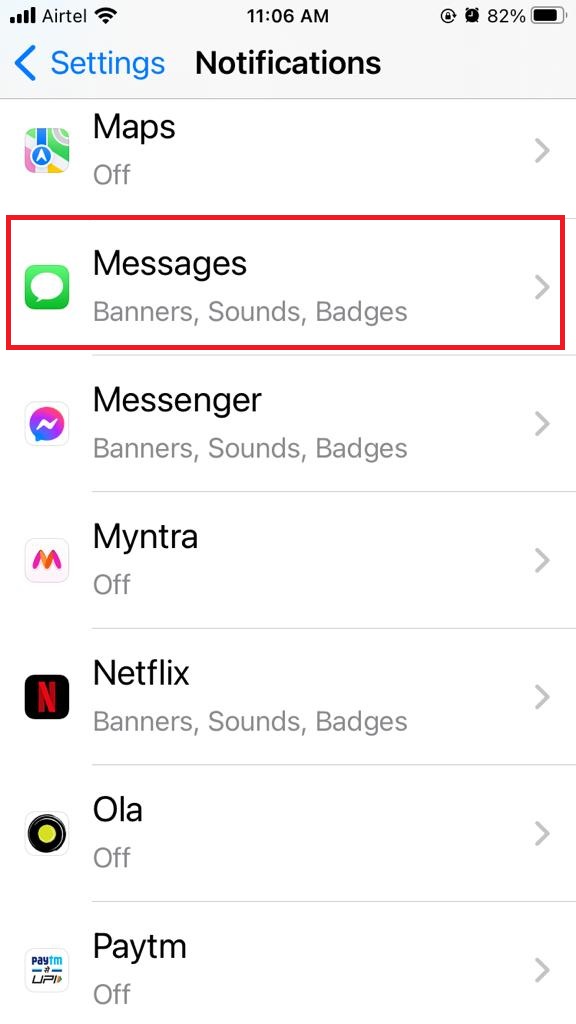
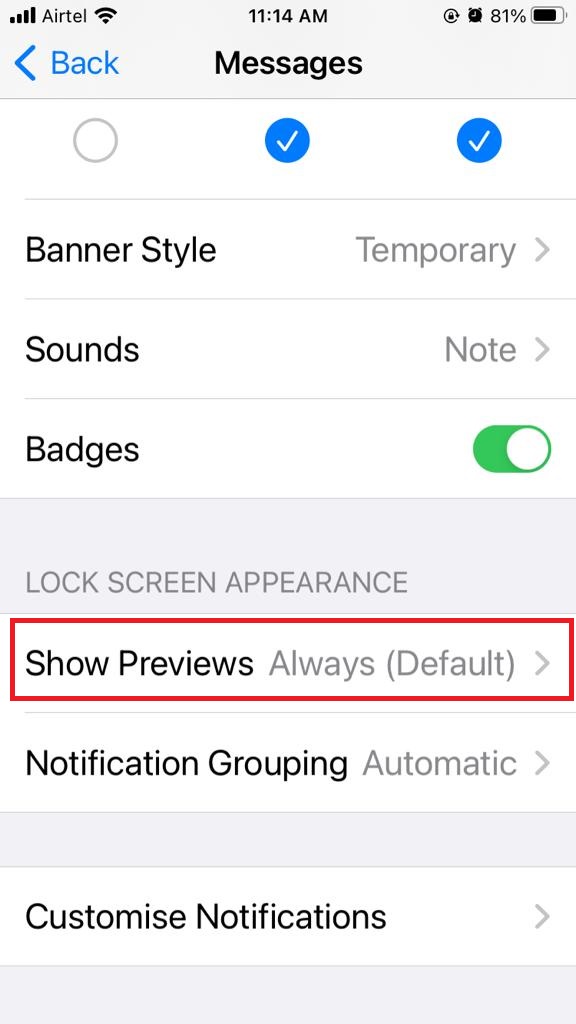
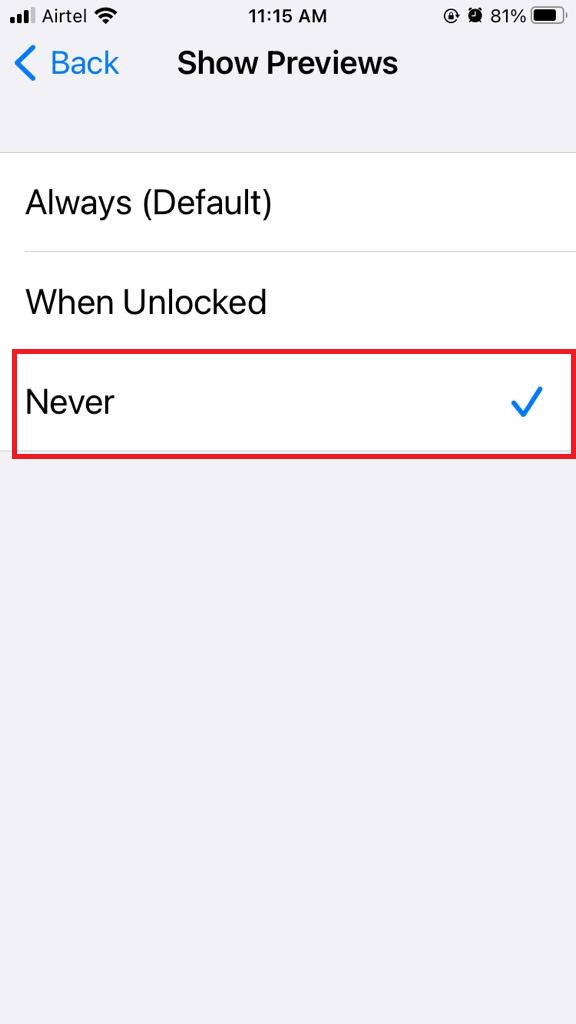
Note: For seeing message previews only while using your iPhone, choose Always. It is the default option for Shows Previews. For Some iPhone models When Unlocked may be the default option for Shows Previews.
Conclusion
Hiding alerts in the Messages app on iPhone is a simple and convenient way to avoid unwanted notifications from specific conversations. You can easily turn on or turn off the feature by swiping left on a chat and by tapping on the bell icon. When you hide alerts, you will still receive the messages, but they will not make any sound or appear on your lock screen. This can help you reduce distractions, protect your privacy, or just silence a group chat that is too noisy. Hiding alerts is one of the many features that make the Messages app on iPhone a great tool for communication.
Must Read
How to Find Blocked Numbers on Android Phones?
Create Safari Profile on iPhone
Please comment and Contact Us for any discrepancies. Follow MambaPost on Facebook, Twitter, and LinkedIn. For the latest Tech News checkout at MambaPost.com.

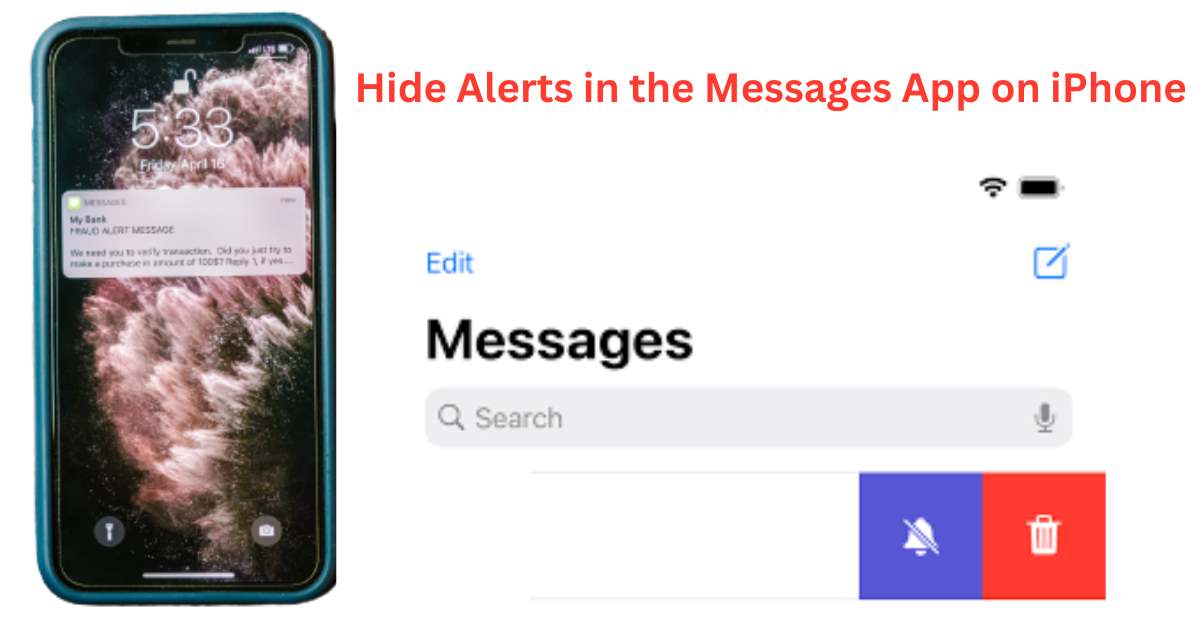
5 thoughts on “How to Hide Alerts in the Messages App on iPhone”
Comments are closed.