If you use Safari as your main browser on your iPhone or iPad, you might want to clear some data from time to time. This can help you free up some space, protect your privacy, and troubleshoot some issues. In this blog post, we’ll show you how to clear Safari cache, history, and cookies on your iOS devices.
What is cache, history, and cookies?
The cache is a temporary storage of web pages and images that Safari downloads when you visit a website. This can make the website load faster the next time you visit it, but it can also take up a lot of space on your device.
History is a record of the websites that you have visited in Safari. This can help you find a website that you visited before, but it can also reveal your browsing habits to anyone who has access to your device.
Cookies are small files that websites store on your device to remember your preferences, login details, and other information. This can make your browsing experience more personalized and convenient, but it can also pose a risk to your privacy and security.
Why should you clear Safari cache, history, and cookies on iPhone and iPad?
There are several reasons why you might want to clear Safari cache, history, and cookies on your iPhone or iPad:
- If you want to free up some storage space on your iPhone or iPad.
- To protect your privacy from anyone who might access your device or from websites that might track your online activity.
- If you want to troubleshoot some issues with websites that might not load properly or display outdated information.
- To start fresh with a clean slate of browsing data.
How to Clear Safari Cache, History, and Cookies on iPhone and iPad?
To clear Safari cache, history, and cookies on your iPhone or iPad, follow these steps:
- Open the Settings app.
- Tap on Safari.
- Scroll down to find and tap on Clear History and Website Data.
- Tap on Clear History and Data to confirm your choice.
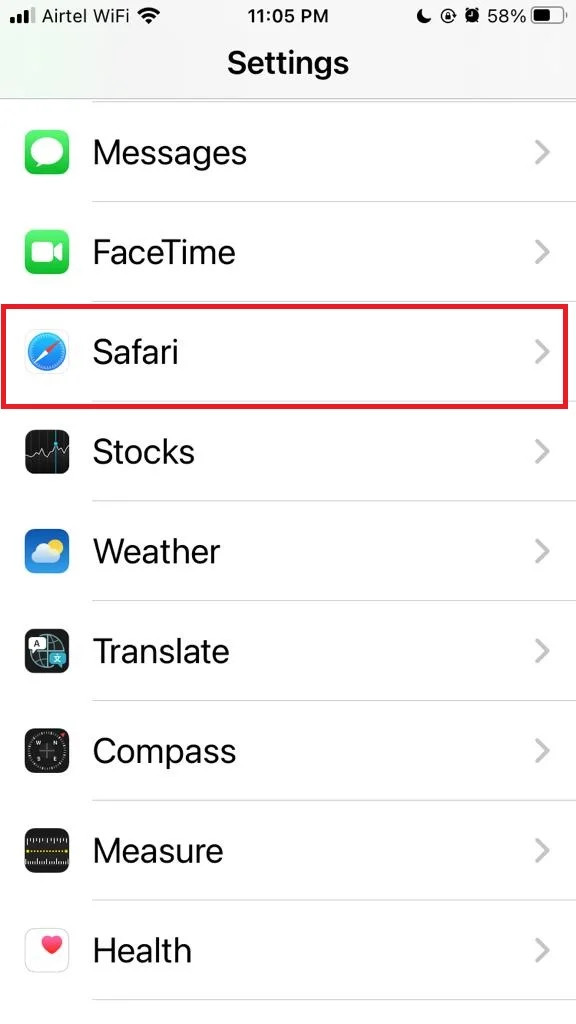
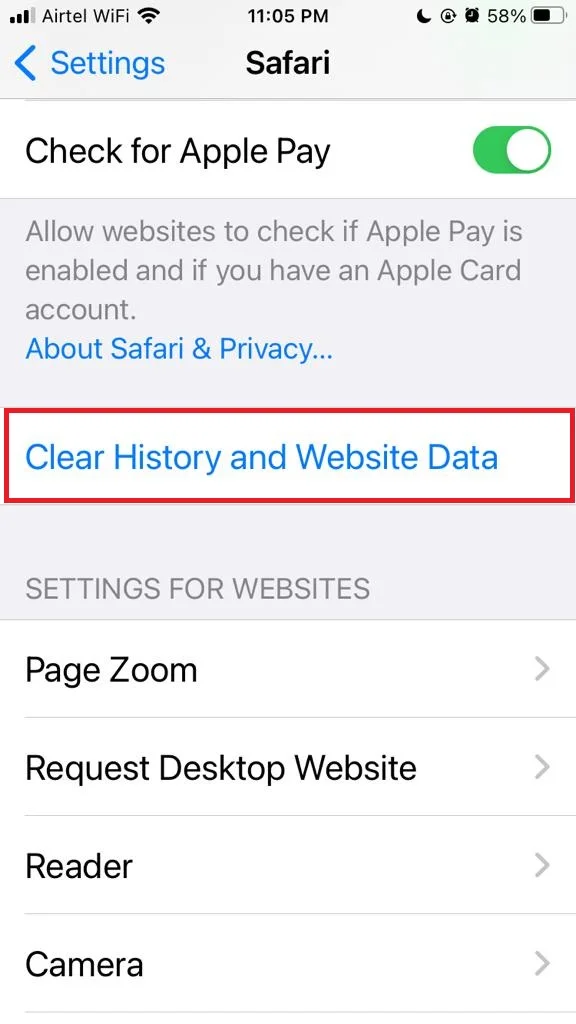
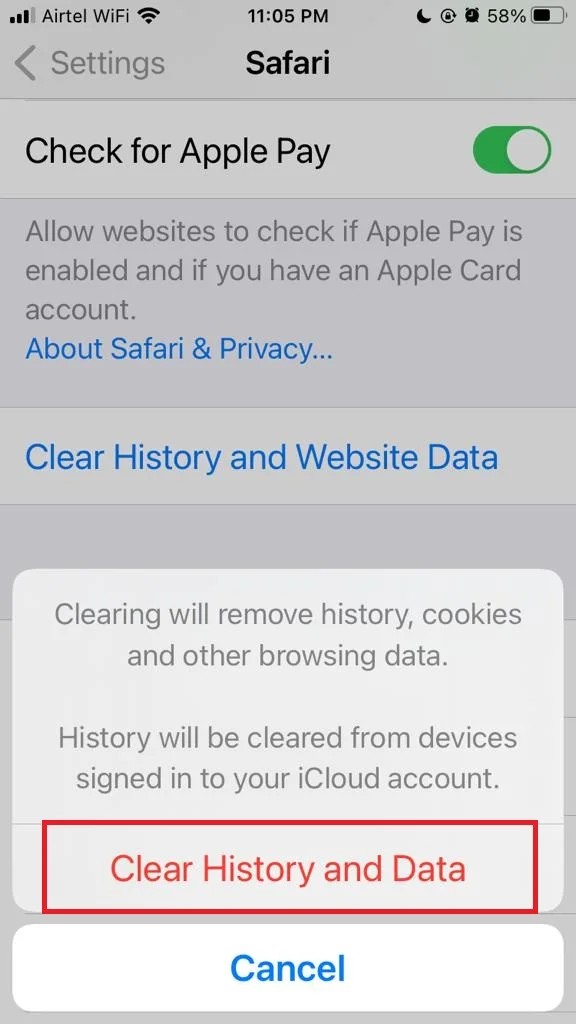
This will delete all the cache, history, and cookies from Safari on your device. Note that this will also log you out of any websites that you were signed in to.
Note: When you clear your history, cookies & browsing data on Safari, this will not change your AutoFill information.
How to Clear Your Safari Cookies While Keeping Your History
- Open the Settings app.
- Tap on Safari.
- Now here you need to tap on Advanced (at the bottom of the screen).
- Now tap on Website Data to see a list of websites that have stored data on your device.
- Swipe left on any website that you want to delete and tap on Delete.
- Or tap on Edit at the top right corner and tap multiple websites one by one to delete. Tap on Done (at the top right corner) when you are finished.
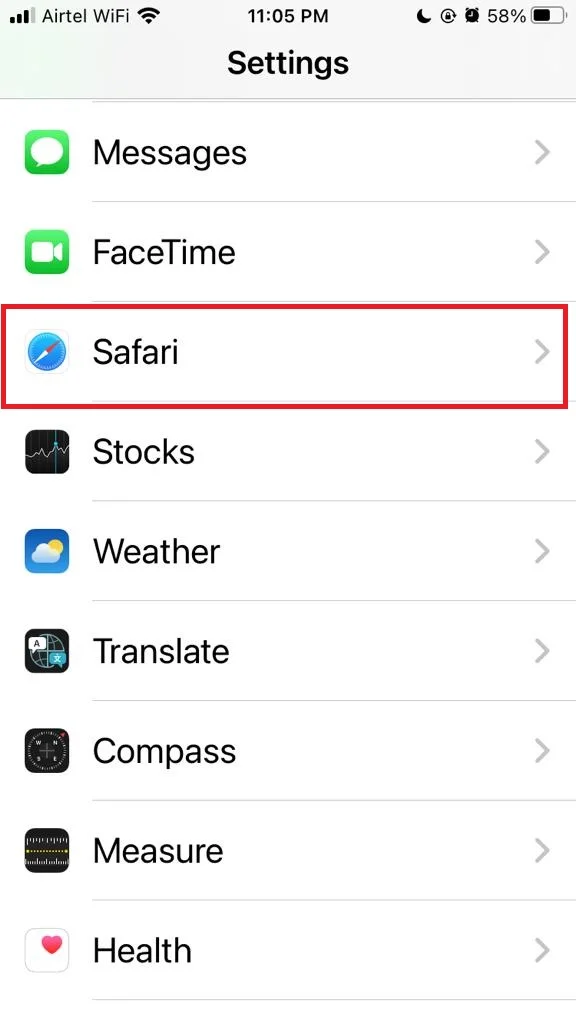
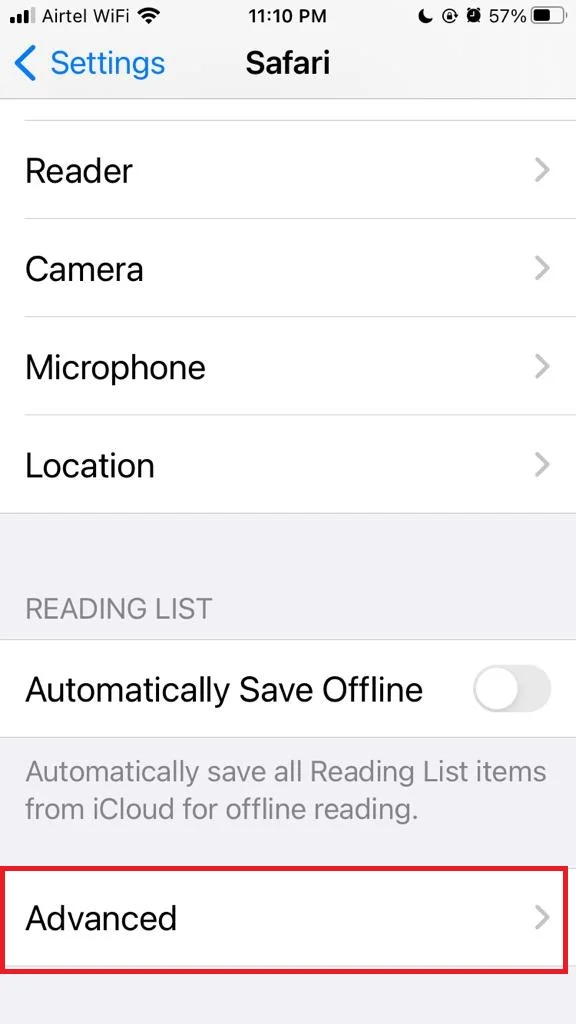
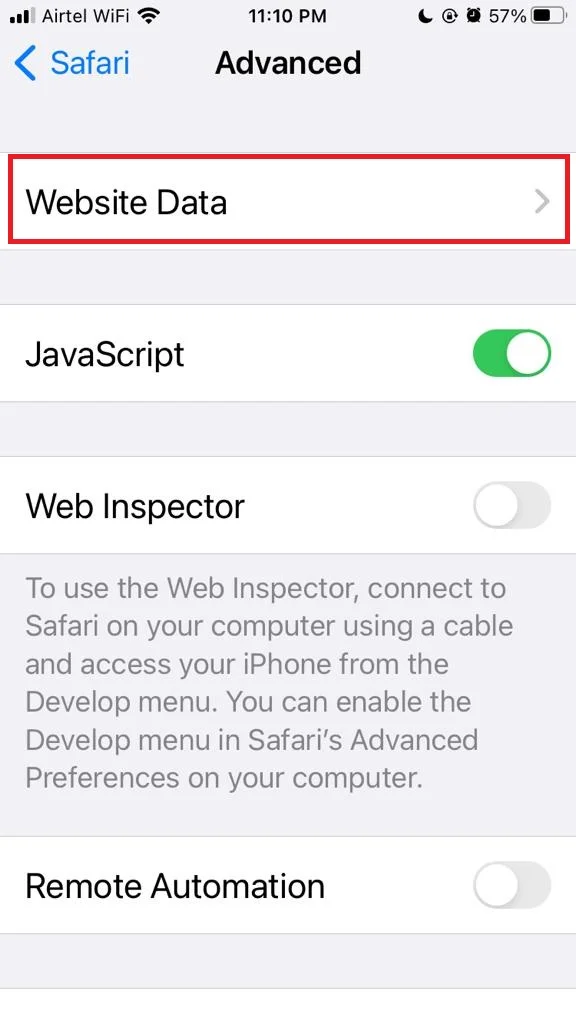
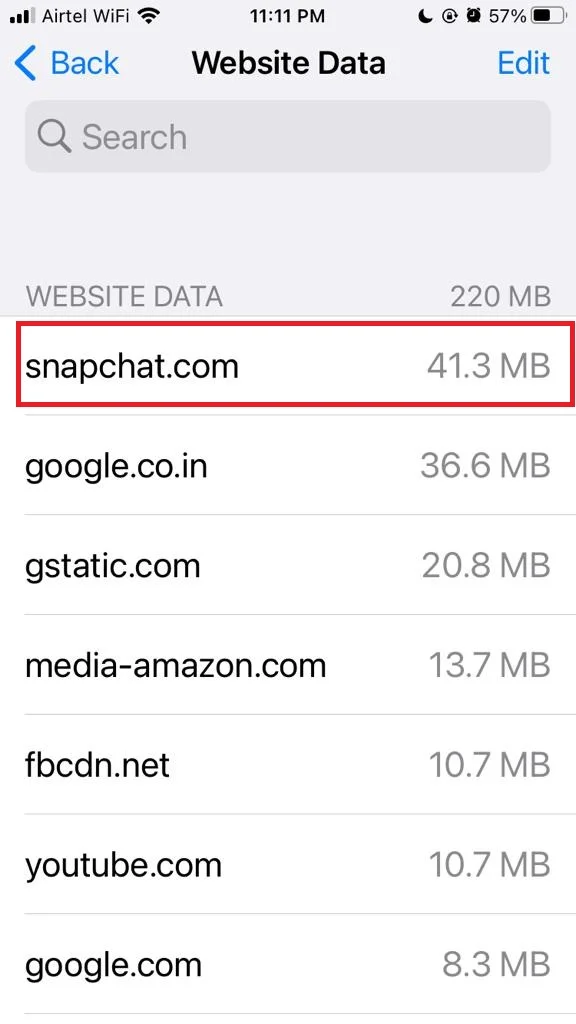
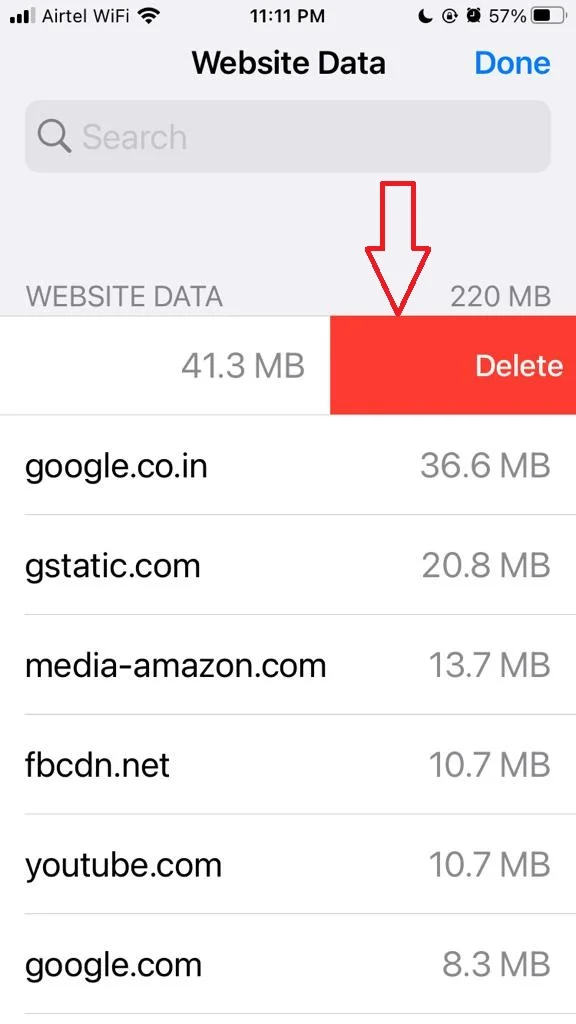
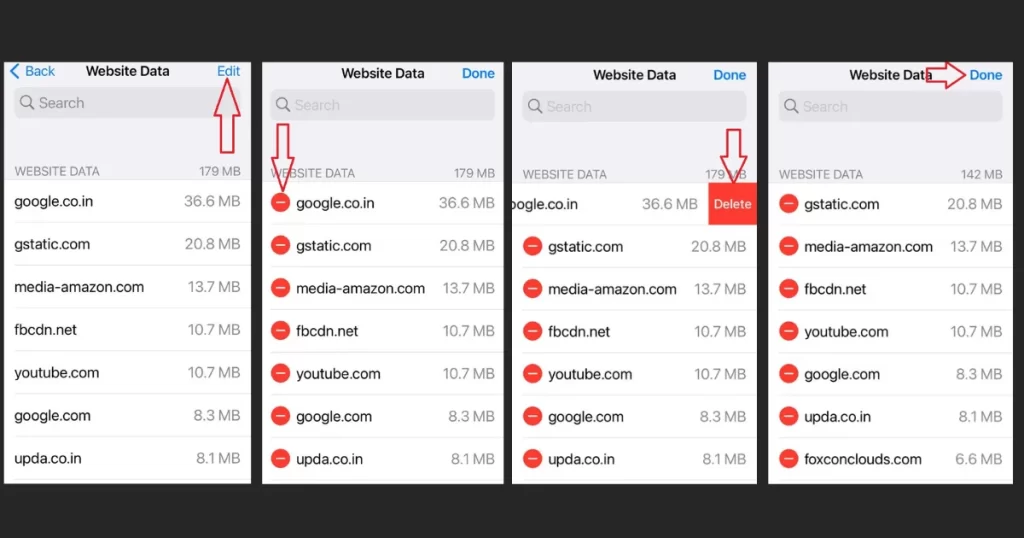
This will delete only the data from the selected websites from Safari on your device.
How to Block Cookies on Safari on Your iPhone and iPad?
- Open the Settings app.
- Tap on Safari.
- Turn on or enable the toggle for Block All Cookies.
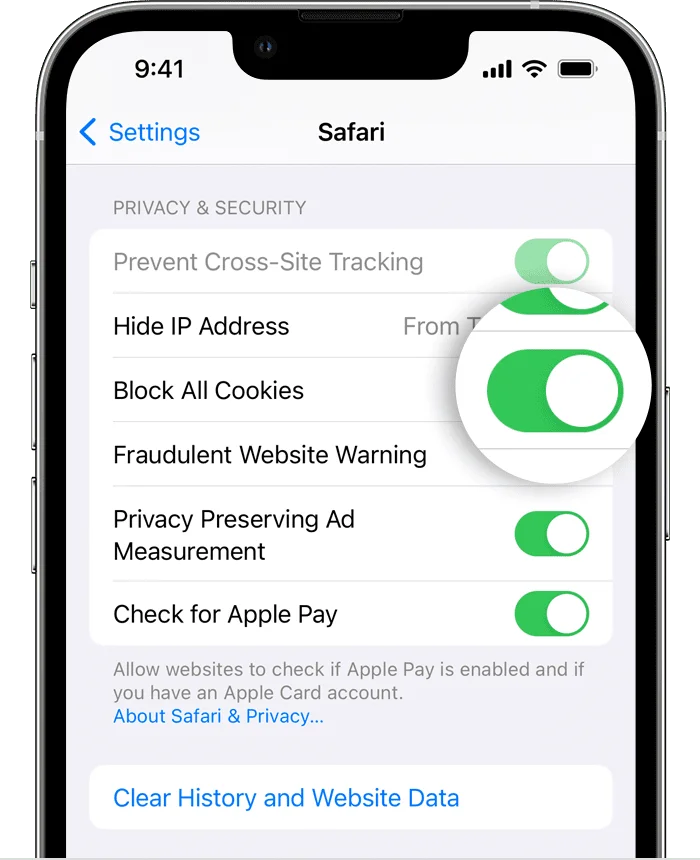
Some web pages need cookies to work properly. If you don’t allow cookies (or block cookies), you might face some problems. For example:
- You might not be able to log in to a site even if you enter the right username and password.
- You might see a message that says you need cookies or that your browser’s cookies are off.
- It is possible that some features on a website might not work properly.
How to Clear Safari Cache, History, and Cookies on Mac?
Clearing Safari cache, history, and cookies on your Mac is easy and can be done in a few minutes.
1. Clear Safari Cache on Mac
- Open Safari browser on your Mac.
- Click on Safari (from the Menu bar).
- Click on Settings.
- Now click on the Advanced tab (at the top).
- Click on the check box Show features for web developers.
- Access the recently added Develop tab located in the menu bar, then click the option “Empty Caches for All Profiles.”
2. Clear Safari Cookies and Cache for All Websites on Mac
- Open Safari browser.
- Click on Safari (from the Menu bar).
- Click on Settings.
- Now click on the Privacy tab.
- Select Manage Website Data from Website data.
- Select the website you want to remove and click on Remove. If you want to remove cookies and cache for all websites then click on Remove All.
- Click on Remove Now to confirm.
- Now finally, click on Done.
3. Block All Cookies for Safari on Mac
- Open Safari browser on your Mac.
- Click on Safari (from the Menu bar).
- Click on Settings.
- Now click on the Advanced tab (at the top).
- Click on the check box for Block all cookies.
- Click on Block All to confirm.
That’s All! If you wipe out your web data, you’ll lose the record of all the pages you checked out. This can make it harder for websites to track you (which is nice). You might have to sign in again to all your stuff. All the apps will have their permissions reset. Websites will ask you for permission again. The download list will be gone, but the files will still be there.
Conclusion
Clearing Safari cache, history, and cookies on your iPhone or iPad, or Mac device is easy and can be done in no time. You can do it regularly or whenever you feel the need to. Just remember that it will also affect your browsing experience in some ways, so weigh the pros and cons before you do it.
Must Read

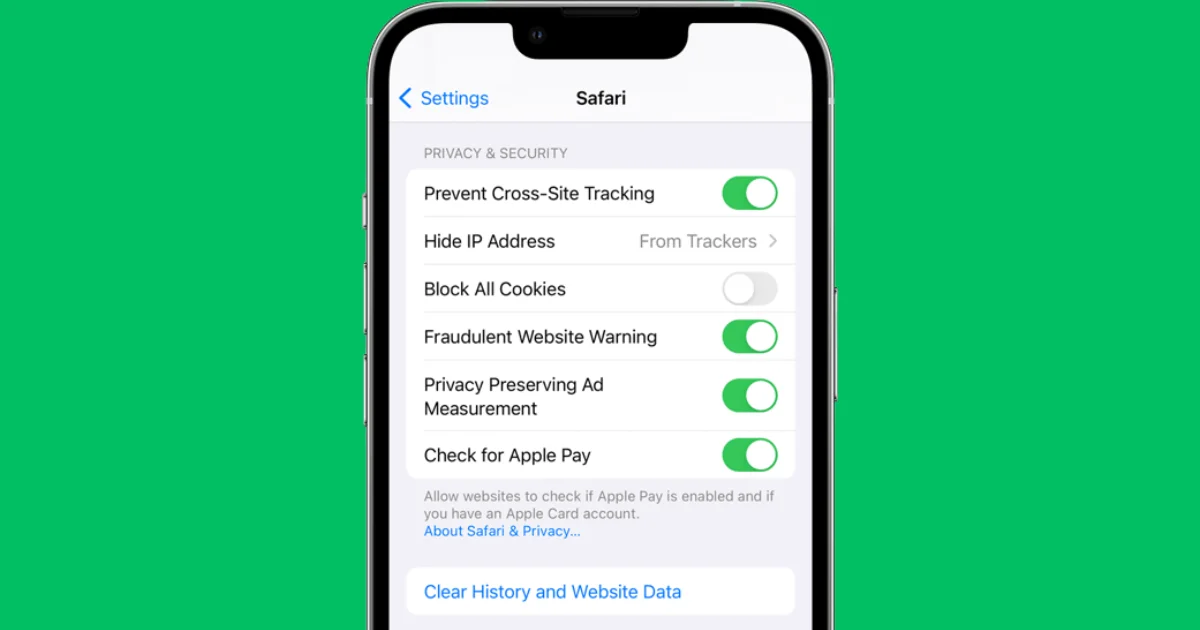
7 thoughts on “How to Clear Safari Cache, History, & Cookies on iPhone & iPad?”
Comments are closed.