If you have an iPhone and a Mac, you might be wondering if you can use your iPhone as a microphone for your Mac computer. Maybe you want to record a podcast, a voiceover, or a video call, but you don’t have a dedicated mic for your Mac. Well, the good news is that you can use your iPhone as a microphone for your Mac, and it’s not too hard to set up. Let’s see how to do this.
Advantages of setting your iPhone as the primary microphone for your Mac
There are many benefits to doing so. Here are some of them:
- You can save money and space by not buying a separate microphone for your Mac. You already have a high-quality mic built into your iPhone, so why not use it?
- You can enjoy better sound quality and noise cancellation by using your iPhone as the mic. Your iPhone has multiple microphones that can filter out background noise and enhance your voice. This is especially useful if you are recording podcasts, videos, or music on your Mac.
- It gives more flexibility and mobility by using iPhone as the mic. You can move around freely and position your iPhone wherever you want, as long as it is connected to your Mac via Bluetooth or Wi-Fi. You can also use headphones or earbuds to monitor your audio while recording.
- You can easily switch between different audio sources by using your iPhone as the mic. You can choose to use your iPhone’s internal mic, external mic, or headset mic depending on your needs and preferences. You can also switch to your Mac’s built-in mic or other audio devices if you want.
As you can see, using your iPhone as the default mic for your Mac has many advantages. It is easy to set up and use, and it can improve your audio quality and experience.
Prerequisite to use your iPhone as a Microphone for your Mac
To make this work before proceeding, you must be sure of below things:
- You should have an iPhone XR or a newer model with iOS 16 or a later version.
- Remember to sign in to both devices using the same Apple ID.
- Your Mac should be running on macOS 13 Ventura or a more recent version.
- Don’t forget to turn on Bluetooth for both devices and keep your iPhone close to the Mac.
How to Use Your iPhone as a Microphone for a Mac
On iPhone
- Tap on the Settings app.
- Tap on General.
- Now tap on Airplay& Handoff.
- Finally, tap on Continuity Camera.
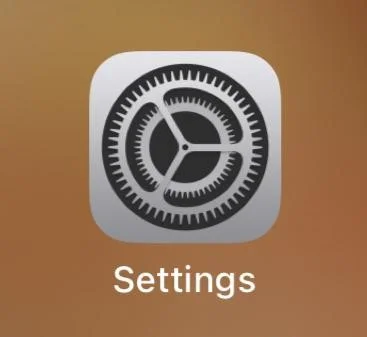
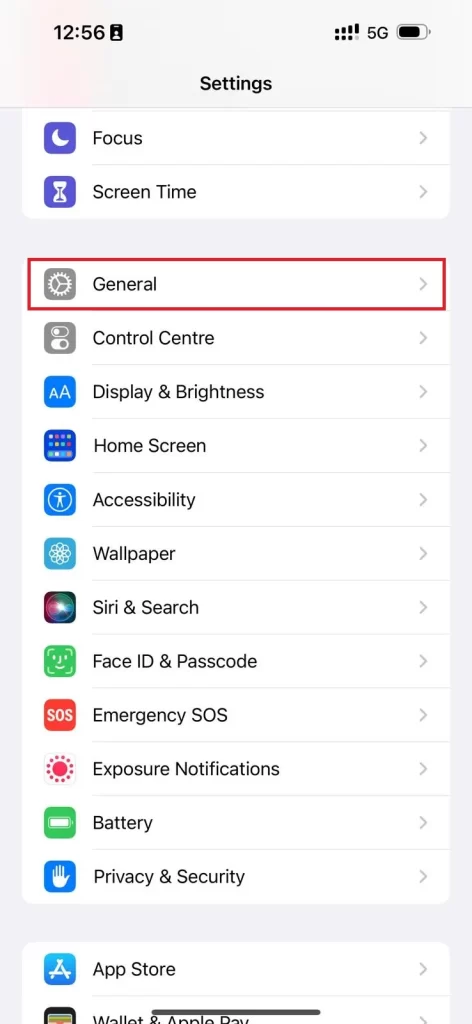
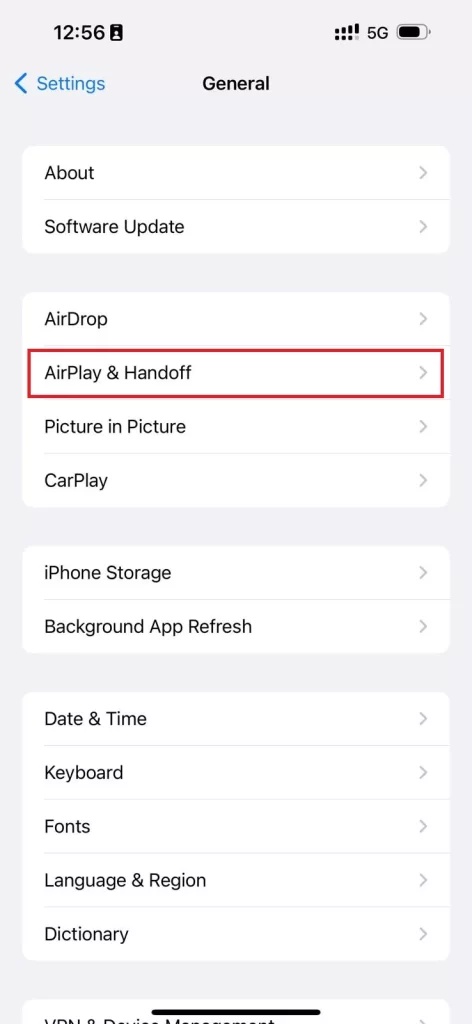
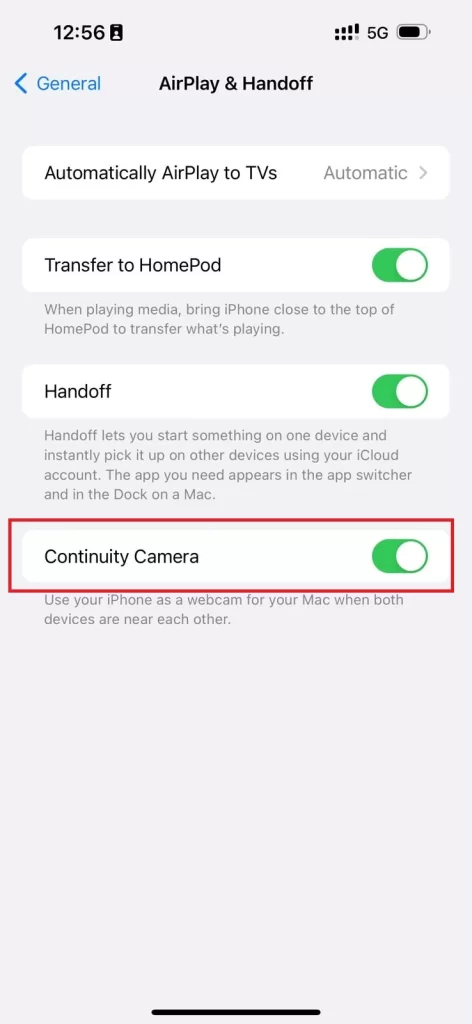
Settings on the iPhone side have been done for using your iPhone as a microphone for a Mac.
On Mac Computer
- Click on Apple Logo.
- Click on System Settings.
- Now click on Sound (at the left-hand side menu).
- Click on the Input tab (on the right-hand side) under Output & Input.
- Now select your iPhone Name (the name for your iPhone that you set earlier) from the list.
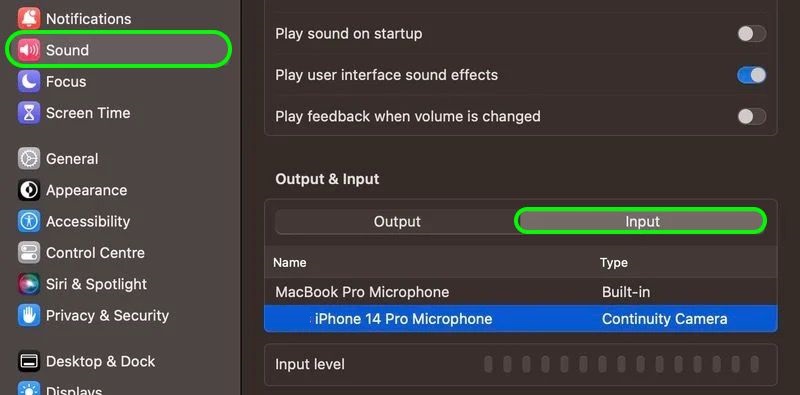
When everything’s set up right, your iPhone will make a sound and show a screen that says “Connected to…” This means you’re good to go and now your iPhone is working as a wireless microphone for your Mac computer.
Now settings on the Mac computer side have been done for using your iPhone as a microphone for a Mac.
Note: If you want to stop the connection, just select Pause. Once you finish, simply tap on the red Disconnect button on your iPhone’s screen.
Conclusion
Using your iPhone as a microphone for your Mac is a simple and convenient way to improve your audio quality without buying any additional equipment. You can use either a wired or a wireless connection, depending on your preference and availability. All you need is a compatible app on both devices and follow the steps we outlined above. Once you set up the connection, you can use your iPhone as a microphone for any app or software on your Mac that requires audio input.
Must Read

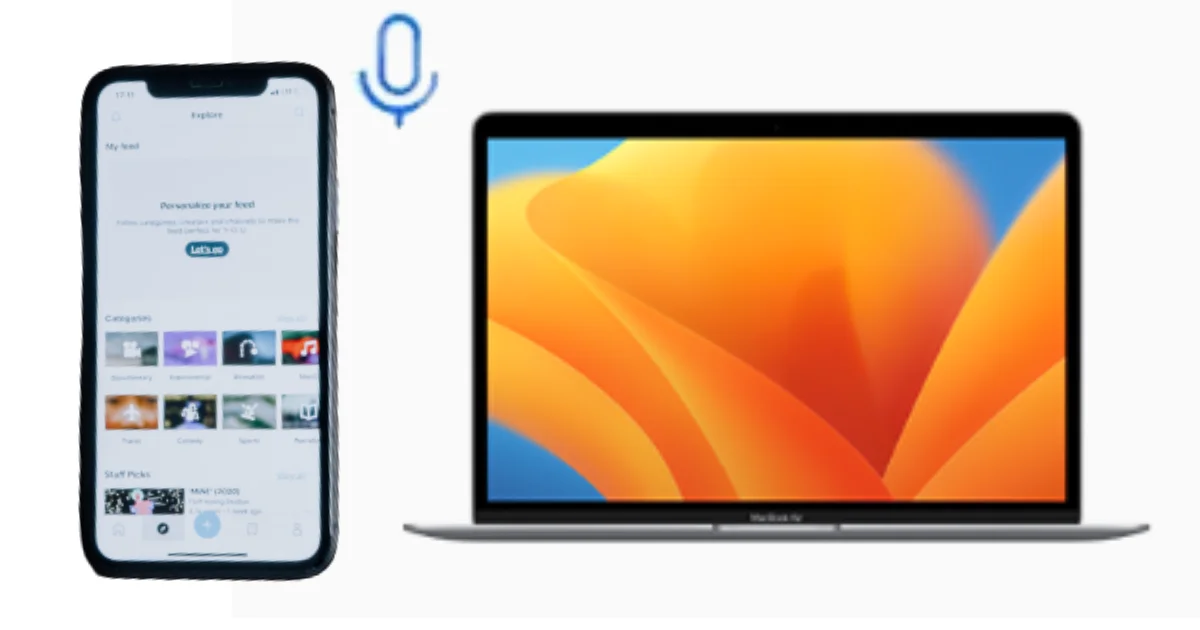
1 thought on “How to Use Your iPhone as a Microphone for a Mac?”
Comments are closed.