Do you want to know how to check or see the battery health of your Mac? In this blog post, we’re going to show you how to do it. It’s super easy and it can help you avoid any nasty surprises with your battery life.
Mac batteries are not eternal. It degrades over time and loses its capacity to hold a charge. This means that your Mac will run out of juice faster as the battery gets older. And if you don’t pay attention to your battery health, you might end up with a dead Mac when you need it the most.
monitoring your Mac battery health?
If you use your Mac a lot, you might want to keep an eye on your battery health. Your battery is like the heart of your device, and if it’s not in good shape, you might experience some problems. For example, your Mac might run out of juice faster than usual, or it might shut down unexpectedly. That’s not fun, right? So how do you monitor your battery health? Well, there are a few ways.
- One is to check the battery status on your screen. It shows you how much charge you have left, and if you click on it, you can see more details, such as the condition of your battery and the time remaining until it’s fully drained.
- Another way is to use the System Information, which gives you more detailed information about your battery, such as its capacity, cycle count, and temperature. You can also use third-party apps that can help you monitor and optimize your battery performance (monitoring and optimizing your battery performance using third-party apps are not recommended).
Monitoring your battery health regularly can help you prevent some issues and extend its lifespan. It can also help you decide when it’s time to replace your battery or get a new Mac. So don’t neglect your battery, and give it some love now and then. It will thank you for it!
How to See the Battery Health of Your Mac?
There are two methods to check or see the battery health of your macOS Sonoma and Ventura.
1. Using System Settings
- Click on the Apple Logo.
- Click on System Settings.
- Now click on Battery.
- Click on the i info icon next to the Battery Health.
- Here you will see two factors. The first one is Battery conditions and the second one is Maximum Capacity. Enable the toggle for Optimized Battery Charging (it is highly recommended to turn on this).
- Click on Done.
Note: Battery conditions tell the effectiveness of your battery. Maximum Capacity tells the current-date capacity of your battery in comparison to when you purchased it.
2. See the Battery Health of Your Mac Using System Information
- Click on the Apple Logo.
- Here you need to press and hold the Option key and click on System Information.
- Click on Power.
- Here you will see two factors. The first one is Charge Information and the second one is Health Information.
- If you see all things positive on your Mac, just close the interface.
That’s it! you have successfully seen the battery health of your Mac using System Settings and System Information. If you find any time that your battery is compromised then you should Contact Apple Support immediately.
Conclusion
In conclusion, knowing the battery health of your Mac can help you optimize its performance and lifespan. You can easily check the battery health status and cycle count by following the steps mentioned in this blog post. You can also use third-party apps or websites to get more detailed information and tips on how to improve your battery health. Remember to always follow the best practices for charging and using your Mac to keep it running smoothly and efficiently.
Must Read

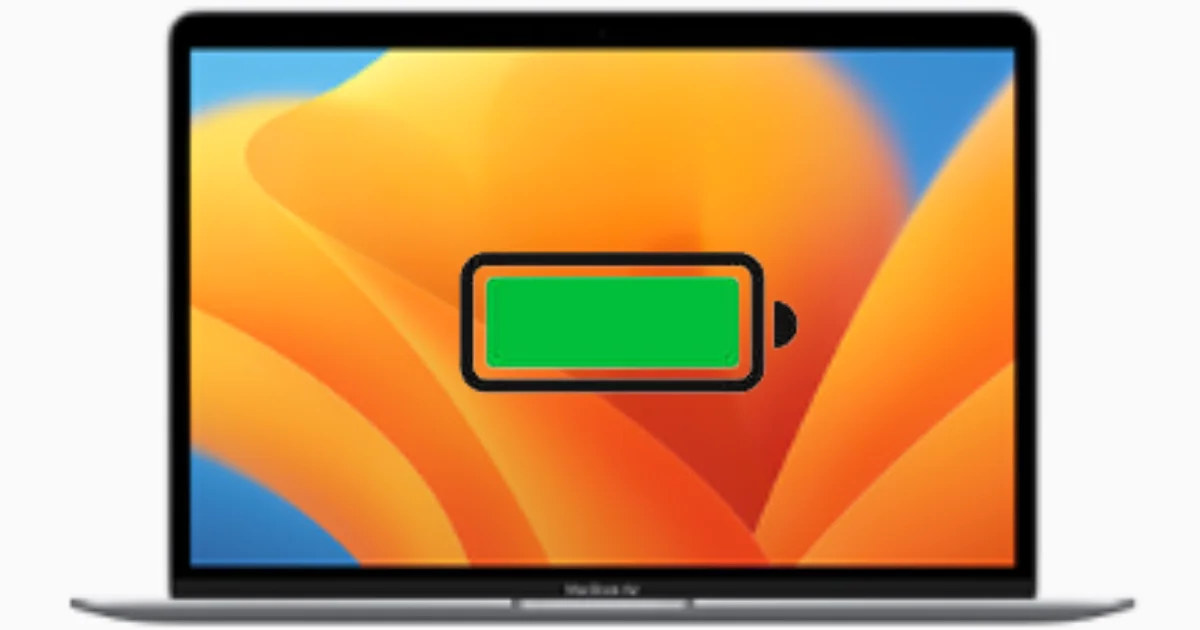
4 thoughts on “How to See the Battery Health of Your Mac?”
Comments are closed.