If you’re a WhatsApp user, you might have wondered how to share your screen with your friends or family while video calling them. Maybe you want to show them some photos, a funny video, or a document you’re working on. Well, you are lucky, because WhatsApp has a built-in feature that lets you share your screen on WhatsApp while video calling for iOS, Android, and Windows users. Let’s see in detail how to share screens on WhatsApp while video calling.
How to Share Screen on WhatsApp While Video Calling on iPhone
Share screen support is added for all platforms (iOS, Android, and Windows) by WhatsApp. Let’s see how to do it on iPhone.
- Tap on the WhatsApp app.
- Tap on the contact to whom you want to share the screen while video calling.
- Tap on the Video icon at the top right side nearby the Audio calling icon.
- Once the user receives your call, you will be able to see the new screen share icon at the bottom of the screen (next to the camera icon). Tap on this screen share icon.
- A prompt of Screen Broadcast for WhatsApp will be shown on your screen. Tap on Start Broadcast.
- After three countdowns, your screen is successfully shared with your contact while video calling. Anything on your screen will be clearly visible to your contact screen.
- When you tap on the home button of your iPhone you will see a message on the screen that “You’re sharing your screen’ along with the Stop sharing option. Once you finish screen sharing tap on Stop Sharing.
- If you want to close this video call tap on the Call End icon on your screen.
Now you have successfully shared your screen on WhatsApp while video calling on your iPhone.
1.
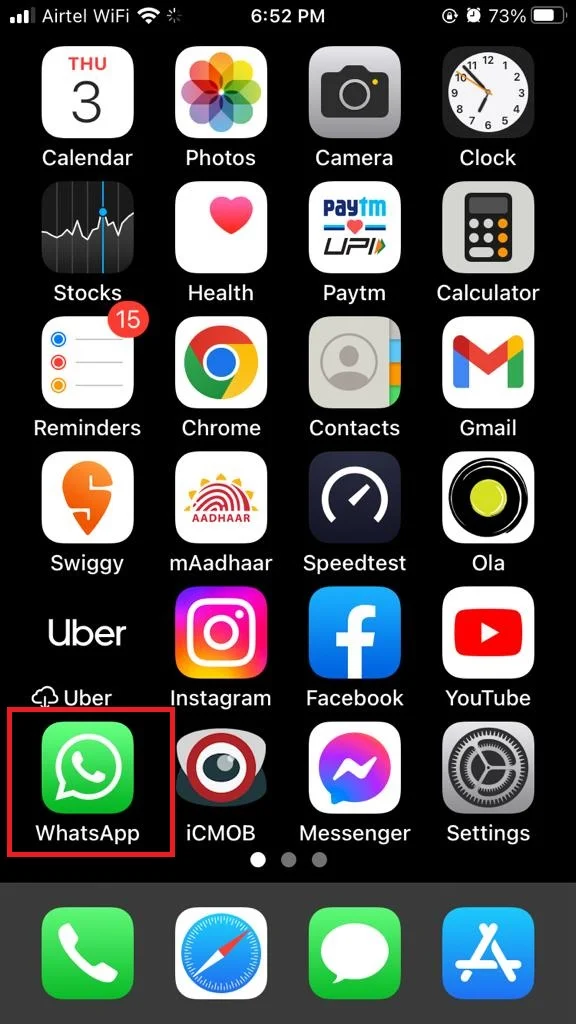
2.
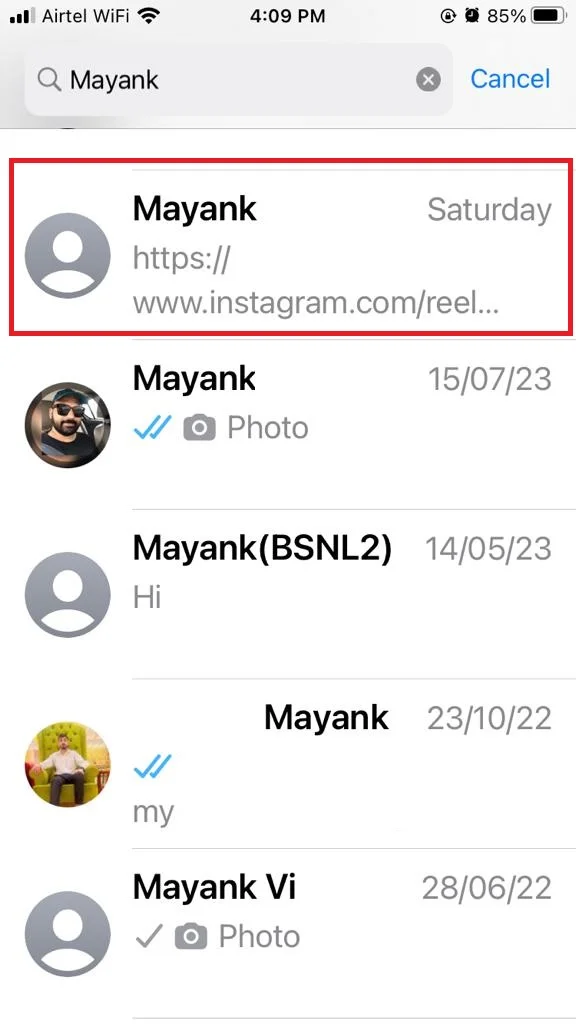
3.
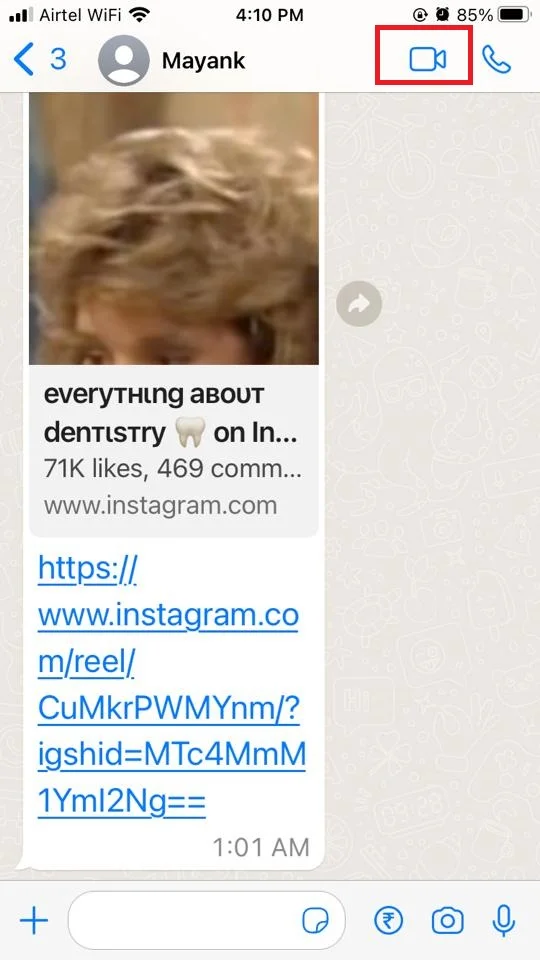
4.

5.
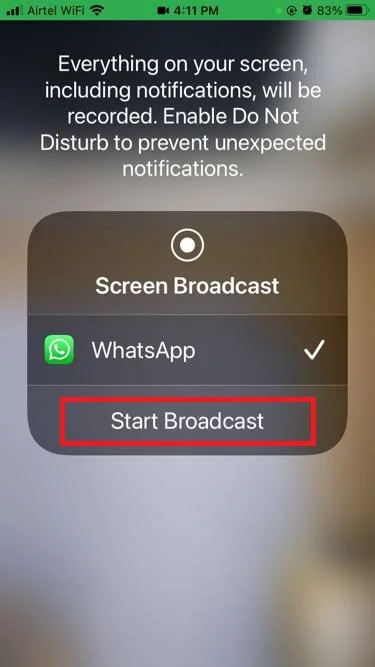
6.
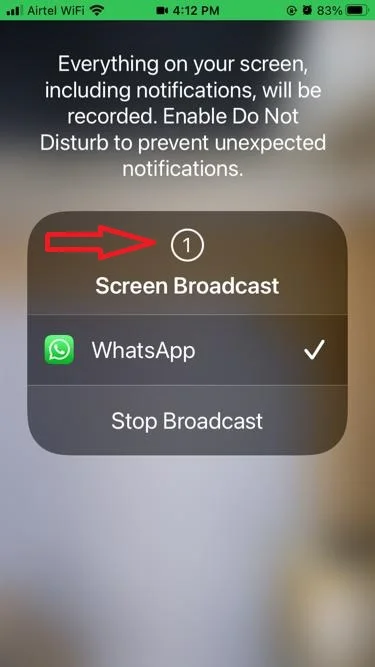
7.
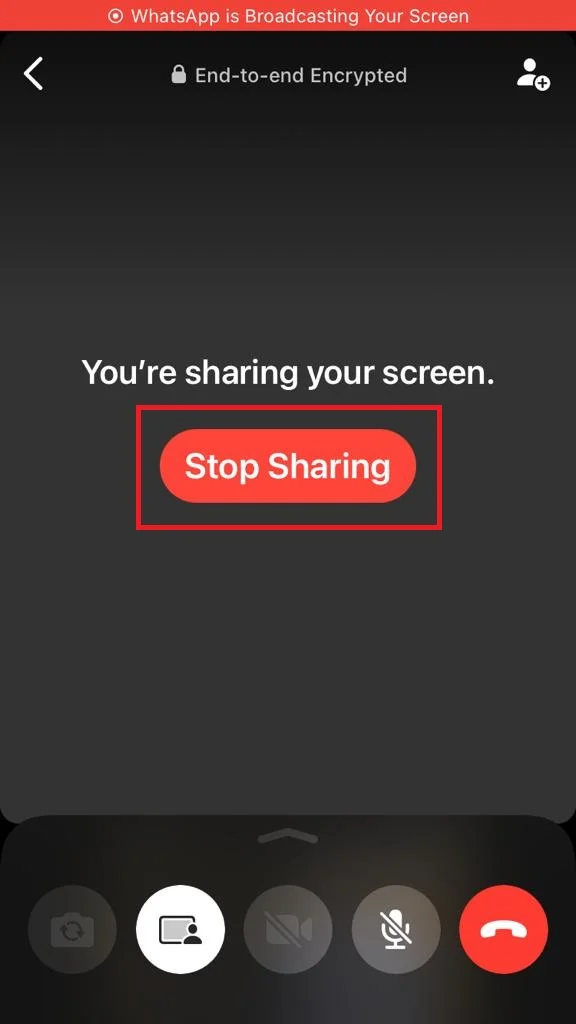
8.
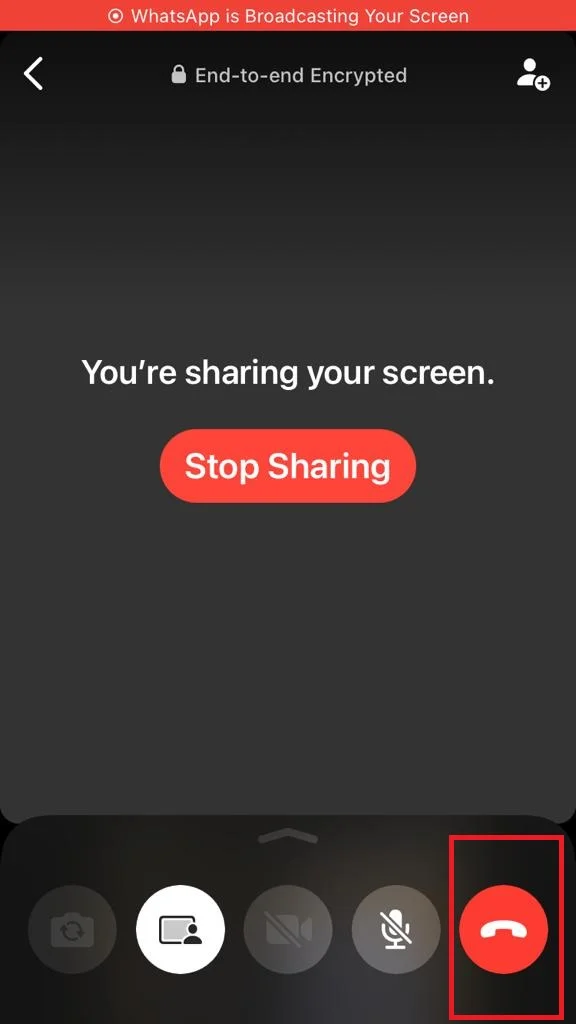
How to Share Screen on WhatsApp While Video Calling on Android
It is very easy to share your screen on WhatsApp while video calling on Android devices. Let’s see how to do this.
- Tap on the WhatsApp app.
- Tap on the contact to whom you want to share the screen while video calling.
- Tap on the Video icon at the top right side nearby the Audio calling icon.
- Once the user receives your call, you will be able to see the new screen share icon at the bottom of the screen (next to the camera icon). Tap on this screen share icon.
- A prompt “Start recording and casting with WhatsApp” will appear notifying you to share your screen. Now Tap on Start now.
- Now your screen sharing started. You will see the message on your screen that “You’re sharing your screen’ along with the Stop sharing option. Your screen is now successfully shared with your contact. Anything on your screen will be clearly visible to your contact screen. If you want to stop sharing screen tap on Stop sharing.
- If you want to close this video call tap on the Call End icon on your screen.
1.
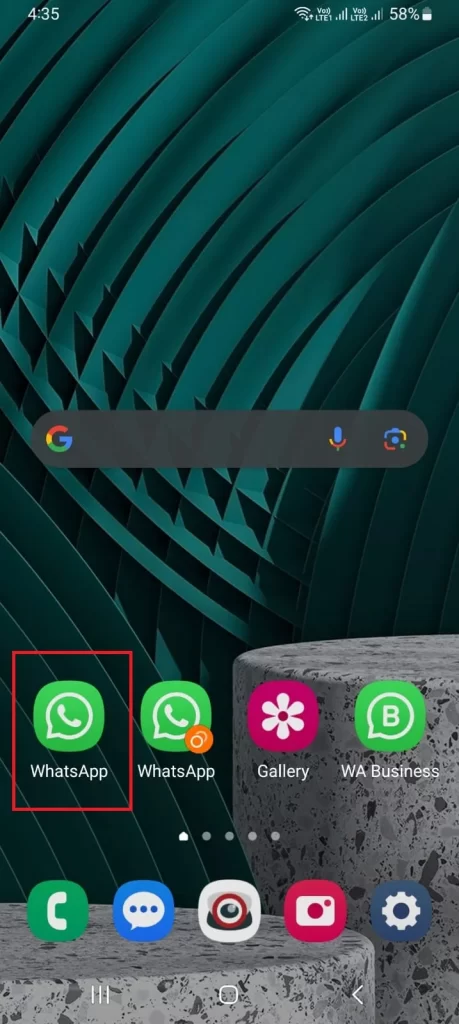
2.
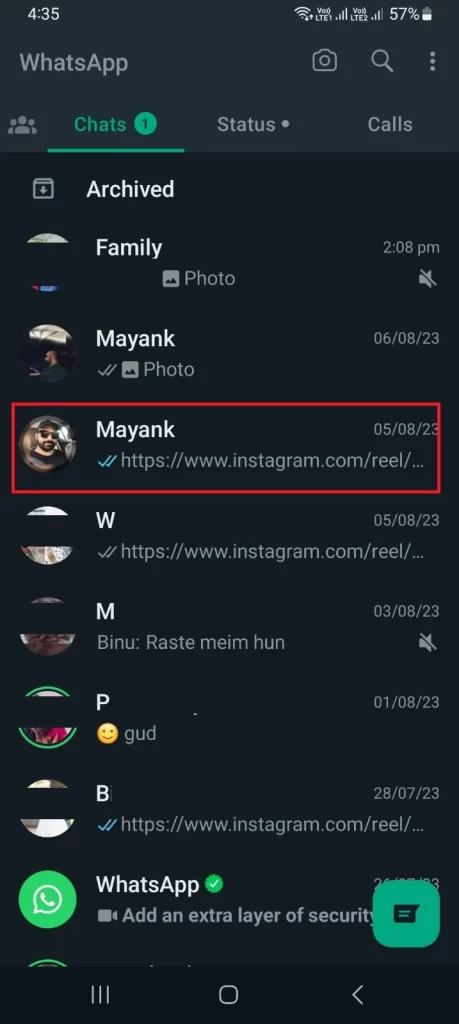
3.
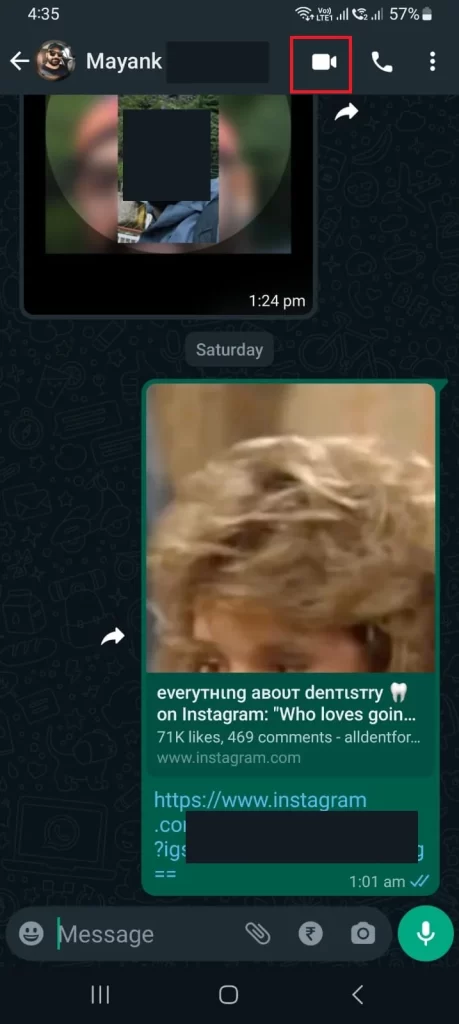
4.
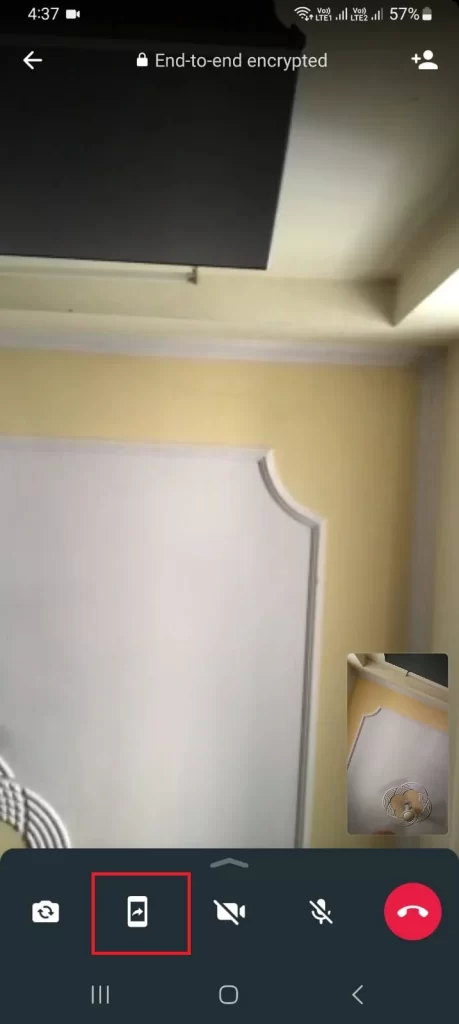
5.
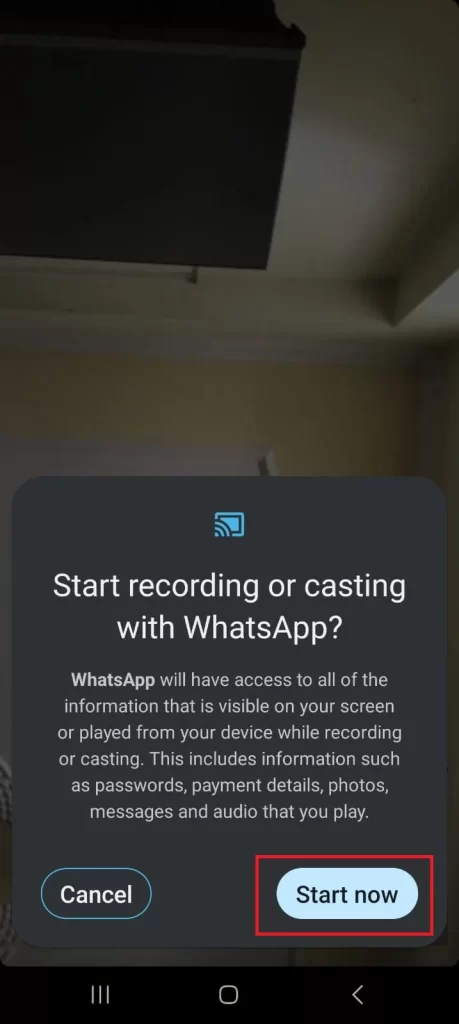
6.
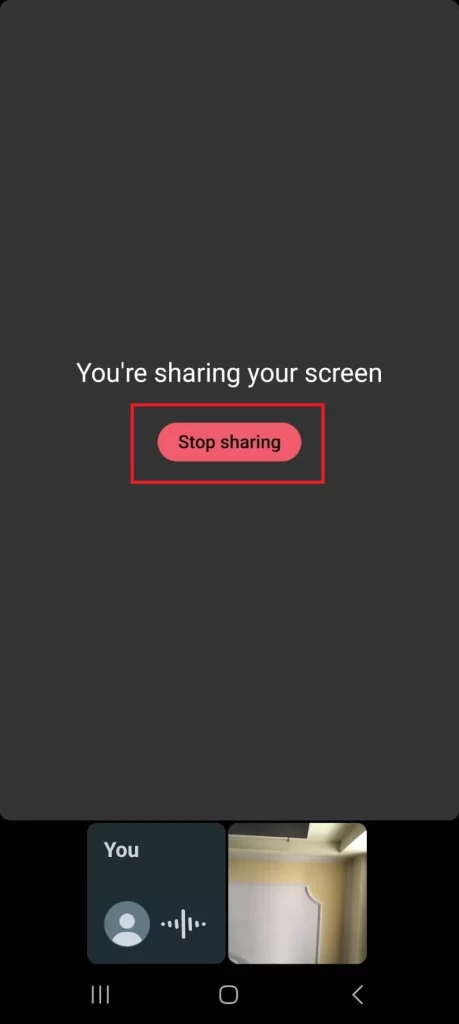
7.
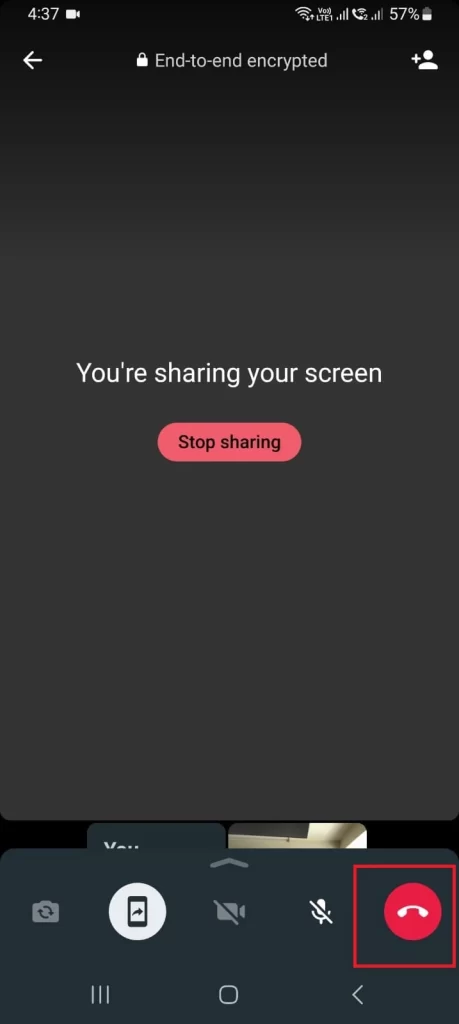
Now you have successfully shared your screen on WhatsApp while video calling on an Android device.
Note: If you’re on Windows, you can now share your screen on WhatsApp. But what if someone is watching on their phone? It might look too small or blurry.
Don’t worry, WhatsApp has a solution for that. You can switch to landscape mode when you’re on a video call. Just unlock your screen rotation and tilt your phone sideways. That way, you can see the shared screen better.
Conclusion
Sharing your screen on WhatsApp while video calling is a very useful feature that can help you show something to your friends or family, or collaborate on a project with your colleagues. It’s easy to do, and you can switch between your camera and your screen at any time.
Must Read
- You are Not Able to Access Your Mobile Data. How to Fix It?
- Share Your Live Locations on Apple Maps When You Are in Need?
Please comment and Contact Us for any discrepancies. Follow MambaPost on Facebook, Twitter, and LinkedIn. For the latest Tech News checkout at MambaPost.com.

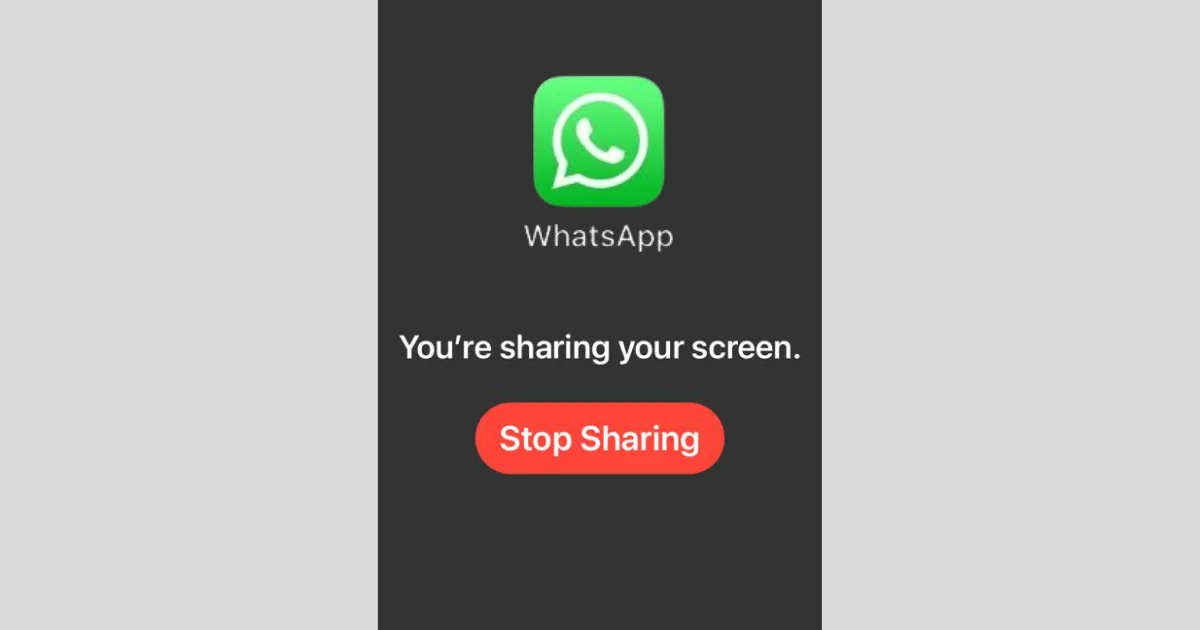
3 thoughts on “How to Share Screen on WhatsApp While Video Calling?”
Comments are closed.