PNG and JPG are still the most popular image formats on the web, but Google’s new WebP format is getting popular nowadays. WebP is a high-quality lossy compression file format that can reduce image file sizes by up to 34%. This makes it a great option for websites that want to speed up page loading times. Since WebP is not as widely supported as PNG and JPG, so you may have trouble opening WebP files in some software. However, there are a few ways to open WebP images on Windows 11 PC.
- Use a web browser. Most modern web browsers, including Chrome, Firefox, and Edge, support WebP images. You can simply open a WebP file in your web browser to view it.
- Use a third-party image viewer. There are a number of third-party image viewers that support WebP files. Some popular options include IrfanView, XnView, and GIMP.
- Convert the WebP file to another format. If you need to open a WebP file in software that doesn’t support it, you can convert the file to another format, such as PNG or JPG. There are a number of free and paid tools that can do this.
3 ways to open WebP images without using Third-party
Here we will discuss three ways to open WebP images using the below options:
(1) Using Microsoft Paint to Open WebP Images on Windows 11 PC
To open WebP images here we will use Microsoft Paint.
- Right-click on the WebP image.
- Click on Open with.
- Now click on Paint. Now you can edit it if you want as per your choice.
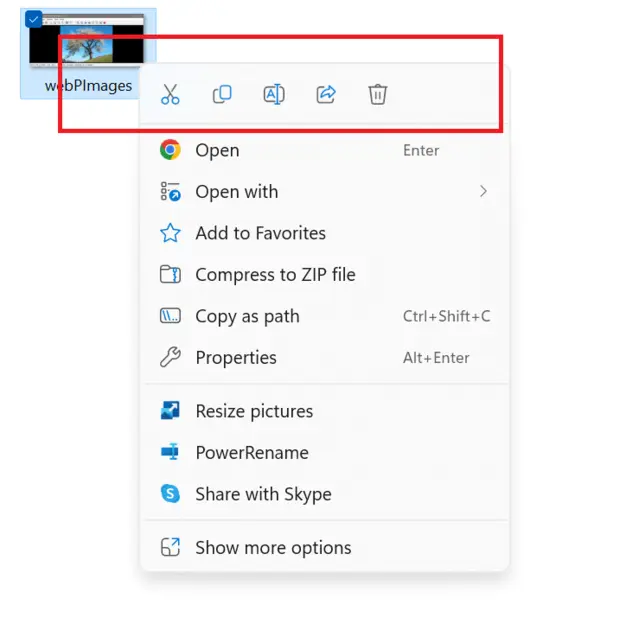
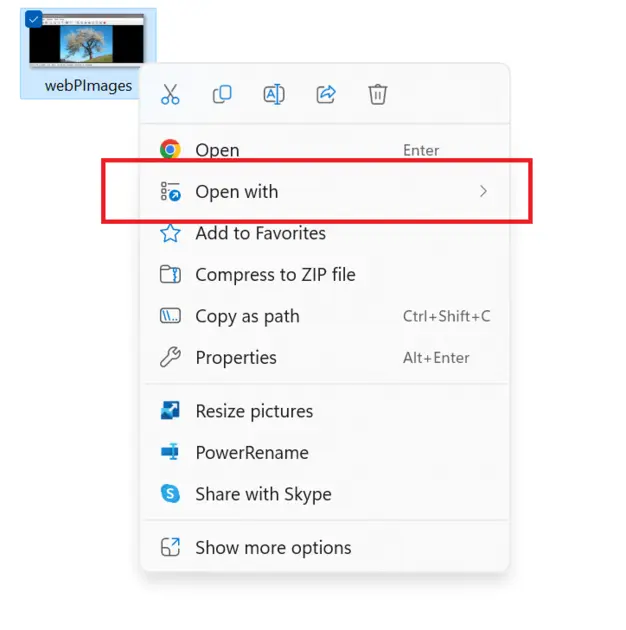
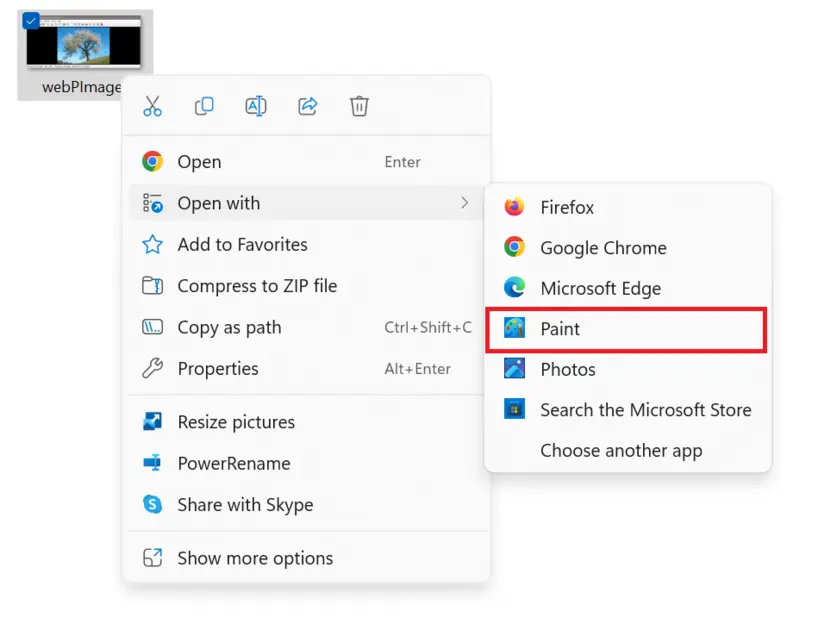
(2) Using Web browsers Chrome, Edge, and Firefox
To open WebP images here, we will use Google Chrome Browser, Microsoft Edge Browser, and Mozilla Firefox Browser.
To Open WebP images in Google Chrome Browser
- Right-click on the WebP image.
- Click on Open with.
- Now click on Google Chrome. Now you can edit it if you want as per your choice.
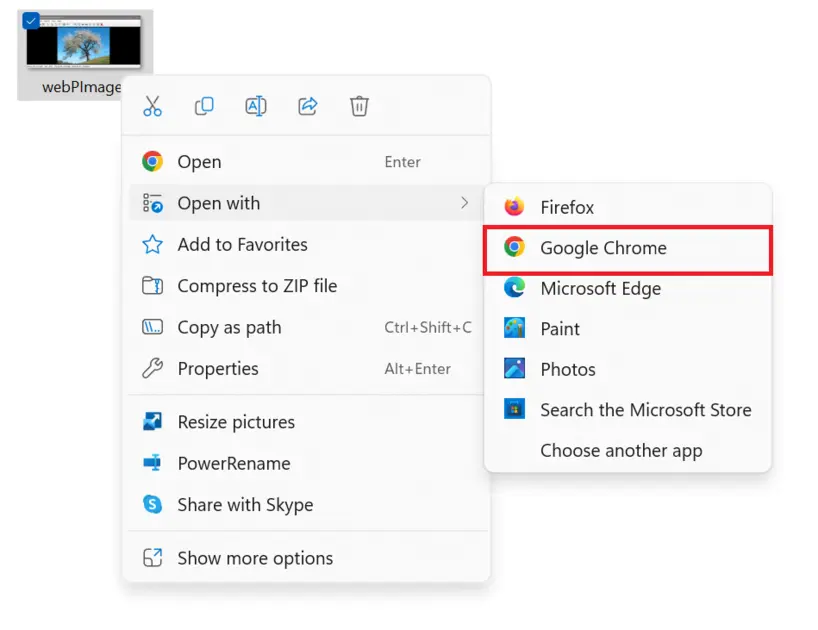
Now Open WebP in Microsoft Edge Browser
- Right-click on the WebP image.
- Click on Open with.
- Now click on Microsoft Edge. Now you can edit it if you want as per your choice.
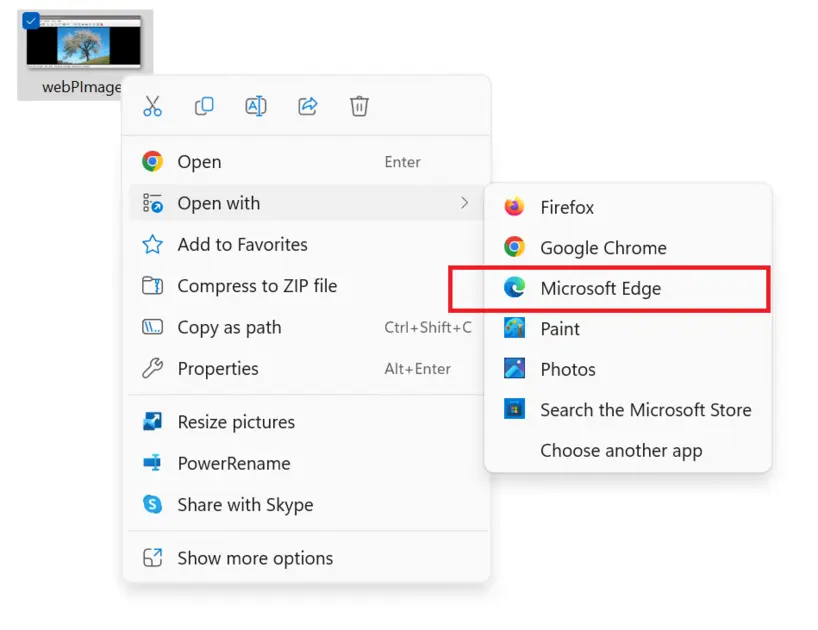
Now Open WebP images in Mozilla Firefox Browser
- Right-click on the WebP image.
- Click on Open with.
- Now click on Firefox. Now you can edit it if you want as per your choice.
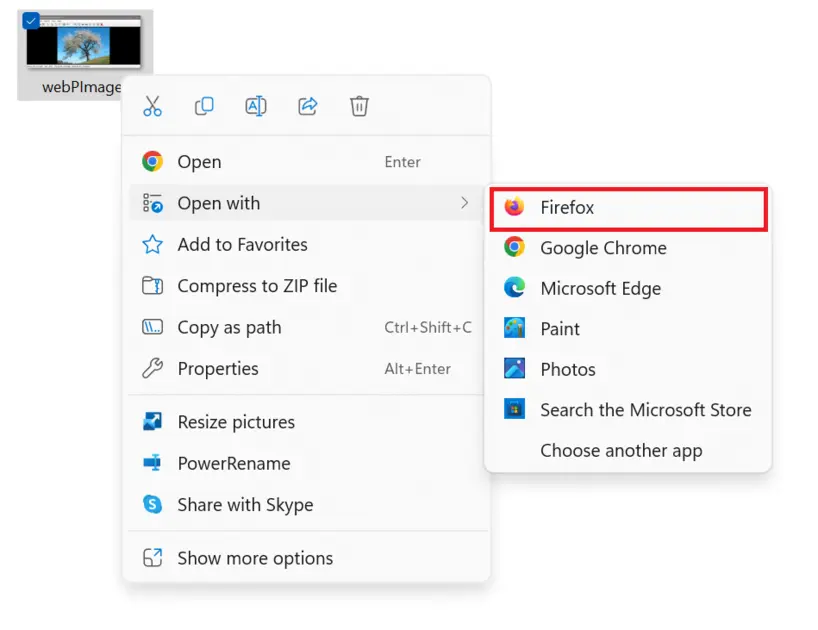
(3) Using Photos App
To open WebP images you can also use the Photos app.
- Right-click on the WebP image.
- Click on Open with.
- Now click on Photos. Now you can edit it if you want as per your choice.
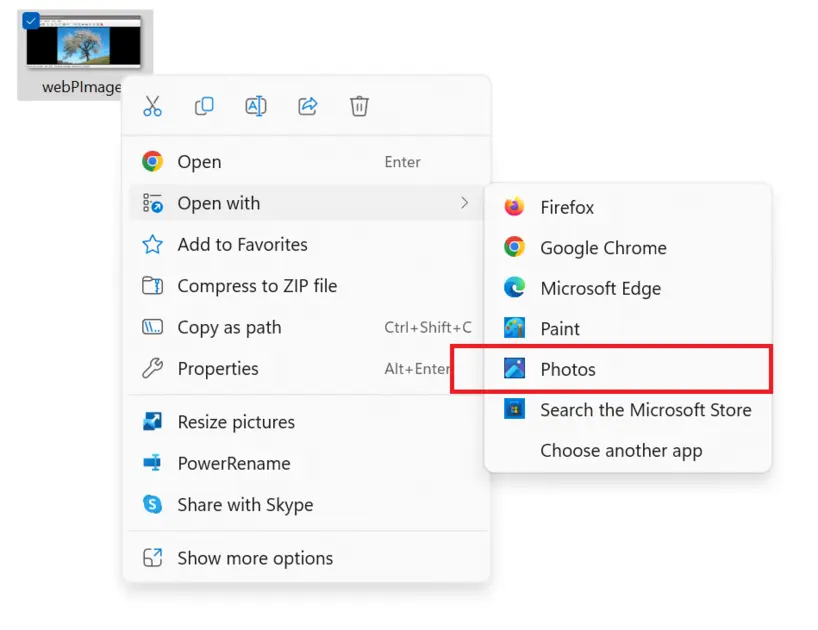
Conclusion
Opening WebP files on Windows 11 PC is now very easy. You can see almost all steps for each way are the same. Follow these above steps to open WebP images natively on your PC without using third-party apps or software. Which method you choose, it will depend on your needs and preferences. If you need a quick and easy way to open WebP files, using Paint or a web browser is a good option. If you need more features or want to use a different image viewer, using a third-party app is another way to go. And if you are willing to wait, Microsoft may eventually add native support for WebP files to Windows 11.
Must Read:
How to do screen recording on Windows 11 system
Microsoft adding native support for RAR files in Windows 11
Please comment and Contact Us for any discrepancies. Follow MambaPost on Facebook, Twitter, and LinkedIn. For the latest Tech News checkout at MambaPost.com.

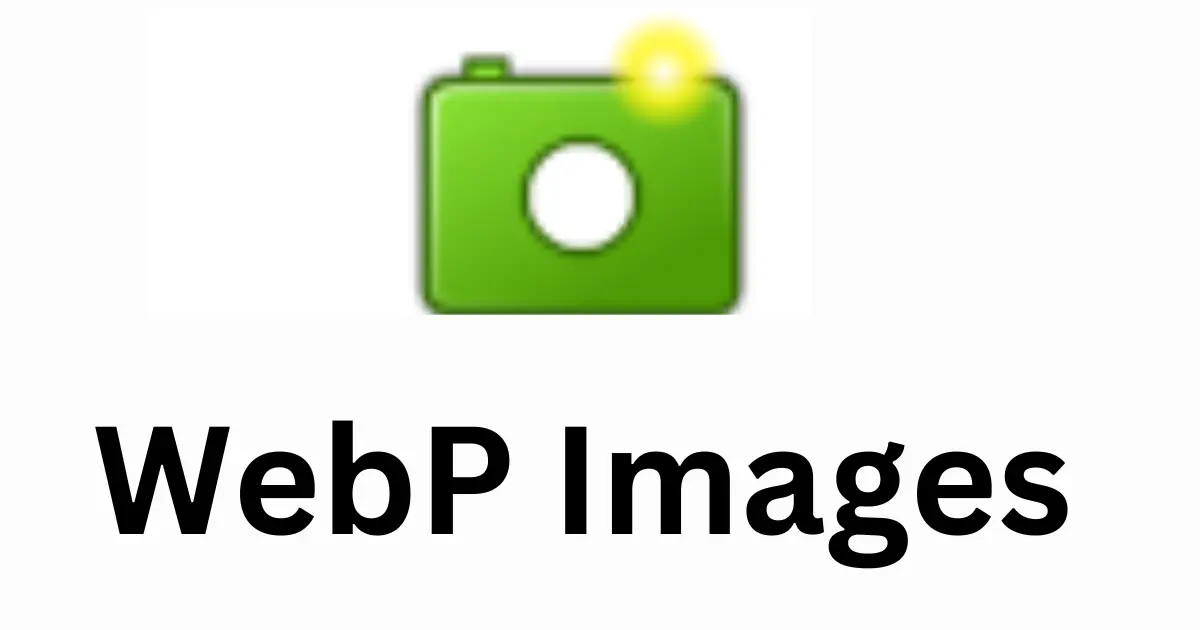
3 thoughts on “How to Open WebP Images on Windows 11 PC”
Comments are closed.