Are you having trouble with your Wi-Fi on Windows 11? Do you find that it is not asking you for a password when you try to connect to a network? If so, you are not alone on this problem. Many users have reported this issue and really it is very frustrating. But don’t need to worry, we are here to help you fix to fix it. In this blog post, we will show you some possible solutions to fix Wi-Fi not asking for passwords on Windows 11. Let’s get started.
1: Restart the router to fix Wi-Fi not asking for passwords
Sometimes, the simplest solution is the best one. Restarting your modem and router can fix many Wi-Fi issues, including this one. To fix Wi-Fi not asking for passwords on Windows 11, just unplug them from the power source, wait for a few minutes (2-3 minutes), and plug them back in. Then, try connecting to your Wi-Fi network again and see if it asks you for a password.
2: Forget and reconnect to your network to fix Wi-Fi not asking for passwords
Another easy fix for Wi-Fi not asking for passwords on Windows 11 is to forget your network and reconnect to it. This will refresh your network settings and make Windows 11 ask you for a password again. Let’s see how to do it:
- You can see the Wi-Fi icon on your taskbar. Click on it.
- Now Click on the > (forward arrow key) next to the Wi-Fi icon above your network’s name.
- Right-click on your network and select Forget.
- Click on the Wi-Fi icon again and select your network from the list.
- Enter your password and click Connect.
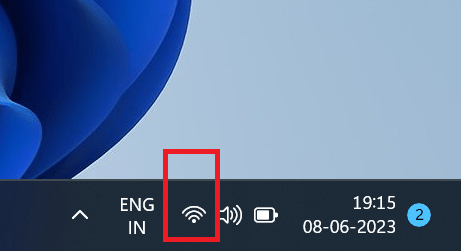
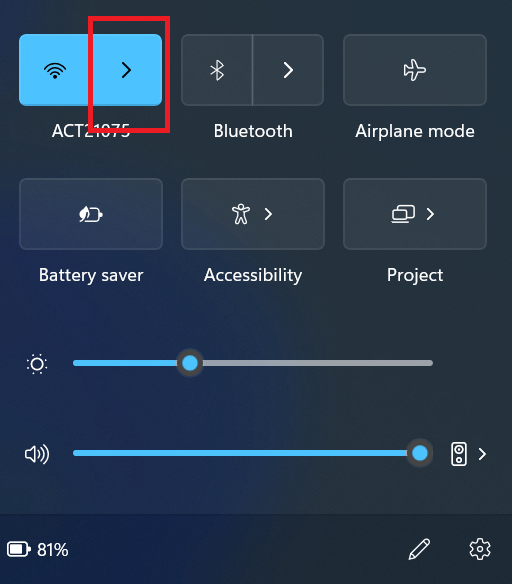
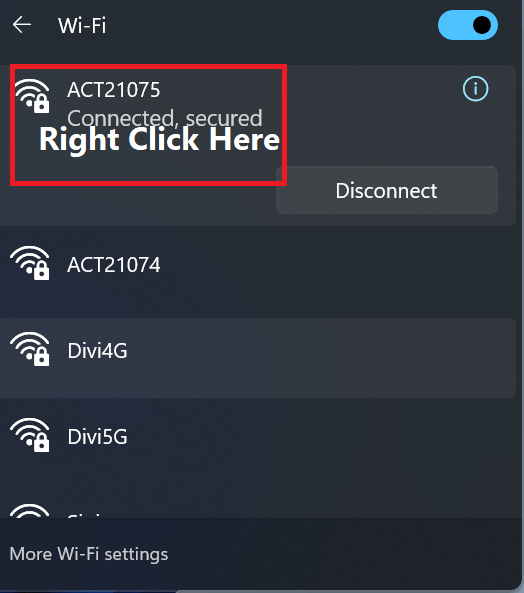
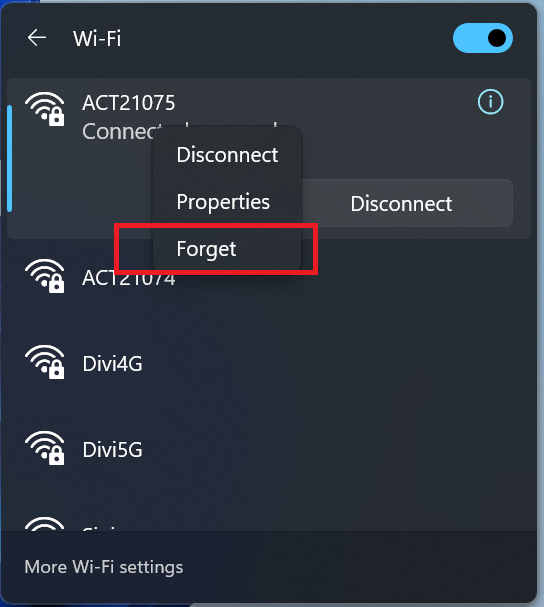
3: Update Windows and drivers
Sometimes, outdated Windows versions or drivers can cause Wi-Fi problems. To fix this, you need to update your Windows and drivers to the latest version. This will improve your system performance and security, as well as fix any bugs or glitches. Let’s see how to fix Wi-Fi not asking for passwords on Windows 11.
To Update Windows:
- Press Windows + I to open Settings.
- Click on the Windows Update present on the left sidebar.
- Click on the Check for updates (to check update is available or not) in the right section.
- Now you have to wait for Windows to download and install any available updates.
- Restart your computer if prompted.
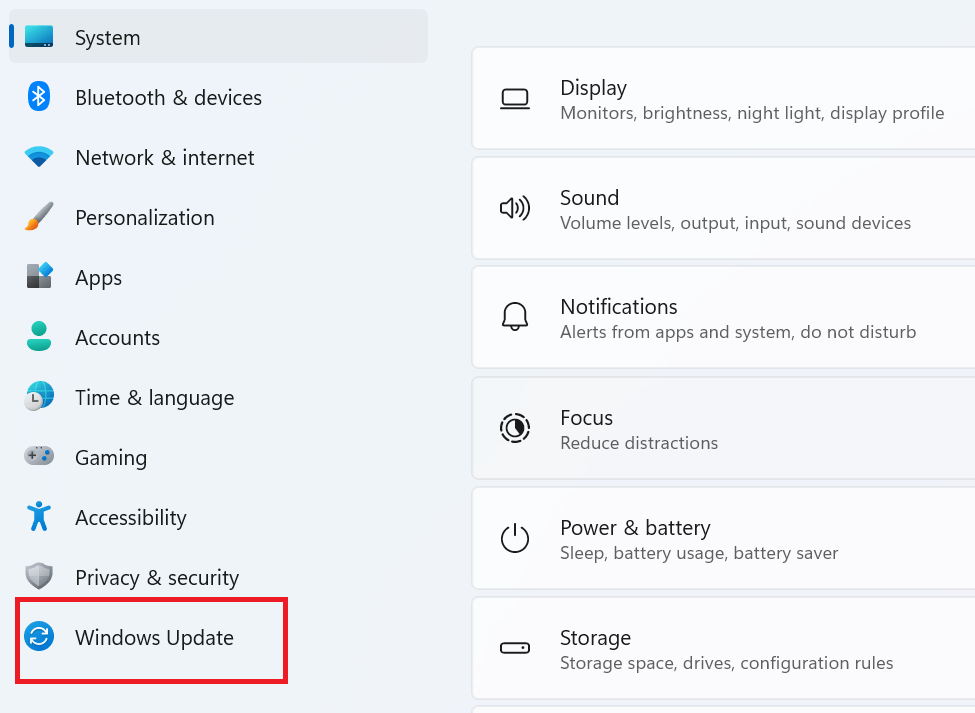
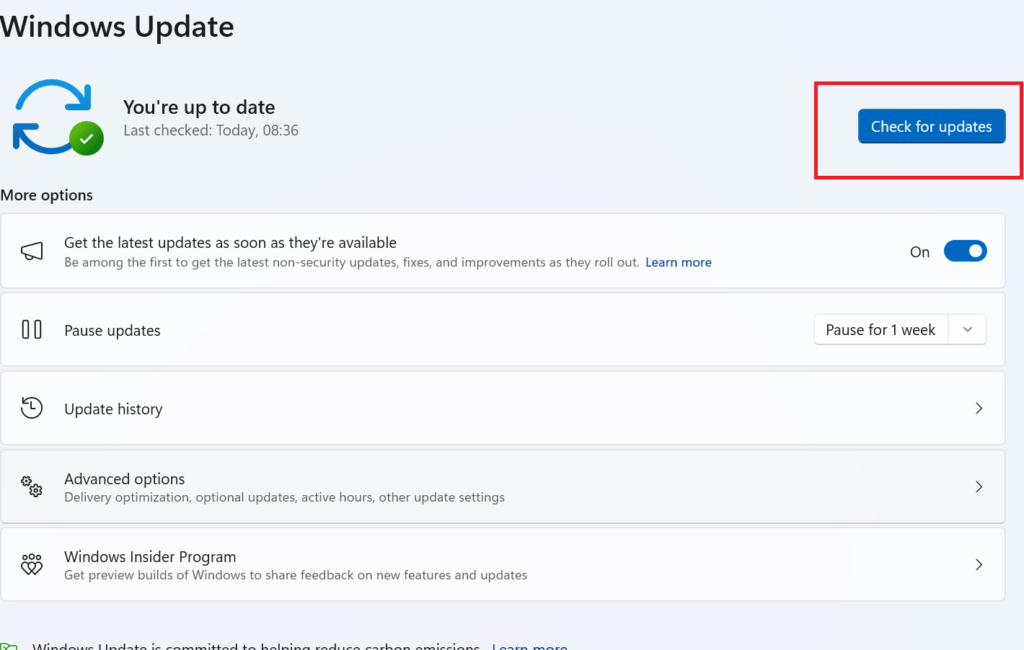
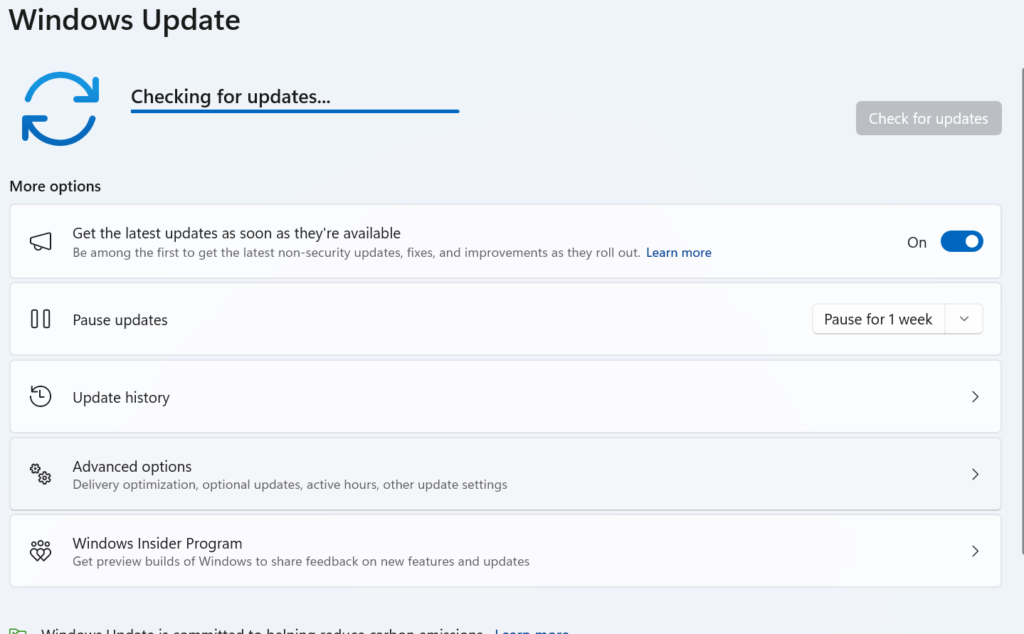
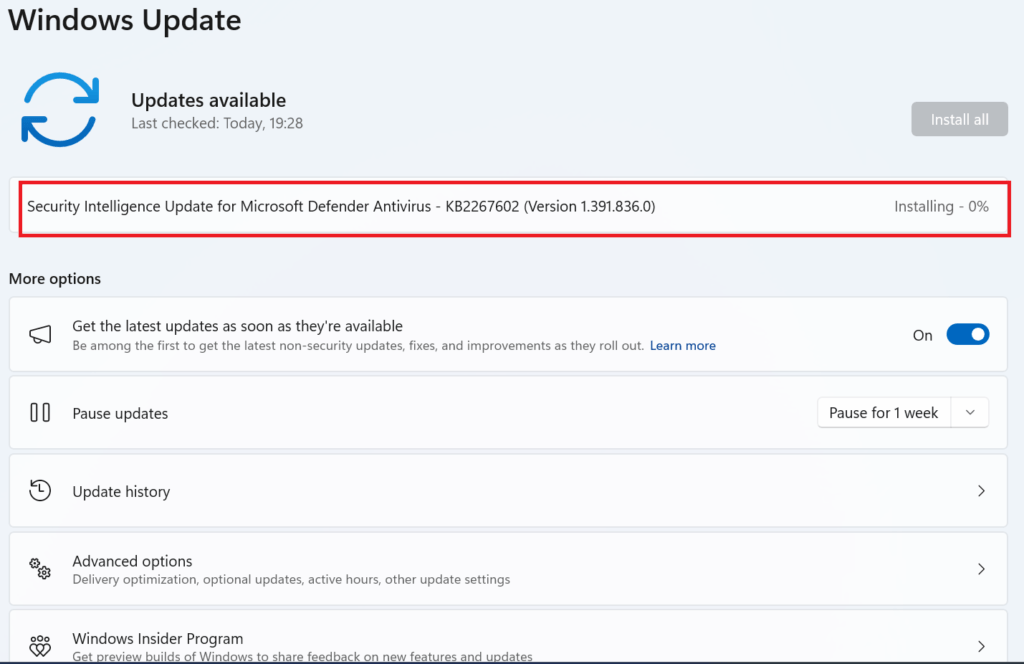
To Update drivers:
- Press Windows + X and select Device Manager.
- Expand the Network adapters category.
- Now Right-click on your Wi-Fi adapter and then select Update driver.
- Now here you have to choose Search automatically for drivers and also follow the on-screen instructions.
- Repeat this for any other network adapters you have.
- Restart your computer if prompted.
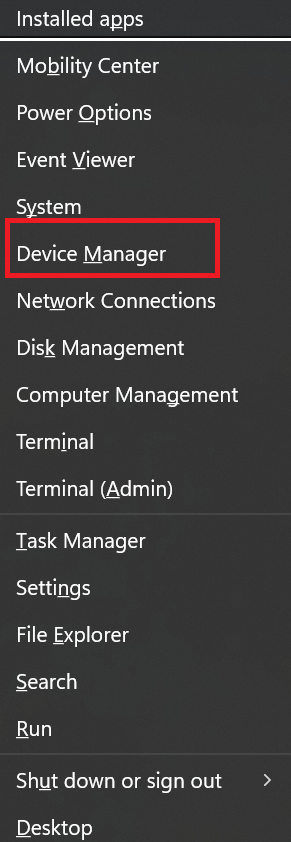
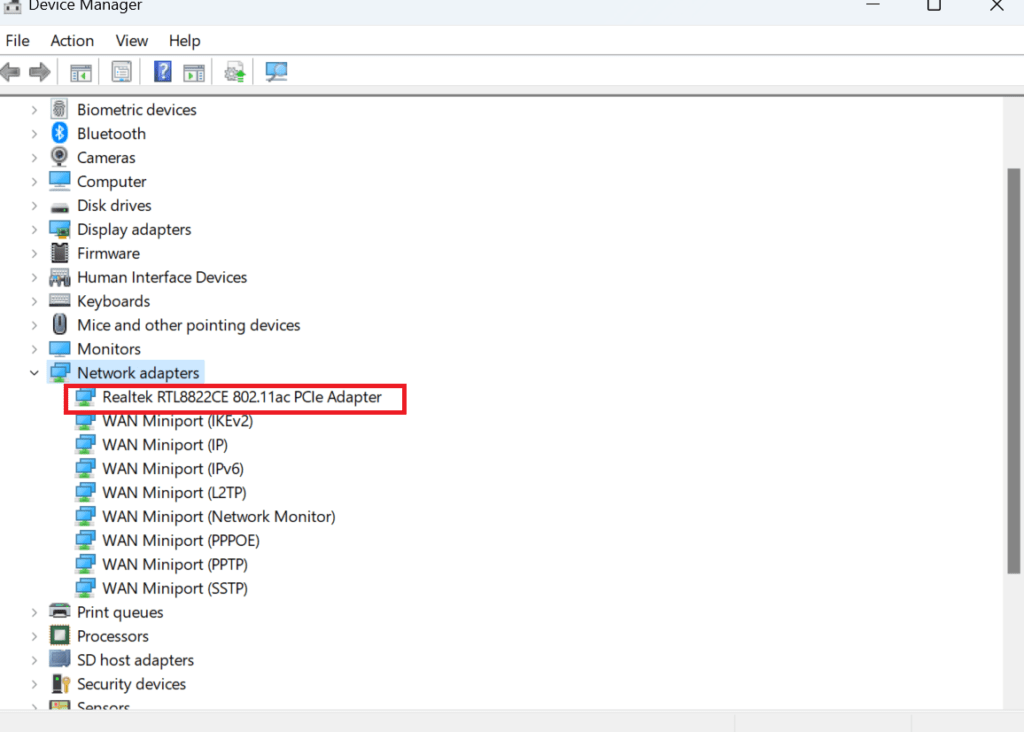
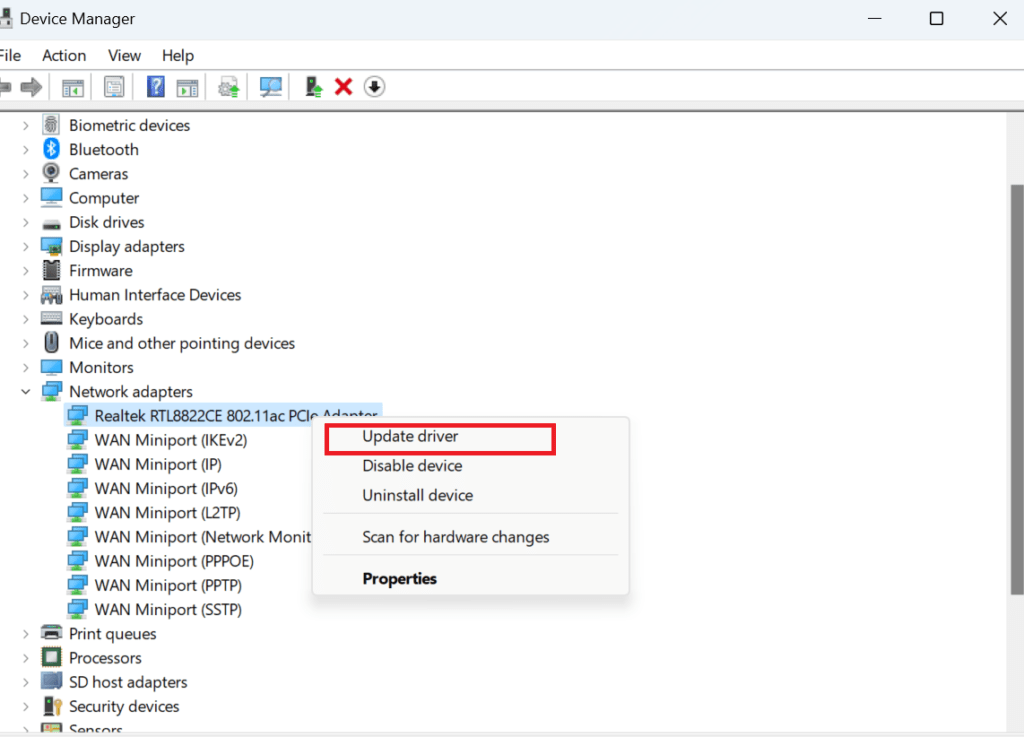
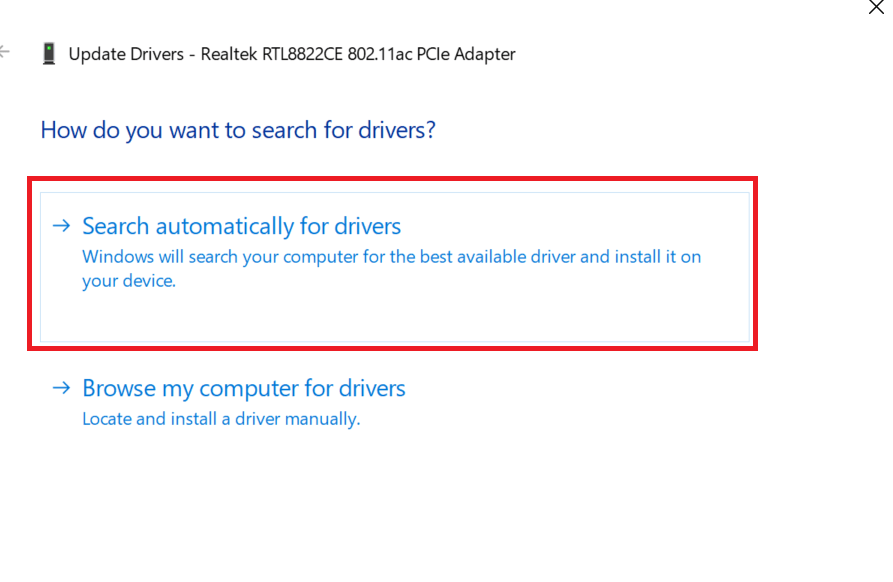
4: Change your Wi-Fi password
If none of the above solutions work, you can try changing your Wi-Fi password with Control Panel. This can force Windows 11 to ask you for a new password when you connect to your network. Let’s see how to fix Wi-Fi not asking for passwords on Windows 11.
- Press Windows + R and type control in the Run box. Click OK.
- Click on Network and Sharing Center.
- Click on the option Change adapter settings on the left sidebar.
- Now you have to right-click on your Wi-Fi network and select Status.
- Click on Wireless Properties.
- Click on the Security tab.
- Enter a new password in the Network security key box. Make sure it matches your router’s password.
- Click OK.
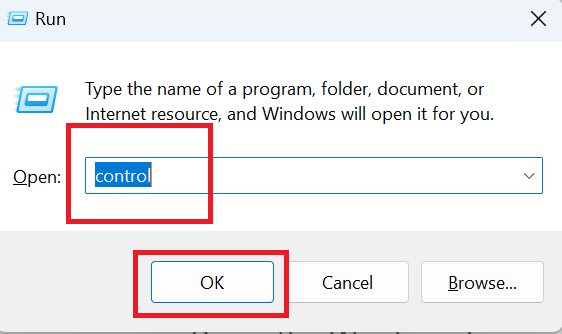
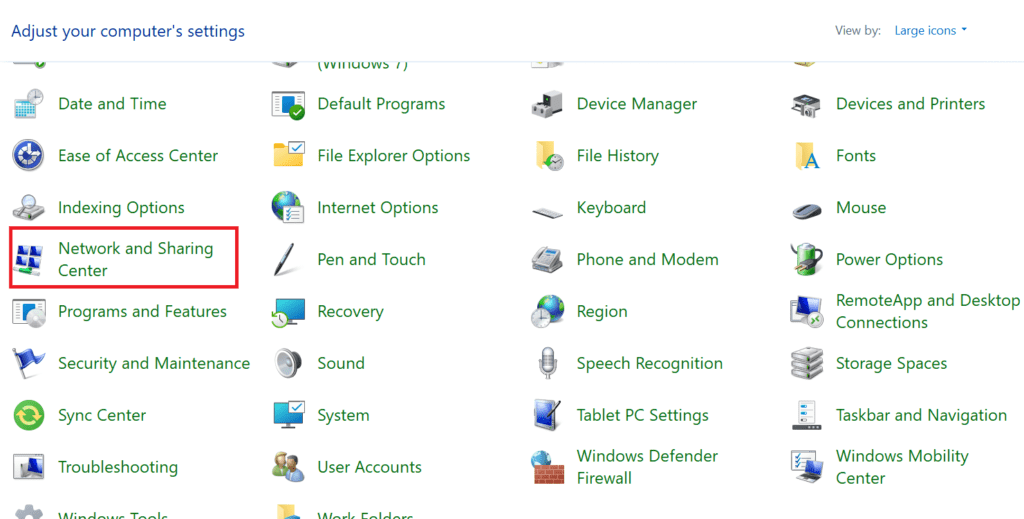
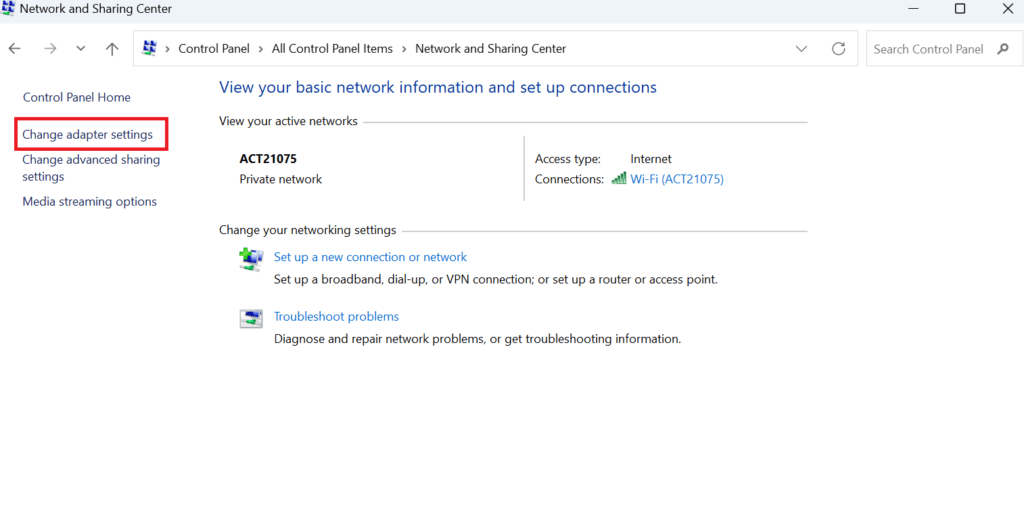
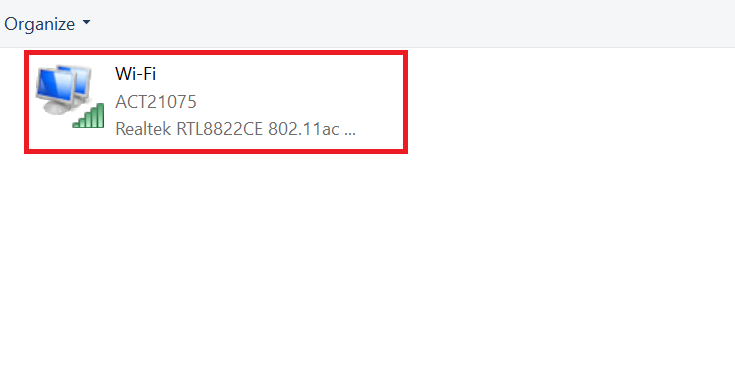
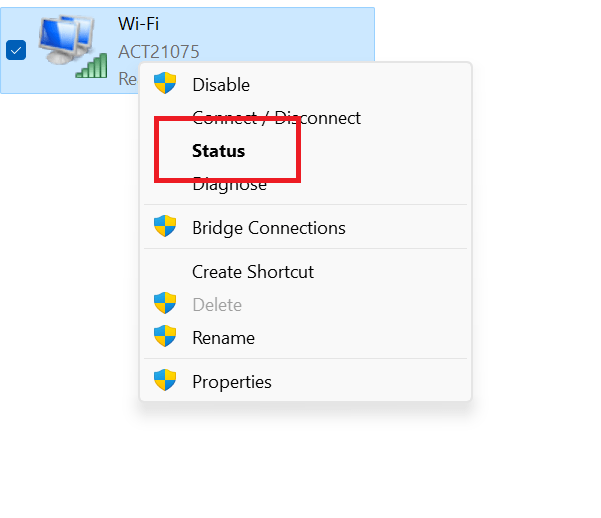
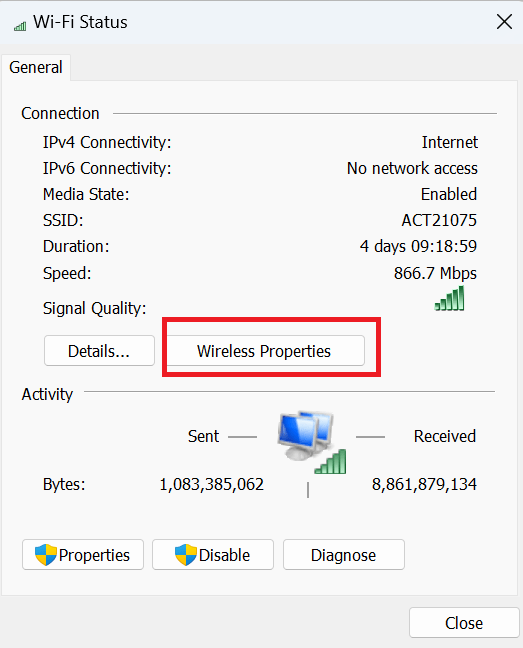
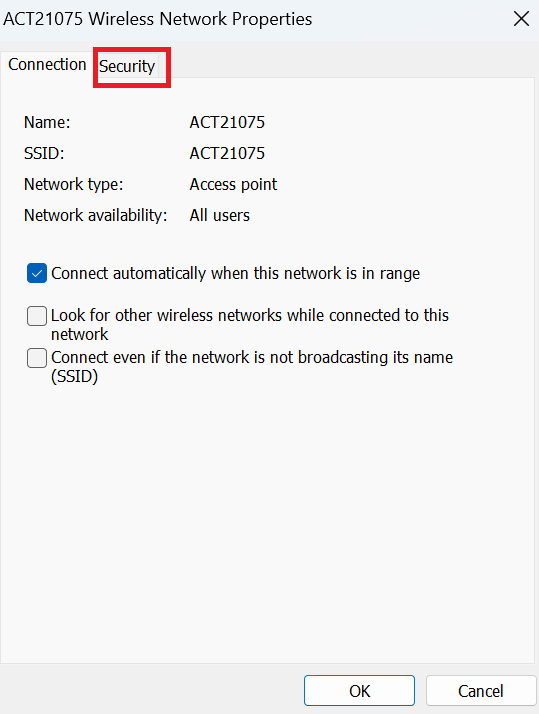
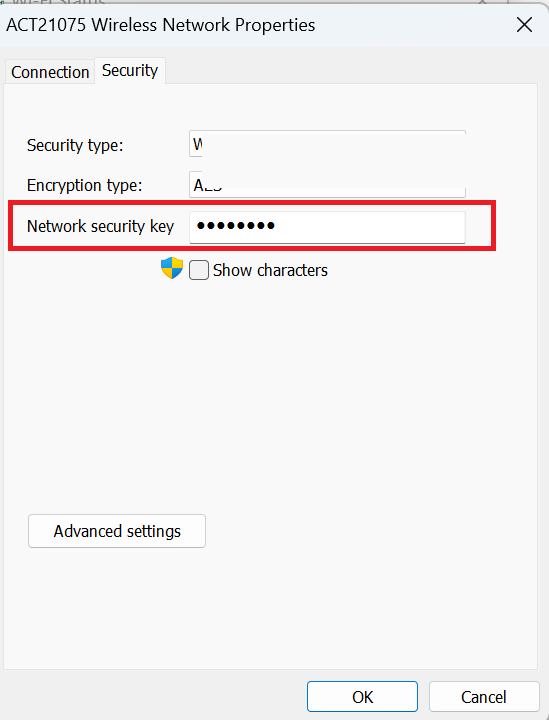
5: Disable Anti-virus and Firewall to fix Wi-Fi not asking for passwords
If the above solutions do not work, you can try disabling your anti-virus and firewall. Let’s see how to fix Wi-Fi not asking for passwords on Windows 11.
- Press the Windows key and search for Windows Security and press Enter.
- Click on Firewall & network protection.
- Click on the Private network.
- Disable Microsoft Defender Firewall.
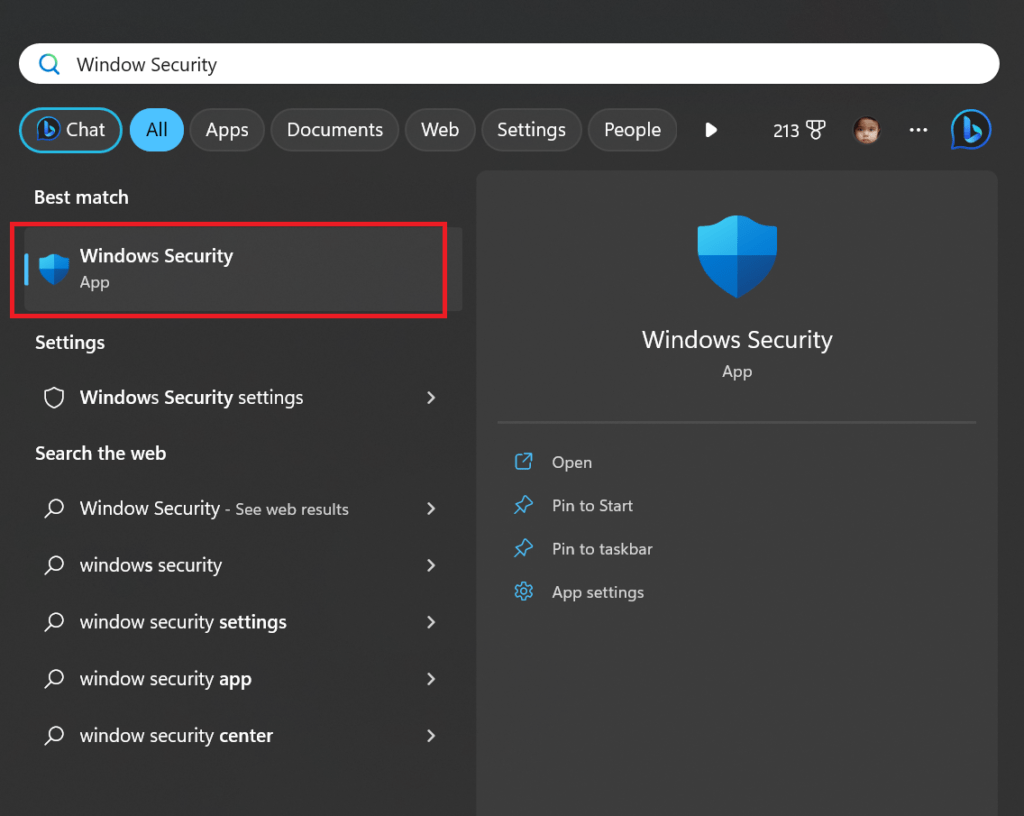
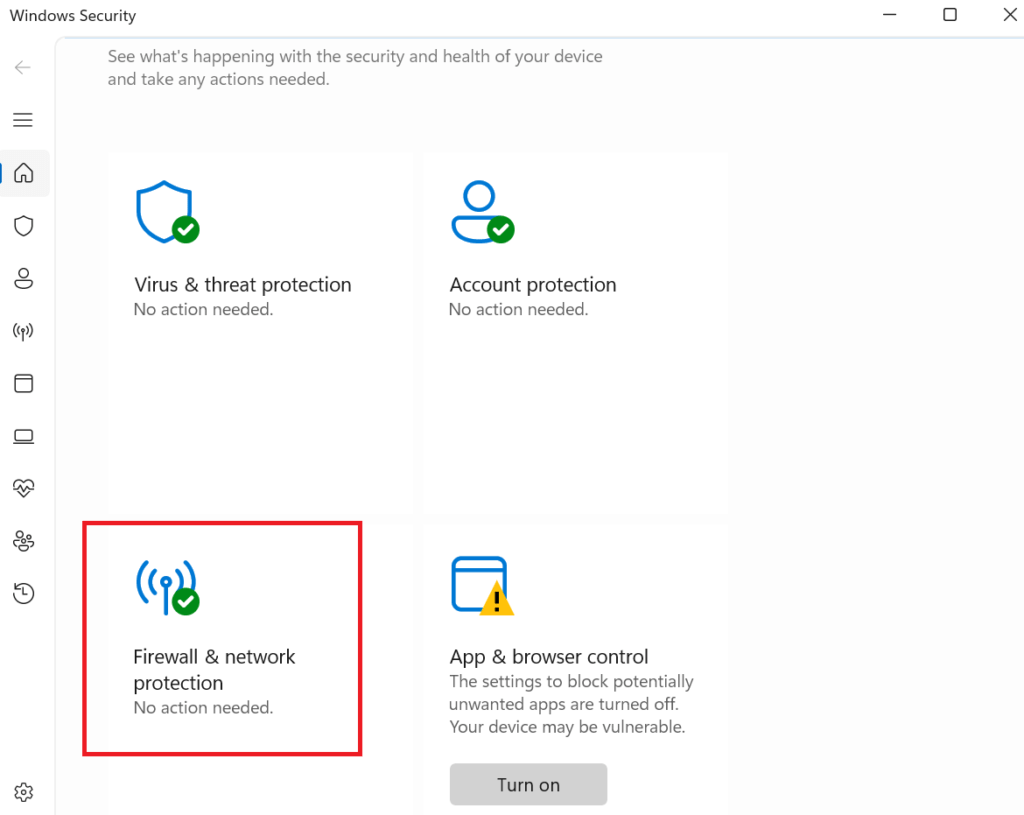
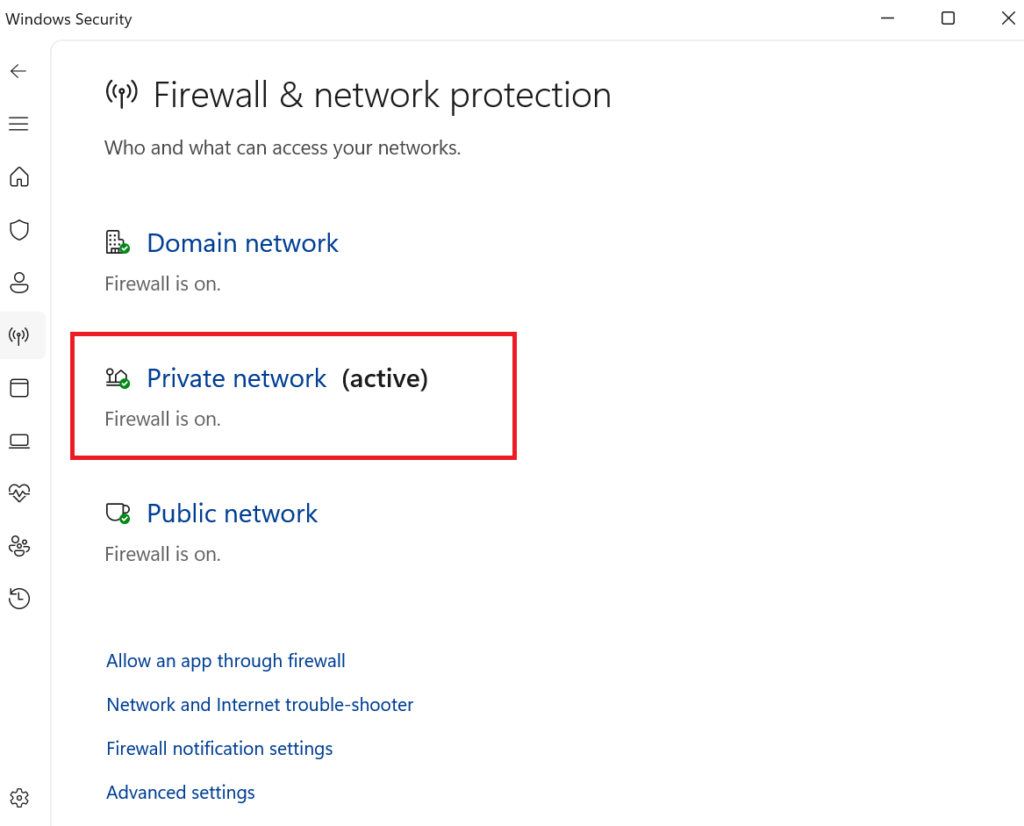
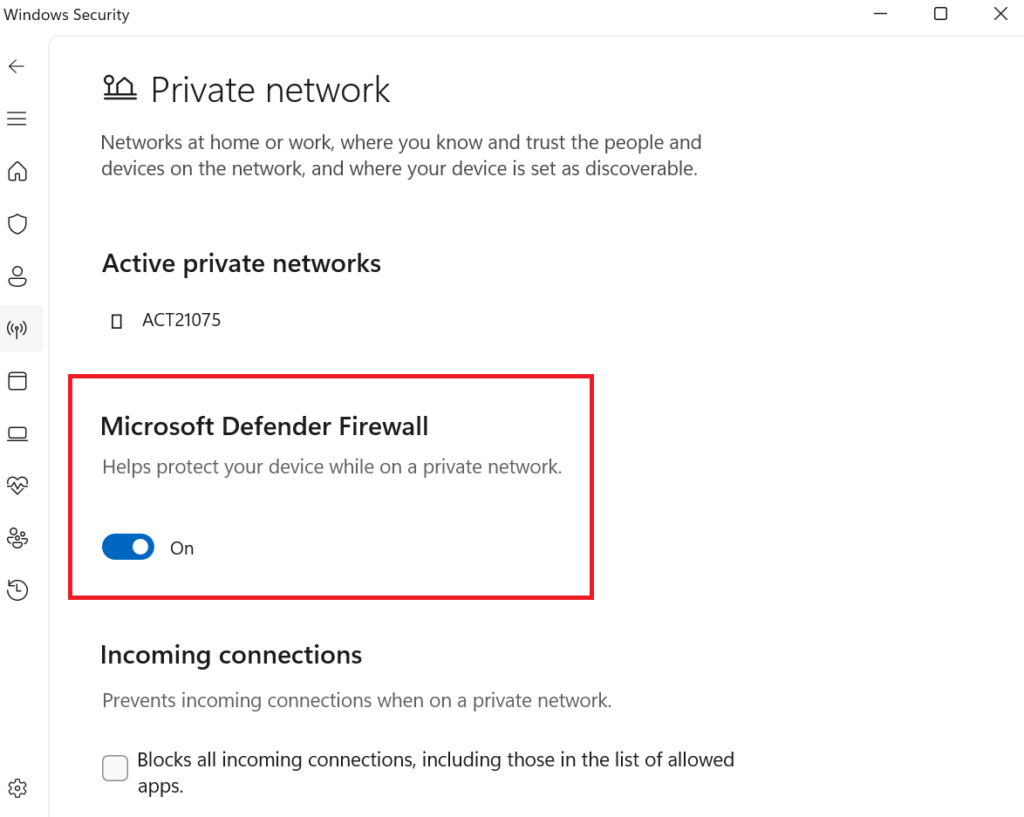
6: Run Network Troubleshooter to fix Wi-Fi not asking for passwords
Here we will run the network to fix Wi-Fi not asking for passwords on Windows 11. Let’s see how to do it:
- Press the Windows + I keyboard.
- Click on the System from the left sidebar menu.
- Now click on Troubleshoot from the right-side section.
- Now click on the option Other troubleshooters and click Run next to the Network and internet.
- Go as per the on-screen instructions and check if Wi-Fi asking for a password or not.
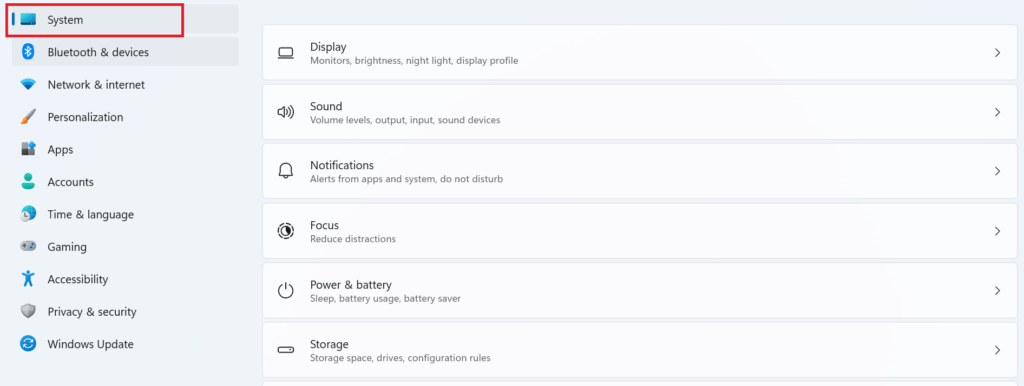
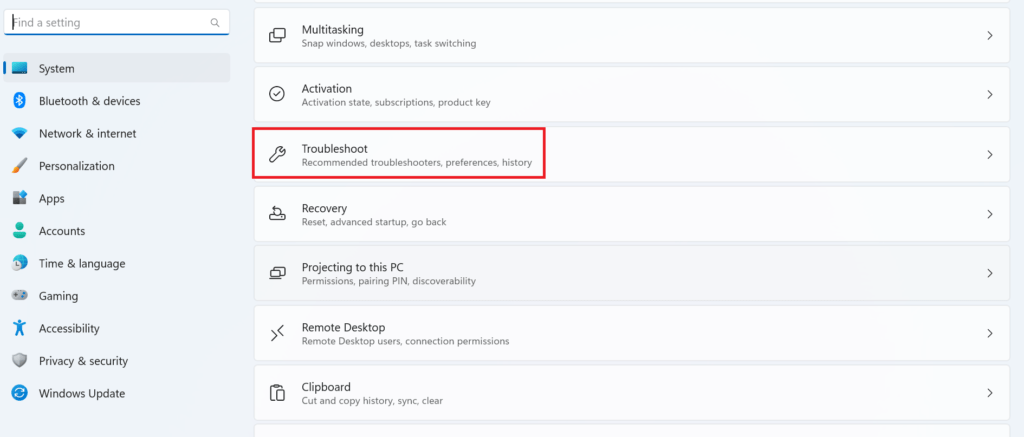
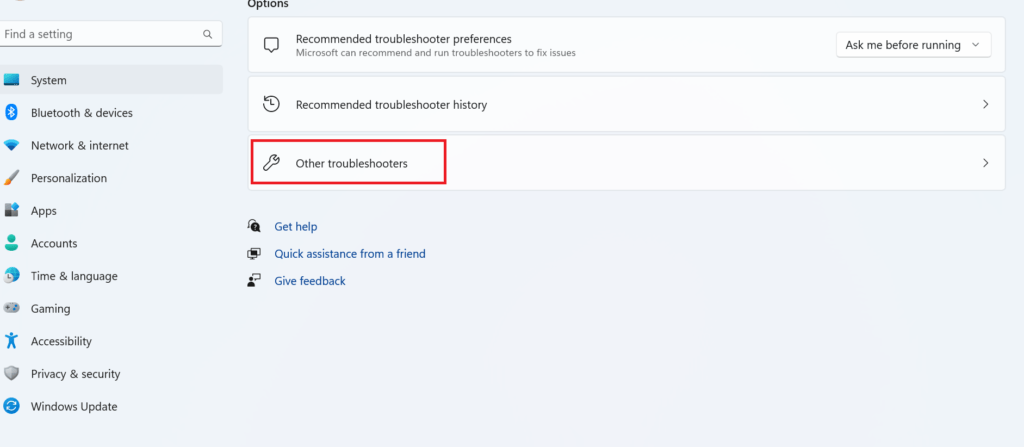
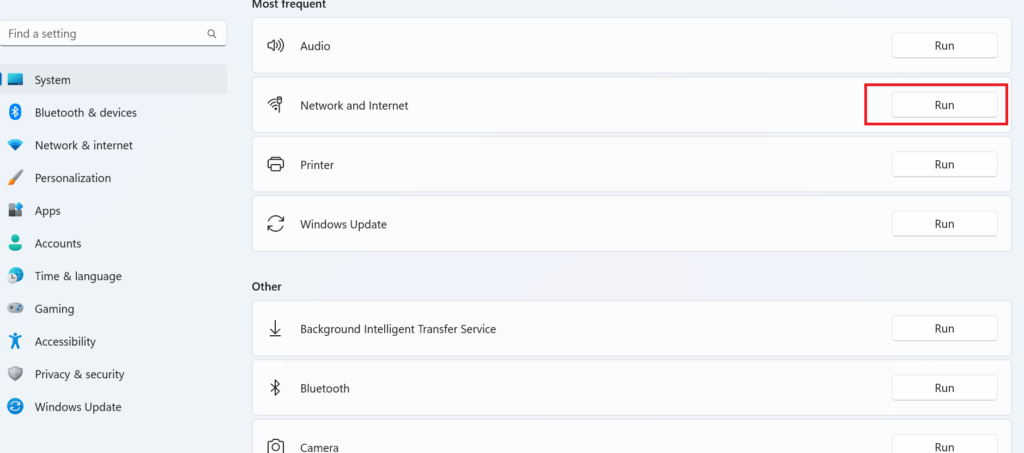
7: Delete WLAN Profile to fix Wi-Fi not asking for passwords
If none of the above solutions work, you can try deleting your WLAN profile. Let’s see how to fix Wi-Fi not asking for passwords on Windows 11.
- Press the Windows key and search for Command Prompt but don’t press Enter.
- Now here you have to select the option Run as administrator.
- Type the commands: (1) netsh wlan show profile (2) netsh wlan profile
- Change Profile with your Wi-Fi name.
8: Use Ethernet Port for Internet Connection
If none of the above solutions work, you can try the PC Ethernet port. Here you don’t need to use a wireless network and connect an Ethernet network on your Windows 11 PC. Ethernet connection always gives high-speed connectivity on a Windows 11 PC.
Conclusion
Wi-Fi not asking for passwords on Windows 11 is a very common problem. Many users face it. Sometimes it is because of routers, network drivers, antivirus, and firewalls, but by following the above steps you can easily solve this problem. Please leave a comment if you find this blog post helpful to you.
Must Read
Open WEBP images on Windows 11
Screen Recording in Windows 11
Fix Enter key not working on Windows 11 PC
Please comment and Contact Us for any discrepancies. Follow MambaPost on Facebook, Twitter, and LinkedIn. For the latest Tech News checkout at MambaPost.com.


4 thoughts on “How to Fix Wi-Fi Not Asking for PASSWORDS on Windows 11”
Comments are closed.