If you are an iPhone user and you have updated your device to iOS 17, you might have encountered some issues with the Instagram app. The app may not load properly, crash frequently, or show error messages on your screen. This can be frustrating, especially if you rely on Instagram for your personal or professional needs. Fortunately, there are some possible solutions that you can try to fix Instagram not working on iPhone (iOS 17). Let’s see it in detail.
How to Fix Instagram Not Working on iPhone (iOS 17 Version)
There are several methods you can try to fix Instagram not working on iPhones running iOS 17. Before trying anything, it is recommended that first restart your iPhone. It is a simple but effective solution to fix Instagram not working on iPhone (iOS 17). This will refresh the system and close any background processes that may be interfering with the app. If the problem persists, below are the other several ways you can try to fix it.
- Check Your Internet Connection
- Force Close the Instagram and Reopen
- Enable Notification for Instagram
- Allow Full Access to Photos from iPhone Settings
- Ensure that Cellular or Mobile Data is Enabled for Instagram
- Disable the Data Saver (Use Less Mobile Data) on Instagram
- Allow the Instagram App to Access Camera and Microphone
- Update Instagram to its Latest Version
- Uninstall and Reinstall Instagram
Let’s see each method in detail.
1. Check the Internet Connection to Fix Instagram Not Working on the iPhone
Sometimes, the issue is not with the app, but with your network connection. Make sure you have a stable and fast internet connection, either Wi-Fi or cellular data (or mobile data).
You can test your connection by opening other apps or websites on your iPhone. If they work fine, then the issue is not with your network. If they don’t, then you need to troubleshoot your connection.
You can try enabling Airplane mode on your iPhone then disabling it again, disabling your Wi-Fi and mobile data (or cellular data) connection and enabling it again, restarting your router or modem, using a different network, and restarting your iPhone.
2. Force Close the Instagram and Reopen to Fix Instagram Not Working on iPhone
Sometimes closing the app forcefully and again opening it solves the issues. By this, you can give your app a fresh start, cleaning and temporary glitches that may be causing issues. Let’s see how to do this.
- Go to the iPhone home screen.
- Swipe up from the bottom of the screen and hold in the center of the screen to open the App Switcher. For older iPhones, double-tap the home button to open the App Switcher.
- Finally, swipe up to close the Instagram app.
After applying this method, reopen Instagram to see if the problem persists. If the problem persists, move to the next set of methods.
3. Enable Notification for Instagram to Fix Instagram Not Working on iPhone
If you are not getting notifications from your influencer’s posts to whom you followed, it might be possible that you have accidentally turned off notifications for Instagram. To fix this follow the below steps:
- Open the Settings App.
- Tap Notifications.
- Scroll and tap Instagram.
- Enable the toggle switches next to Allow Notifications and Time-Sensitive Notifications.
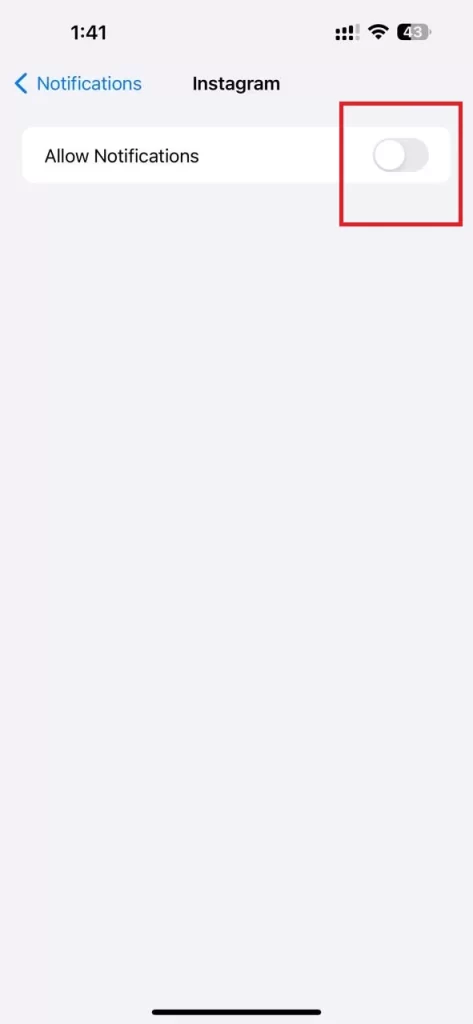
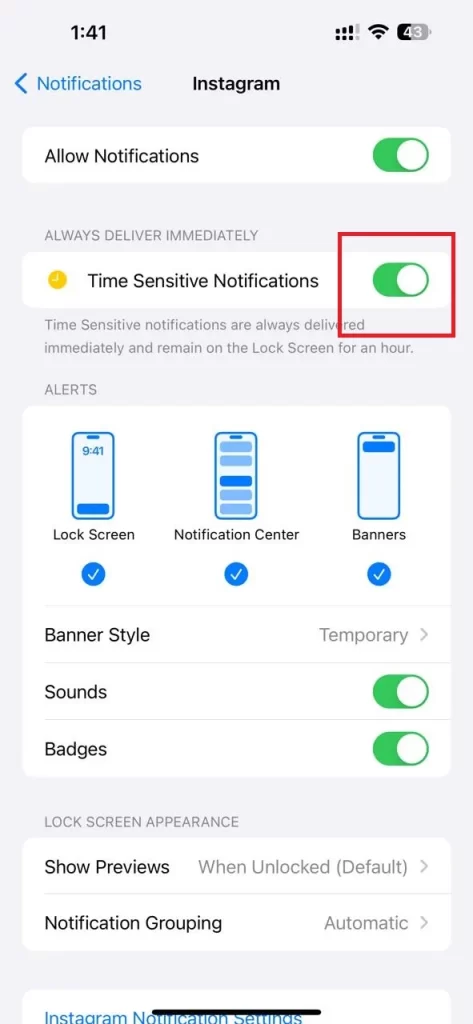
4. Allow Full Access to Photos from iPhone Settings
If you are not able to upload your photos or videos from your iPhone, it might be possible you already set up restrictions for the Instagram app. Let’s see how to remove restrictions and set it to full access to your photos and videos on your iPhone.
- Open the Settings App.
- Scroll and tap Instagram.
- Tap Photos.
- Finally, tap Full Access then, Allow Full Access.
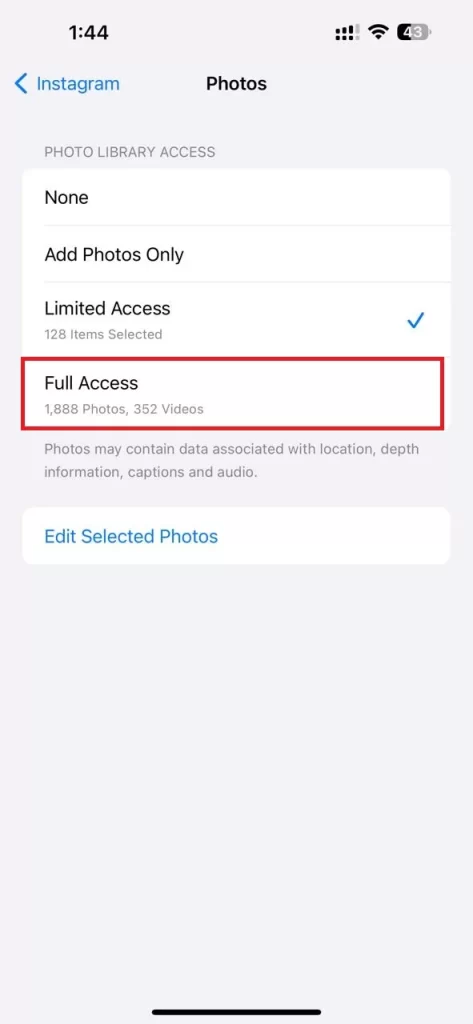
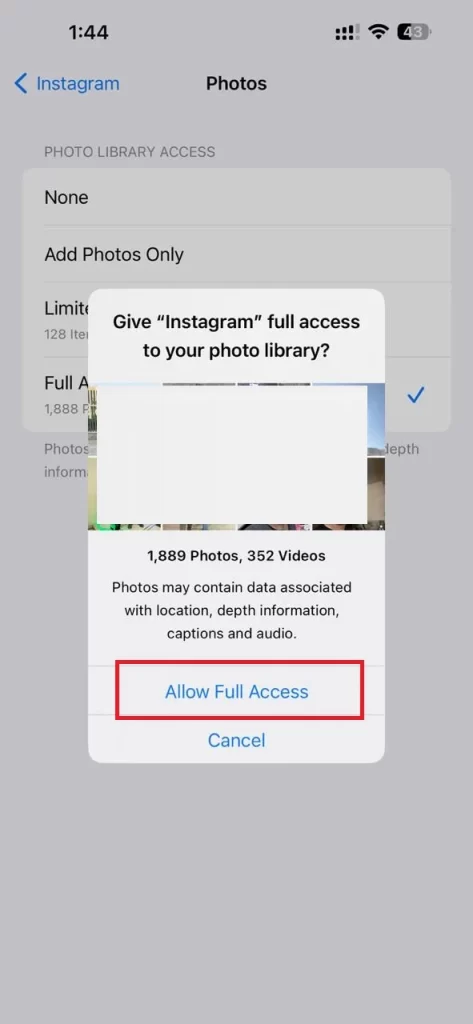
5. Ensure that Cellular or Mobile Data is Enabled for Instagram
iPhones can control which of your apps can use your cellular (or mobile) data and which ones cannot. If you already tried all the above steps, let’s check whether Instagram has been restricted by you from using mobile data. Let’s see how to check this:
- Open the Settings App.
- Tap Mobile Service.
- Scroll down to Instagram, and check whether the toggle switch next to Instagram is enabled or not. If not, enable it.
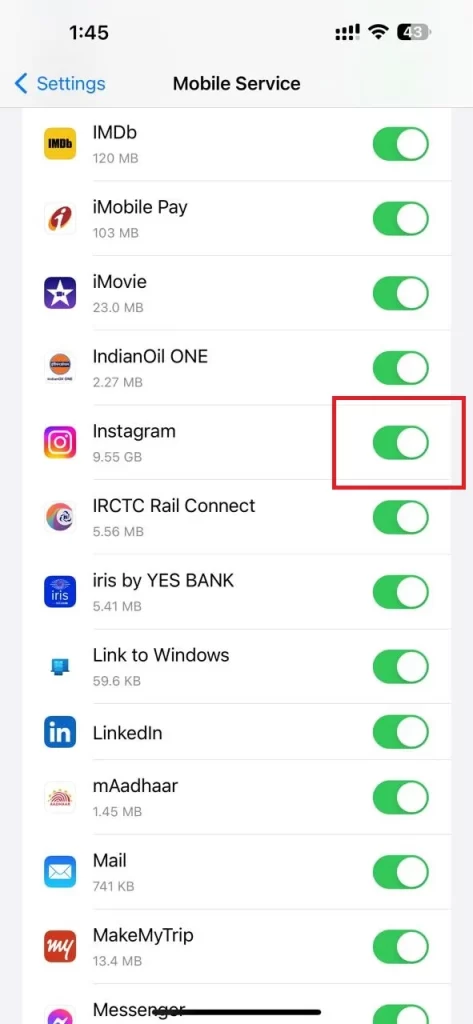
6. Disable the Data Saver (Use Less Mobile Data) on Instagram
The Instagram app also allows you to use less mobile data while using your iPhone or any phone. When this data saver is enabled on your Instagram app, posts and stories take longer than usual to load, and also reels play in lower resolution. Let’s see how to disable it.
- Open the Instagram App.
- Tap the profile icon (bottom right side).
- Tap the three-horizontal bar menu icon (at the top right).
- Then, tap Settings and privacy.
- Scroll to the “Your app and media” section, and tap Media quality.
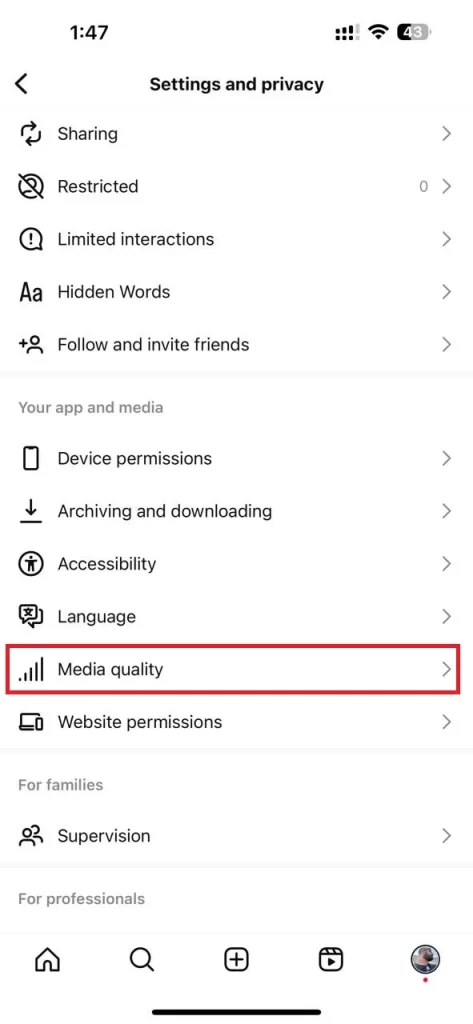
- Finally, disable the toggle switch next to Use less mobile data.
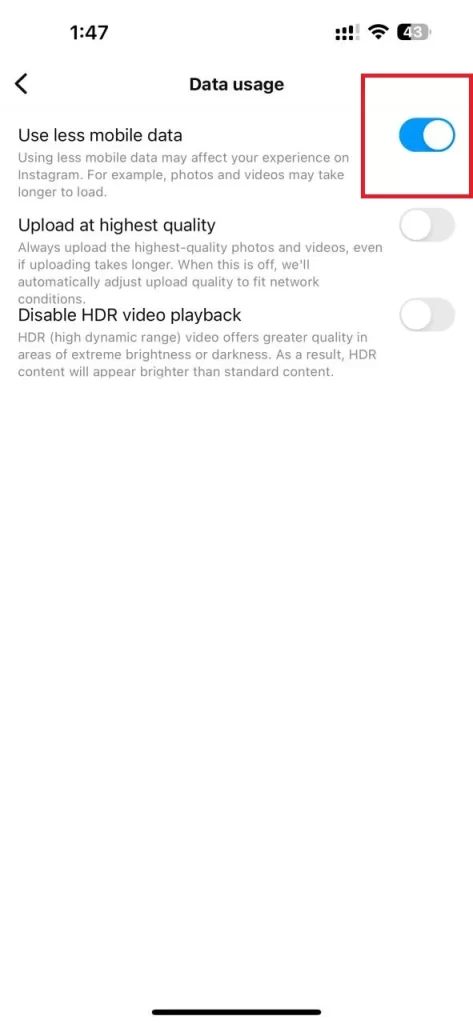
7. Allow the Instagram App to Access Camera and Microphone
This is the common issue many users face with Instagram on the iPhone. This is because when you first time downloaded Instagram from the App Store, it requested permission to access the camera and microphone of your iPhone. For any reason, you may be denied this. To work Instagram smoothly, you need to allow Instagram to access your iPhone’s camera and microphone. Let’s see how to do this.
- Open the Settings App.
- Scroll and tap Instagram.
- Enable the toggle switches next to the Microphone and Camera.
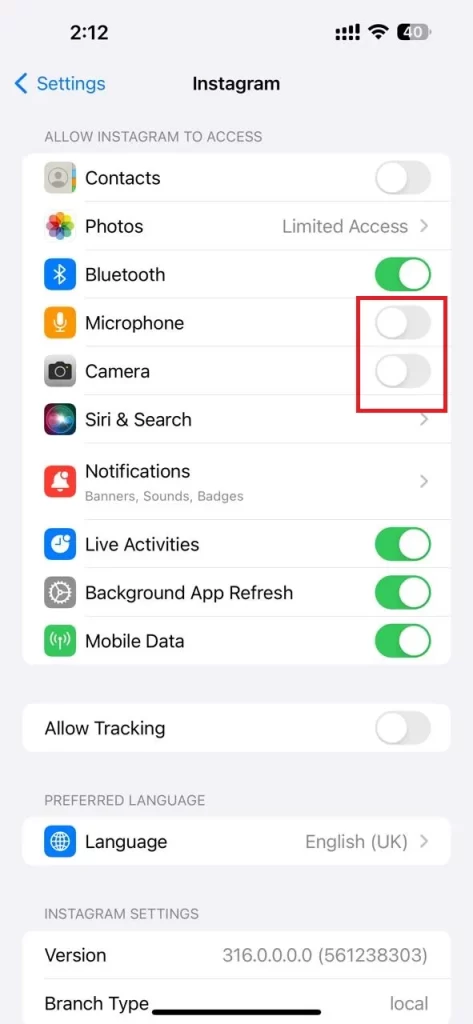
8. Update Instagram to its Latest Version to Fix Instagram Not Working on iPhone
Another possible reason why your Instagram is not working on your iPhone (iOS 17) is that the app is outdated. Sometimes, new iOS updates may cause compatibility issues with older versions of apps. To avoid this, you should keep your apps updated to the latest version. Let’s see how to do this.
- Open the App Store.
- Tap the profile picture (at the top right).
- Then, scroll down and look for Instagram.
- If there is an update available, tap on Update and wait for it to finish.
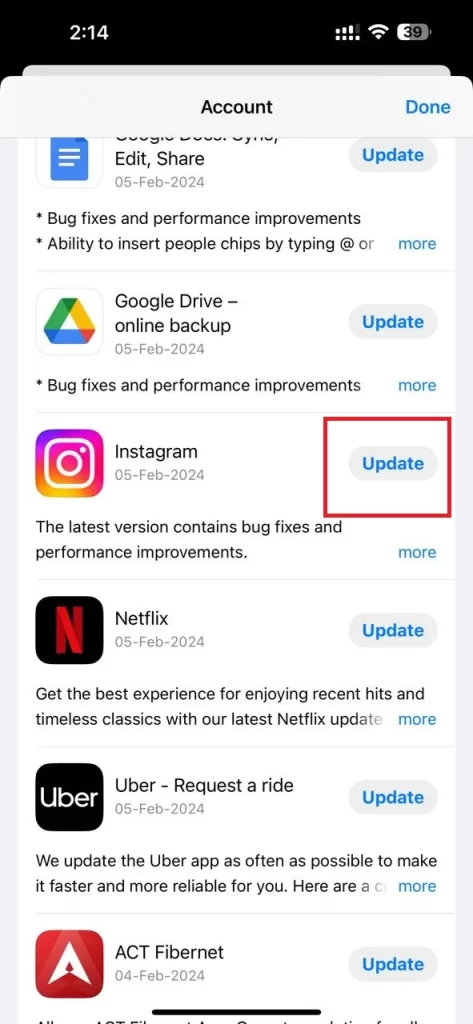
9. Uninstall and Reinstall Instagram to Fix Instagram Not Working on iPhone
If none of the above solutions work, you may need to reinstall the Instagram app on your iPhone. This will delete all the app data and settings and give you a fresh start. Let’s see how to do this.
- Press and hold the Instagram app icon on your iPhone.
- Tap Remove App.
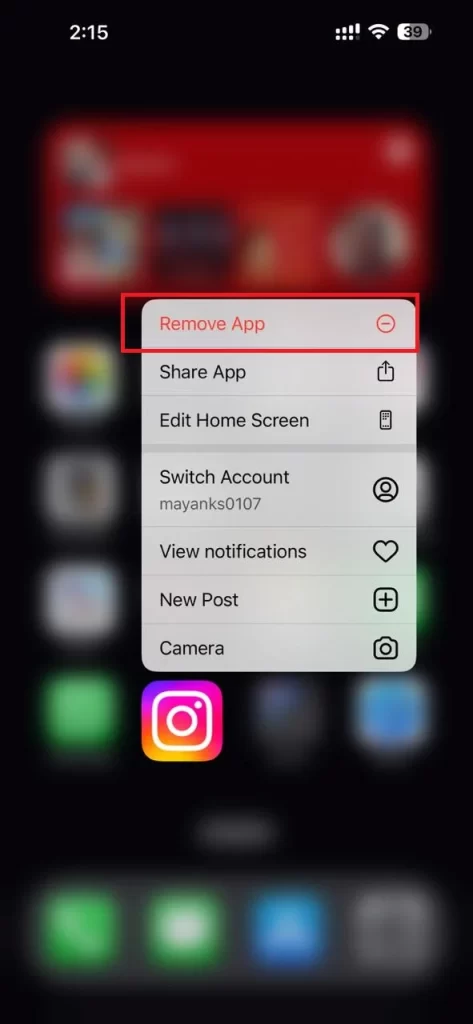
- Tap the Delete App to confirm your choice.
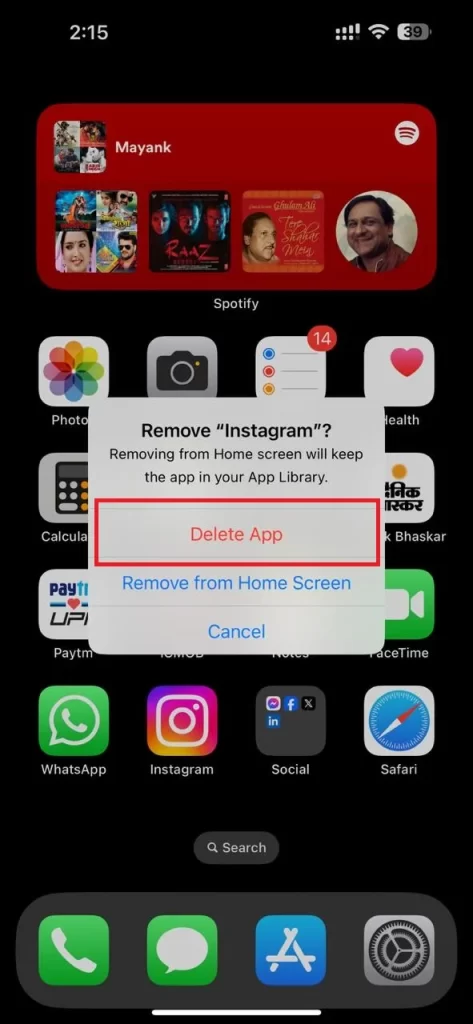
- To install Instagram on your iPhone, Open the App Store.
- Tap the search icon (at the bottom right).
- Type Instagram on the search text box at the top of the screen, and tap on Instagram from the search result.
- Finally, tap on the cloud download icon next to Instagram and wait to install it on your iPhone.
These are some of the possible solutions that you can try to fix Instagram not working on iPhone (iOS 17). Hopefully, one of them will work for you and restore your access to the app. If none work, you may need to contact Instagram support or wait for them to release a new update that fixes the issue.
Conclusion
In conclusion, Instagram not working on iPhone (iOS17) can be caused by various factors, such as network issues, outdated apps, or device compatibility. To fix this problem, you can try some simple solutions mentioned above in this blog post, such as restarting your phone, updating the app, or reinstalling the app. If none of these methods work, you may need to contact Instagram support or wait for a bug fix from the developers.
Must Read


2 thoughts on “How to Fix Instagram Not Working on iPhone (Running on iOS17)?”
Comments are closed.