If you have a Mac and an iPhone, you might want to share your Wi-Fi password between them without typing it manually. This can be useful if you have a long or complex password, or if you want to connect your devices quickly and easily. In this blog post, we will show you how to share Wi-Fi passwords between Mac and iPhone. Let’s see it in detail.
1. Bring iPhone and Mac Closer to Share Wi-Fi Passwords
There are some pre-requisites to share Wi-Fi passwords:
- Make sure both devices iPhone and Mac are closer to each other.
- Connect to the same Wi-Fi Network.
- Both devices should have each other’s contact details saved in the contact list including the email ID used for Apple ID.
- Both devices, i.e., iPhone and Mac devices must be signed in with an Apple ID.
Share Wi-Fi Passwords from Mac to iPhone
- Open the Control Center (swipe down from the right corner of the iPhone screen) on the newer iPhone. For older iPhones, swipe up from the bottom of the iPhone screen.
- Tap and hold anywhere (at the top left group of controls)
- Again, tap and hold the Wi-Fi icon.
- Tap on the preferred network you want to connect to.
- Now you see here an Enter Password page.
- Now, move to the Mac device.
- Click on the date (top right) to open the Control Center on your Mac device.
- You see notifications for sharing Wi-Fi passwords. Click on Options.
- Here you see two options, i.e., Share and Decline. Tap on Share.
Now your iPhone will be connected to the same Wi-Fi network automatically.
Share Wi-Fi Passwords from iPhone to Mac
- Open the Control Center (onaMac device).
- Click on Wi-Fi.
- Click on the preferred Wi-Fi network you want to connect to.
- Now you see here a pop-up page for entering passwords.
- Now move to your iPhone.
- Here on your iPhone screen, you see a small dialogue box for sharing the Wi-Fi passwords. Tap on Share Password.
- Now your Mac device will be connected to the same Wi-Fi network automatically.
That’s it! You successfully shared your Wi-Fi passwords from your Mac device to your iPhone and vice versa.
2. Sign in with the Same Apple ID on Both devices to Share Wi-Fi Passwords
Sign in with the same Apple ID on your iPhone and Mac device, and your Wi-Fi password will be automatically synced to both devices. Let’s see how to do it.
- Open the Settings App (on iPhone).
- Tap on Sign in to your iPhone.
- Enter the Apple ID and Password.
- Now open the System Settings (on Mac).
- Click Sign in.
- Enter the same Apple ID and Password as you entered for iPhone.
That’s it! You successfully synced your Wi-Fi passwords on both devices automatically. Now you can enjoy browsing the internet on both devices without typing the password again.
Conclusion
To wrap up, sharing Wi-Fi passwords between Mac and iPhone is a useful feature that can save you time and hassle. You just need to make sure both devices are close to each other, connected to the same network, and have each other’s contact details. Then, you can easily share passwords from Mac to iPhone or vice versa by tapping on the share option. This way, you can enjoy the same Wi-Fi connection on both devices without typing any passwords.
Must Read

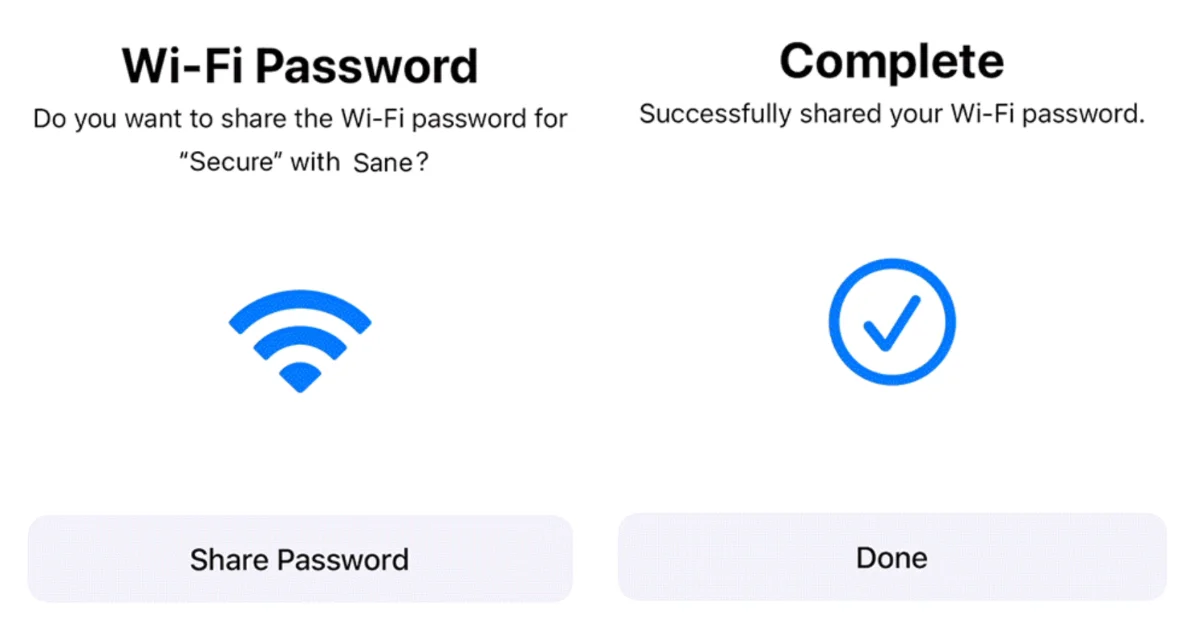
3 thoughts on “How to Share Your Wi-Fi Passwords Between Mac and iPhone?”
Comments are closed.