If you’re an iPhone user, you probably know that iMessage is a great way to communicate with other Apple devices. But sometimes, you might want to send a regular SMS instead of an iMessage. Maybe you’re texting someone who doesn’t have an iPhone, or maybe you have a poor internet connection and iMessage is not working well. Whatever the reason, here’s how to send SMS rather than iMessage on iPhone.
How to Send Text SMS Rather than iMessage on Your iPhone
There are three methods to send text SMS rather than iMessage on your iPhone. Let’s see each in detail.
1. Disable iMessage Services
First, you need to disable the iMessage service on your iPhone. Let’s see how to do this.
- Tap on the Settings App.
- Tap on Messages.
- Disable the toggle for iMessage.
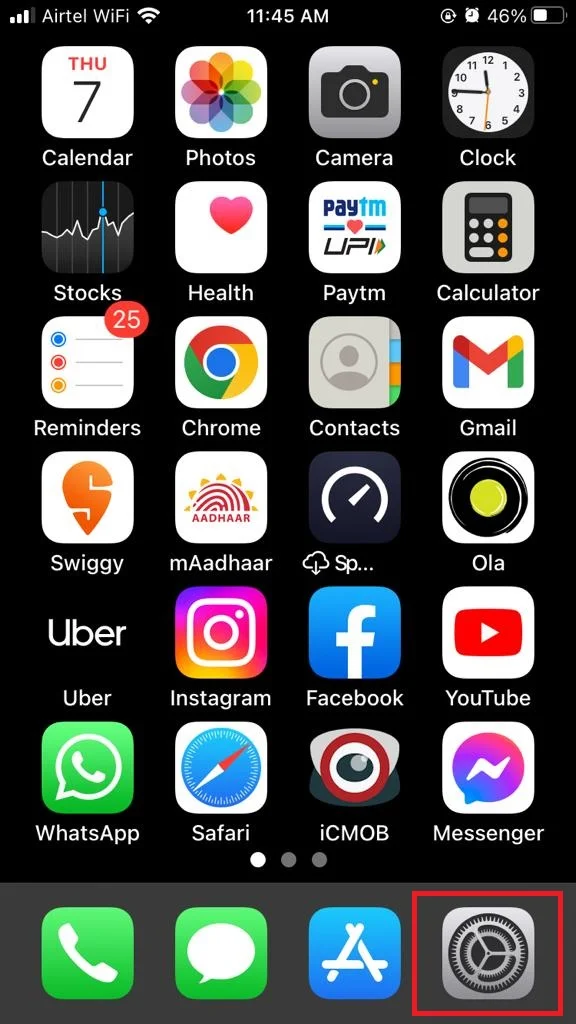
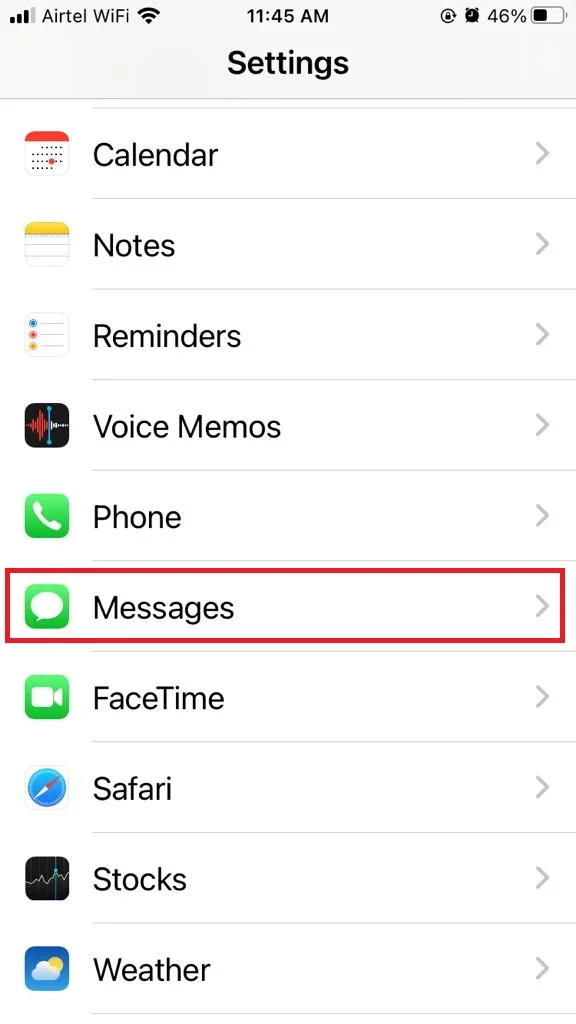
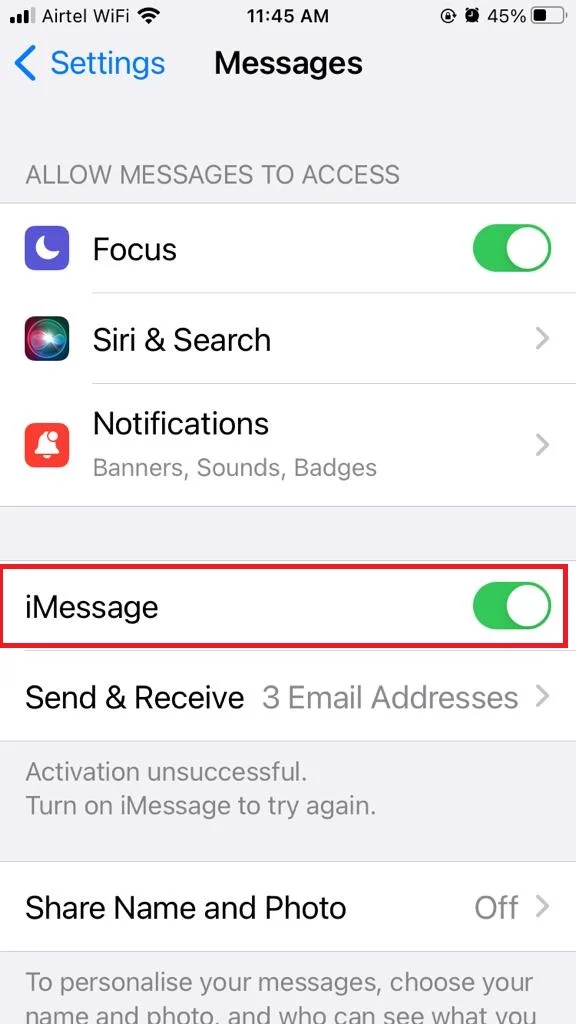
That’s it! Now your messages will be sent as text SMS rather than iMessages.
2. Enable Send as SMS option
Second, you need to make sure that SMS is enabled on your iPhone. This will allow your iPhone to send SMS messages when iMessage is unavailable or when you choose to do so manually. Let’s see how to do this.
- Tap on the Settings App.
- Tap on Messages.
- Enable the toggle for Send as SMS (make sure you already enabled the toggle for iMessage).
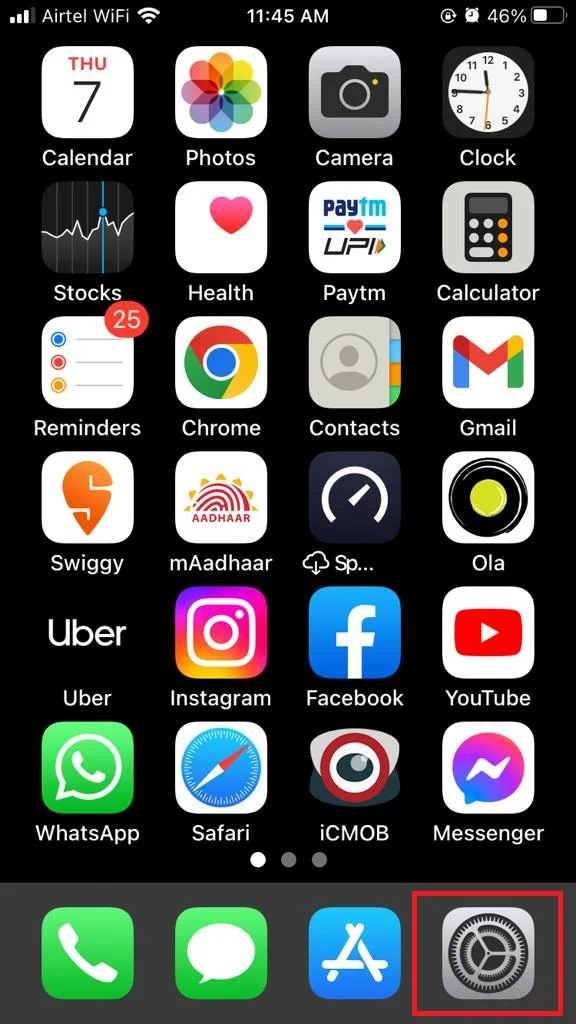
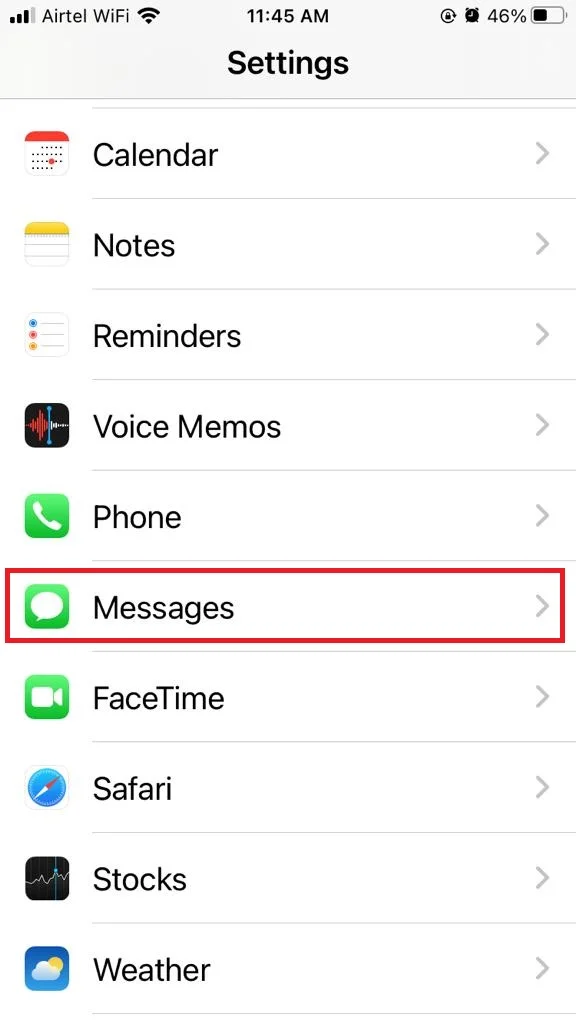
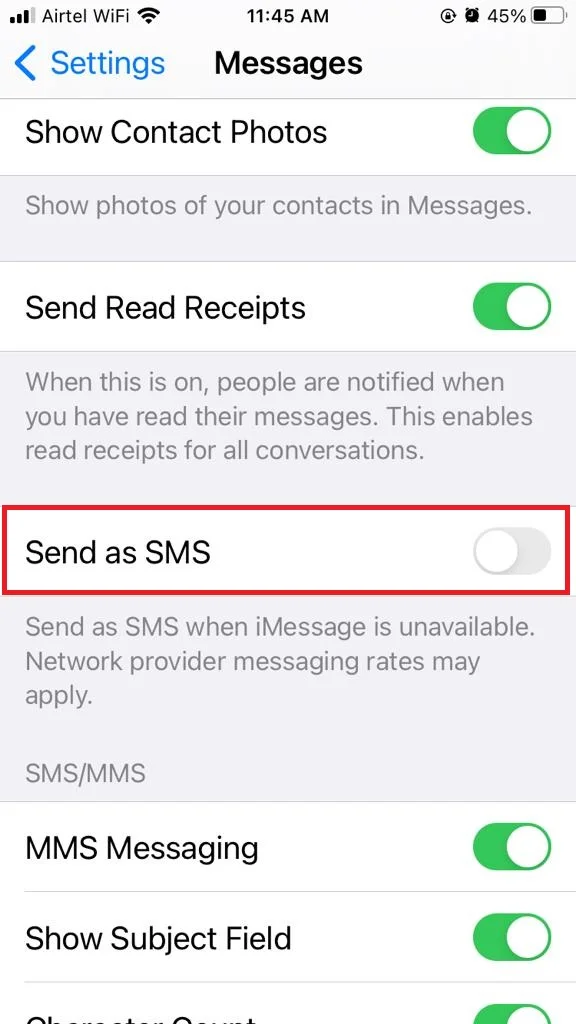
Note: The iMessage service always uses an internet connection to send text messages. If there is no internet connection available for you, your iPhone will automatically send your messages as text SMS.
3. Switch between iMessage and SMS for a specific conversation
Next, you need to know how to switch between iMessage and SMS for a specific conversation. Let’s see how to do this.
- Tap on the Messages App.
- Tap on the contact to send the SMS as a text.
- Type your message.
- Now tap on the blue arrow to send the message.
- Immediately tap and hold the sent message (the message bubble).
- Now tap on the Send as Text Message from the pop-up menu.
- Now your message will be sent as text SMS rather than iMessage. You’ll see that the text input field changes from blue to green, indicating that you’re now using SMS for that conversation. To change back from SMS to iMessage, repeat the same steps and select “Send as iMessage” from the pop-up menu.
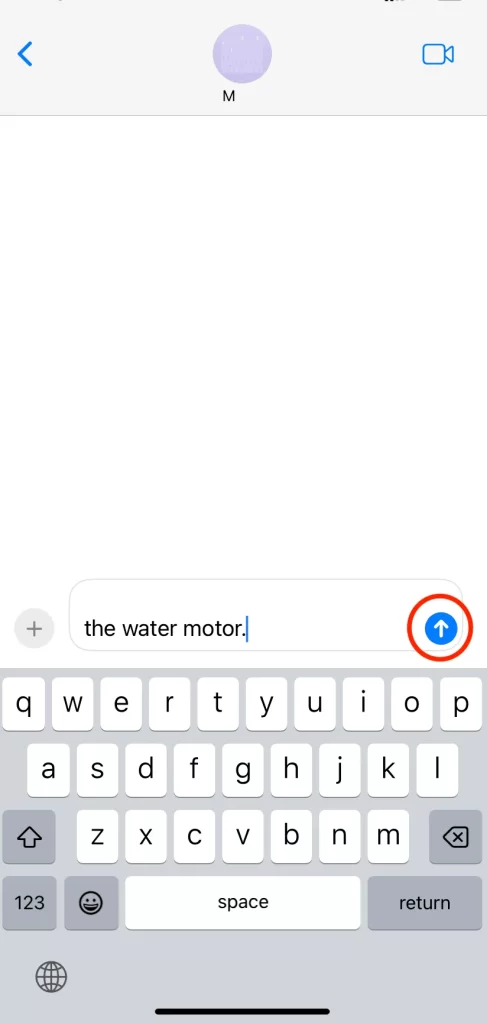
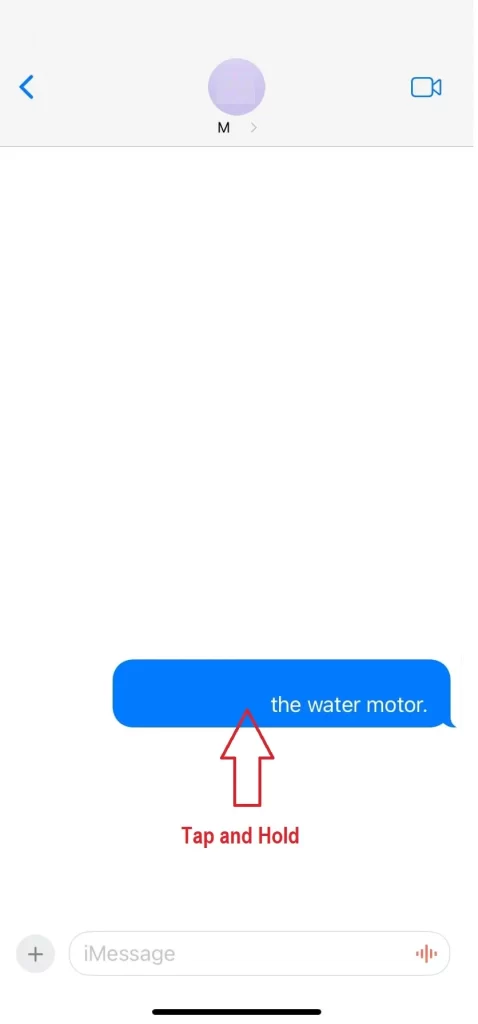
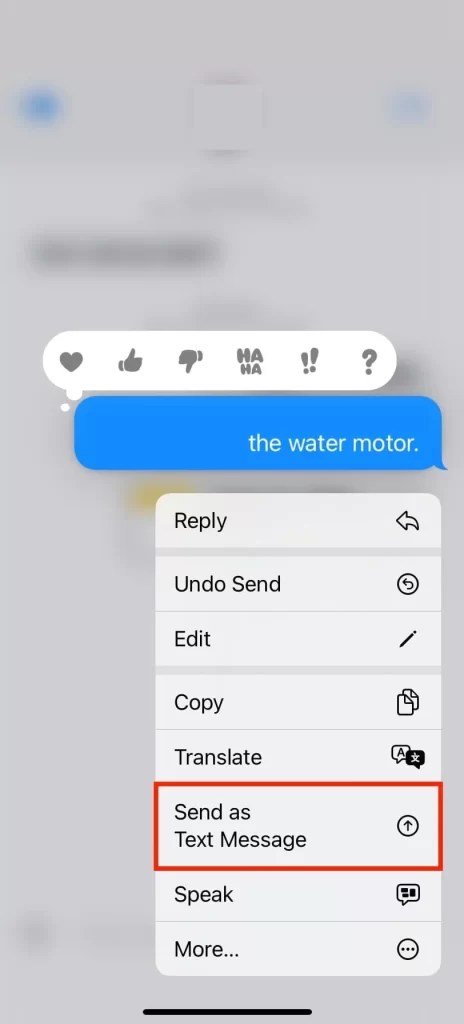
Note: This method only works for individual conversations, not for group chats. If you want to send SMS messages to a group of people, you’ll need to create a new group chat and add the contacts as phone numbers, not as Apple IDs. Alternatively, you can use a third-party app like WhatsApp or Telegram that supports group messaging via SMS.
That’s it! Now you know how to send SMS rather than iMessage on iPhone. You can use this feature whenever you need to communicate with non-Apple devices or when iMessage is not working properly. Just remember that SMS messages may incur charges from your carrier, depending on your plan and location.
Conclusion
To sum up, sending SMS instead of iMessage on iPhone is easy and convenient. You can do it by turning off iMessage in Settings, or by using the Send as SMS option in the Messages app. SMS is useful when you want to communicate with non-iPhone users, or when you have a poor internet connection. SMS also has some advantages over iMessage, such as being more reliable, secure, and universal. However, SMS may incur additional charges from your carrier, so make sure you check your plan before sending a lot of texts. I hope this blog post helped you learn how to send SMS rather than iMessage on iPhone.
Must Read

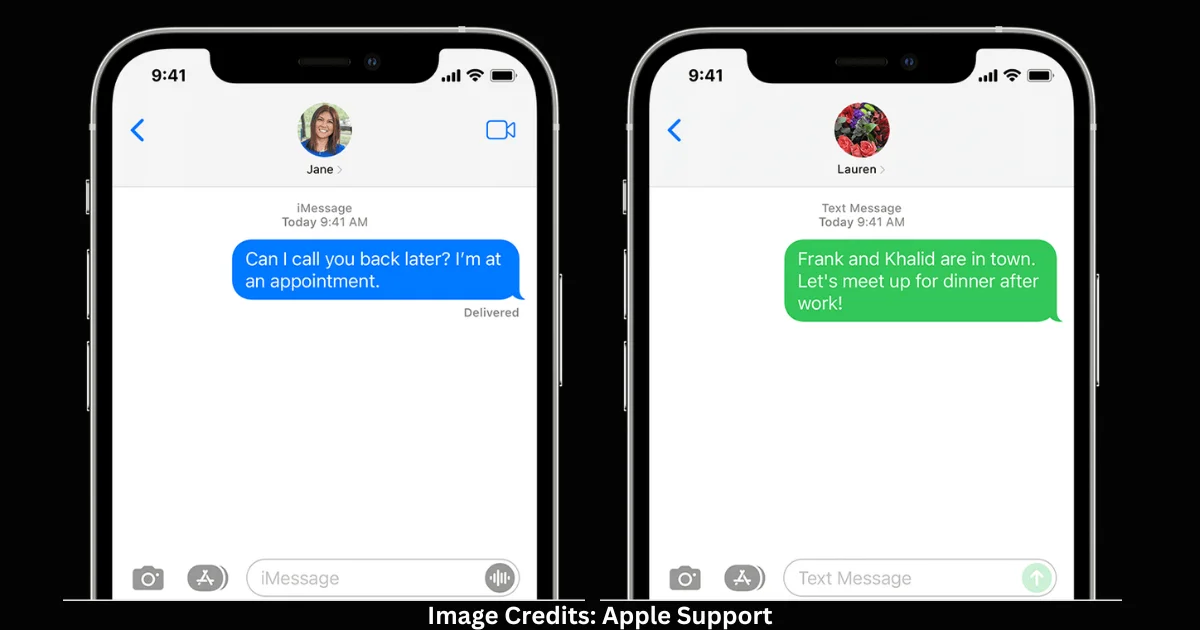
3 thoughts on “How to Send SMS Rather than iMessage on iPhone?”
Comments are closed.