If you’re an iPhone user, you probably know how convenient it is to use iMessage to chat with your friends and family. But do you know that you can also create or make group chats on iMessage and enjoy some cool features like group names, photos, emojis, and more? In this blog post, we’ll show you how to make group chats on iMessage in a few easy steps.
What are the Types of Group Chats or Text on iPhone or iPad?
When you send a message to a group of people, the Messages app decides what kind of message (iMessage, SMS, or MMS) to use. It depends on your settings, your network, and your plan. For example:
If everyone in the group has an Apple device and iMessage is on, then the group message will be sent as an iMessage on your iPhone or iPad.
If some people in the group don’t have iMessage (i.e., non-Apple device users), then the group message will be sent as an MMS or SMS message on your iPhone or iPad.
How to Make Group Chats on iMessage
If you want to start a group chat on iMessage, it’s pretty easy. You just need to write a message like you normally do, but instead of sending it to one person, you send it to multiple people at the same time. That way, iMessage knows it’s a group chat and not a regular one. Let’s see how to do it.
- Tap on the iMessage App.
- Tap on the compose icon (pencil paper icon at the top right corner).
- This will open a new message screen where you can enter the contacts you want to add to your group chat. You can either type their names, phone numbers, or email addresses or tap on the plus icon to select them from your contacts list. Here you need to make sure that the name of the contact you add should be in blue.
- Once you added two or more contacts, type your message in the message text field.
- Tap on the send button (vertical arrow icon in a blue circle at the right side of the text field).
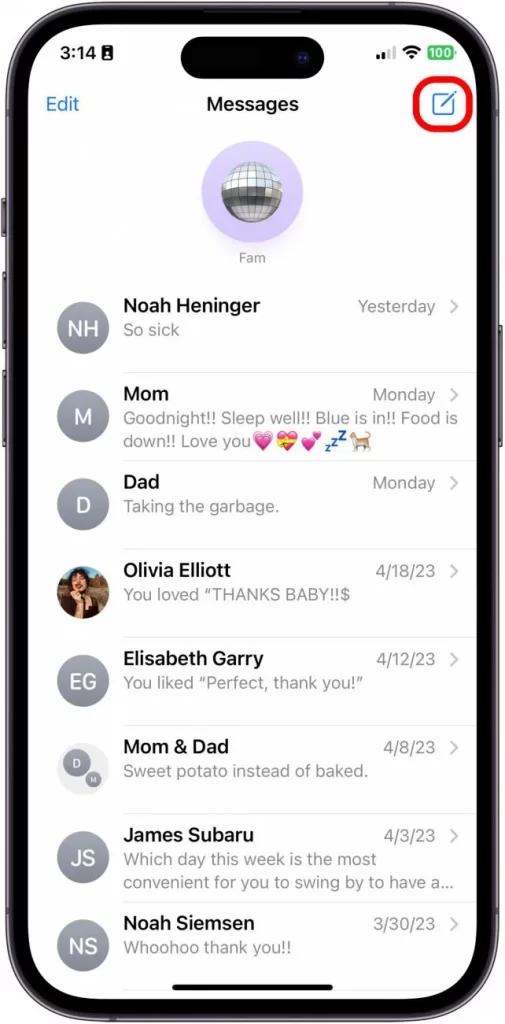
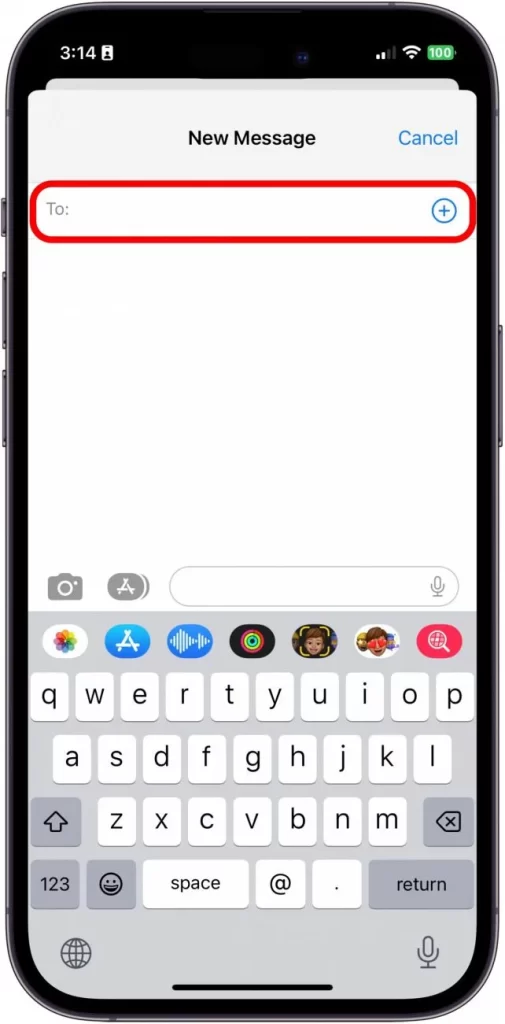
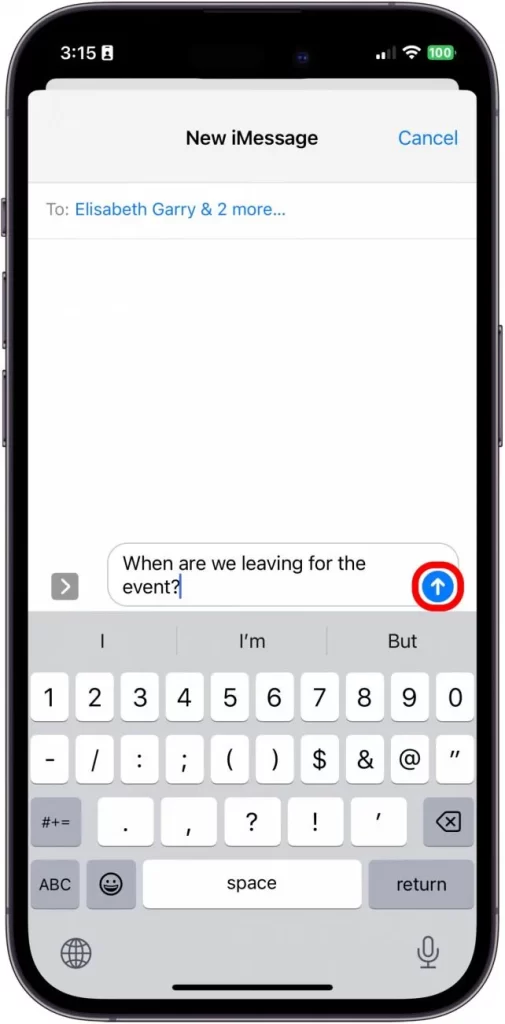
Congratulations, you’ve just created a group chat on iMessage! You can now see the names of the participants at the top of the screen, and you can also see who has read your messages by tapping on the info icon at the top right corner.
Note: You can add up to 32 people (you + 31 others) to a group chat on iMessage. It is also reported that some people are restricted to a maximum of up to 25 people.
What Can iPhone or iPad Users Do on iMessage Group Chats?
When you use iMessage, you can chat with your friends in blue bubbles. Your messages are safe and secure because they go through Apple and not your network provider. They also have end-to-end encryption, which means only you and the person you’re talking to can see them. If you’re in a group iMessage, you can do lots of things with everyone, like:
- See what everyone says in the group.
- Send and receive fun effects, like drawings, animations, bubble effects, and more.
- Let the group know where you are i.e., your location.
- Work together on shared projects.
- Share pictures, videos, and voice messages.
- Give your group a name, add or remove people from the group, turn off notifications, or leave the group.
How to Change the Image and Name of Created iMessage Group Chat?
- Tap on the iMessage App.
- Tap on the existing group name to whom you want to change the name or image.
- Now tap on the <group name> (at the top).
- Tap on Change Name or Photo.
- Tap on the group name and change its name as per your preference.
- Now scroll and select any preloaded icon for your group. Here also you have the option to upload your image or take a new picture.
- Once you select the preferred icon or image, edit it if you want and tap on Done (at the top right).
- Tap on Done (at the top right).
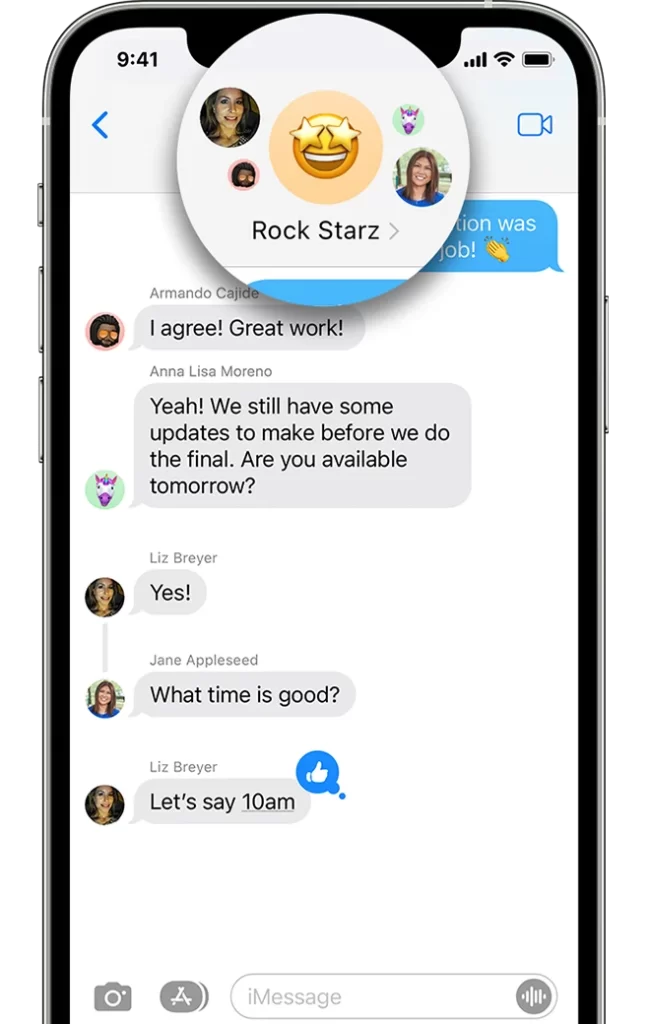
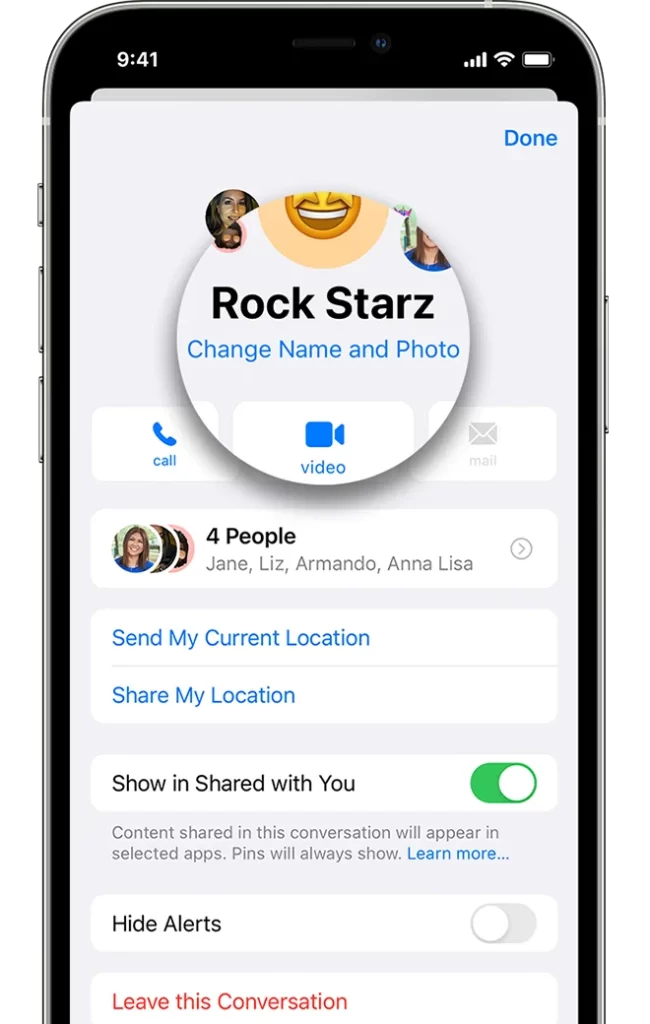
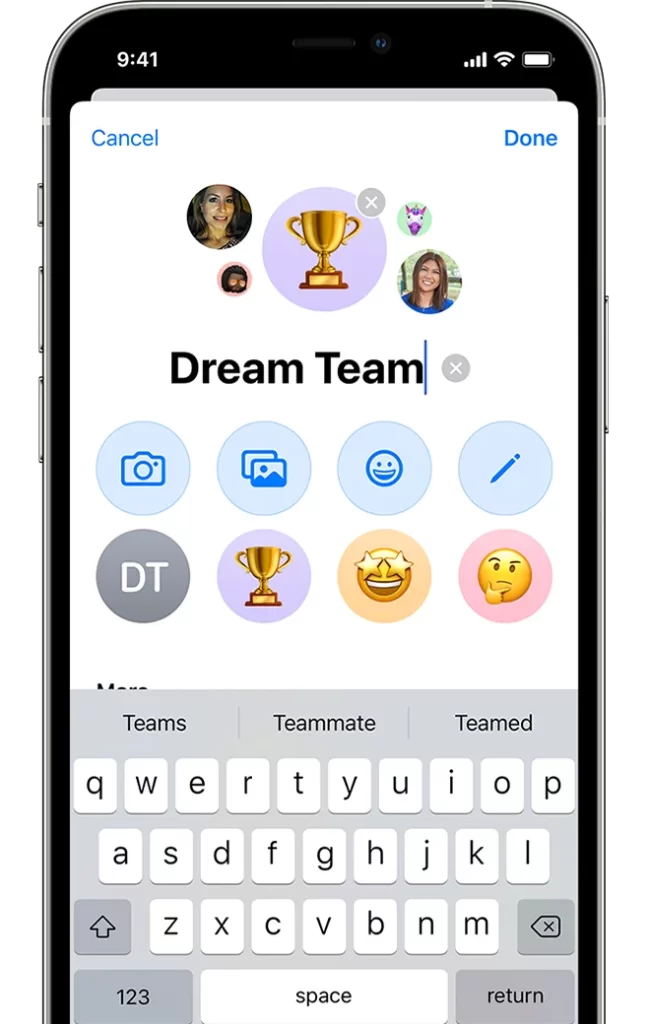
How to Add and Remove CONTACTS on Existing Group Chat?
Add Contact
- Tap on the iMessage App.
- Tap on the existing group name to whom you want to add your contact.
- Now tap on the <group name> (at the top).
- Tap on added contacts (i.e., 3 People, 7 People, 5 People or similar) to expand.
- Now tap on Add Contact.
- You can either type their names, phone numbers, or email addresses or tap on the plus icon to select them from your contacts list. After searching, tap on contact. Here you need to make sure that the name of the contact you add should be in blue.
- Repeat the above steps if you want to add more contacts to your iMessage Group Chat.
- Finally, tap on Done (at the top right).
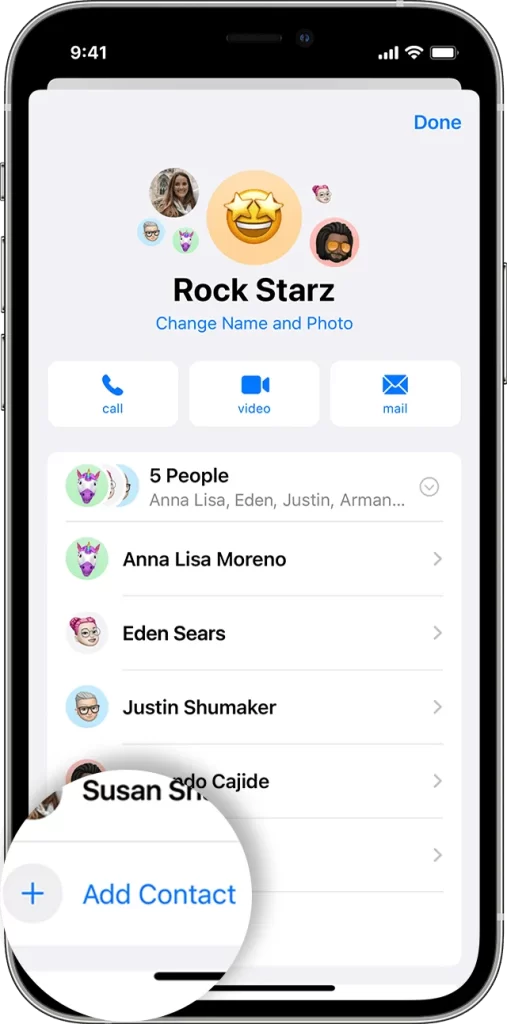
Remove Contact
- Tap on the iMessage App.
- Tap on the existing group name from whom you want to remove or delete your contact.
- Now tap on the <group name> (at the top).
- Tap on added contacts (i.e., 3 People, 7 People, 5 People or similar) to expand.
- Select the contact’s name you want to remove. Hold and swipe left.
- Tap on Remove.
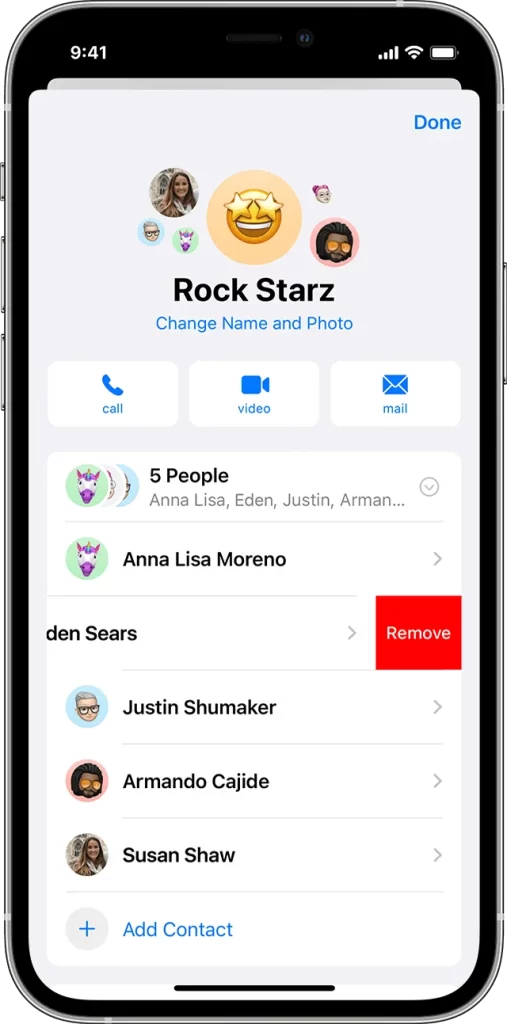
How to Mute iMessage Group Chat?
- Tap on the iMessage App.
- Tap on the existing group name to whom you want to mute.
- Now tap on the <group name> (at the top).
- Scroll down and turn on the toggle for Hide Alerts.
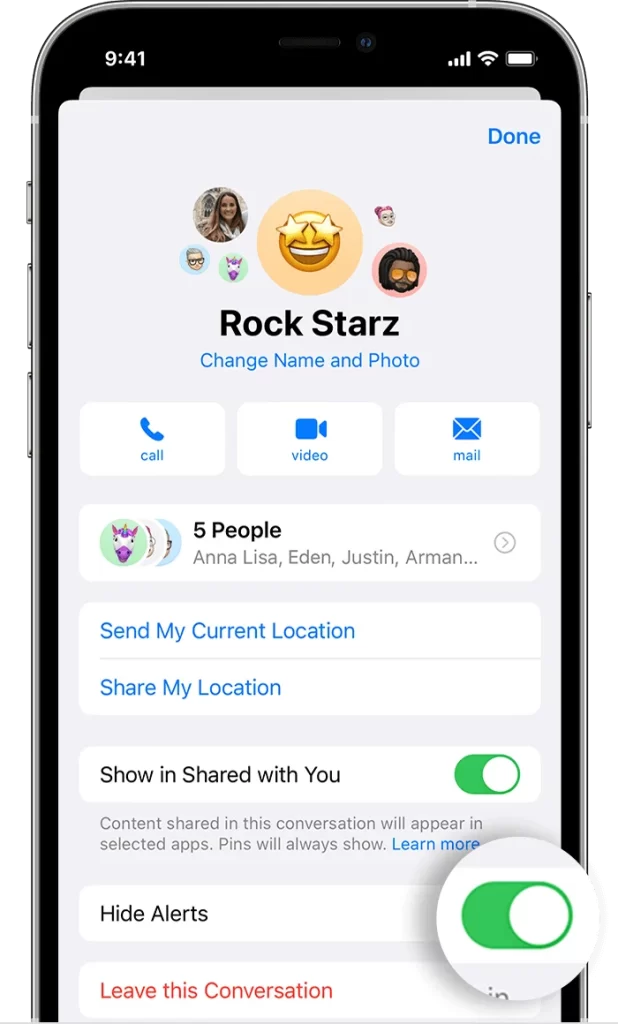
How to Leave from iMessage Group Chat?
- Tap on the iMessage App.
- Tap on the existing group name to whom you want to mute.
- Now tap on the <group name> (at the top).
- Scroll down and tap on Leave this Conversation.
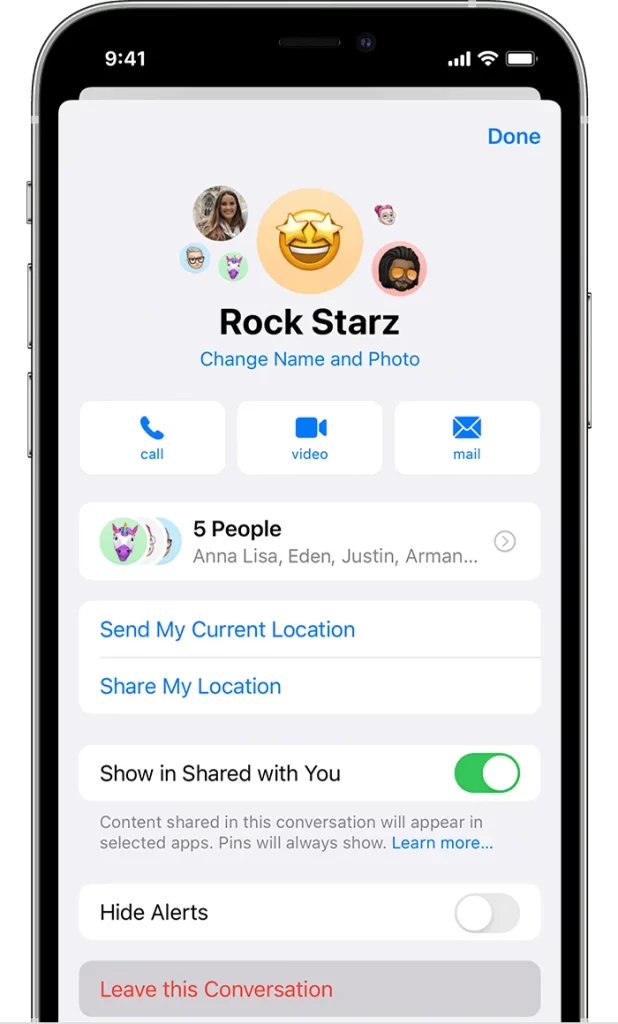
Conclusion
Group chats on iMessage are fun and easy to use, and they let you stay in touch with multiple people at once. You can easily add people to the iMessage group chat, and you can easily remove or delete people from the iMessage group chat. Apart from this, you can also mute notifications or leave a group chat. To do either of these actions, just tap on the info icon and choose Mute Notifications or Leave this Conversation from the menu that appears. I hope this blog post helped you learn how to make group chats on iMessage.
Must Read

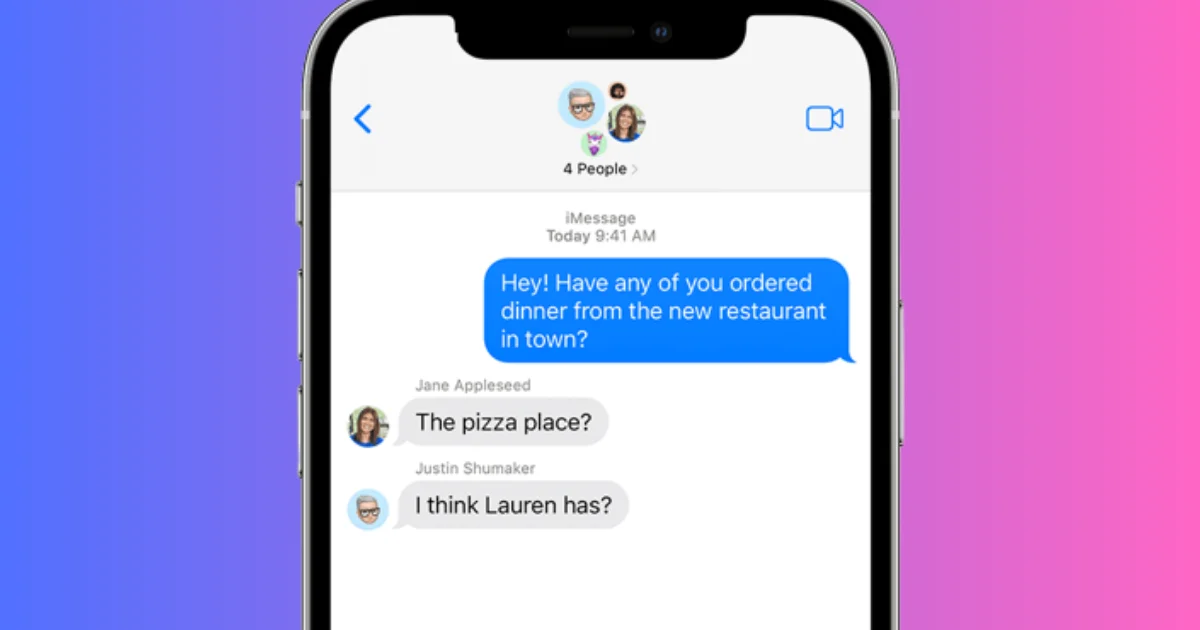
2 thoughts on “How to Make Group Chats on iMessage?”
Comments are closed.