If you’re new to Mac, you might be wondering how to left click on your Mac using your Mac’s keyboard, and trackpad, or even using a mouse. Unlike Windows, Mac doesn’t have a dedicated right and left button on its devices. Instead, it uses different gestures and settings to perform the same functions. In this blog post, we’ll show you how to left click on your Mac effortlessly, whether you’re using a Mac keyboard, trackpad, or a third-party mouse.
How to Left Click on Your Mac Effortlessly Using Mac’s Keyboard and Mac’s Trackpad
Using Mac’s Keyboard
- Click on the Apple Logo.
- Click on the System Settings.
- Now click on Accessibility.
- Click on Pointer Control.
- Enable the toggle for Mouse Keys.
- Click on the i icon next to the enabled toggle Mouse Keys.
- Turn on the toggle Press the Option key five times to toggle Mouse Keys.
- Finally, click on OK.
Now, to perform a left-click, you have two options. You can either press the “5” key on the numeric keypad, or you can press the “I” key on the keyboard. Either way, you’ll get the same result. Try and see the result.
Using Mac’s Trackpad
- Click on the Apple Logo.
- Click on the System Settings.
- Now click on Trackpad.
- Turn off the toggle for Tap to click.
After this, tapping won’t do anything on your trackpad. You need to press down to make it work. You can also change how hard you need to press and how fast your cursor moves.
Left Click on Your Mac Effortlessly Using Third Party Mouse
- Click on the Apple Logo.
- Click on the System Settings.
- Now click on Mouse.
- Click on the dropdown menu Secondary click and select Click Left Side.
Now, you can use your mouse to make things happen on your screen. Just press the left button and you’re good to go. It’s like magic, but easier. You can control what you want to do with a simple click.
That’s it! you successfully learned how to left click on your Mac using Mac’s keyboard & trackpad and third-party mouse (wired or wireless). Left clicking on your Mac can help you access menus, select items, drag and drop files, and more. With these above tips, you can left click on your Mac effortlessly and enjoy your computing experience.
Conclusion
In conclusion, left clicking on your Mac is not as hard as it may seem. You have many options to choose from, depending on your choices and needs. You can use the trackpad, a mouse, or keyboard shortcuts to perform a left click. Each method has its own advantages and disadvantages, so you can experiment with them and find the one that suits you best.
We hope this blog post helped you learn how to left click on your Mac effortlessly using your Mac’s keyboard & trackpad and using a third-party mouse. If you have any questions regarding this blog post or feedback, feel free to leave a comment in the comment section below.
Must Read
Please comment and Contact Us for any discrepancy. Follow MambaPost on Facebook, Twitter and LinkedIn. For the latest Tech News checkout at MambaPost.com.

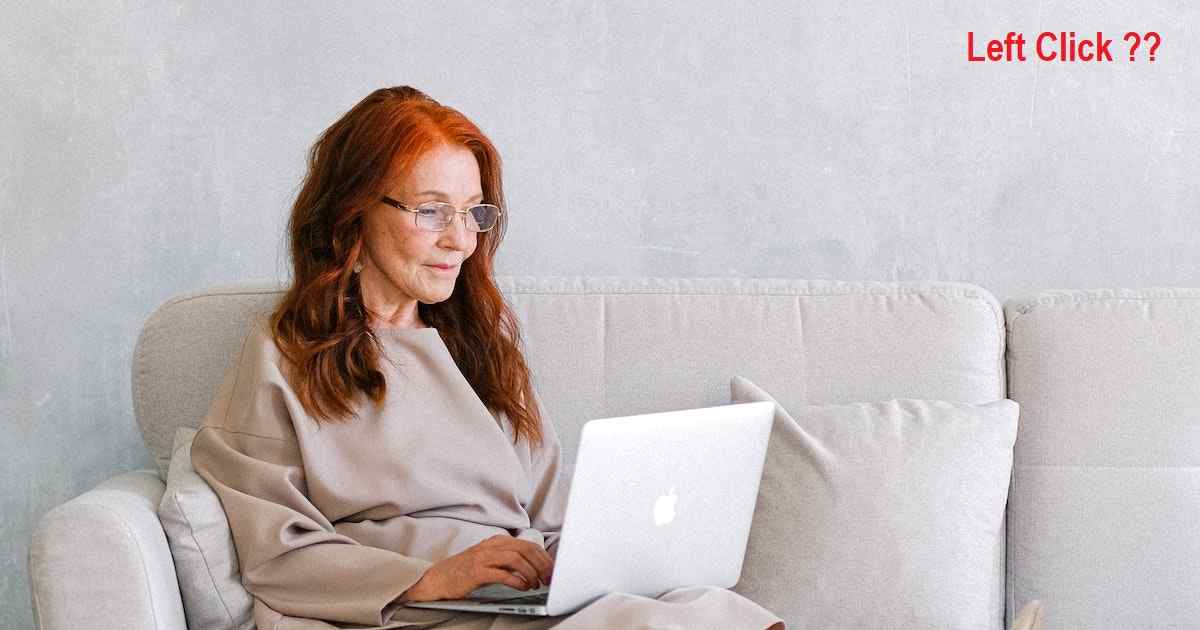
2 thoughts on “How to Left Click on Your Mac Effortlessly?”
Comments are closed.