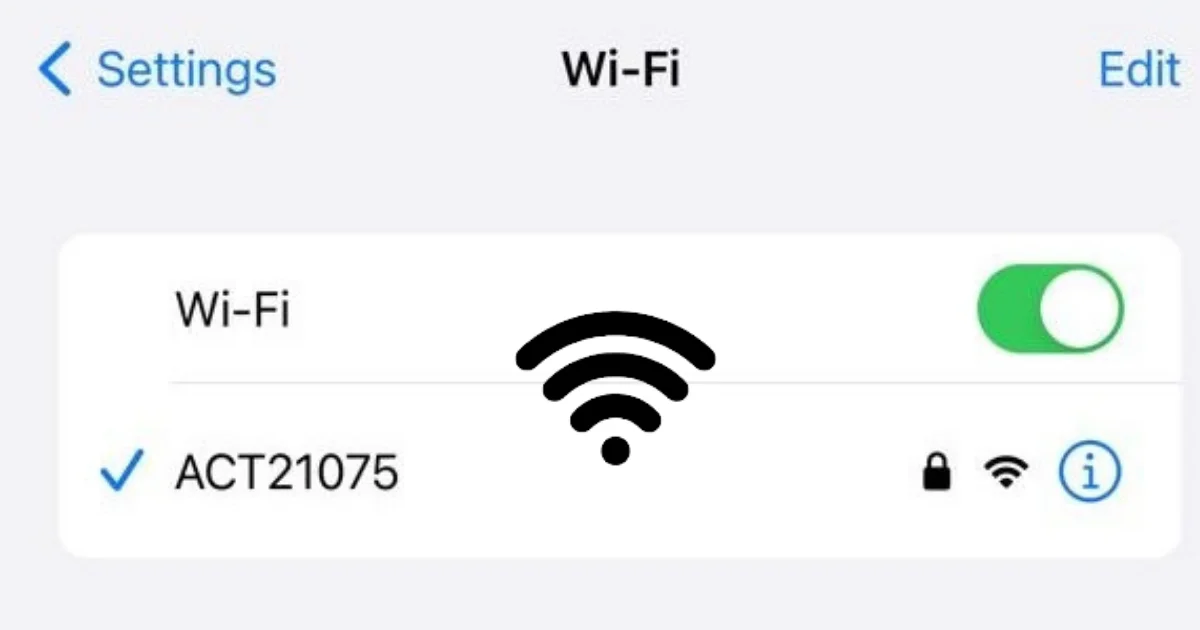Have you ever been in a situation where you needed to connect a new device (Android, iOS, or PC) to your Wi-Fi network, but couldn’t remember the password? It’s a common scenario, and if you’ve saved the Wi-Fi passwords on your iPhone, your iPhone remembers it for you. Sharing Wi-Fi passwords between Apple users is easy, but not with non-Apple users. Fortunately, Apple lets you see saved Wi-Fi passwords on your iPhone (on or above iOS 16). In this blog post, we’ll show you a simple way to see Wi-Fi passwords using your new or old iPhone, so you can share it with friends or connect to new devices easily. Let’s see it in detail.
Wi-Fi passwords are secret for a reason. They always protect your network from unwanted visitors. Always use strong and long passwords having a mix of multiple symbols, letters, and numbers so that no one can guess it easily. Your iPhones are designed to keep these passwords hidden. However, there are many real reasons you might need to access this information, and Apple provides a safe and secure way to do so.
How to See Wi-Fi Passwords on Your iPhone (iOS 16 or above)
To see Wi-Fi passwords on your iPhone (iOS 16 or above) follow the below steps:
- Open the Settings App.
- Tap Wi-Fi.
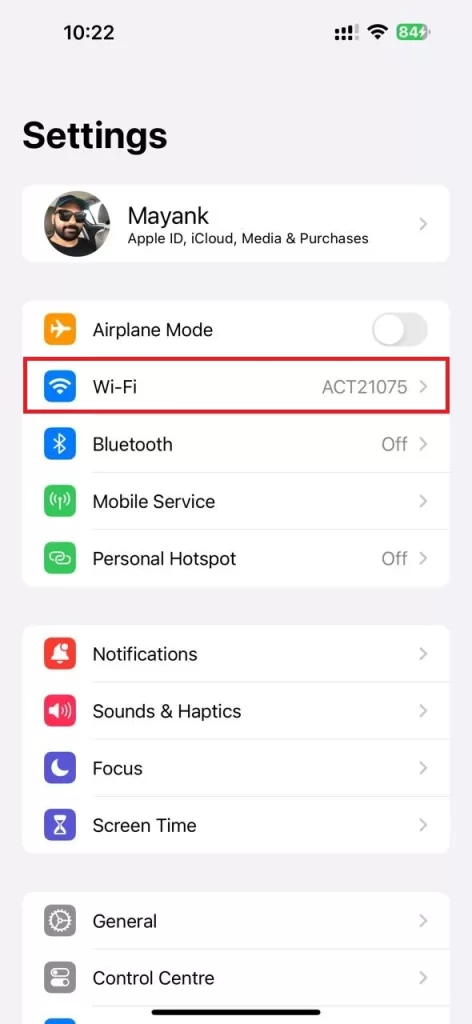
- Make sure the toggle next to Wi-Fi is enabled.
- Tap the i icon next to the saved Wi-Fi network name.
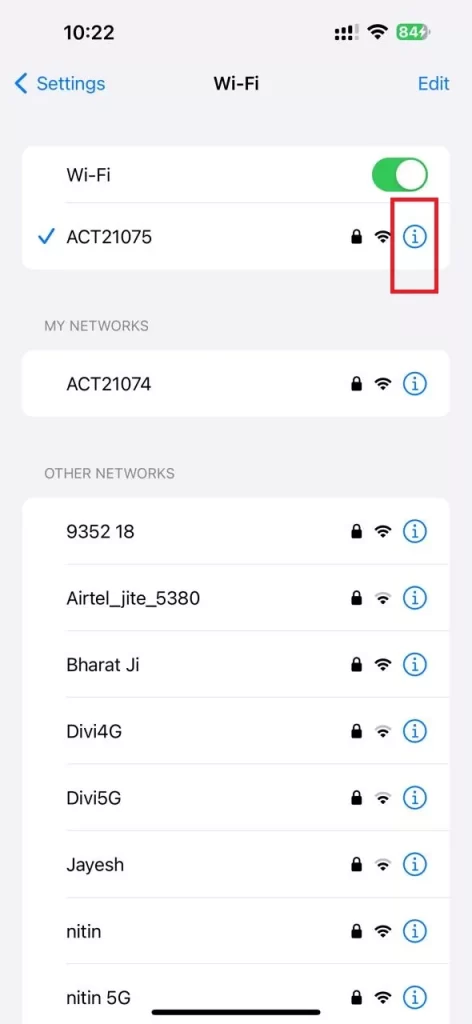
- Tap on the Password and authenticate with Face ID. Once you’ve authenticated, the password will be revealed.
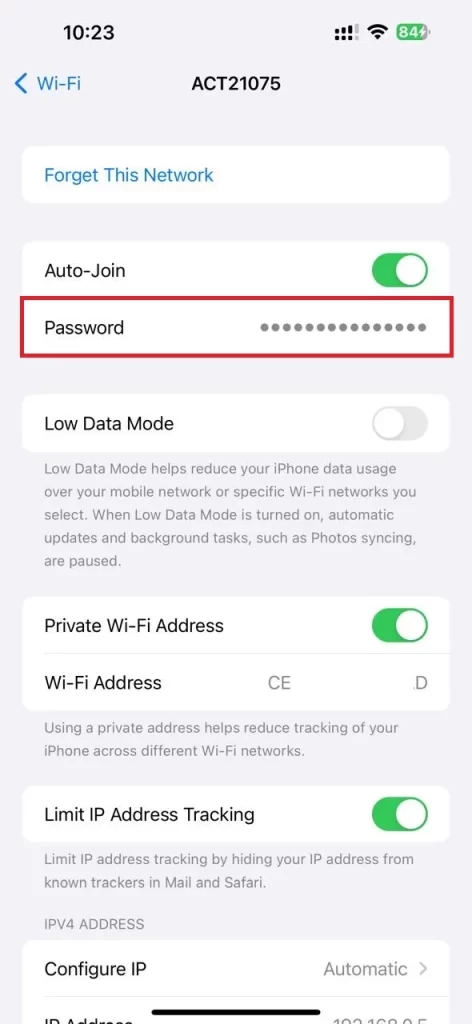
- Now here you can see Wi-Fi passwords. Tap on Copy and save it wherever you want to save or share.
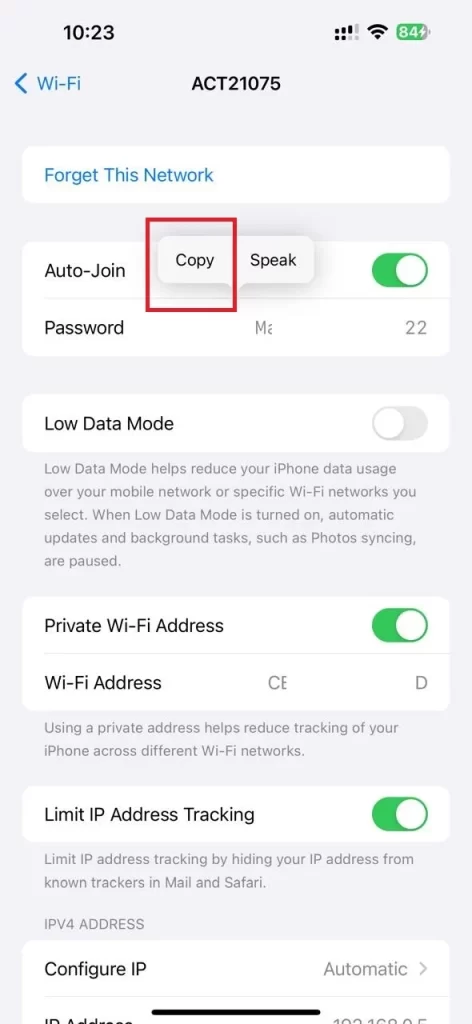
That’s it! You have successfully seen Wi-Fi passwords on your iPhone running on iOS 16 or above.
Note: It’s important to keep your Wi-Fi password safe and only share it with people you trust.
How to See Wi-Fi Passwords on Your iPhone (iOS 15 or below)
To see Wi-Fi passwords on your iPhone running on iOS 15 or below follow the below steps:
- Open the Settings App.
- Tap Wi-Fi.
- Make sure the toggle next to Wi-Fi is enabled.
- Tap the i icon next to the saved Wi-Fi network name.
- Scroll down, press and hold the Router option, and tap on Copy.
- Open the Safari App.
- In the search field at the bottom, enter the copied IP address, and tap on go on the keyboard (bottom right).
- Enter your Router’s Username and Password.
- Depending on your Router’s model, navigate to the wireless settings option. You will find the Wireless, WLAN, or similar type option on your router’s admin page.
That’s it! You have successfully seen Wi-Fi passwords on your iPhone running on iOS 15 or below.
Conclusion
Seeing your Wi-Fi password on your iPhone (old or new) is a useful feature that Apple has thoughtfully included. It’s a simple process that can save your day when connecting new devices to your network. Remember to treat this useful information responsibly to keep your digital world safe. And there you have it, a straightforward blog post finding your Wi-Fi password on your iPhone (old and new). Whether you are a tech-savvy user or a student, we hope this blog post has made the process clear and easy to understand.
Must Read