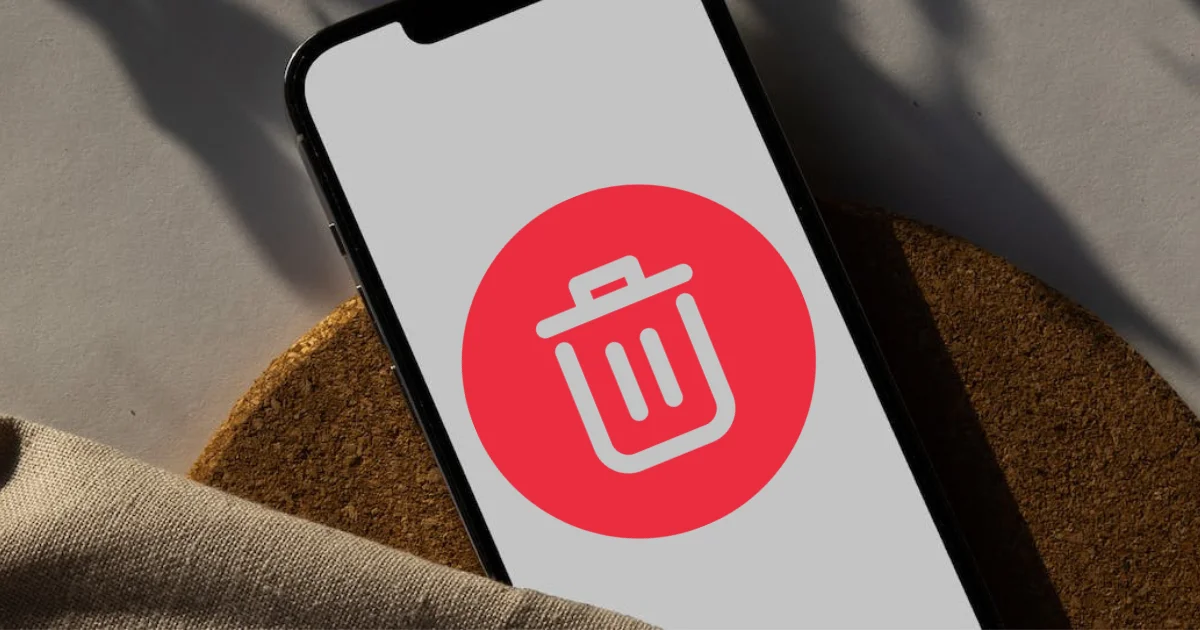If you are an iPhone lover and love to take pictures and videos with your iPhone, you might know that deleting unwanted photos and videos does not free up space on your iPhone immediately. The same things are also applicable to messages and emails. These deleted photos, videos, messages, and emails are first moved to the trash folder, where they stay for a certain period before being permanently deleted. For that certain period, they take up space on your iPhone. However, if you are running low on storage on your iPhone, you may want to empty the Trash folder manually immediately and free up some space. In this blog post, we will show you how to empty Trash on the iPhone in a very simple step. Let’s see it in detail.
How to Empty Trash on the iPhone
The Trash feature is designed to prevent accidental deletion of your photos, videos, emails, messages, etc., and allows you to recover any of these items within a certain period that you may need later. Here we are going to show you how to empty trash on the iPhone using the Photos app, Notes app, Messages app, Files app, Mail app, etc.
1. Empty Trash on the iPhone Using the Photos App
- Open the Photos App.
- Tap Album (at the bottom).
- Scroll down, find, and tap on Recently Deleted.
- Tap the Select button (at the top right).
- Tap the three-dots icon (at the bottom right).
- Then, tap Delete All.
2. Empty Trash on the iPhone Using the Notes App
- Open the Notes App.
- Tap Folders (at the top left).
- Tap Recently Deleted.
- Then, tap Edit (at the top right).
- Tap Delete All.
- Tap Delete Notes.
3. Empty Trash on the iPhone Using Messages App
- Open the Messages App.
- Tap Filters (at the top left).
- Tap Recently Deleted.
- Then, tap Delete All (at the bottom left).
- Tap Delete Messages.
4. Empty Trash on the iPhone Using File App
- Open the File App.
- Tap Browser (at the bottom right).
- Tap Recently Deleted.
- Then, tap the three-dots icon (top right).
- Tap Select.
- Select the items you want to delete.
- Tap Delete All.
- Tap Delete to confirm your choice.
5. Clear Voicemail Trash Using the Phone App
- Open the Phone app.
- Tap on the Voicemail tab.
- Tap Deleted Messages under the section Others.
- Then, tap Clear All (at the top right).
- Tap Clear All again to confirm your choice.
Note: The voicemail feature is only available to certain countries.
6. Empty Trash on the iPhone Using Mail App
- Open the Mail App.
- Tap Bin.
- Select Edit (at the top right).
- Tap Select All (top left corner).
- Tap Delete.
- Then, tap Delete All to confirm your choice.
7. Clear Trash Using Voice Memos
- Open the Voice Memo App.
- Tap < icon (at the top left).
- Tap Recently Deleted.
- Then, tap Edit (at the top right).
- Tap Delete All (at the bottom right).
- Tap Delete Forever.
That’s it! You have successfully emptied the Trash folder on your iPhone for photos, videos, messages, voice memos, notes, files, and emails. By doing this regularly, you can keep your iPhone clean, and organized, and free up some valuable storage space.
Conclusion
The Trash folder on your iPhone is a useful way to avoid losing important data accidentally. However, it can also take up valuable storage space on your iPhone. Therefore, sometimes you may want to empty the Trash folder to free up some space. In this blog post, we have shown you how to empty the Trash folder on the iPhone using different apps, such as Photos, Notes, Messages, Files, Mail, etc. By following these above-mentioned steps, you can easily clear, empty, or delete unwanted items from your iPhone permanently and reclaim your storage space. We hope you found this blog post on how to empty Trash on the iPhone helpful and informative. If you have any questions or feedback related to this blog post, please comment below or contact us through our website’s Contact Us page.
Must Read