Sometimes for some particular reason, you might want to delete your YouTube channel and you might be wondering how to do so using your iPhone and web browser. In this blog post, we will show you the steps to permanently remove your channel and all its content from YouTube. Let’s see it in detail.
Before you proceed to delete, you should know that deleting your YouTube channel will also delete your videos, playlists, subscriptions, comments, messages, and all history. You will not be able to recover them later at any cost. However, deleting your YouTube channel will not affect your Google account or any other Google services.
Points to Remember
Deleting your YouTube channel will have irreversible effects. All your videos will no longer be accessible to anyone including you. Your comments, likes and views counter will disappear forever. Any video links shared with your subscribers will also not be available to them. The “Video unavailable” error will be shown to your subscribers if they click on the link. Below are points you need to consider before deleting the channel.
- Save your YouTube content to a separate location on your desktop computer for later use if needed.
- You need to notify your subscribers before you delete your channel so that they can connect with you on another platform (or a new YouTube channel) if they wish.
How to Delete Your YouTube Channel Using Your iPhone
To delete your YouTube channel using your iPhone, follow these steps:
- Open the YouTube App (on your iPhone).
- Tap on the Profile Image (at the bottom right corner of the screen).
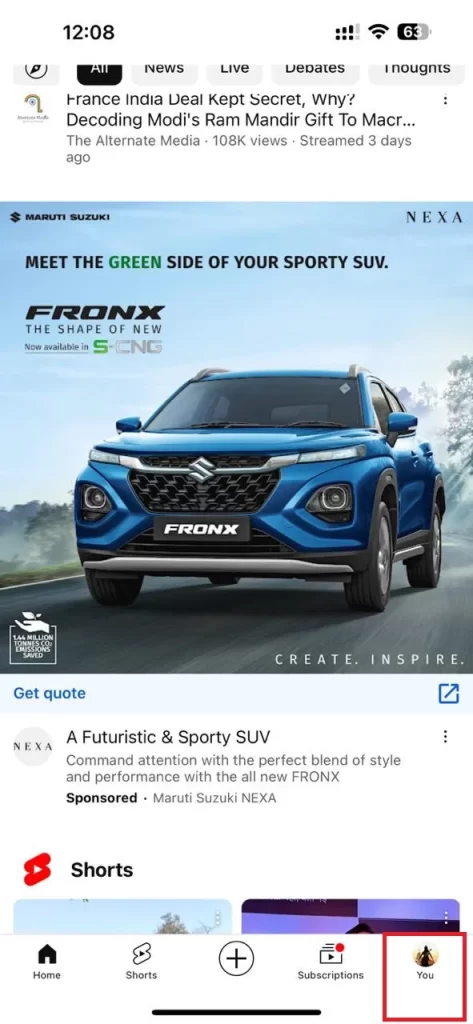
- Tap on Google Account (just below your email ID).
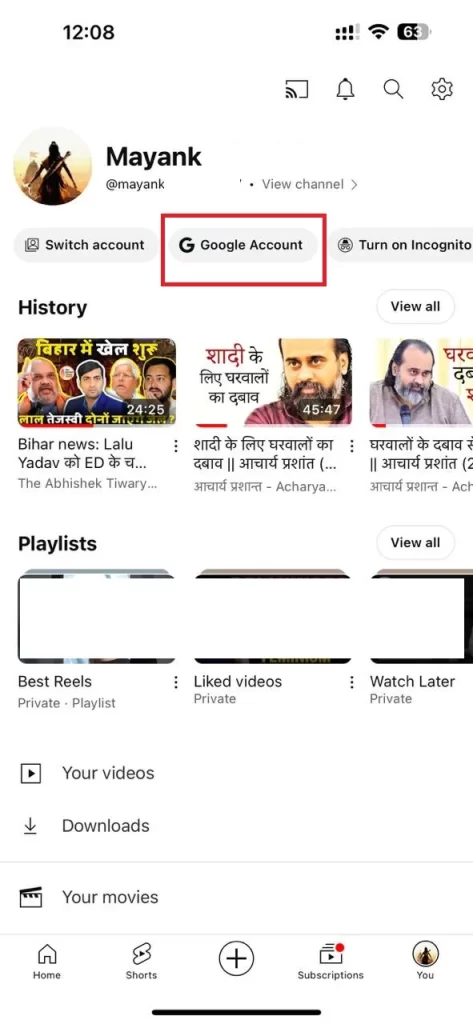
- Then, tap on Data and privacy (in the horizontal menu bar).
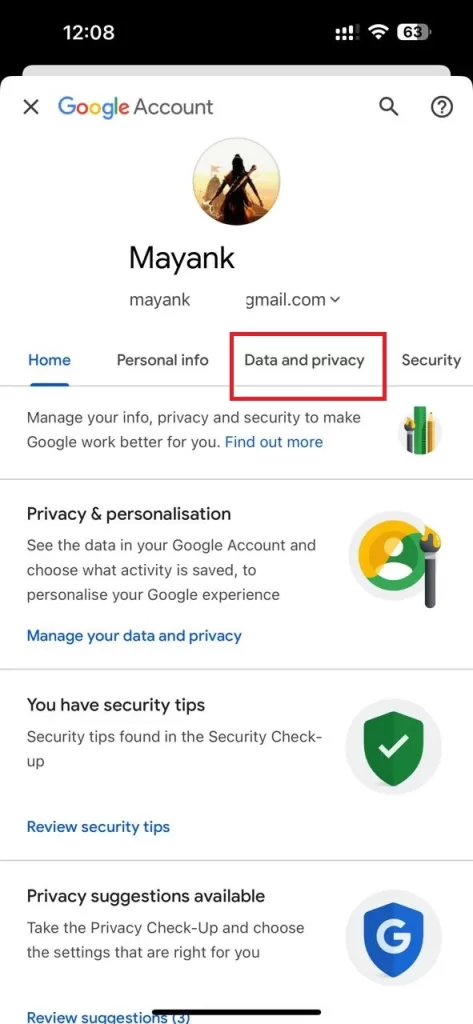
- Scroll down to the Data from apps and services that you use and here you need to tap on the arrow next to the Content saved from Google services.
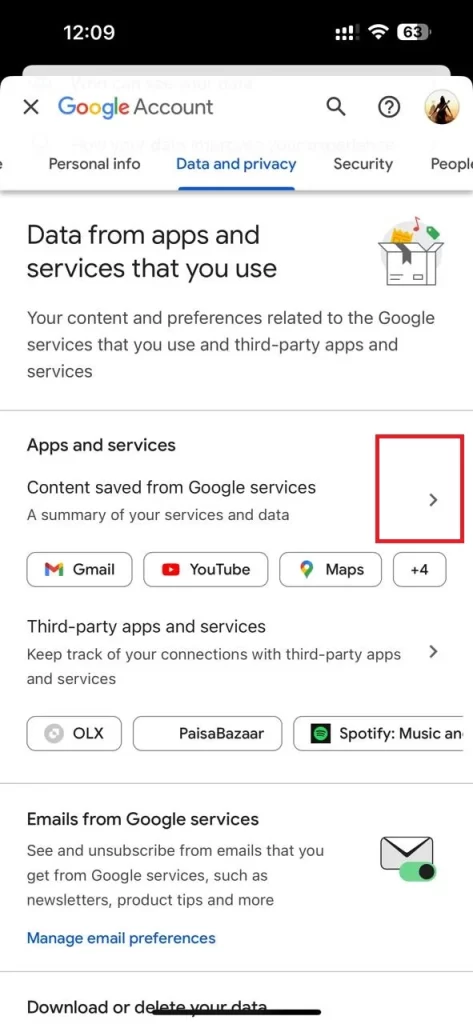
- Select Delete a service.
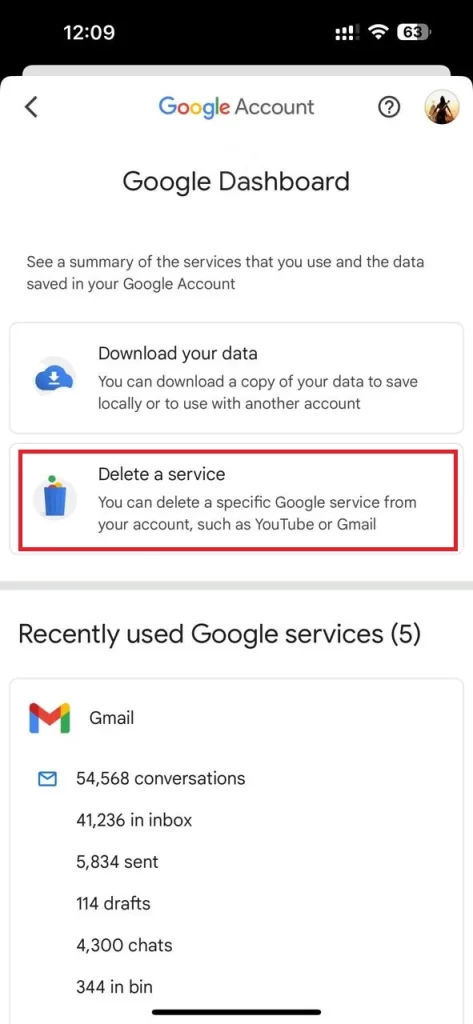
- Now on the next page select Delete a service again.
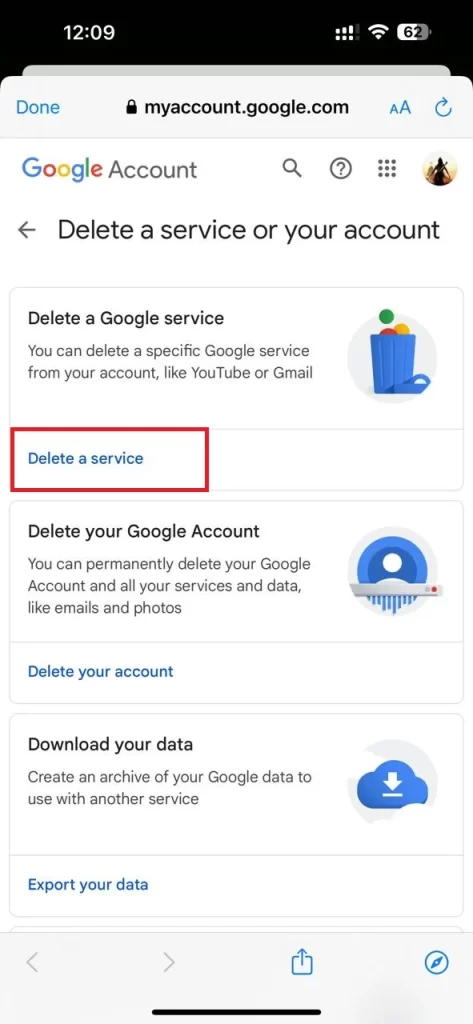
- Enter your fingerprint, screen lock, or login (if asked).
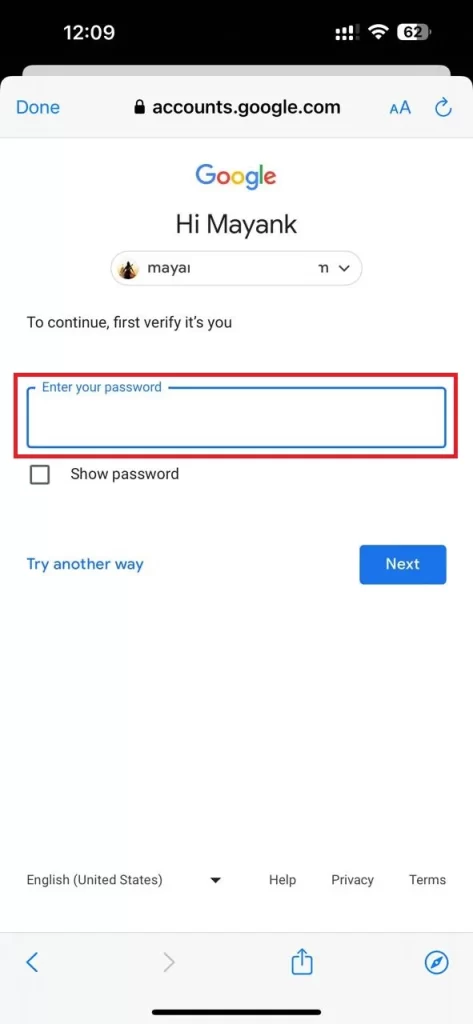
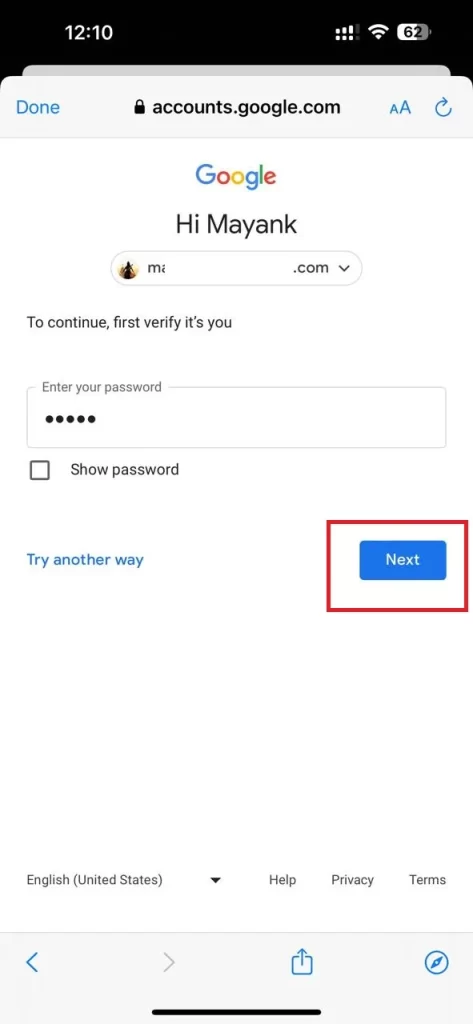
- Tap Continue (if prompted).
- Now here you see a list of all Google services linked to your account. Tap on YouTube.
- Here you see all your uploaded videos. Tap on Delete.
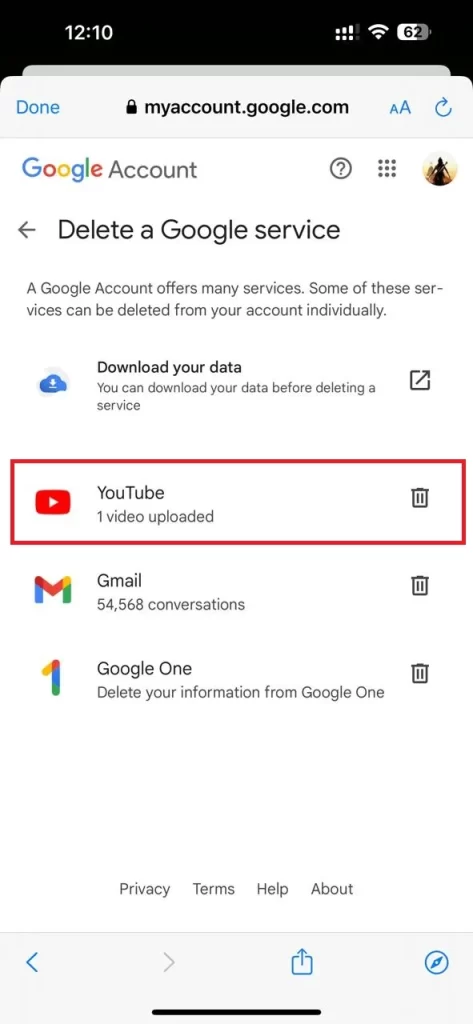
- Now from here you need to select I want to permanently delete my content.
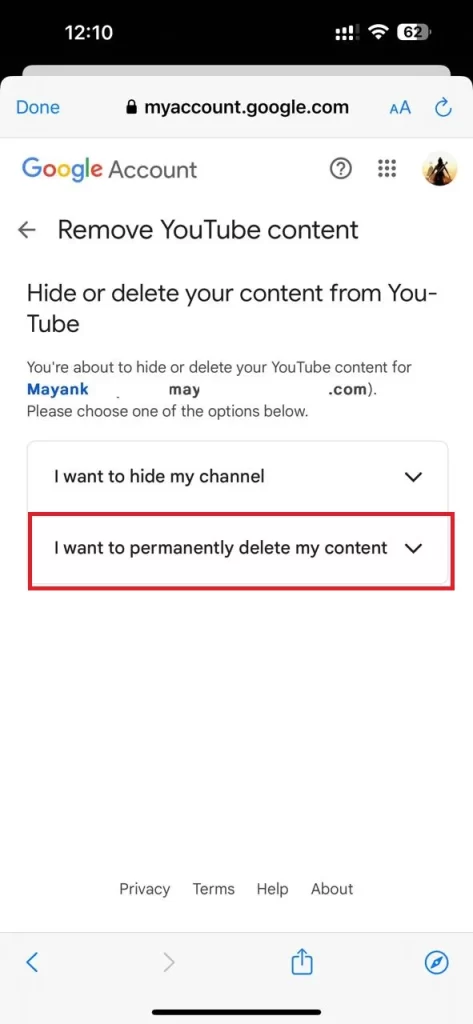
- Check all the boxes in the drop-down menu (it confirms that you understand what will be going on if you proceed).
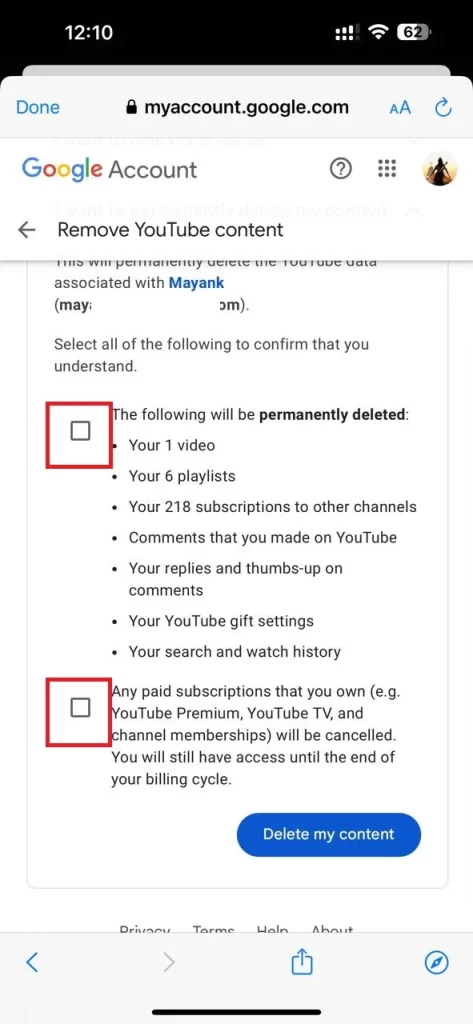
- Tap on Delete my content (at the bottom of the screen).
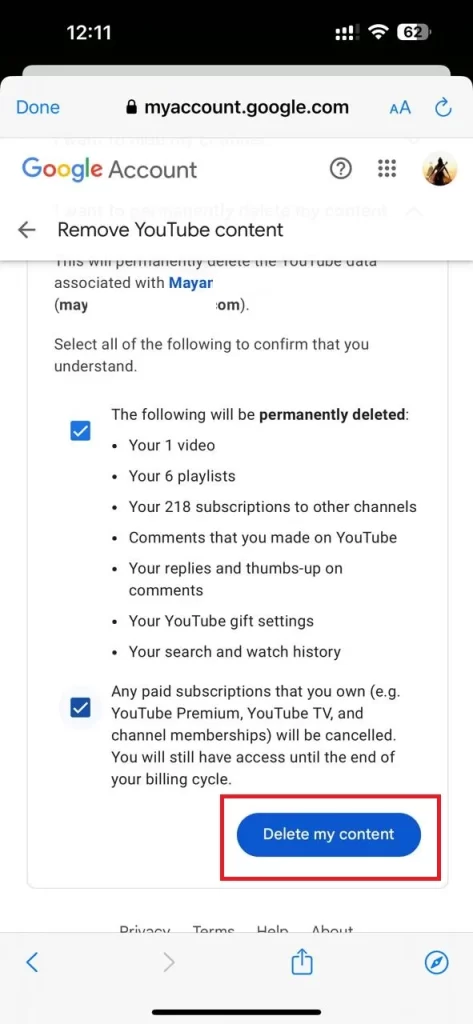
- Enter your channel name to verify that you want to delete it and then tap on Delete my content again to confirm your choice.
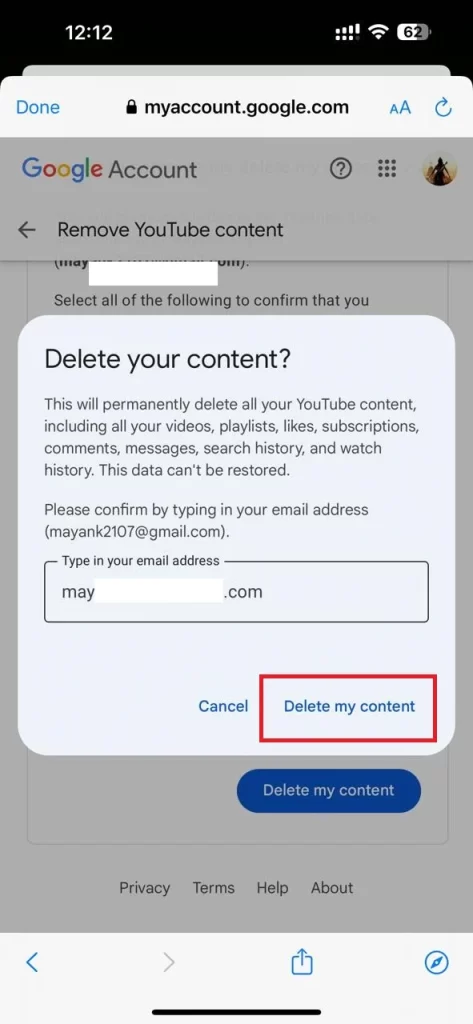
That’s it! You have successfully deleted your YouTube channel using your iPhone.
You can also delete your YouTube channel using your web browser. Let’s see how to do it.
How to Delete Your YouTube Channel Using Your Web Browser
To delete your YouTube channel using any web browser on your desktop computer, follow the below steps:
- Open the YouTube Web Version and sign in with your Google account.
- Click on your profile picture (top right corner) and select Settings.
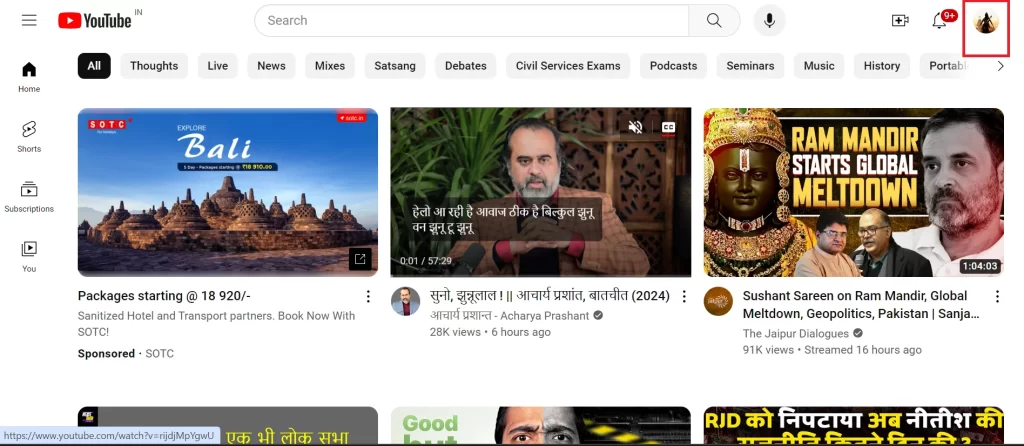
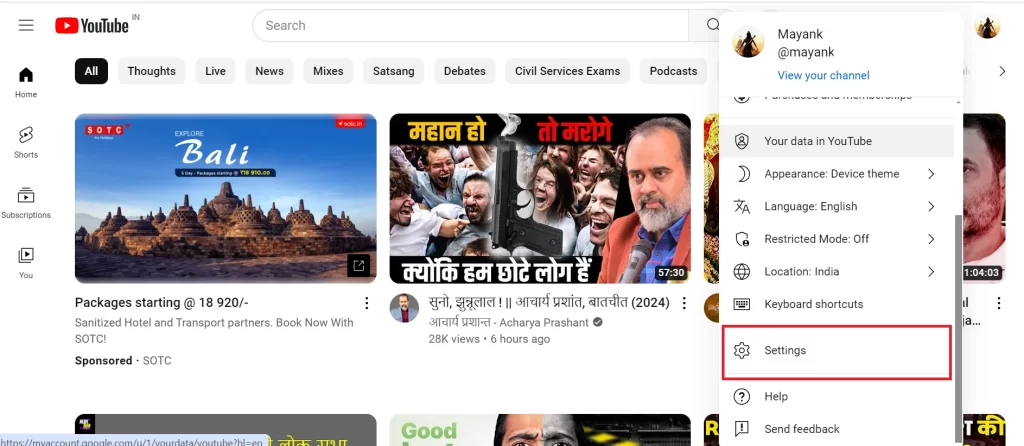
- Click on Advanced settings (at the left sidebar).
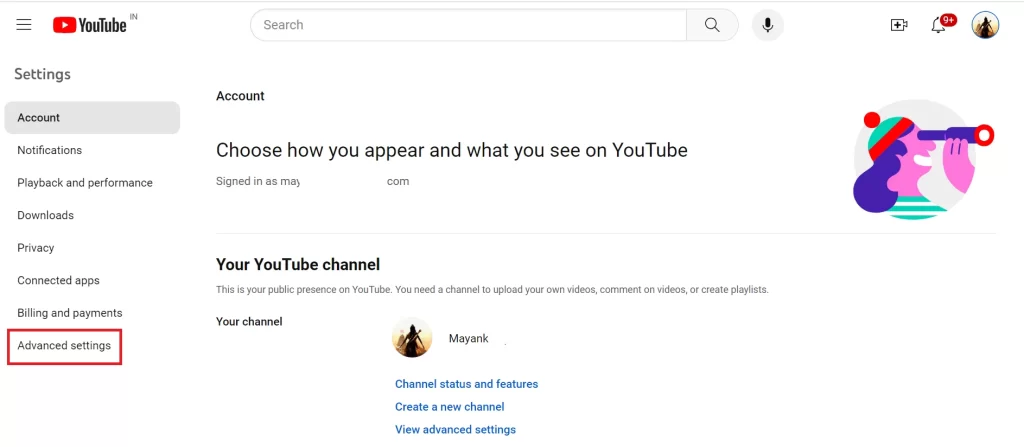
- Then, click on Delete channel.
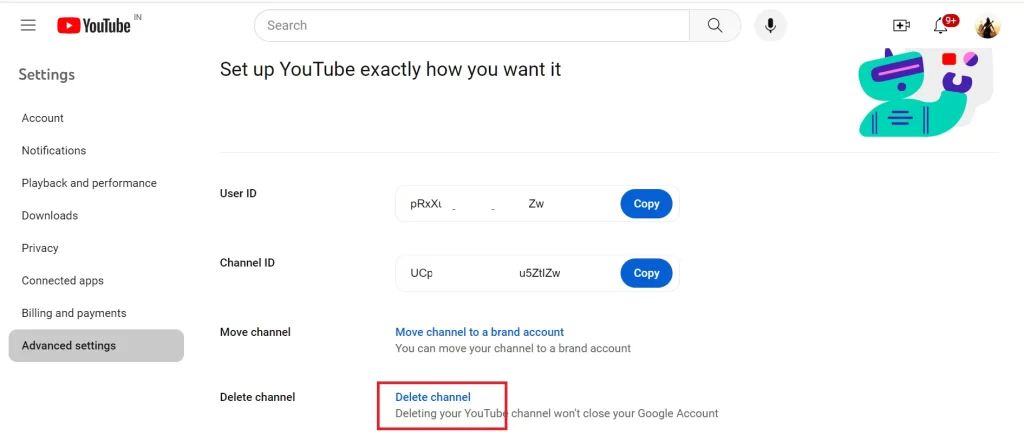
- Enter your password if prompted.
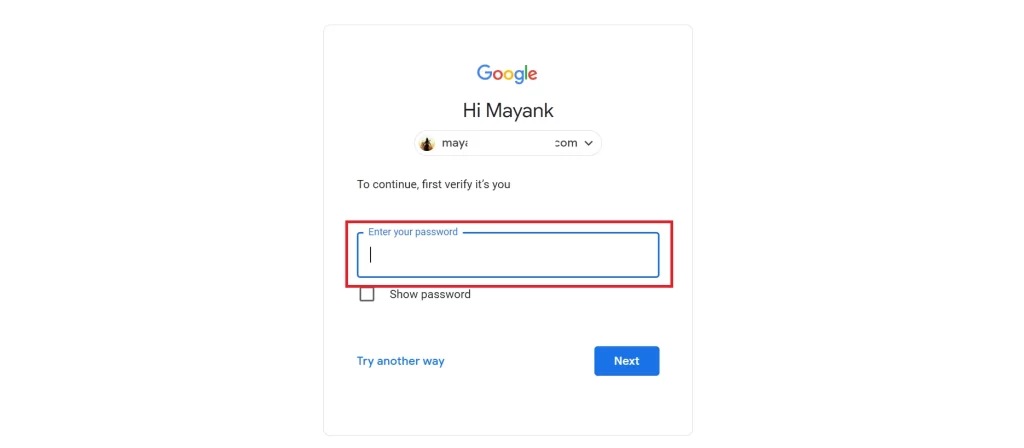
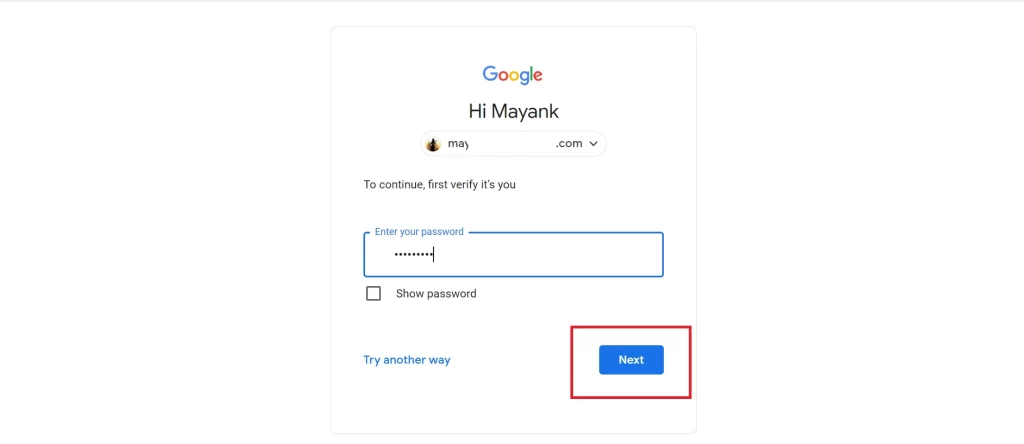
- Now here you need to click on the I want to permanently delete my content.
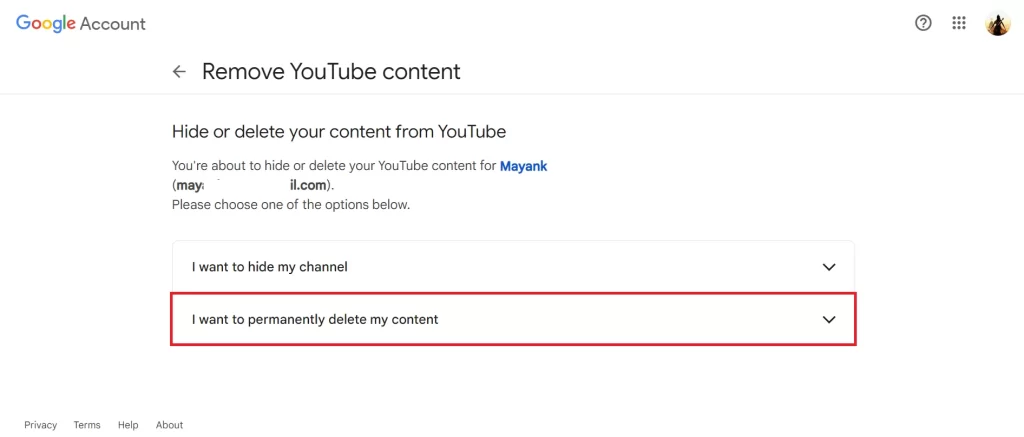
- Check all the boxes in the drop-down menu (it confirms that you understand what will be going on if you proceed).
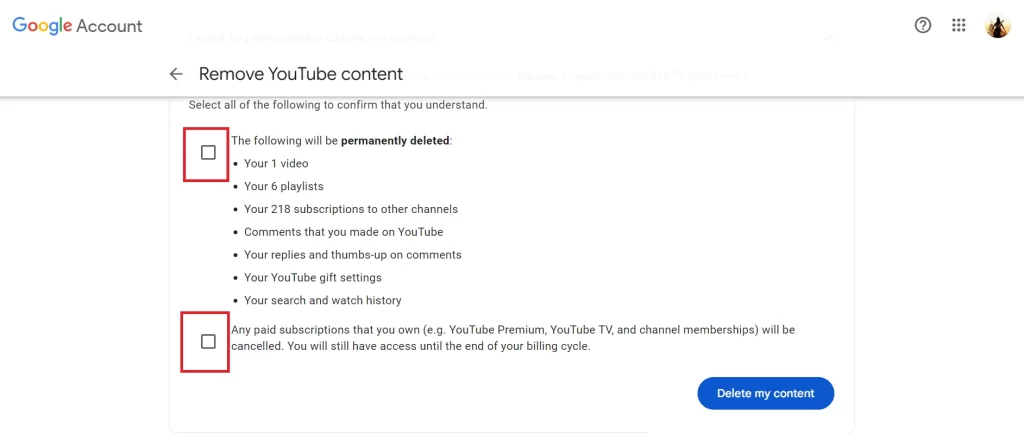
- Click on Delete my content (at the bottom of the screen).
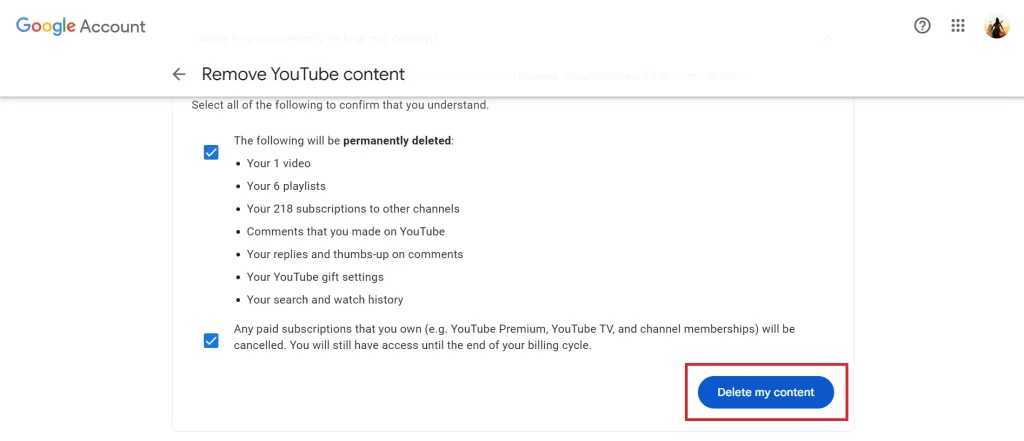
- Enter your email ID to verify that you want to delete it and then tap on Delete my content again to confirm your choice.
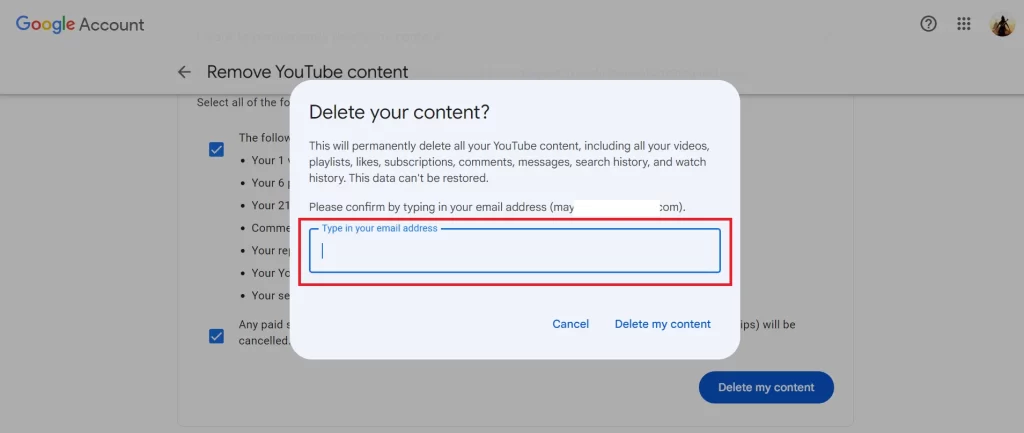
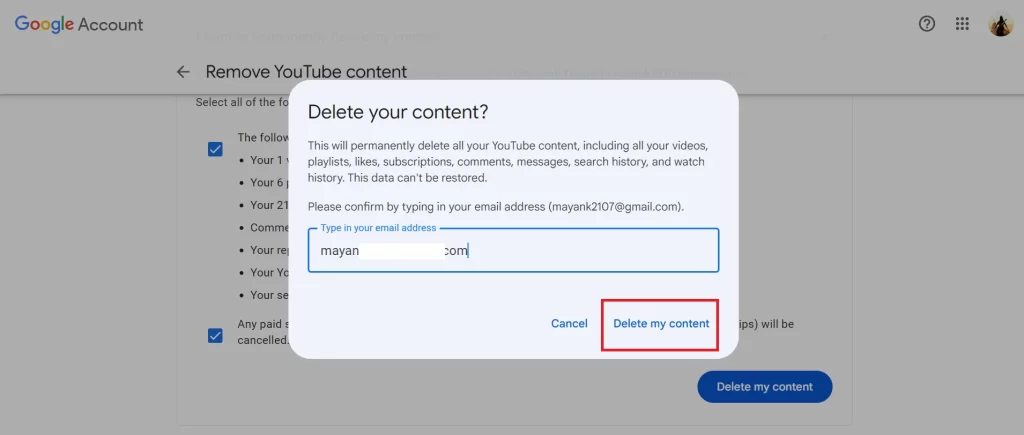
Congratulations, you have successfully deleted your YouTube channel using the web browser on your desktop computer.
Conclusion
Deleting your YouTube channel using your iPhone or any web browser on a desktop computer is a simple process that can be done very easily. However, you should be aware of the consequences of this action (deleting the channel), such as losing your videos, comments, subscribers, and analytics data if any. We hope this blog post has helped you understand how to delete your YouTube channel using your iPhone and web.
Must Read

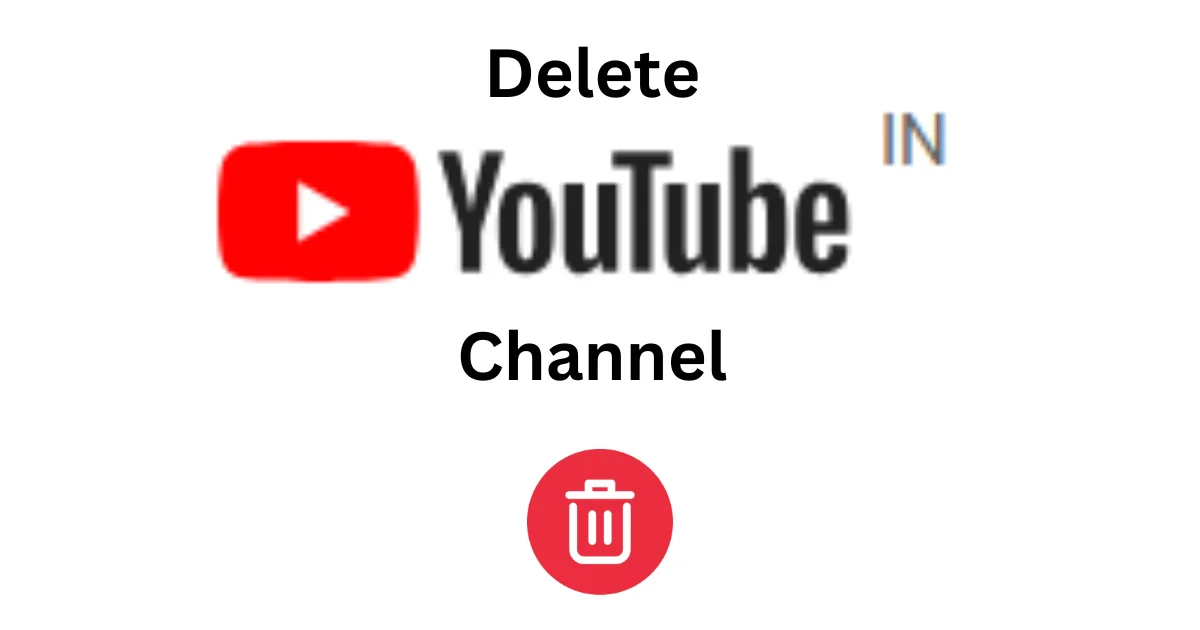
2 thoughts on “How to Delete Your YouTube Channel Using Your iPhone?”
Comments are closed.