If you want to enjoy YouTube videos with your friends or family members without being in the same room, you can use SharePlay, a new feature that lets you watch and listen together on your iPhone, or iPad. SharePlay works with FaceTime, Apple’s video calling app. In this blog post, we will show you how to watch YouTube Remotely with Friends and family together using the feature FaceTime SharePlay. Let’s see it in detail.
The FaceTime SharePlay feature allows you to watch YouTube content in perfect sync with your friends or family remotely.
Suppose you are in a long-distance relationship or you have a friend or family member abroad. In these cases, you can easily connect over FaceTime by watching YouTube content together. Whatever you do on your YouTube (pause video, skip video, forward video, or back video), it will reflect on the other side device (iPhone or iPad) too. This means you all stay together and continue watching the same YouTube content together.
Basic Requirement to Watch YouTube Remotely with Friends Using SharePlay
Below are the conditions you and your friend or family member must fulfill.
- Both of you should install the YouTube app on your devices.
- You both need to set up FaceTime on your iPhones or iPads.
- There should be reliable and good speed internet connectivity on both sides.
Note: Anyone can initiate a SharePlay session.
How to Watch YouTube Together Remotely with Friends Using SharePlay?
Let’s consider you are initiating the FaceTime video call. To watch YouTube Remotely with Friends and family together using the feature FaceTime SharePlay, follow the below steps:
- Open the FaceTime App (on your iPhone or iPad).
- Initiate a video call to your friend or family member (to whom you want to watch YouTube together) on your iPhone or iPad. The SharePlay feature also works with group FaceTime calls.
- Once your friend or family member receives your call or calls get connected, tap on the Share button on your FaceTime screen and select or tap on YouTube.
- Now the YouTube app will be opened on your iPhone or iPad and FaceTime calls will also be shrunk into a small Picture on Picture window. Search for the YouTube content or video you want to watch with your friend or family member and play it.
- If you are using YouTube with SharePlay first time, you may get a pop-up “SharePlay YouTube Content?”. Tap SharePlay.
- On the other side, your friend or family member will receive an alert. They need to tap on the SharePlay notification (or tap Open next to Join SharePlay).
- Now it will open the YouTube app on their iPhone or iPad.
- Once they are on their YouTube app (on their iPhone or iPad), they may see a popup asking “Join SharePlay for video-title-with-your-name?”.
- Now, your friend or family member needs to tap Join SharePlay to start watching together.
That’s it! You successfully watched YouTube Remotely with Friends and family together using the feature FaceTime SharePlay.
What can you do while you are watching YouTube content simultaneously?
When your SharePlay session is active, you and your friend or family member will be able to watch the same YouTube content while the tiny FaceTime video call will continue in a Picture in Picture window. This allows you to watch the video content as well as talk with your loved one.
During a FaceTime SharePlay session, if one of you does the things mentioned below, the other person’s playback will be affected.
- Resume or pause the YouTube content.
- Skip forward or go back.
- Increase or decrease the playback speed (to 0.75x, 1.25x, or 2x) or something else.
Note: The settings like volume, changing the video quality, full-screen playback, liking the video, turning captions on or off, and commenting on the YouTube content remain independent. It means these settings will not be affected by SharePlay.
How to End the Running YouTube SharePlay Session?
To end the running YouTube SharePlay session, follow the below steps:
- Tap on the Picture in Picture tile to go back to the FaceTime App.
- Tap Share.
- Then, tap End SharePlay. You can also choose to end SharePlay for everyone you connected or just you.
- Alternatively, you can also end the call. It will ask you to leave or stop the running SharePlay session.
Conclusion
To conclude, SharePlay is a convenient and easy way to watch YouTube videos with your loved ones remotely. You can use FaceTime to start a SharePlay session and enjoy YouTube video content in sync with your friends or family members. Apart from this, you can also control the playback, volume, and subtitles of the videos. You can also use SharePlay on other Apple devices, such as Macs and Apple TVs. SharePlay is a great feature to stay connected and entertained with your friends or family, no matter where they are.
Must Read

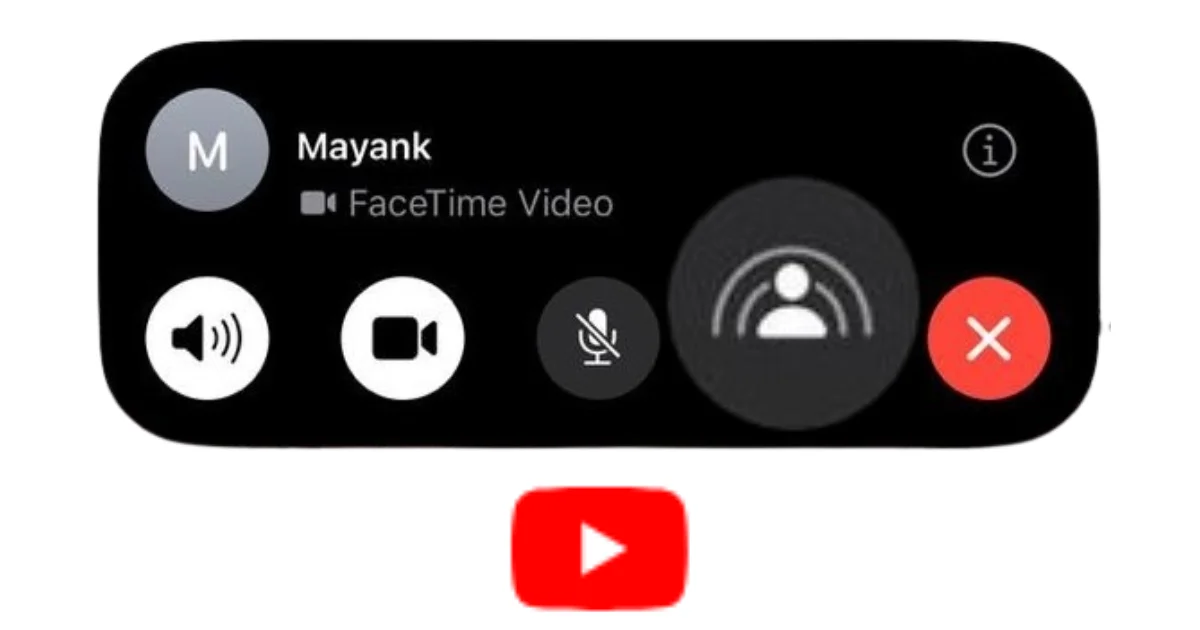
1 thought on “How to Watch YouTube Remotely with Friends Using SharePlay?”
Comments are closed.