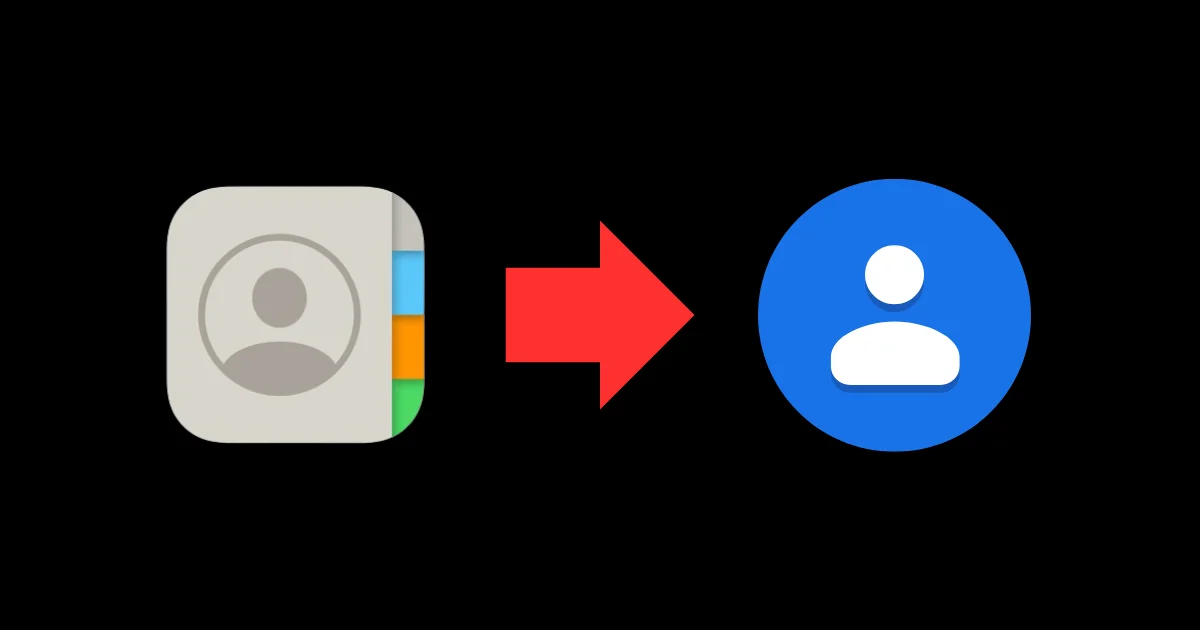If you have many contacts stored in your iCloud and you might want to transfer iCloud contacts to a Gmail account, you might be wondering how to do it. In this blog post, we will show you how to export your iCloud contacts and import them into Gmail. Let’s see it in detail.
How to Export iCloud Contacts to A Gmail Account
To transfer iCloud contact to a Gmail account, first, you need to access your iCloud account from a web browser and follow the below steps:
- Open the iCloud website on your desktop computer.
- Now you need to sign in with your Apple ID and password.
- Then, click on the Contacts app icon to see your list of contacts (if you are not able to see the Contacts app icon, click on the Apps icon at the top right corner of the screen and select Contacts app).
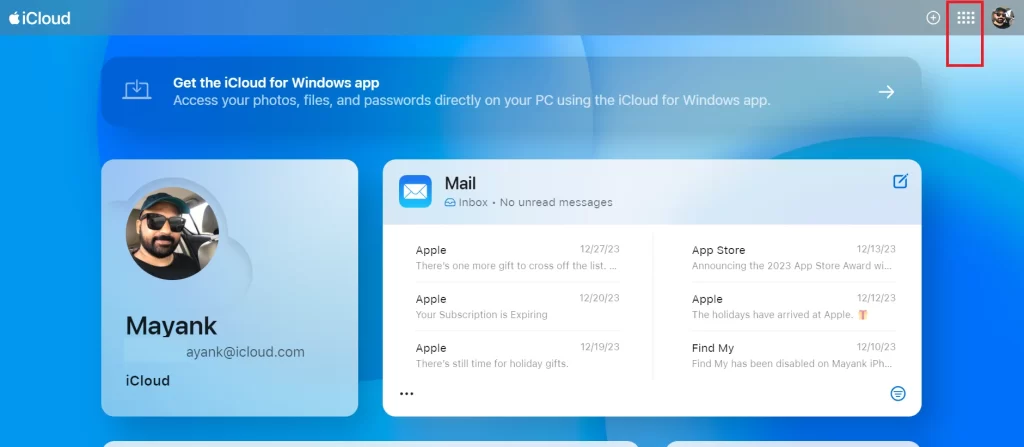
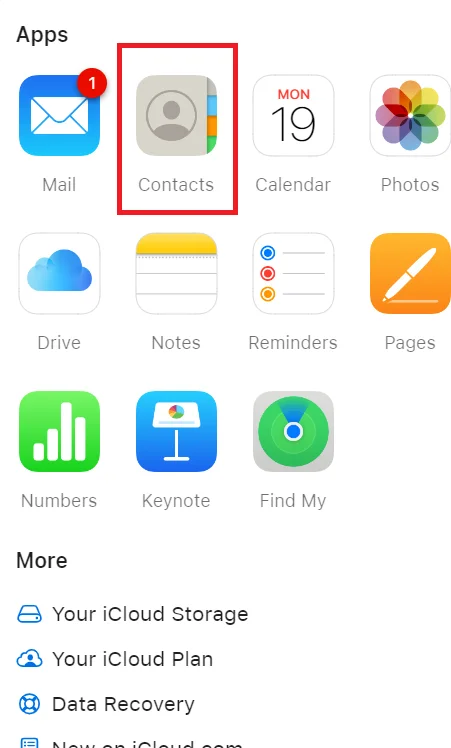
- To export all contacts, click on the three dots icon at the top right corner of the screen (above your list of contacts).
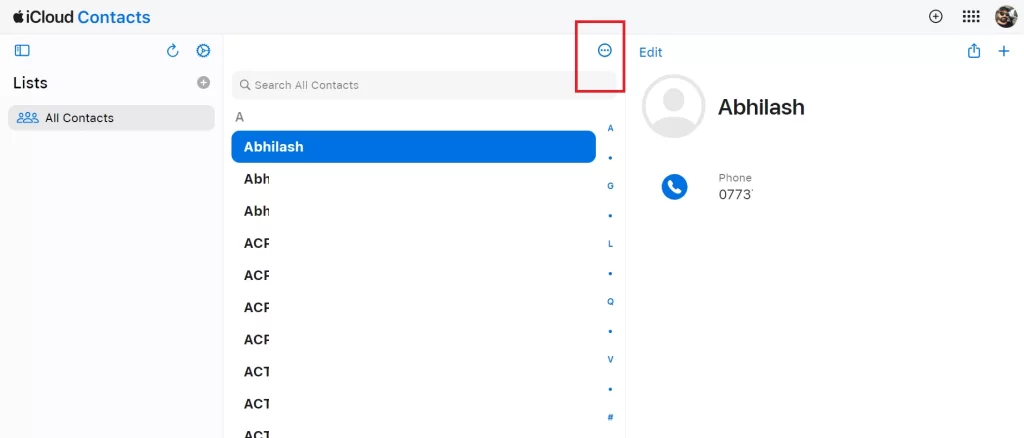
- Click Select All Contacts.
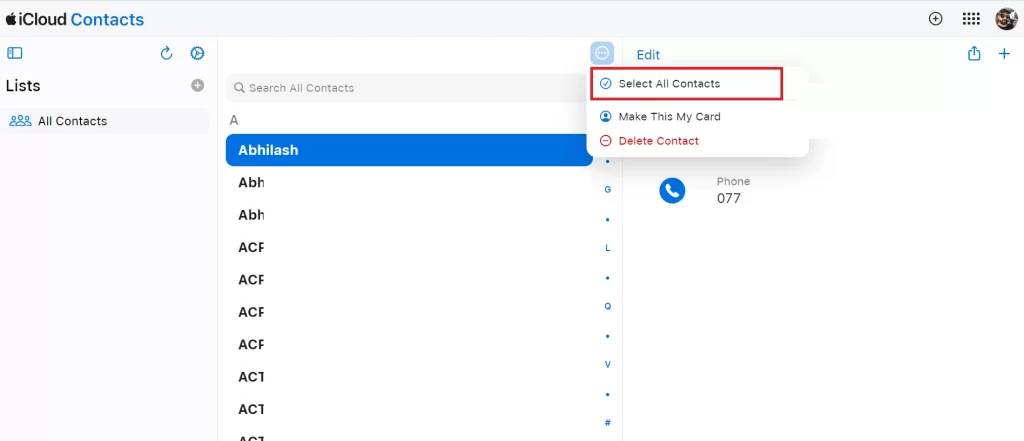
- Now all contacts in your contacts list are selected. Click on the share icon (at the top right of the screen).
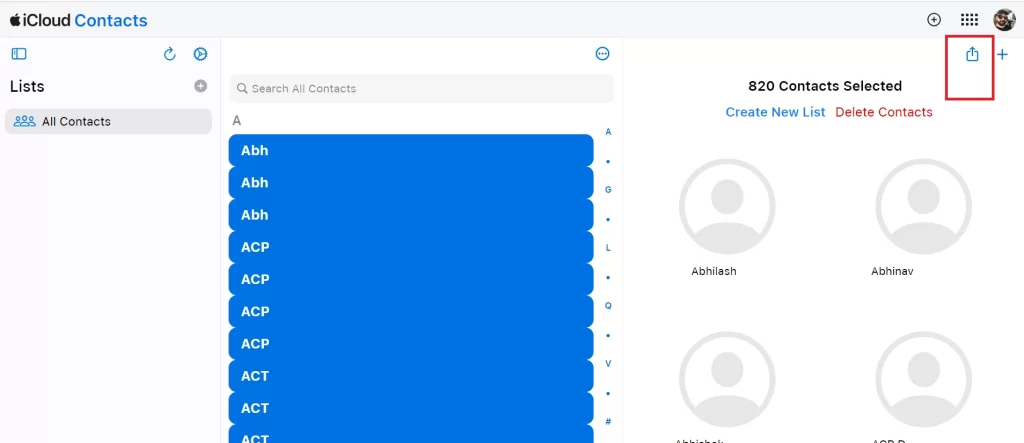
- Click Export vCard. Now your all contacts will be exported in vCard format (this will download a file with the extension .vcf to your desktop computer). This file contains all the contact information in a format that Gmail can read.
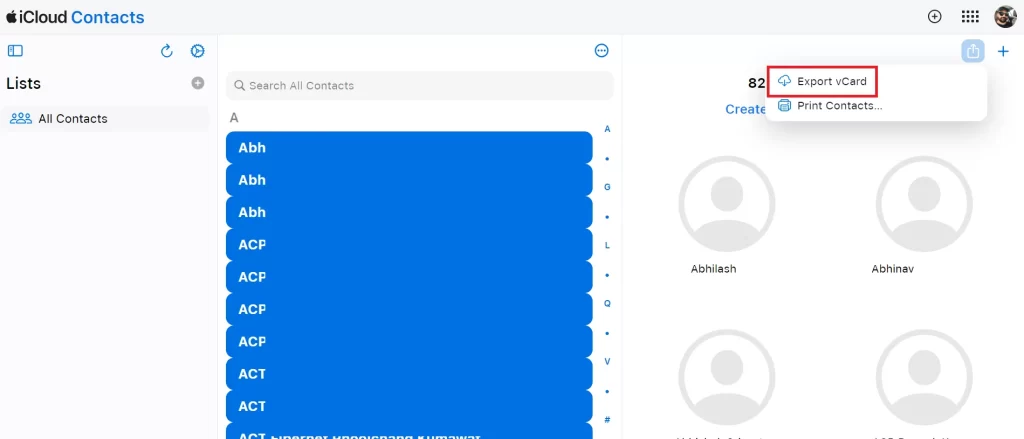
Now you have your all contacts in vCard format. You need to transfer these contacts (in vCard format) to your Gmail account. Let’s see how to do this.
How to Transfer iCloud Contacts to A Gmail Account
Once you have exported your contacts from your iCloud account, you can import them into your Gmail account. Let’s see how to do this.
- First, you need to switch to your Gmail account. Open your Gmail account and sign in with your Google account.
- Then, click on the Google Apps icon at the top right corner and choose Contacts. This will open a new tab with your Gmail contacts.

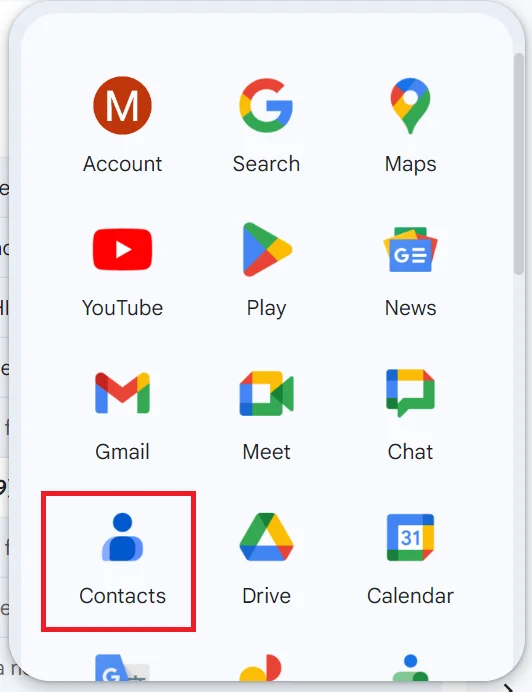
- To import your iCloud contacts, click on the Import button at the left sidebar (under the Fix & Manage option).
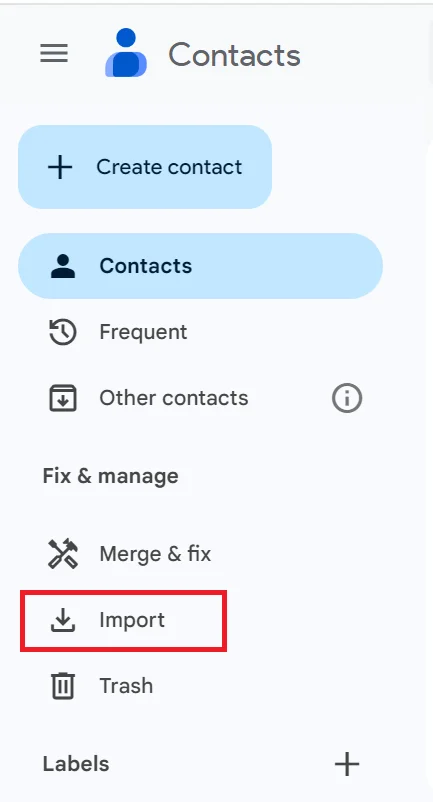
- A pop-up window will appear, asking you to choose a file from your computer. Click Select file and locate the .vcf file (Example: Mayank.vcf) that you exported from iCloud.
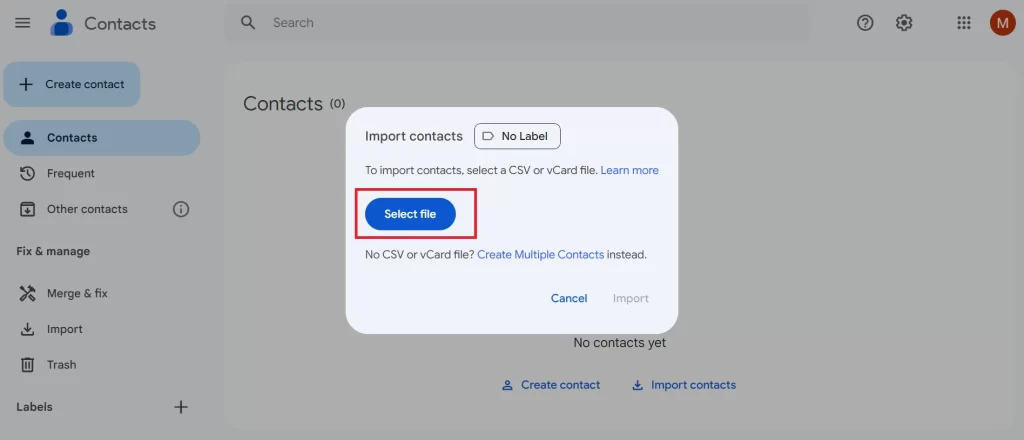
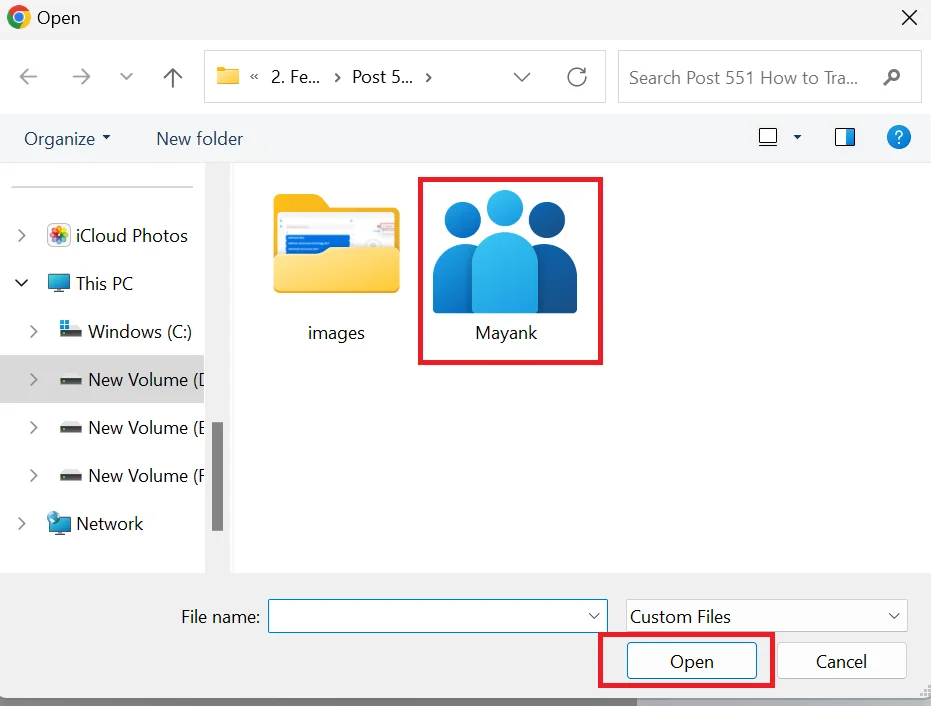
- Then, click on Import.
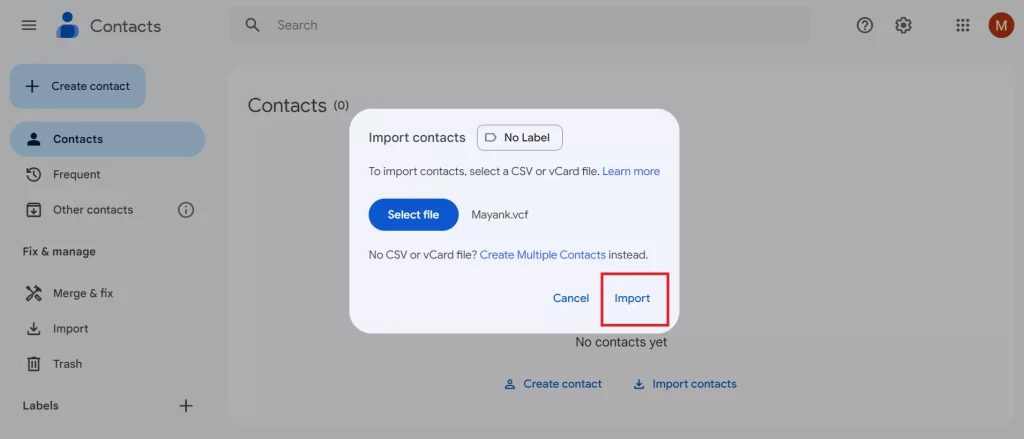
That’s it! You successfully transferred iCloud contacts to your Gmail account. Gmail will then upload and process the file, and add your iCloud contacts to your Gmail account. You can see them under the Imported label at the left sidebar. You can also edit, delete, or merge them as you wish.
How to Automatically Save Your iCloud Contacts to Your Gmail Account?
Importing all contacts into your Gmail account is a very simple process, but what if you added more new contacts to your iCloud account after importing all iCloud contacts into your Gmail account? The newly added contacts in your iCloud account will not be saved to your Gmail account. So, to automatically save your newly added contacts to your Gmail account you need to use your iPhone or iPad and follow the below steps:
- Open the Settings App either on your iPhone or iPad.
- Scroll down to find the Contacts option and tap Contacts.
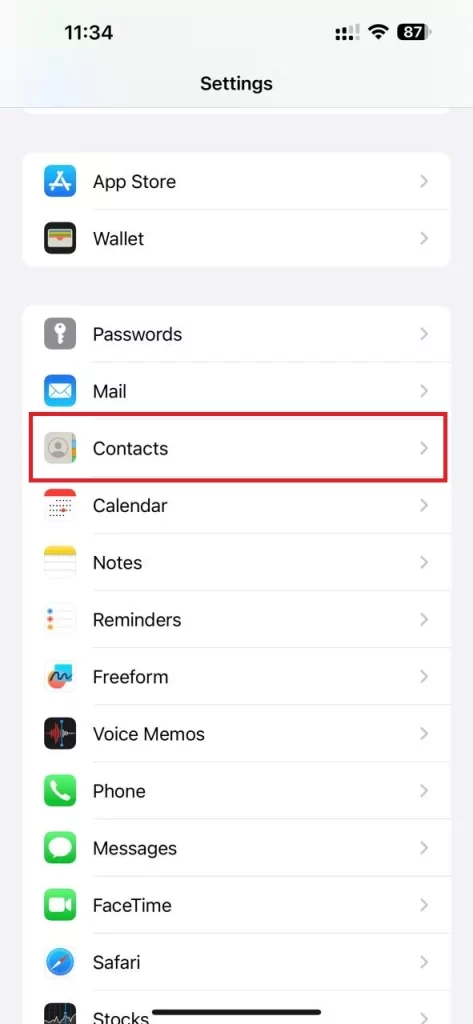
- Tap Default Account (at the bottom of the screen).
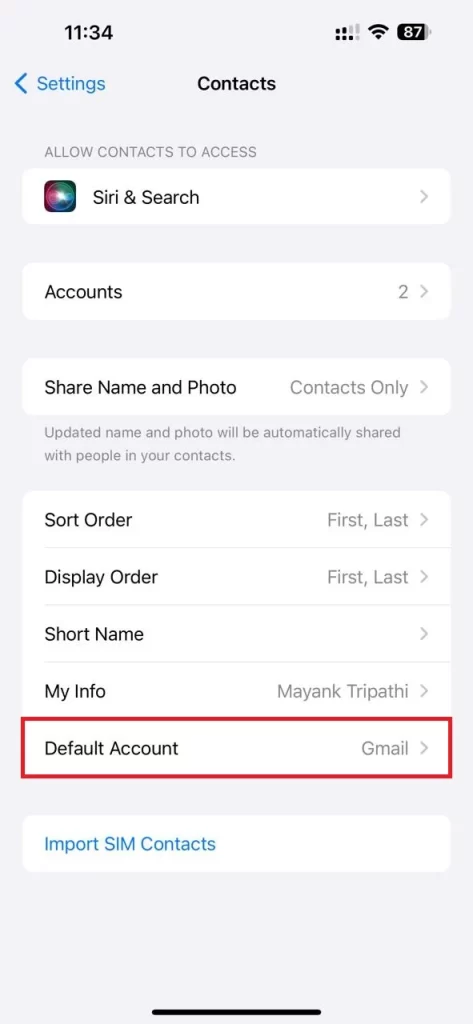
- Tap Gmail.
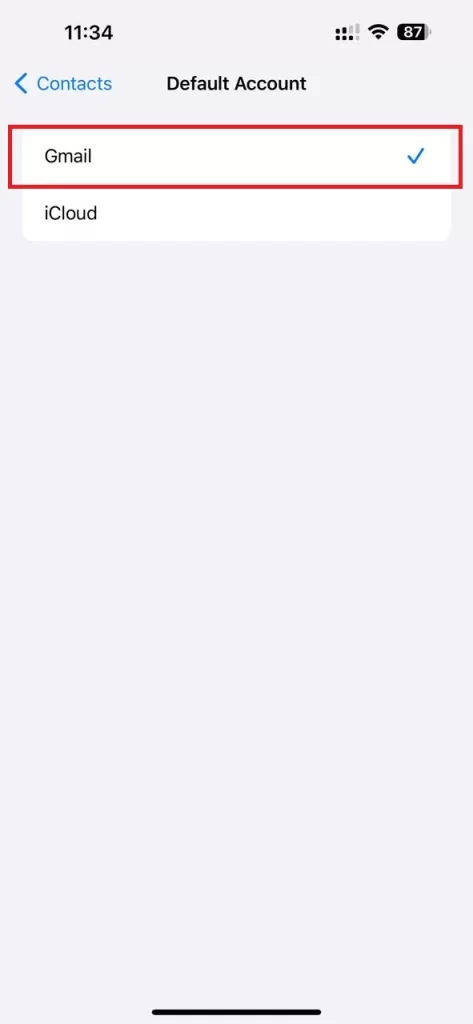
That’s it! From now onwards, any contact you save on your iPhone or iPad will be automatically added (or saved) to your Gmail account rather than your iCloud account.
Conclusion
Transferring iCloud contacts to a Gmail account is a simple process that can be done in a few steps. First, you need to export your contacts from iCloud as a vCard file. Then, you need to import the vCard file to your Gmail account using the Contacts app. Finally, you need to sync your Gmail contacts with your device or other apps. By following the above-mentioned steps in this blog post, you can easily access your contacts across different platforms and devices.
Must Read