Have you ever stumbled upon a webpage that is in a different language than yours and wished you could read it? Well, you’re at the right page. Safari, the default browser on your iPhone, has a built-in feature that lets you translate any webpage to your preferred language with just a few taps. In this blog post, we’ll show you how to use this useful feature to translate webpages on the Safari app on your iPhone and enjoy browsing the web in any language you want.
How to Translate Webpages on the Safari App on Your iPhone (or iPad)
Safari supports translation in many languages. For example, it supports translation into Arabic, Chinese, and many more. For this, you just need to check for the “Translation Available” popup in the address bar. The “Translation Available” popup in the address bar ensures that the website is offering translation. Now let’s see how to translate webpages on the Safari app on your iPhone (or iPad).
- First, open the Safari App.
- Visit the webpage you want to translate in your preferred or native language.
- Tap the AA icon (at the left-hand side of the address bar).
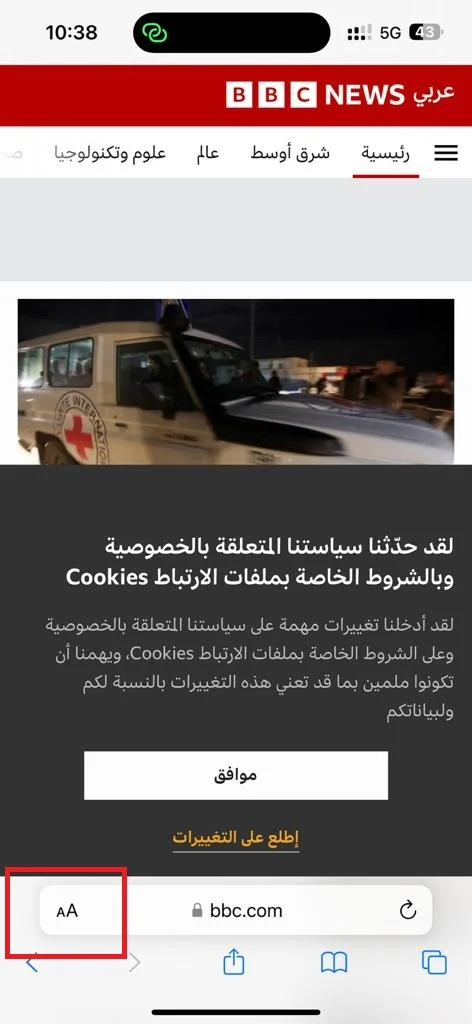
- Tap on Translate to <Your-Device-Default-Language>. For example: Translate to English.
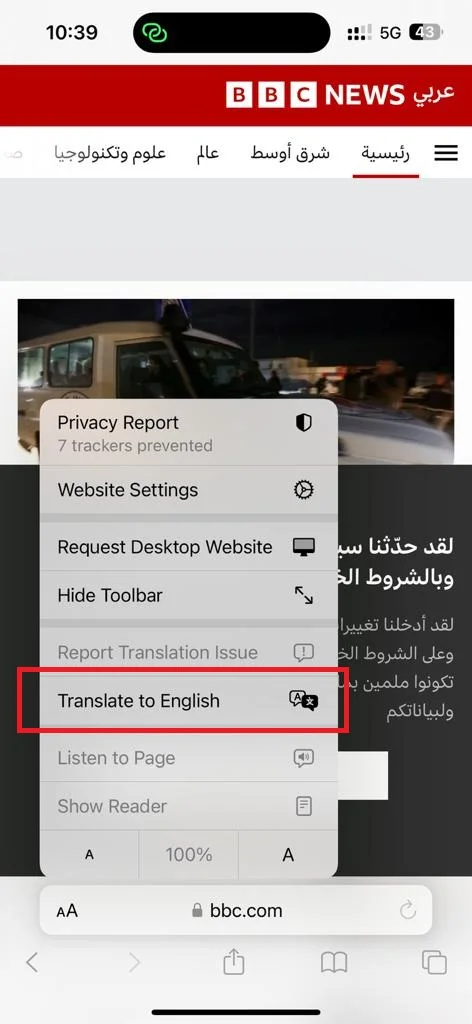
- If you are translating first time, tap Enable Translation. From now onwards all webpages of that website will be translated into your preferred language.
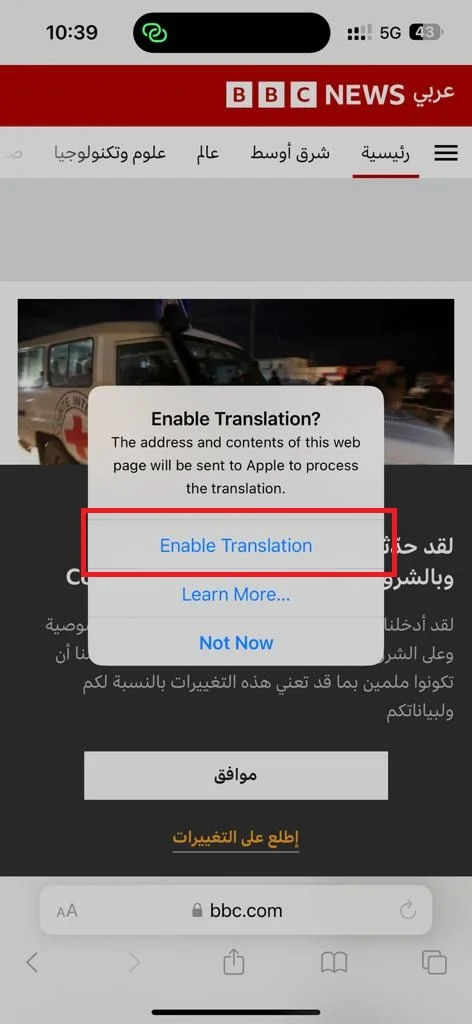
- To go back to the original language, tap the translate icon and tap on View Original.
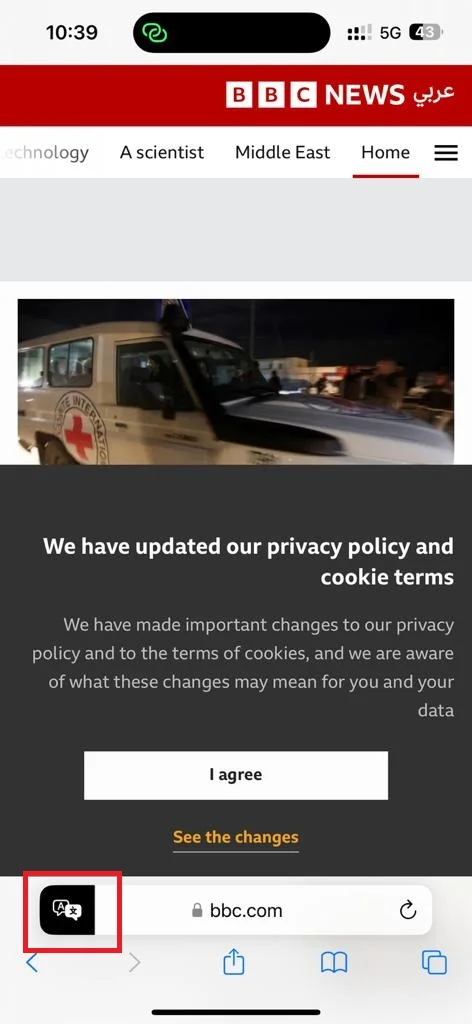
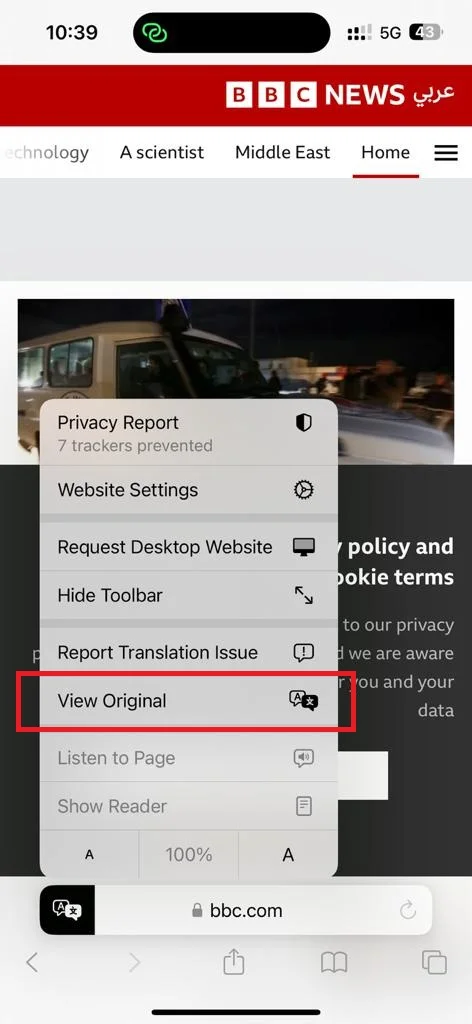
- If you think that translation is not accurate, tap on Report Translation Issue. After this, the Safari app will send the webpage contents to the Apple server to review the content translation.
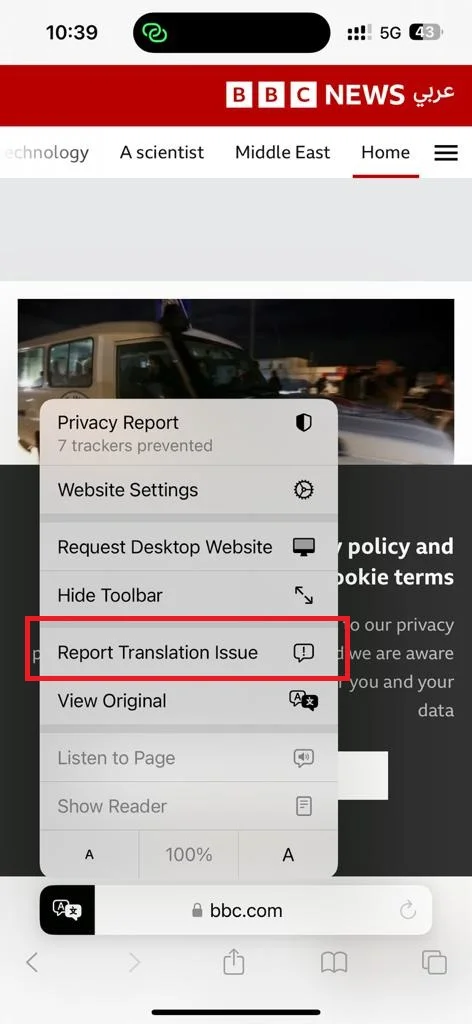
That’s it! You successfully translated webpages on the Safari app on your iPhone or iPad.
How to Set (or Add) Preferred Languages to Safari Webpage Translation
By default, the Safari app translates only in the device’s default language (iPhone or iPad default language). Apart from this, Safari also provides the facility to set up more languages to translate web pages. Let’s see how to do it.
- Open the Settings App.
- Now tap General.
- Tap Language & Region.
- Tap Add Language.
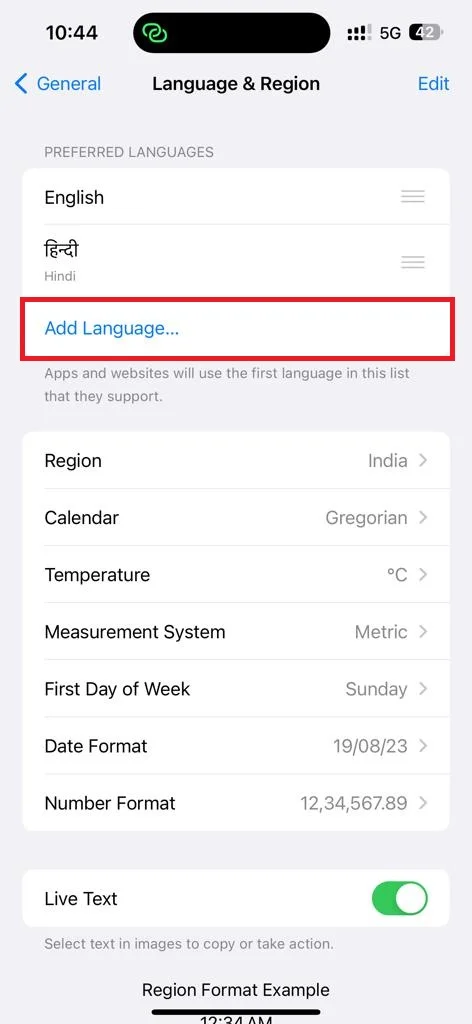
- Then, tap the Safari-supported language from the IPHONE LANGUAGES section (i.e. Spanish).
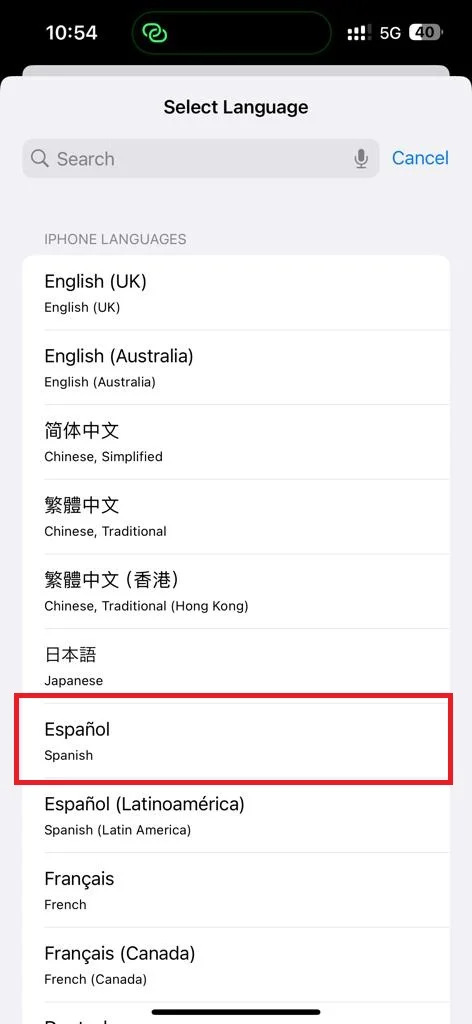
- Tap Use [Your-Device-Default-Language]. For Example: Use English (US). It may restart your iPhone to update your preferred language.
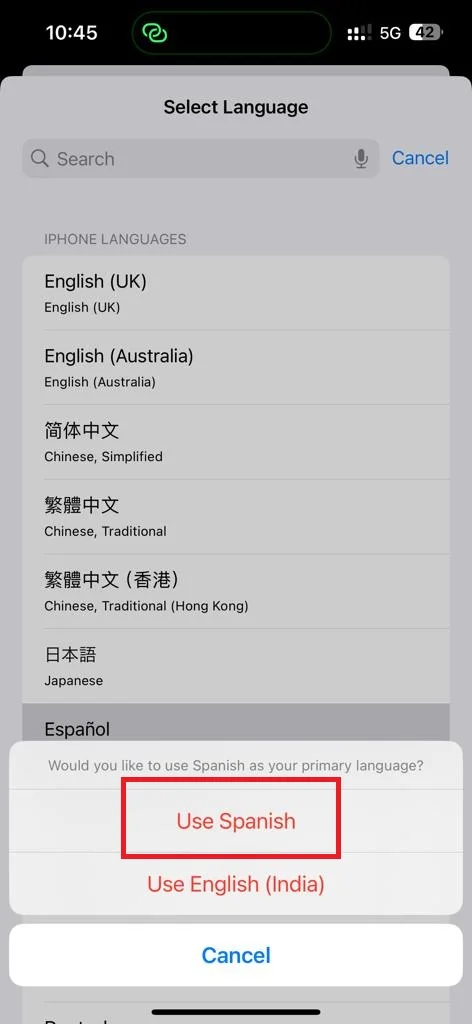
- Visit the webpage or website you want to translate.
- Tap the AA icon (left-hand side on the address bar).
- Tap Translate Website.
- Then, tap on the preferred language.
That’s it! You successfully set the preferred language to Safari webpage translation on your iPhone and iPad.
Conclusion
Now you have seen, how to translate any webpage on the Safari app on your iPhone or iPad. This is very useful feature when you want to access information from other countries or cultures, or when you want to learn a new language. You can also set or add a preferred language to Safari webpage translation on your device. We hope you liked this blog post on translating webpages on the Safari app on your iPhone or iPad. If you have any suggestions on translating webpages on the Safari app, please let us know via Contact Us page.
Must Read

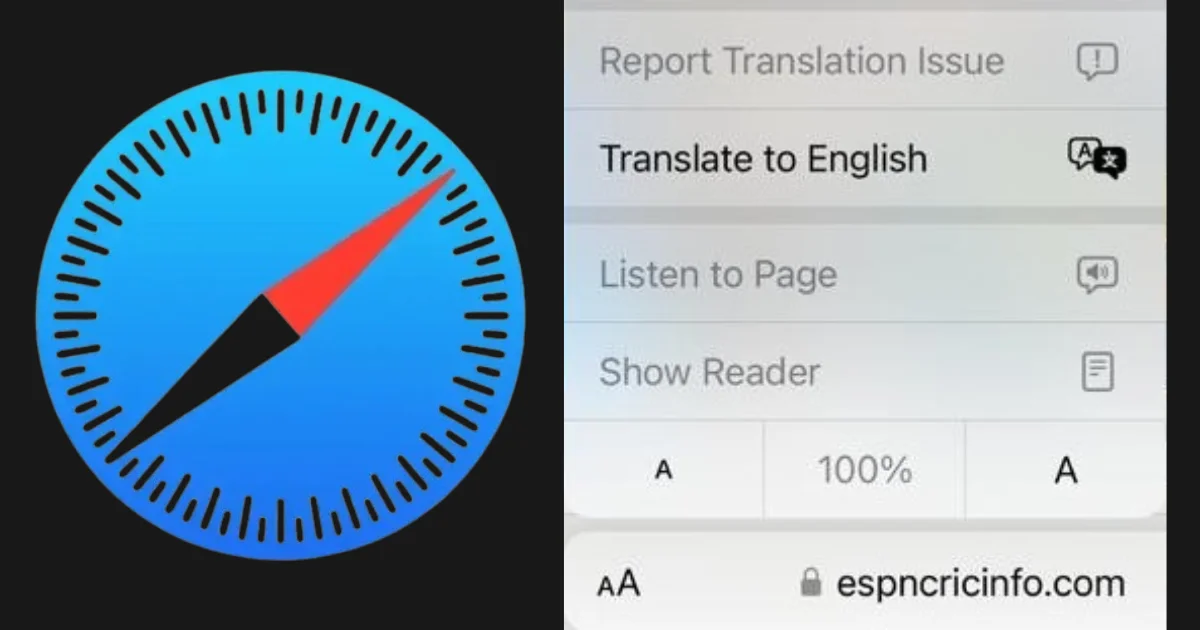
1 thought on “How to Translate Webpages on the Safari App on Your iPhone?”
Comments are closed.