Have you ever wished you could zoom in on something with your iPhone, like a menu, a label, or a sign? Well, you can do it very easily. There is a useful feature on your iPhone that is called Magnifier that lets you use your iPhone’s camera as a magnifying glass. And the best part is that you can add it to your Control Center for easy access too. Let’s see in detail how to add a magnifier in the Control Center, how to use it, and how to delete it from the Control Center.
What is Magnifier?
Magnifier is an accessibility feature that turns your iPhone into a digital magnifying glass. You can use it to enlarge anything you point your camera at and adjust the brightness, contrast, and color filters to suit your needs. You can freeze (capture) the image, save it to your Photos app, or share it with others.
Magnifier in iPhone is different from the Zoom feature, which enlarges the entire screen of your iPhone. The magnifier only affects what your camera sees, and it doesn’t interfere with your other apps or settings.
How to Add Magnifier to the Control Center?
To use Magnifier, add it to your iPhone Control Center first. The Control Center is the menu that appears when you swipe down from the top right corner of your screen (or up from the bottom on older iPhones). It contains shortcuts to various settings and features, such as Wi-Fi, Bluetooth, Airplane Mode, Flashlight, and many more. Let’s see how to add a Magnifier to the Control Center.
- Open the Settings App.
- Tap Control Center.
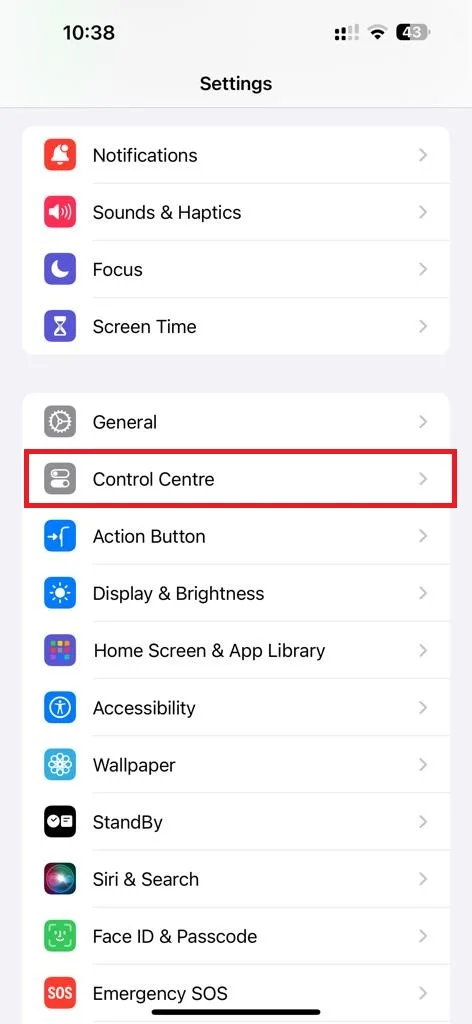
- Scroll down and find the Magnifier under the More Controls Section.
- Tap the green plus (+) icon next to Magnifier to add it to the Included Controls.
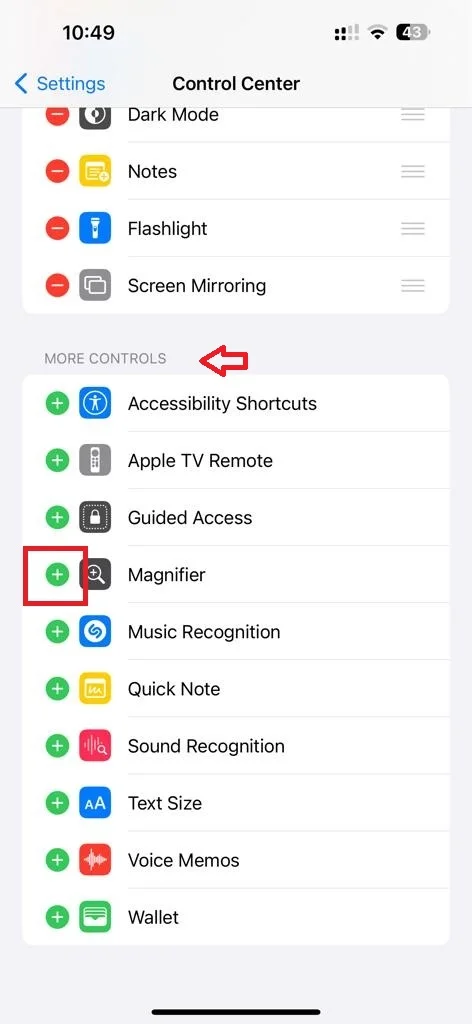
- From the Included Controls section, you can also rearrange the order of the controls by dragging them up or down using the three horizontal lines on the right
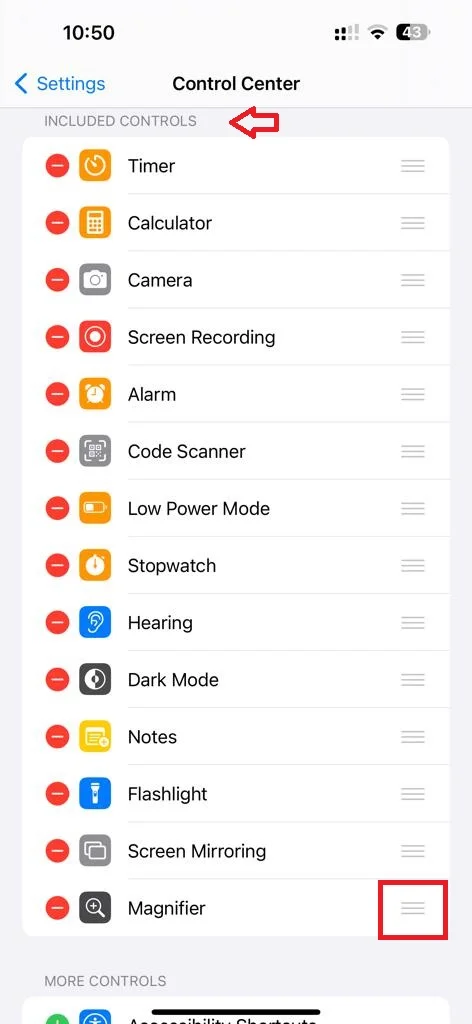
How to Use the Magnifier from the Control Center?
Once you have added Magnifier to the Control Center, you can use it anytime you need to zoom in on something. Let’s see how to do this.
- Swipe down from the top right corner of your screen (or up from the bottom on older iPhones) to open the iPhone Control Center.
- Tap the Magnifier icon. It looks like a magnifying glass with a plus (+) sign inside.
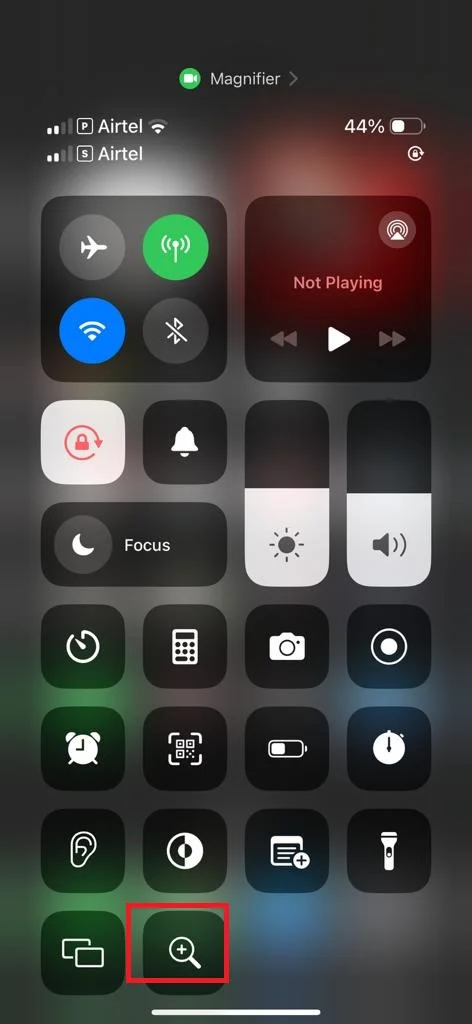
- Your iPhone’s camera will launch in Magnifier mode. Point it at whatever you want to magnify.
- Use the slider icon (at the bottom of the screen) to adjust the zoom level.
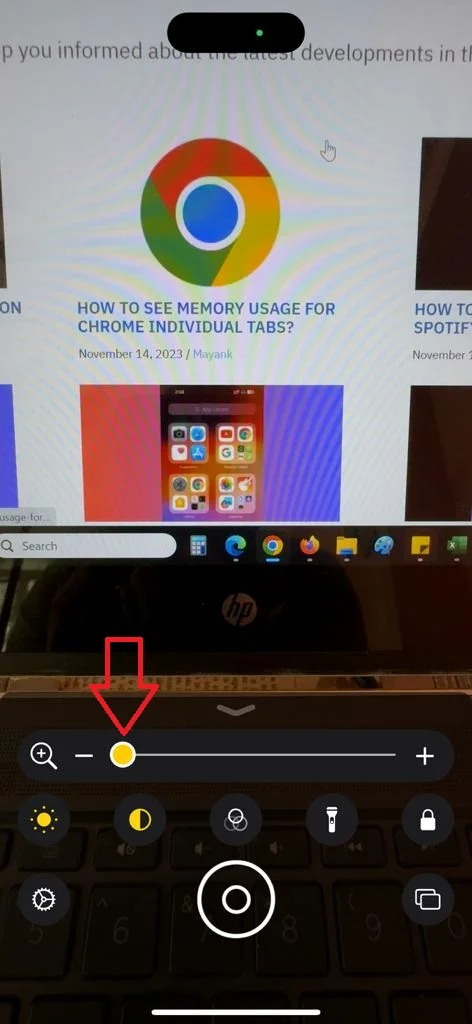
- Tap the lightning bolt icon to turn on the flash if you need more light.
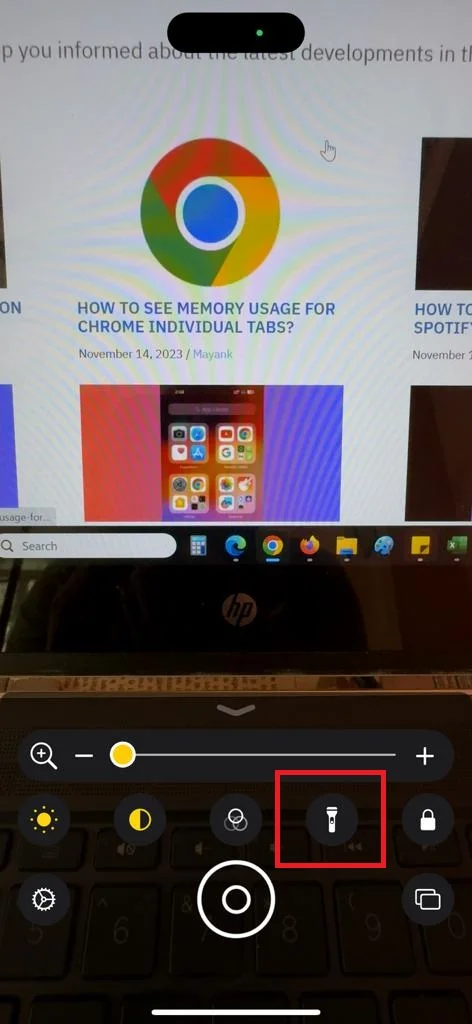
- Tap the lock icon to freeze the image. You can still zoom in and out and adjust the settings while the image is frozen.
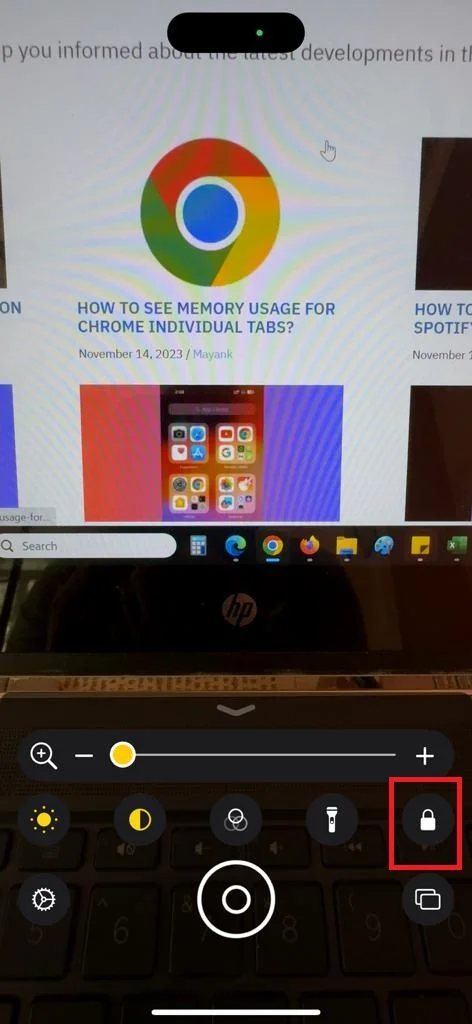
- If you want to change the color and brightness of the image, tap the filters icon and brightness icon respectively.
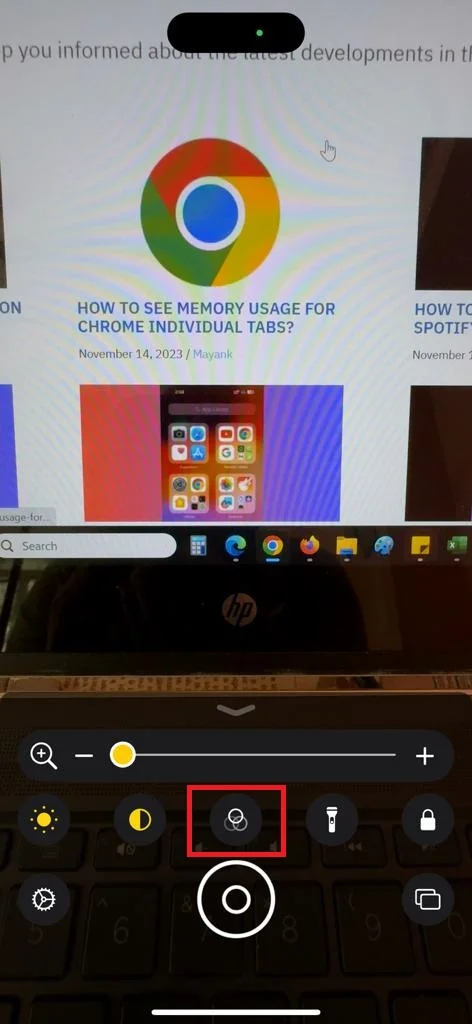
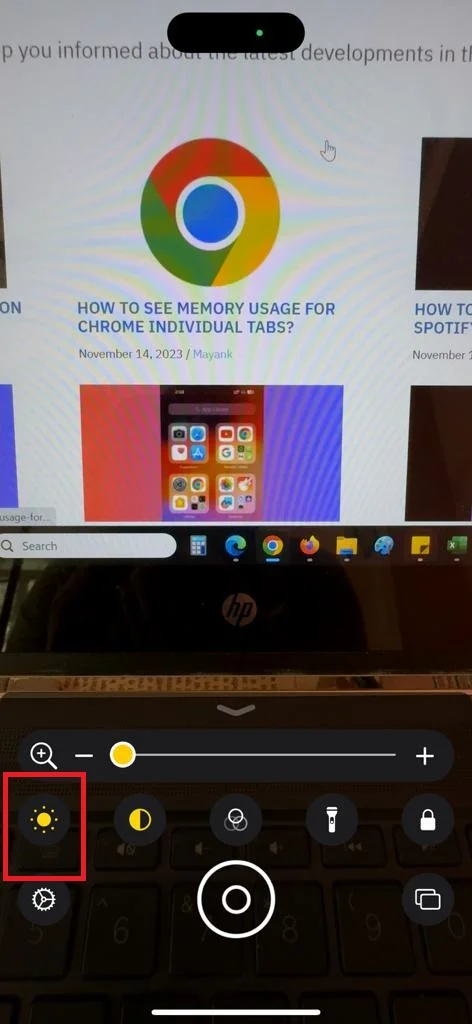
- If you want to change the contrast of the image, tap the contrast icon.
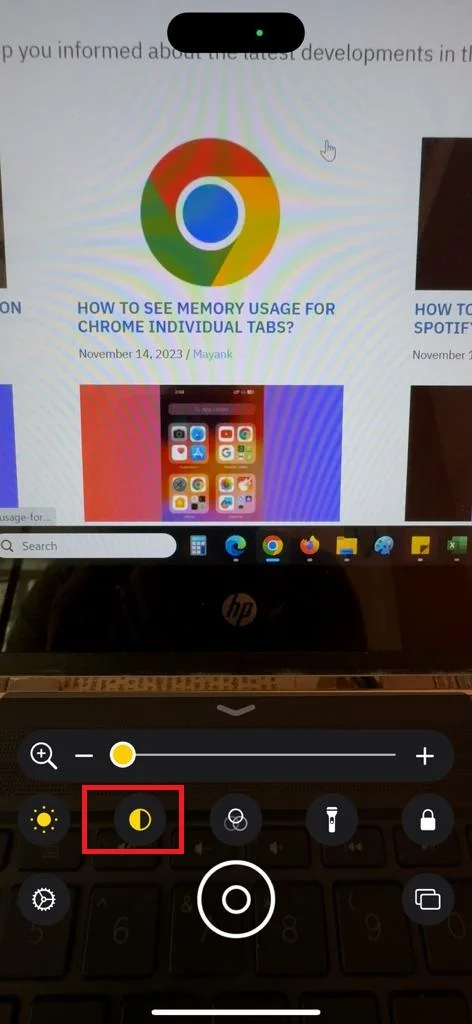
- Tap the shutter icon to save the image to your Photos app. After clicking the image, you can tap the share icon at the top right to share the image via Messages, Mail, AirDrop, and other apps.
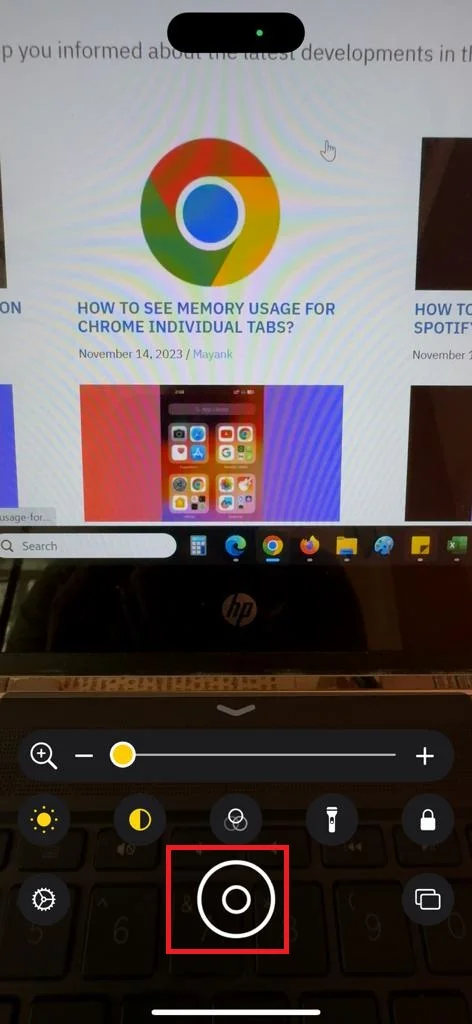
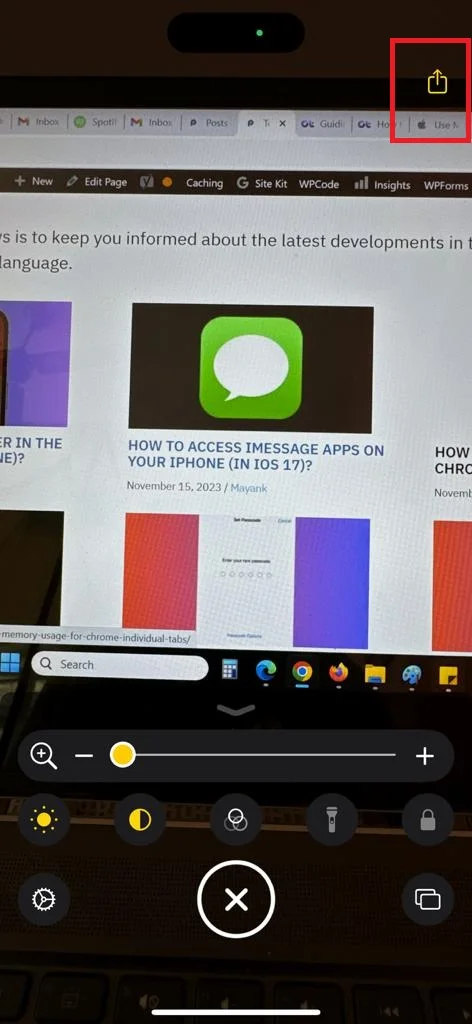
- If you want to change the magnifier settings, tap the settings icon.
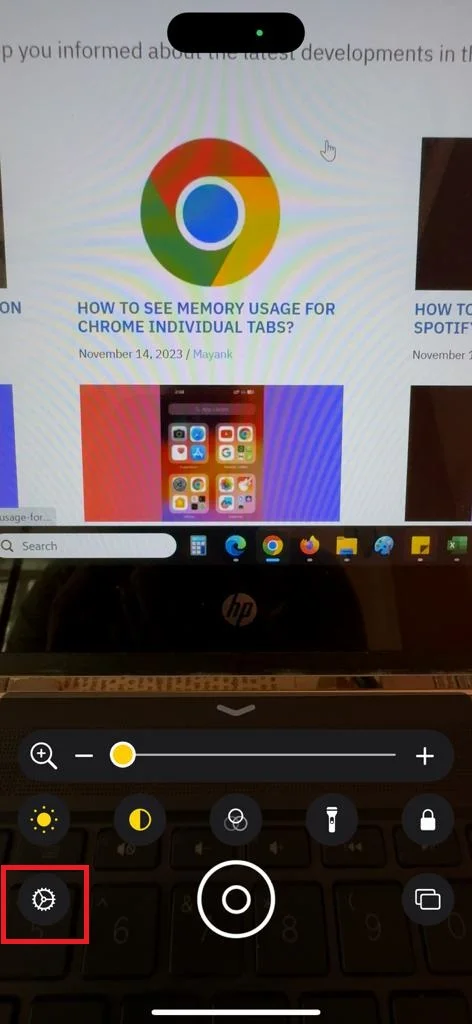
- Swipe up from the bottom of the screen (or press the Home button on older iPhones) to exit Magnifier.
Turn off, Delete, or Remove the Magnifier from the Control Center
Removing the Magnifier control from the Control Center is very easy. Let’s see how.
- Open the Settings App.
- Tap Control Center.
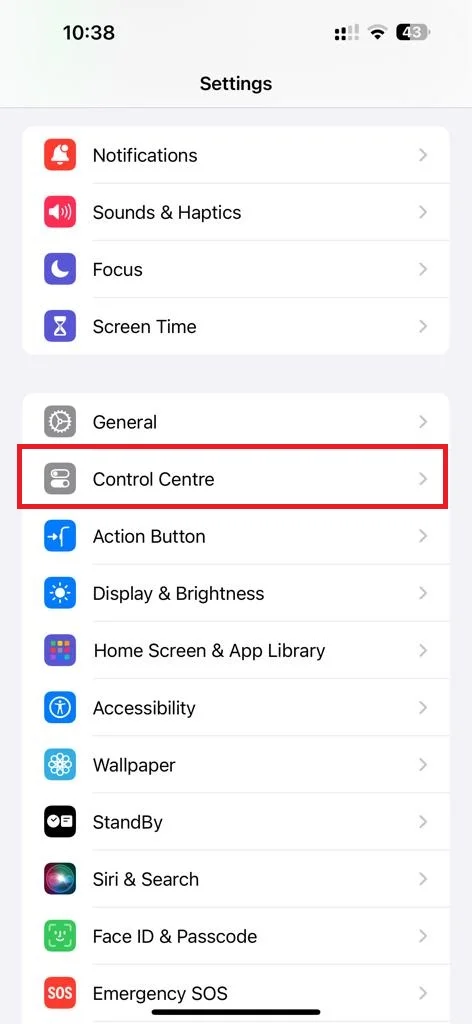
- Navigate to the Included Controls section and tap on the red minus (-) icon next to Magnifier.
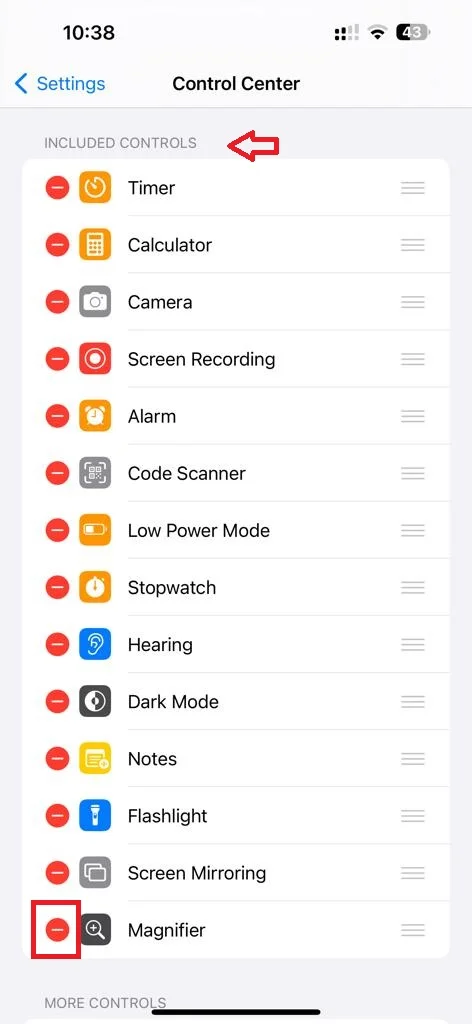
- Tap Remove.
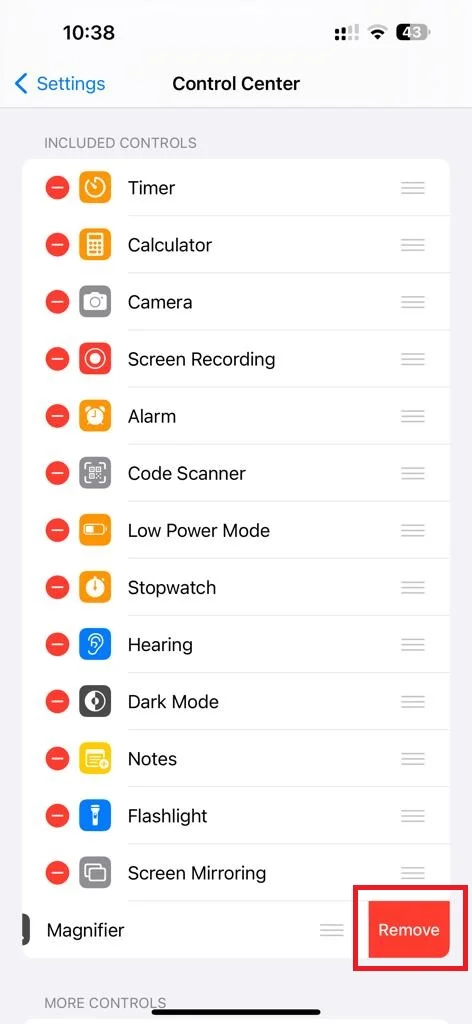
Conclusion
Magnifier is a feature that can help you see things more clearly with your iPhone. Magnifier can come in handy if you need to read a fine print, check a price tag, or inspect a detail. Just remember to add it to your Control Center first, and then you can access it anytime with a swipe and a tap.
Must Read

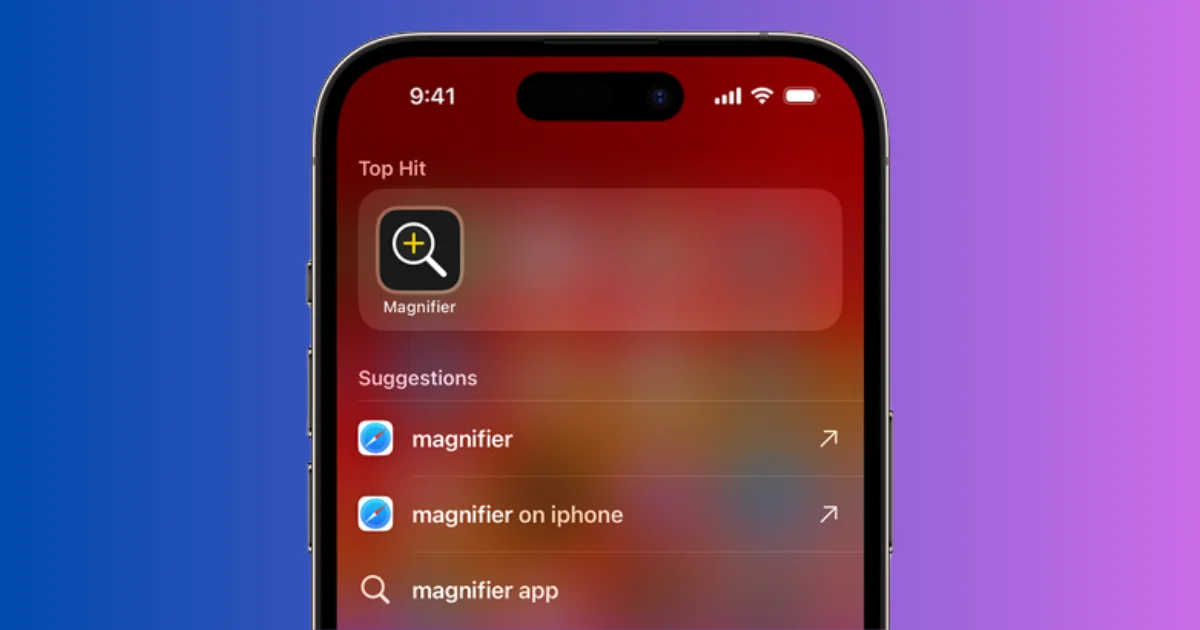
2 thoughts on “How to Add a Magnifier in the Control Center (iPhone)?”
Comments are closed.