AirDrop is a useful feature since iOS 7 that lets you share files, videos, and photos with other Apple devices nearby. If you are close to the other supported Apple devices nearby with an AirDrop screen open, it will show up on your Apple device screen and you can share files with them very easily. But what if you don’t have a Wi-Fi connection or you’re in a place where Wi-Fi is not available? Don’t worry, you can still use AirDrop without Wi-Fi. In this blog post, we will show you how to use AirDrop without a Wi-Fi connection.
With iOS 17 updates, you can use AirDrop file transfer (share files, videos, images, and many more outside of the AirDrop range) without using a Wi-Fi connection. But for this, you should have a Cellular or Mobile connection and both the sender and recipient’s iPhone need to be signed in to an iCloud account.
How to Use AirDrop Without a Wi-Fi Connection (iOS 17)
Using a Cellular or Mobile connection you can send and receive files, images, videos, and many more via AirDrop. You don’t need to have a Wi-Fi connection for this. Now let’s see how to use AirDrop without a Wi-Fi connection.
- Tap on the Settings App (on iPhone or iPad).
- Tap on General.
- Then, tap AirDrop.
- Under the section OUT OF RANGE, enable the toggle for Use Cellular Data or Use Mobile Data.
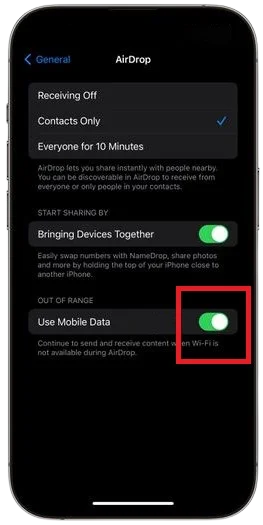
That’s it. You successfully activated the feature to use AirDrop without having a Wi-Fi connection.
How to Use AirDrop Using a Wi-Fi Connection
First, you need to make sure that both devices have Bluetooth and Wi-Fi turned on. You don’t need to connect to a Wi-Fi network, but you need to have Wi-Fi enabled so that AirDrop can create a peer-to-peer connection. Let’s see in detail.
- Turn on the Bluetooth (Settings > Bluetooth > Enable the Bluetooth toggle).
- Turn on Wi-Fi (Settings > Wi-Fi > Enable the Wi-Fi toggle).
- Tap on Settings App.
- Tap on General.
- Then, tap AirDrop.
- Tap Contact Only (Recommended and if their contact number is saved on your iPhone. if not, you can tap on Everyone).
- Make sure that both devices are signed in to iCloud and have each other’s contact information.
Now, you’re ready to share files using AirDrop. Let’s see how to share files.
How to Share Files Using AirDrop Feature
- Open the app that contains the file or photo you want to share, such as Photos, Files, or videos.
- Tap on the Share icon (the box with an arrow pointing up), then look for the AirDrop section.
- You should see the name and icon of the other device. Tap on it and wait for the other device to accept the transfer.
- You can also share multiple items at once by selecting them before tapping on the Share icon.
That’s it! You’ve successfully used AirDrop without Wi-Fi and with Wi-Fi. You can use this method to share files and photos with any Apple device that supports AirDrop, such as iPhones, iPads, iPods, Macs, and even Apple Watches. Just make sure that both devices are within Bluetooth range (about 30 feet) and have AirDrop turned on when using Wi-Fi.
Conclusion
In conclusion, AirDrop is a great way to share files with other Apple devices, even when you don’t have a Wi-Fi connection. By using your cellular or mobile data, you can send and receive files with devices that are out of the AirDrop range. All you need is an iCloud account and a few simple steps to enable this feature. AirDrop makes file sharing easy and convenient, no matter where you are.
Must Read
Please comment and Contact Us for any discrepancy. Follow MambaPost on Facebook, Twitter and LinkedIn. For the latest Tech News checkout at MambaPost.com.

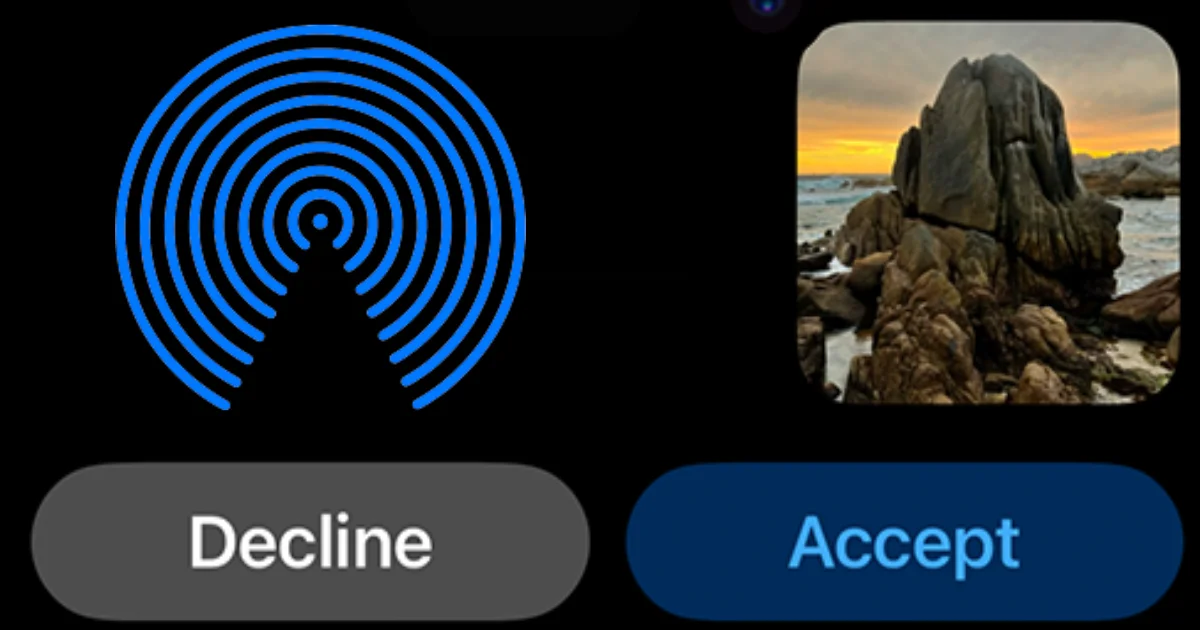
4 thoughts on “How to Use AirDrop Without a Wi-Fi Connection?”
Comments are closed.