If you have an iPhone, you probably have some apps that you don’t use anymore. Maybe you downloaded them for a specific purpose and then forgot about them, or maybe you just got bored of them. Whatever the reason, you might want to delete iPhone apps permanently from your iPhone or iPad and free up some storage space.
But how do you do that? You might think that simply tapping and holding on an app icon and then choosing “Delete App” would do the trick, but that’s not the case. That only removes the app from your home screen, but it remains in your iCloud account and can be reinstalled anytime.
How to Delete iPhone or iPad Apps Permanently
To delete an iPhone or iPad app permanently, you need to follow these steps:
- Tap on the Settings Apps.
- Tap on General.
- Then, tap on iPhone Storage. This will show you how much space each app is taking up on your device.
- Swipe left the app that you want to delete. Here you will see two options i.e., Offload App and Delete App.
- Tap on Delete. This will remove the app and all its data from your device and iCloud account.
- Then, tap Delete again.
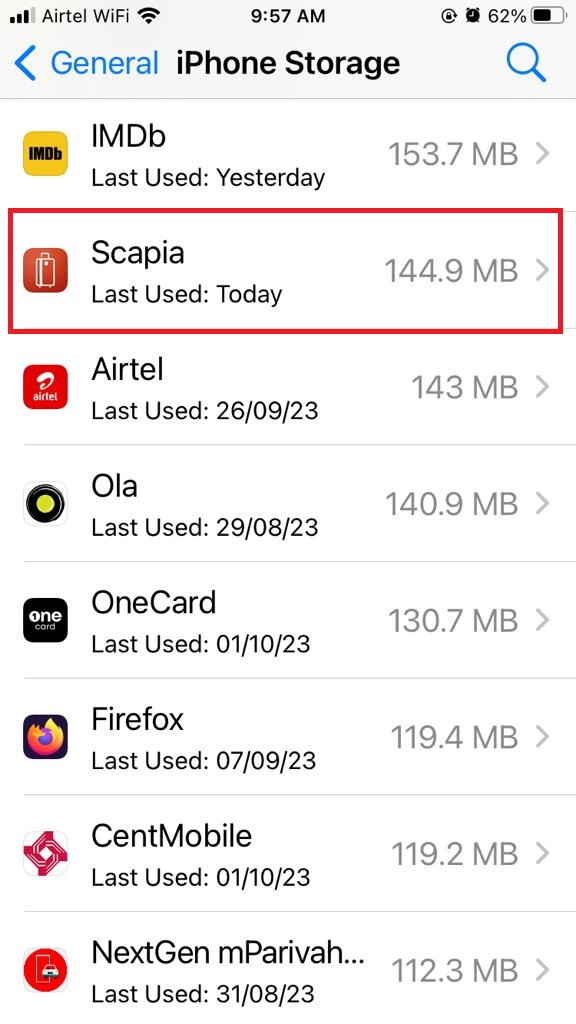
That’s it! You have successfully deleted an app permanently using the iPhone Settings App. You can repeat this process for any other apps that you don’t need anymore.
Note: Some apps, such as the default ones that come with your iPhone, cannot be deleted permanently. You can only remove them from your home screen, but they will still be available in the App Library or by searching for them.
How to Delete iPhone or iPad Apps Permanently from Home Screen
To delete an iPhone or iPad app permanently from the iPhone Home Screen, you need to follow these steps:
- Long press on the blank space on your iPhone (or iPad) Home Screen to jiggle all the app icons.
- Tap on the – (minus) icon on the app you want to permanently delete.
- Tap on Delete App.
- Then, tap Delete App again.
- If you want to delete more apps, follow the above process again for each app.
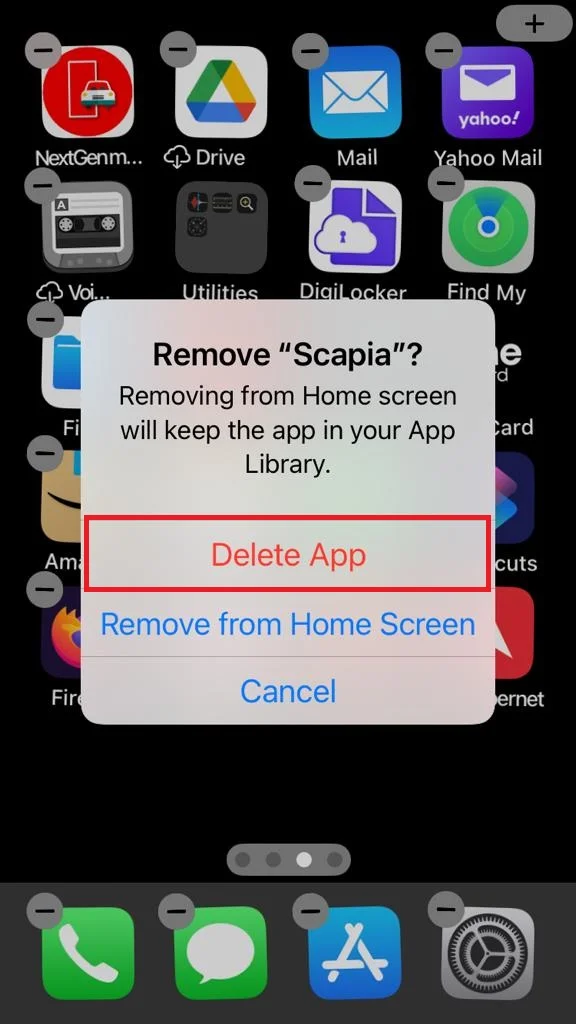
How to Delete iPhone or iPad Apps Permanently from the App Store
To delete an iPhone or iPad app permanently from the App Store, you need to follow these steps:
- Tap on the App Store.
- Tap on your account icon (top right).
- Scroll down to find the installed apps. Swipe left the app you want to permanently delete and tap on Delete.
- Then, tap Delete again.
- If you want to delete more apps, follow the above process again for each app.
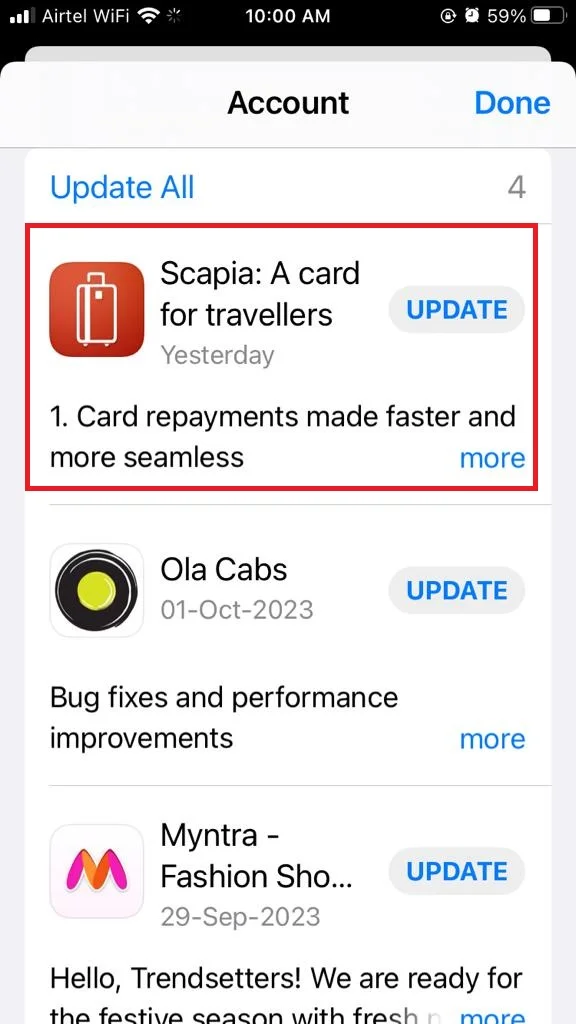
How to Offload iPhone or iPad Apps
When you offload an app from your iPhone, you don’t erase it. You only remove the app itself, but keep the important files and data that the app created. This is different from deleting an app, where you wipe out everything related to it. When you offload an app, you can restore it later and get back the saved data, unlike when you delete it.
This is a useful way to save space on your iPhone, by letting your device automatically offload apps that you don’t use frequently. Let’s see how to do it:
- Tap on the Settings Apps.
- Tap on General.
- Then, tap on iPhone Storage. This will show you how much space each app is taking up on your device.
- Tap on Offload Unused App.
To optimize your storage space, you should enable offload for apps that you don’t use frequently. However, some apps, such as music players and photo editors, may have large data files when offloaded. For these apps, you should delete them completely to free up more space.
Conclusion
Deleting iPhone apps permanently can free up storage space, improve performance, and protect your privacy. However, not all apps can be deleted in the same way. Some apps are built-in and cannot be removed, while others can be uninstalled from the home screen or the settings menu. To delete an app permanently, you need to make sure that you also delete its data and documents from iCloud. You can also hide the app from your purchase history if you don’t want to see it again. By following these steps, you can delete iPhone apps permanently and enjoy a clutter-free device.
Must Read

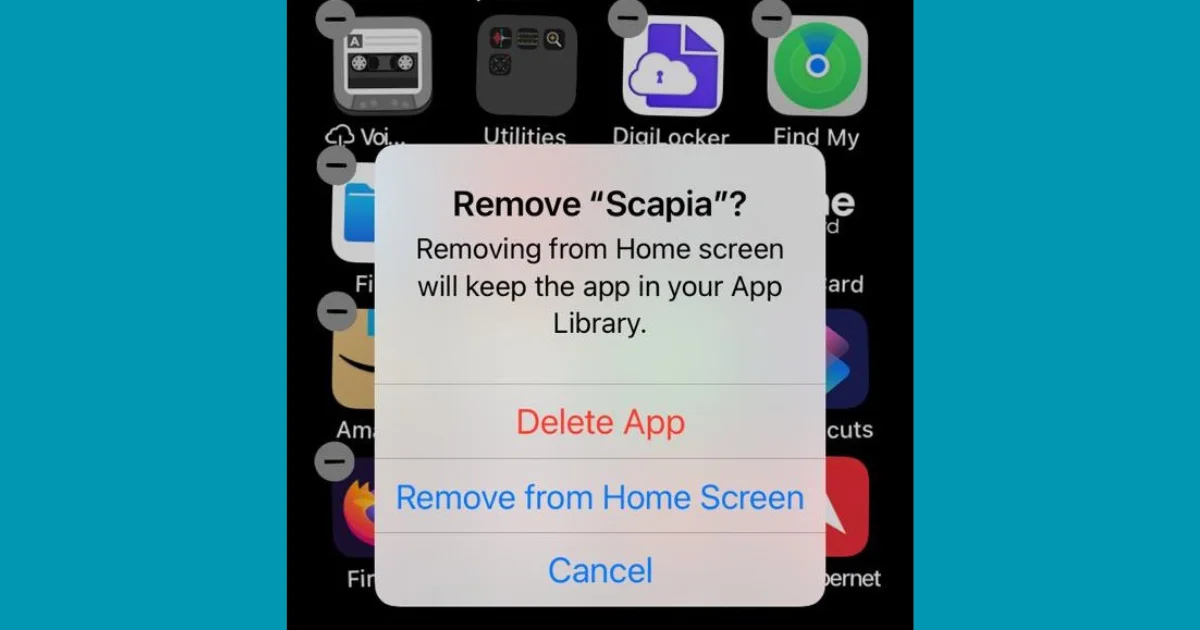
1 thought on “How to Delete iPhone Apps Permanently?”
Comments are closed.