Siri is Apple’s voice assistant that can help you with various tasks, such as making calls, sending messages, setting reminders, playing music, and more. But did you know that Siri can also read articles for you? Yes, that’s right. You can ask Siri to read any article that you find on the web, or in apps like Safari, News, Books, and more. In this blog post, we’re going to show you how to activate Siri for reading Articles on your iOS devices. It’s very easy and convenient, and it can save you a lot of time and eye strain. Let’s see how to do this.
How to Activate Siri for Reading Articles on iPhone and iPad
- Tap on the Settings App.
- Tap on Accessibility.
- Then, tap Spoken Content.
Now you will get several options. Let’s see each in detail.
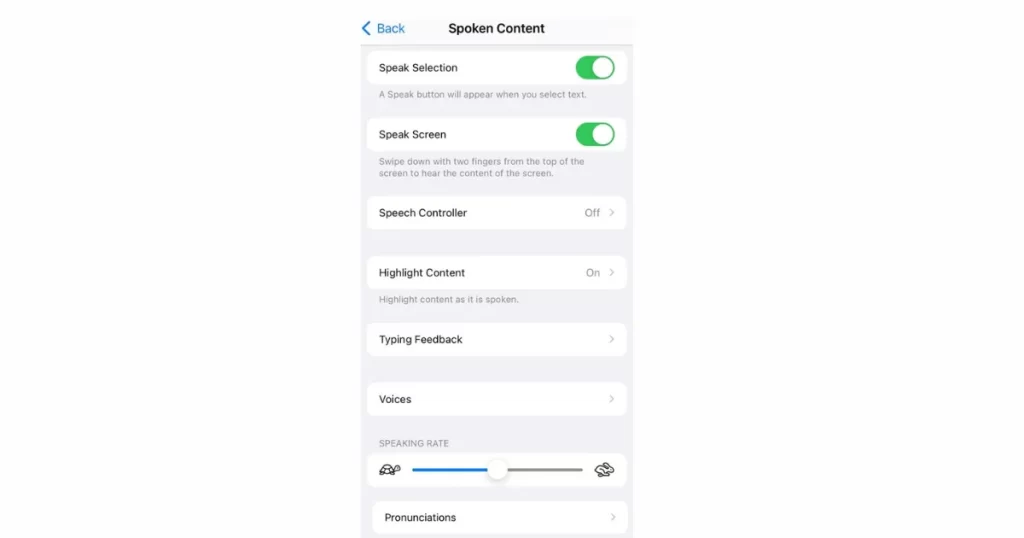
- Enable the Speak Selection.It will give youthe Speak option when you select any text on the article.
- If you enable the toggle for Speak Screen, it makes Siri read everything on the screen and also gives the option Speech Controller. You just need to swipe down with two fingers from the top of the screen to the bottom of the screen on your iPhone and iPad.
- When you tap on Speech Controller and enable its toggle, a black square icon pops up on the screen. It provides quick access to Speak Screen and Speak on Touch features. From the CONTROLLER ACTIONS section, you can also further customize actions for long-press and double-tap.
- When you tap on Highlight Content and enable the toggle for Highlight Content, it will highlight the content as it is spoken. You can customize it as per your preference.
- If you tap on Typing Feedback, this option lets you hear what you type. You can enable Siri to read out the characters, words, auto-texts-corrections, or predictions as you type something.
- You can also adjust the SPEAKING RATE by dragging its slider.
- If you want to select a particular voice for Siri to read articles, tap on Voices and tap on the language name to select the voice of your choice.
- If Siri mispronounces, you can add correct pronunciation while tapping on Pronunciation.
Now, whenever you want Siri to read an article for you, just say Siri or Hey Siri, Speak the screen. Now Siri reads everything seen on the screen. Alternatively, you can swipe down with two fingers from the top of the screen on your iPhone or iPad.
How to Activate Siri for Reading Articles on Mac
- Click on the Apple Logo.
- Click on the System Settings.
- Then, click on Accessibility.
- Click on Spoken Content
- Turn on the toggle switch for Speak Selection.
- Click the i (info button) next to the Speak Selection toggle and customize the options as per your preference. Keyboard Shortcut: Option (⌥ ) + Esc. Highlight Content: It is the same as the iPhone and iPad, you can select the highlight style, colors, and content. Alternatively, you can also select None to disable the Highlight content option. Show Controller: Always or Never.
- Then, click on OK to save your preferences.
- Click on the safari and open the article.
- Select the text.
- Now, press the keyboard shortcut.
- Now, your MacBook starts reading the article. Here you will see the media controller to control speech rate (rabbit and tortoise icons), stop listening (square icon), and skip content (backward and forward icon). If you want to remove it, click on X.
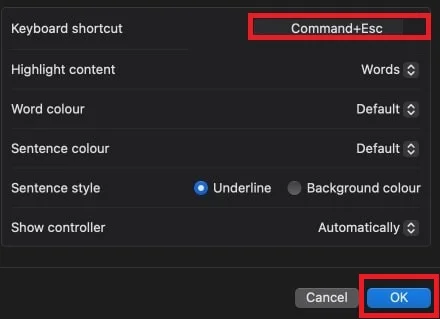
Now, whenever you want Siri to read an article for you, just say Siri or Hey Siri, Speak the screen. Now Siri reads everything seen on the screen.
Conclusion
So, that’s how you can activate Siri for reading articles on your iPhone, iPad, and Mac. It’s a useful feature that can make your life easier and more enjoyable. You can listen to your favorite articles while doing other things, or just relax your eyes and let Siri do the reading for you. You can also customize the voice, speed, and highlight options to suit your preferences. Why not give it a try and see how it works for you? I hope you found this blog post onactivating Siri for reading articles helpful and informative. If you have any questions or feedback related to this article, feel free to leave a comment below.
Must Read
- How You Can Use App Privacy Report on Your iPhone?
- Points to Remember Before Selling Your Old iPhone?
Please comment and Contact Us for any discrepancy. Follow MambaPost on Facebook, Twitter and LinkedIn. For the latest Tech News checkout at MambaPost.com.


2 thoughts on “How to Activate Siri for Reading Articles on iPhone?”
Comments are closed.