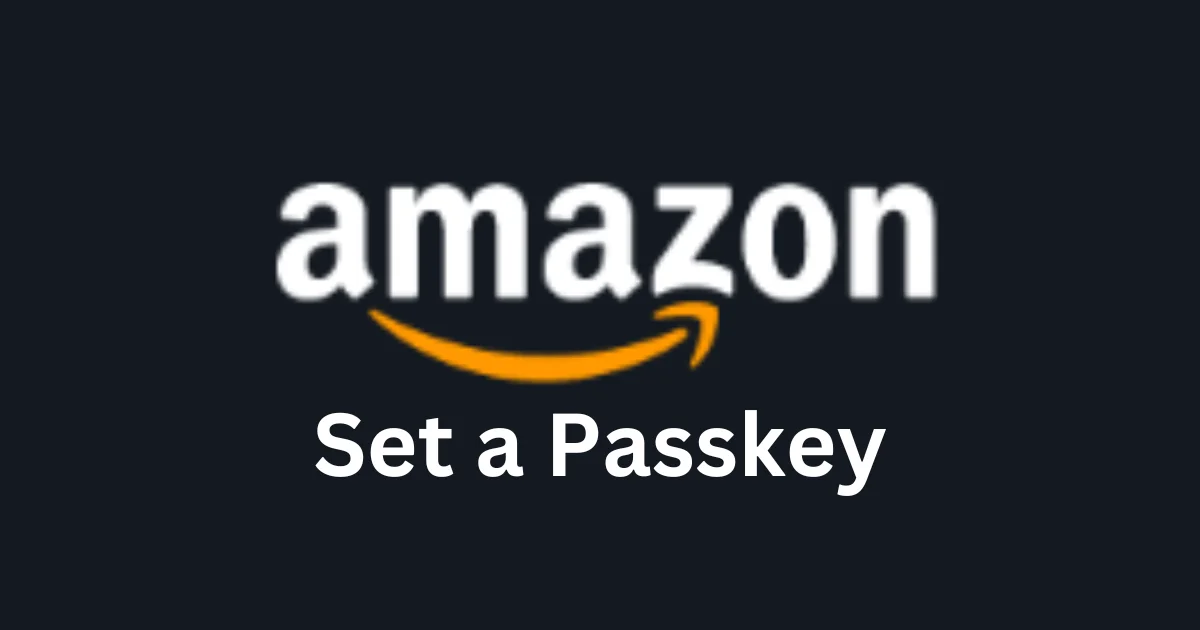Do you want to add an extra layer of security to your Amazon account? If so, you might want to set up a passkey that you’ll need to enter every time you sign in. It’s a great way to protect your account from hackers and identity thieves. Let’s see how to set a passkey on your Amazon account.
How to Set Up a Passkey on Your Amazon Account on Web Browser
When you finish setting a passkey on your Amazon account, it will be very easy to sign in. Let’s see the process of setting a Passkey on your Amazon account. Here we are using the Microsoft Edge browser on Windows 11 PC.
- Open a web browser.
- Visit the Amazon Website.
- Click Account and Lists.
- Sign in to your Amazon account.
- Click Account and Lists.
- Click Login & security.
- Enter the OTP sent to your email or mobile and click on the Submit code.
- Click on Set up next to Passkey.
- Click Set up.
- Verify your identity using a PIN. You can also verify with fingerprint or facial recognition.
- Click OK.
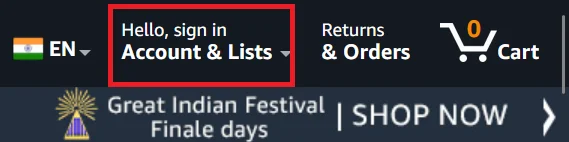
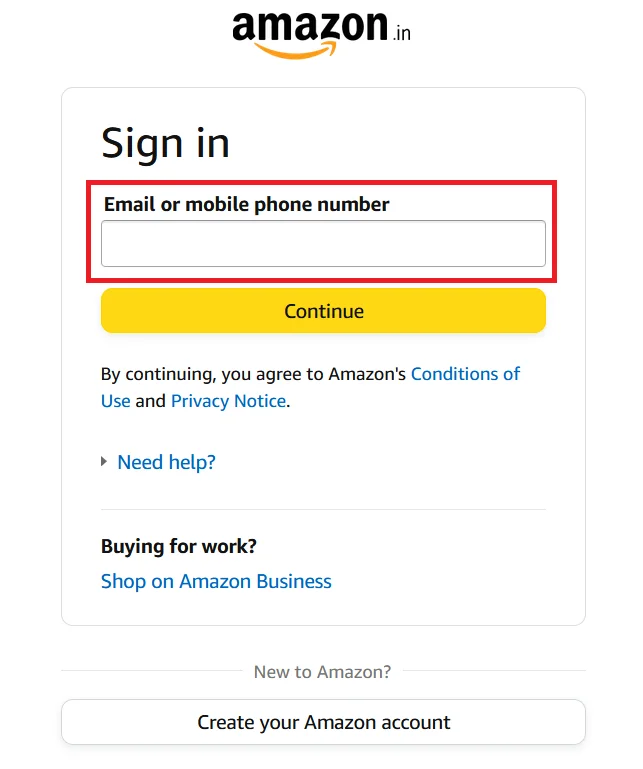
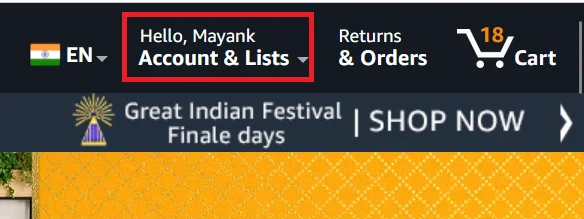
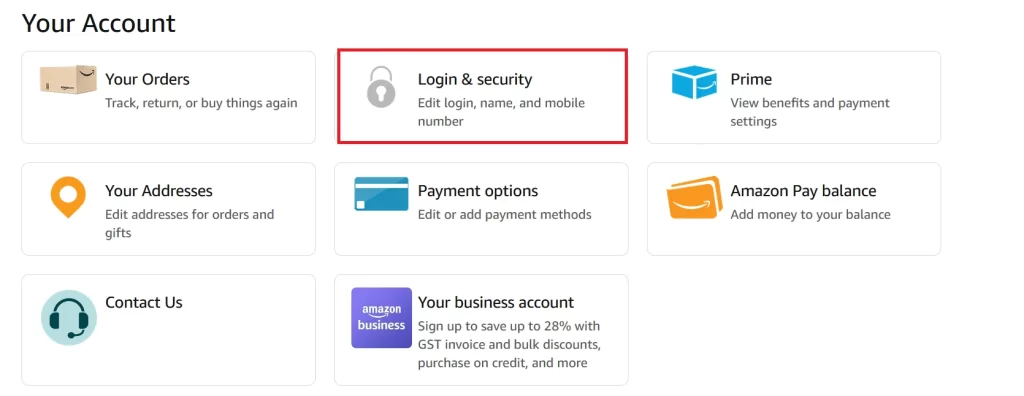
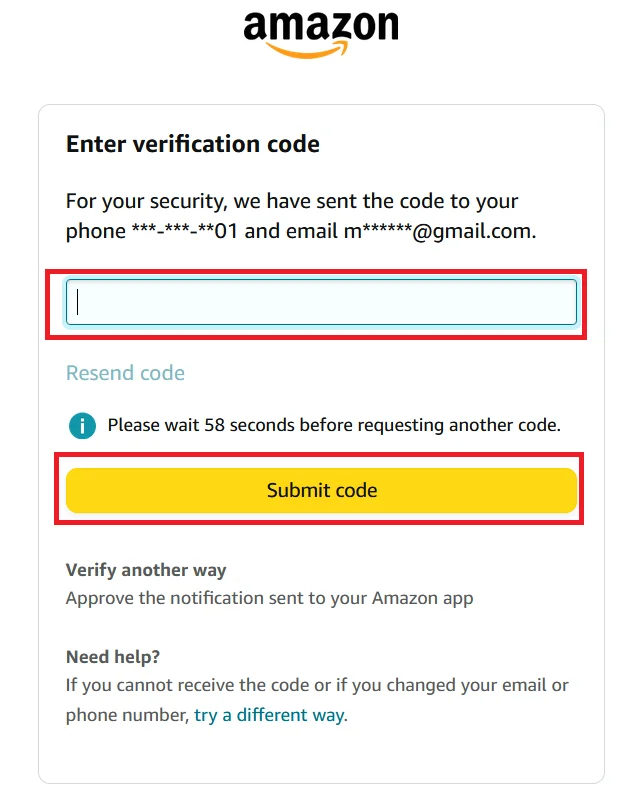
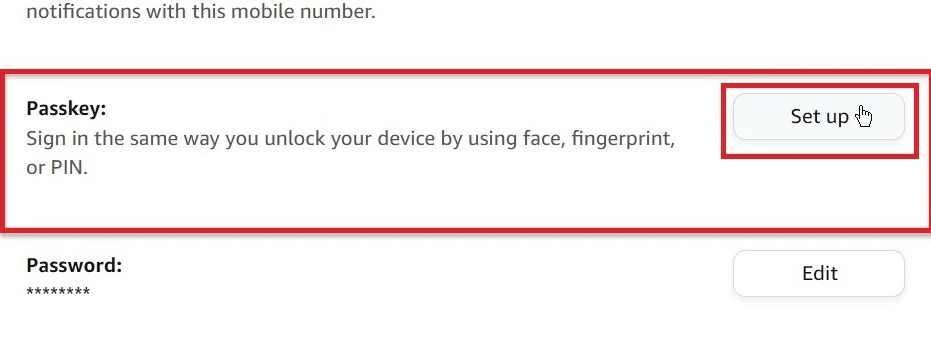
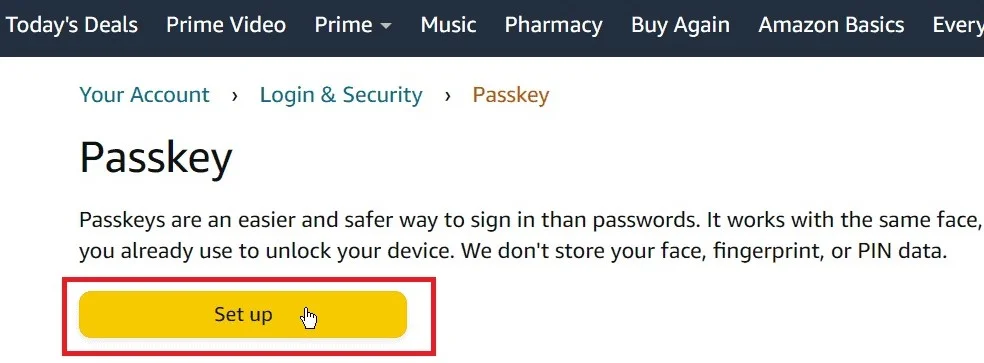
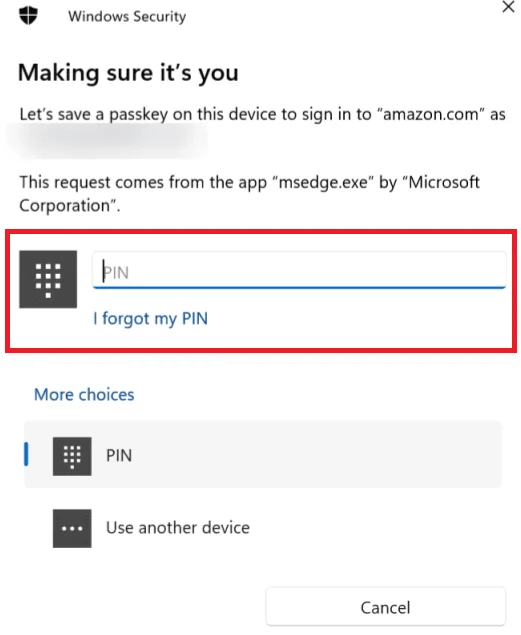
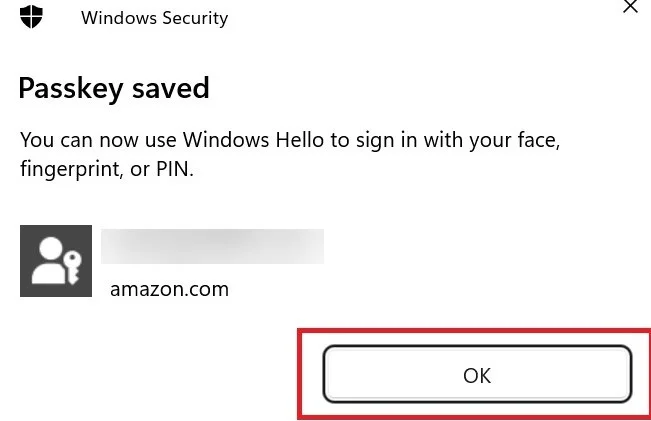
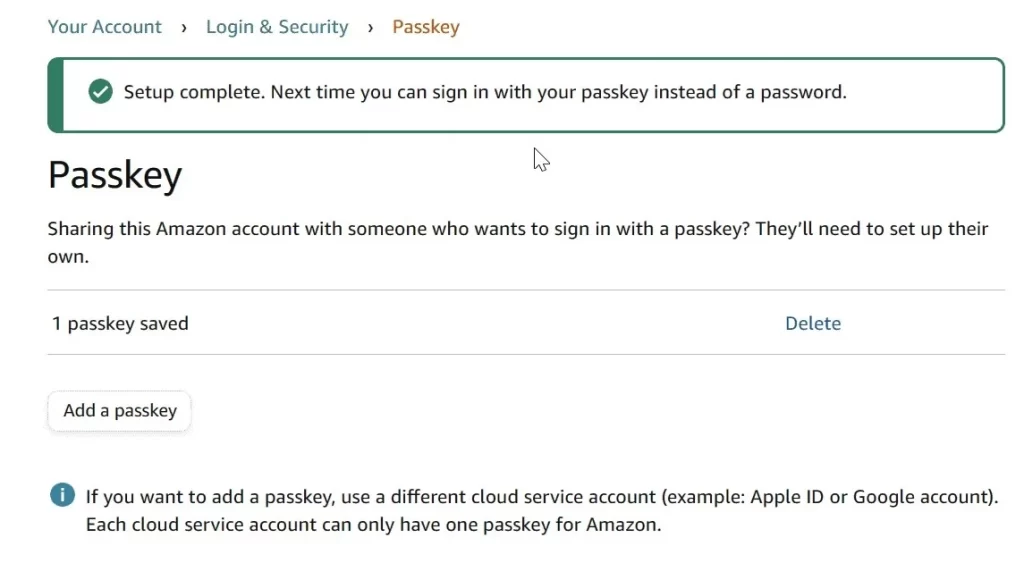
Once it finishes you see a verification on the page. That’s it! You have successfully created a passkey for your amazon account. Now you can use a passkey to sign in instead of an Amazon account password.
How to Sign in to an Amazon Account Using the Created Passkey
You have already created the passkey for your Amazon account. Now let’s see how to sign in.
- Open a web browser.
- Visit the Amazon Website.
- Enter the email id and click on Continue.
- Here you see the passkey option. Click Sign in with a passkey.
- Enter your verification (PIN, Fingerprint, or Facial Recognition) to sign in.
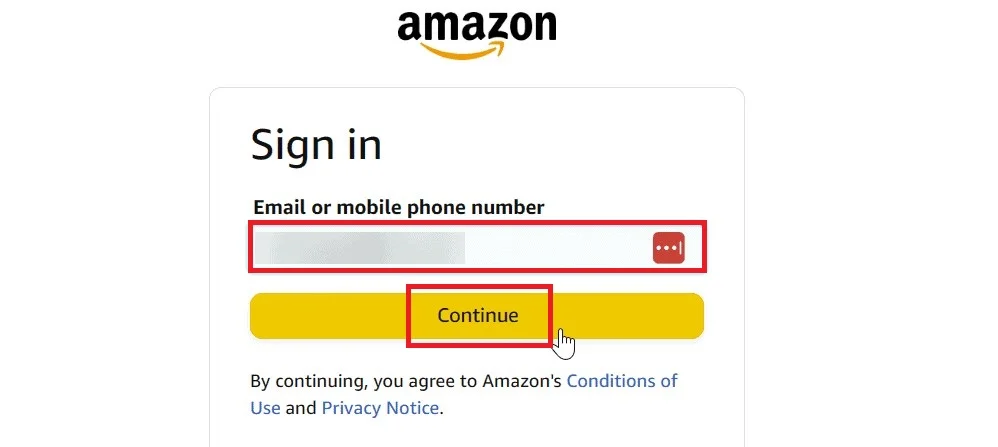
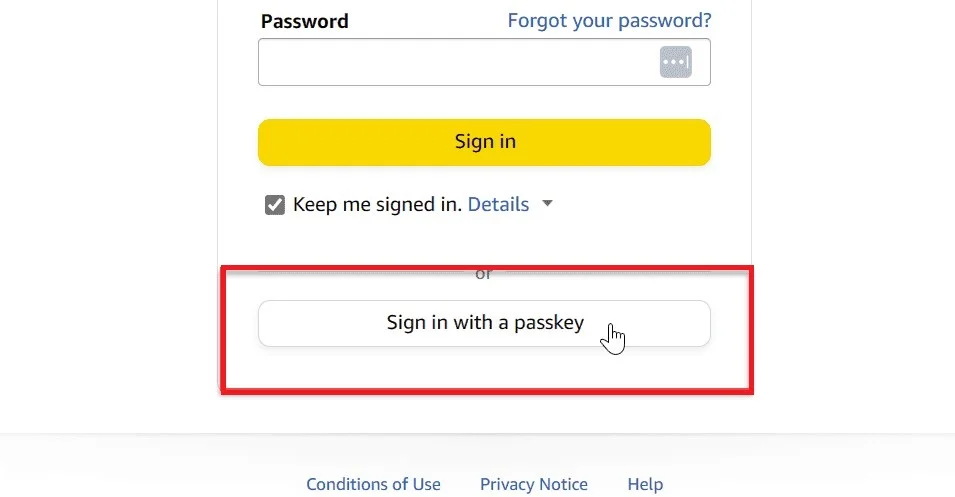
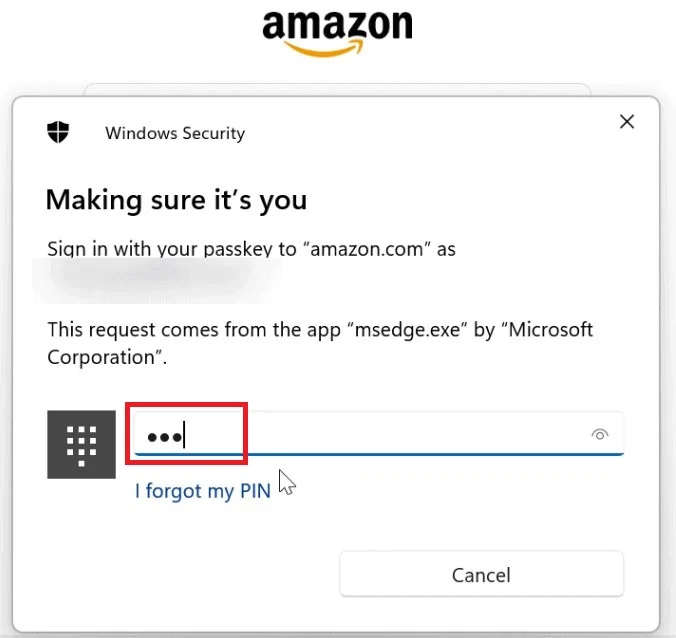
That’s it! You successfully signed in using Windows Hello verification. Setting up a passkey is a simple and effective way to keep your Amazon account safe and secure. You can also change or disable your passkey at any time from the same page.
Conclusion
Now you have seen and learned how to set up and use a passkey on your Amazon account. This is a smart way to keep your account safe and secure from unauthorized access. You can also change or disable your passkey anytime you want from the Login and Security settings. Now you can enjoy shopping on Amazon with more peace of mind.
Must Read