Today we are going to show you how to reset your Amazon account password in case you forgot it or just want to change it for security reasons. It is super easy and quick.
Amazon is a popular online shopping platform where you can find pretty much anything you need, from clothes and gadgets to books and groceries. Whether you use their app or website, it is like having a virtual mall at your fingertips.
Amazon’s Website and App are a convenient way to shop, compare prices, and read reviews. Your purchased product will be directly delivered to your door (your address). It is like having a personal shopper in your pocket.
Why do We need to Change Amazon Account Password?
Changing your Amazon account password regularly is a good practice to maintain the security of your personal information and online activities. It helps to protect you from unauthorized access, potential data breaches, and identity theft.
By changing your Amazon account password periodically, you reduce the risk of someone gaining access to your Amazon account and making unauthorized purchases or accessing sensitive information.
It is always a smart move to always stay proactive in safeguarding your online accounts, and changing your Amazon password is one step in that direction.
How to Reset Your Amazon Password?
There are many ways to reset your Amazon account password. Let us see the details:
On Amazon Website
- First, go to the Amazon website.
- Move curser to the Account & Lists.
- Then, click on Your Account from the drop-down menu.
- Next, you will see a bunch of options related to your account settings. Look for the one that says “Login & Security” and click on it.
- You will be asked to enter your current password to access this page. Enter Your Password.
- You may asked to enter OTP. If so, enter OTP sent to your mobile or email.
- Now Click on Edit.
- Here you have to Enter current password, then enter your New password of your choice and Reenter new password.
- Now click on Save changes.
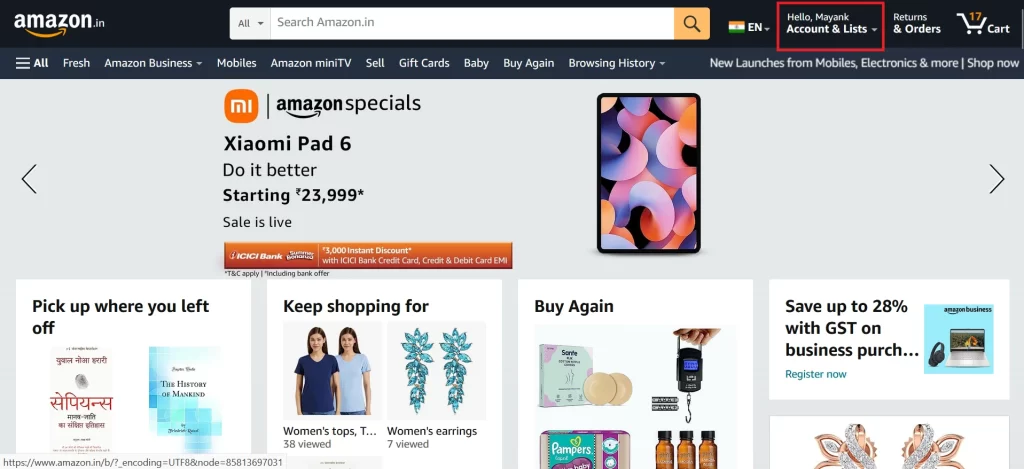
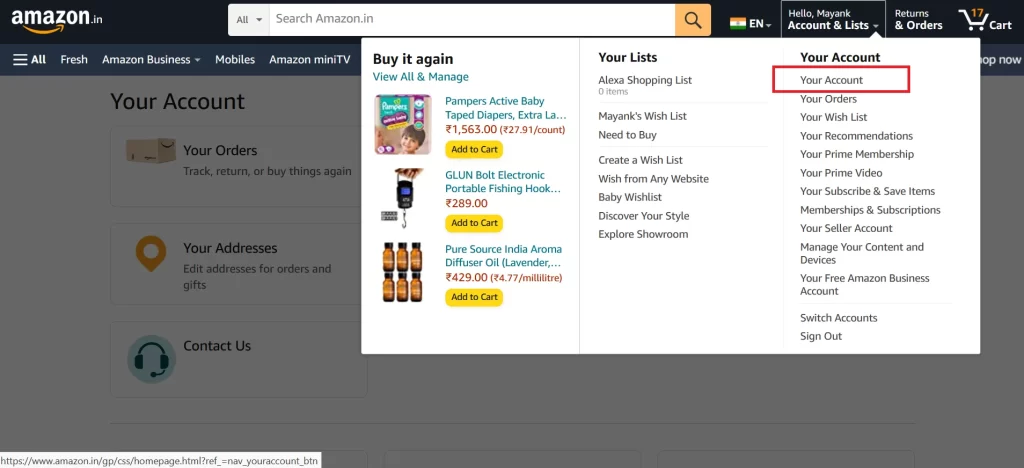
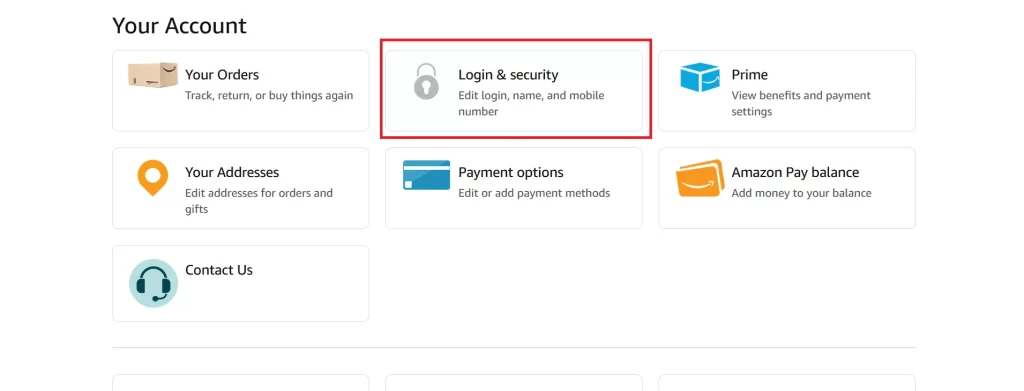
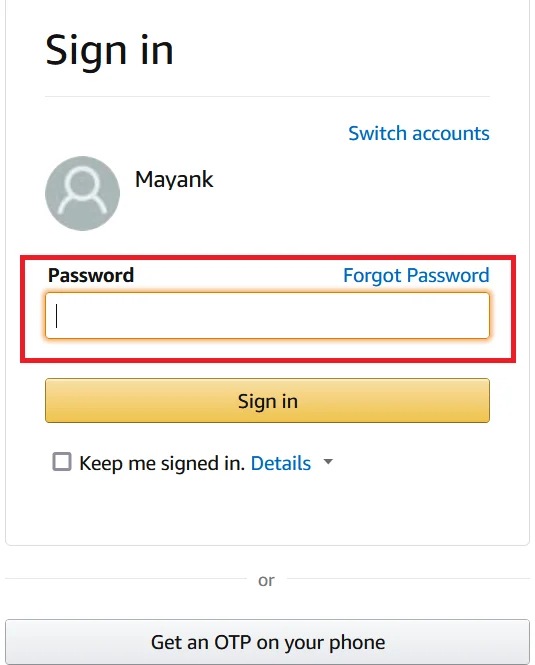
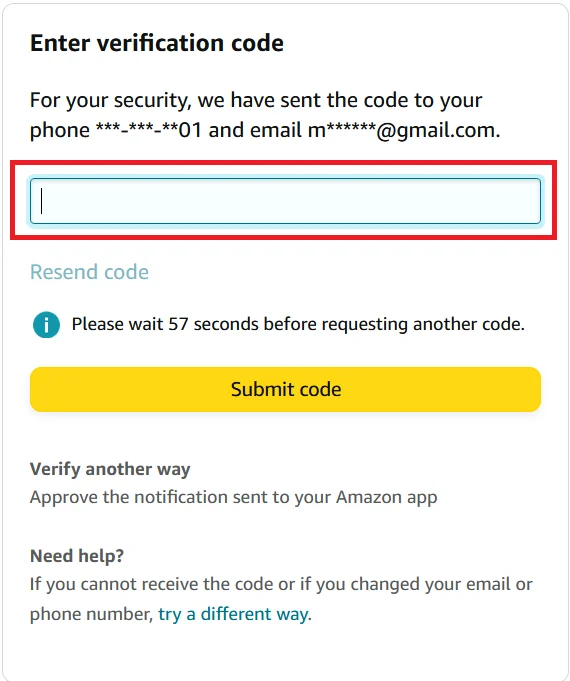
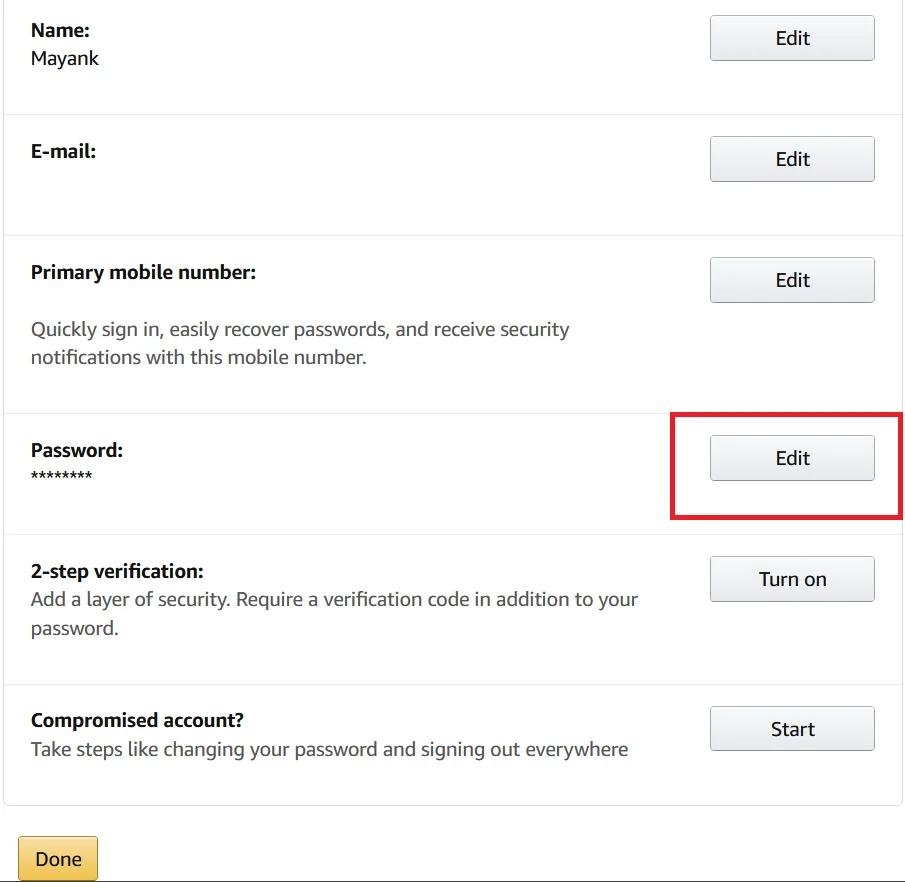
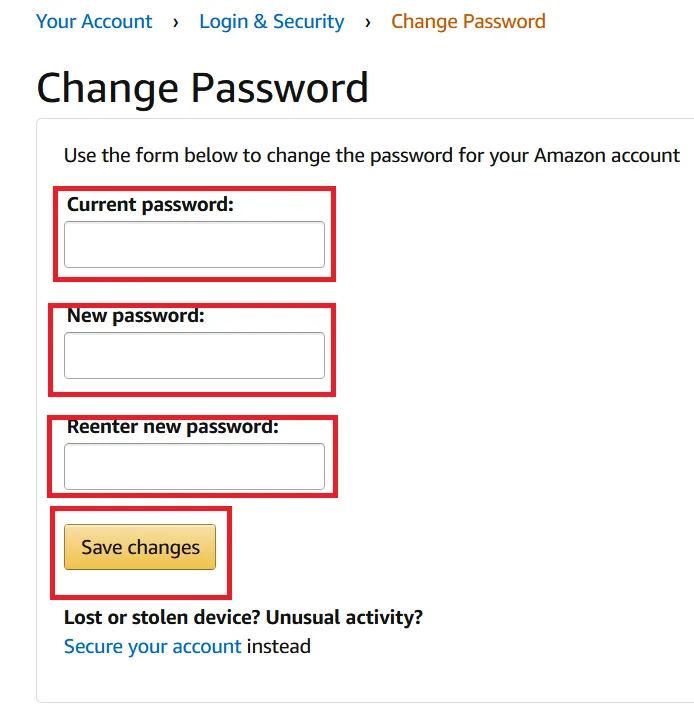
Now you have successfully reset your Amazon account password. Here you have to ensure that your new password should be different from the previous or old passwords. Please don’t forget to re-enter your new password on all the currently signed-in devices.
On Amazon Mobile App
- First, you need to tap on the Amazon app.
- Tap on the Account icon.
- Then, tap on the Your Account.
- Next, you will see a bunch of options in Account Settings. Tap on Login & security.
- You may be asked to enter your current password or biometric authentication to access this page. If so, then enter your password or use your biometric authentication to get into it.
- You may be asked to enter OTP sent to your Mobile or Email id then enter OTP and tap on Submit code.
- Now tap on Edit.
- Here you have to Enter current password, then enter your New password of your choice. If asking for any OTP which is sent to your mobile, please enter it.
- Now tap on Save changes.
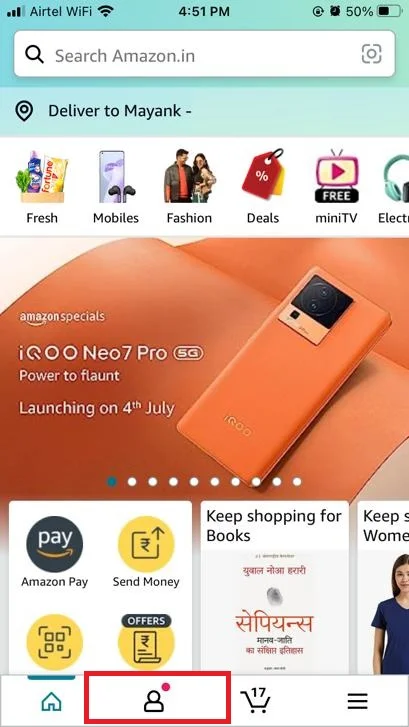
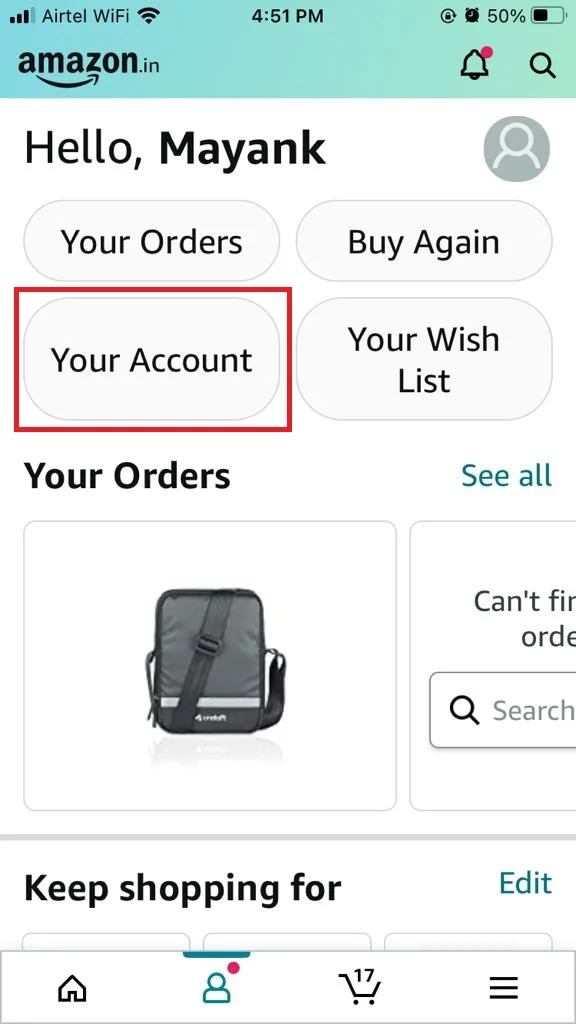
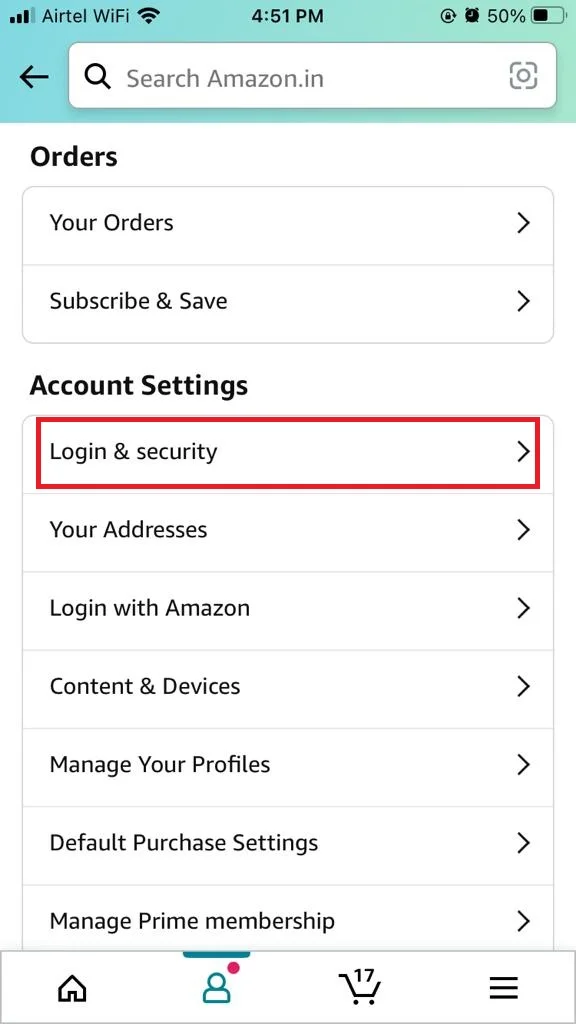
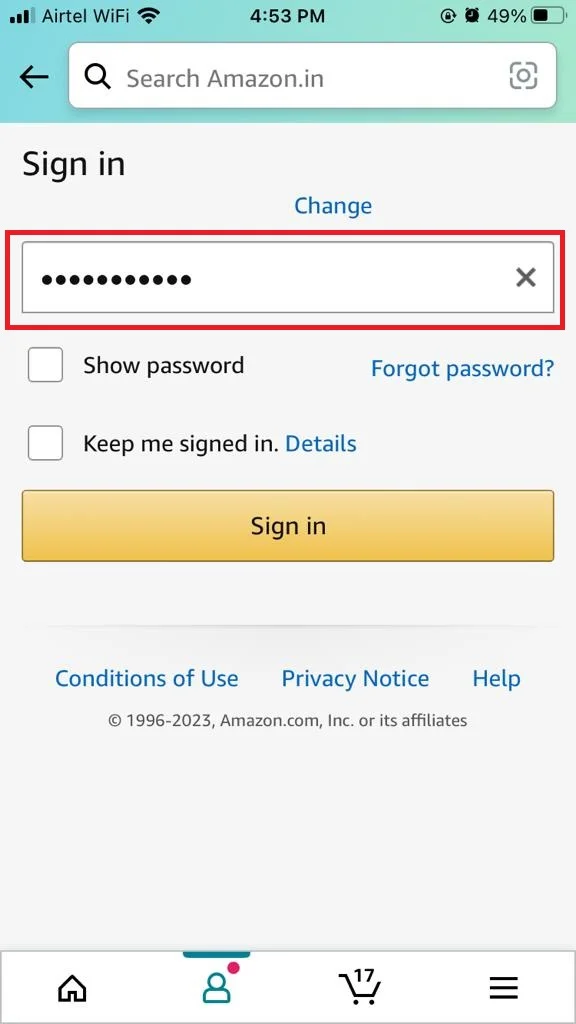
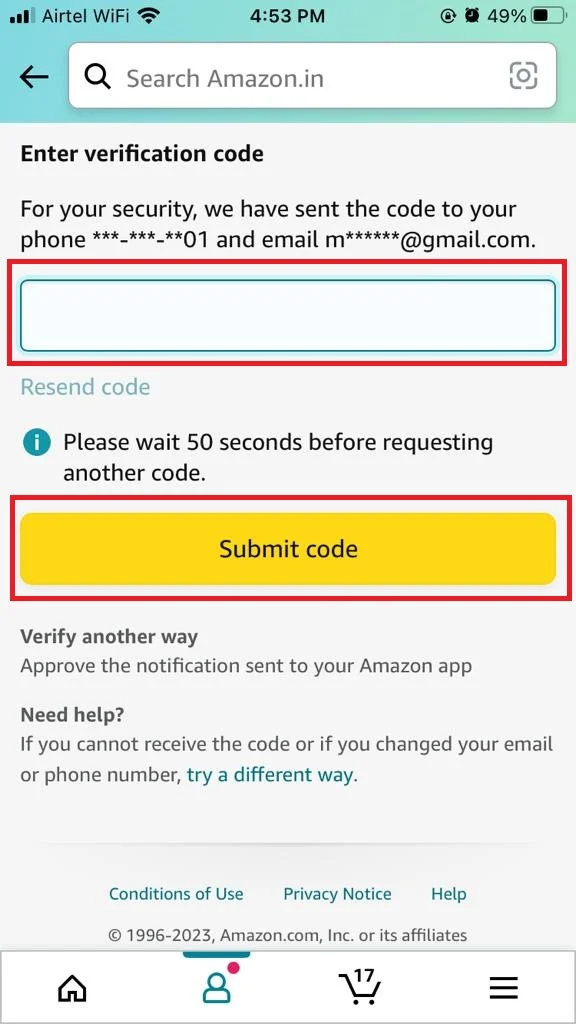
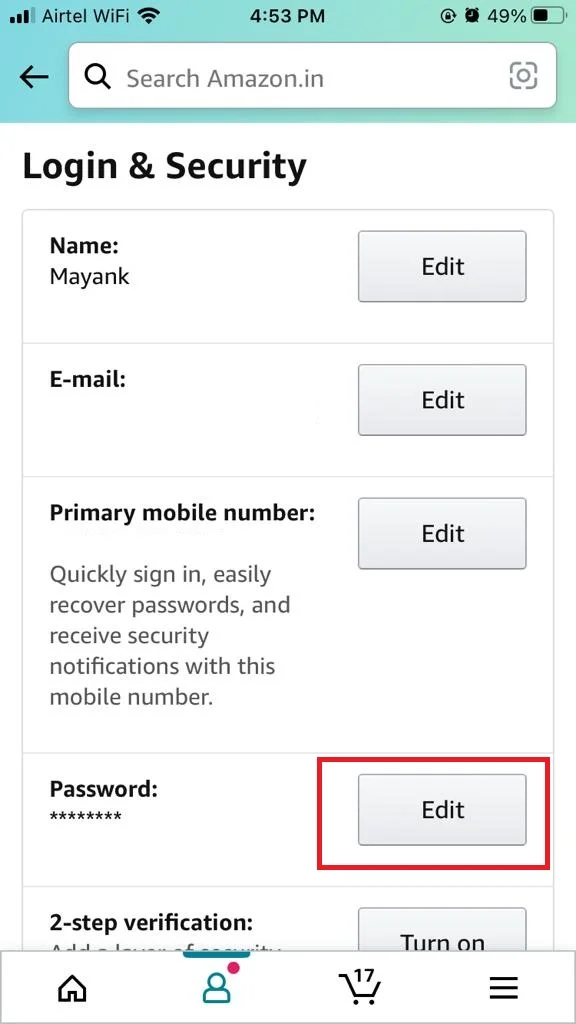
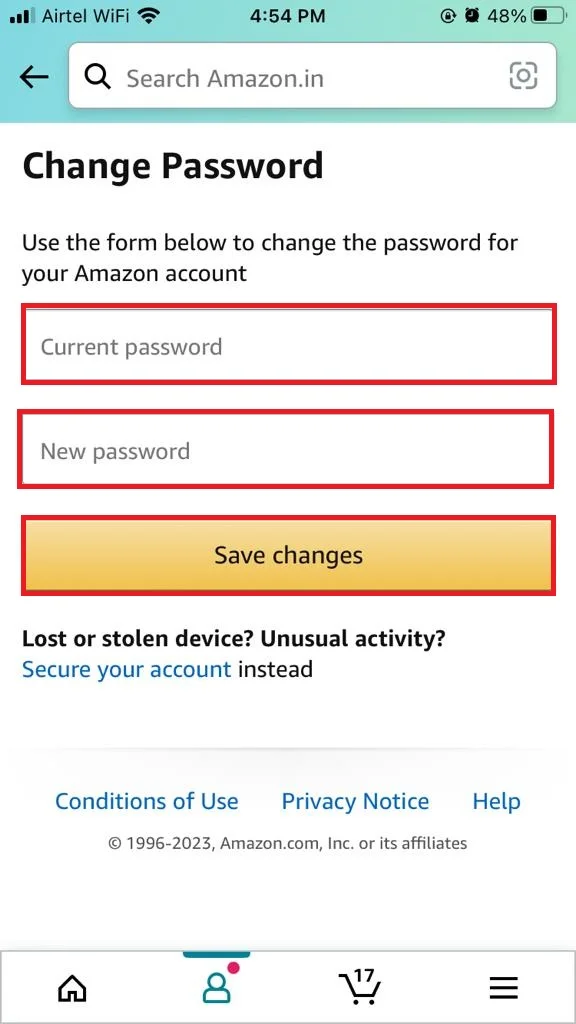
Now you have successfully reset your Amazon account password through Mobile App.
Reset Your Amazon Account Password If Forgot?
You can also reset your Amazon account password if you forgot it. Let’s see how to do this.
On Amazon Website
- Go to the Amazon website.
- Move cursor to the Account & Lists.
- Click on Sign in.
- Enter your email id and click on Continue to sign in.
- Now click on Forgot your password?
- Enter your Email or mobile phone number to reset your password and click on Continue.
- Enter ZIP code (or Postal Code) on the prompted page if any, and click on Continue.
- Enter OTP sent to your Email or Mobile and click on Continue.
- Enter New password and Re-enter password.
- Click on Save changes and Sign-in.
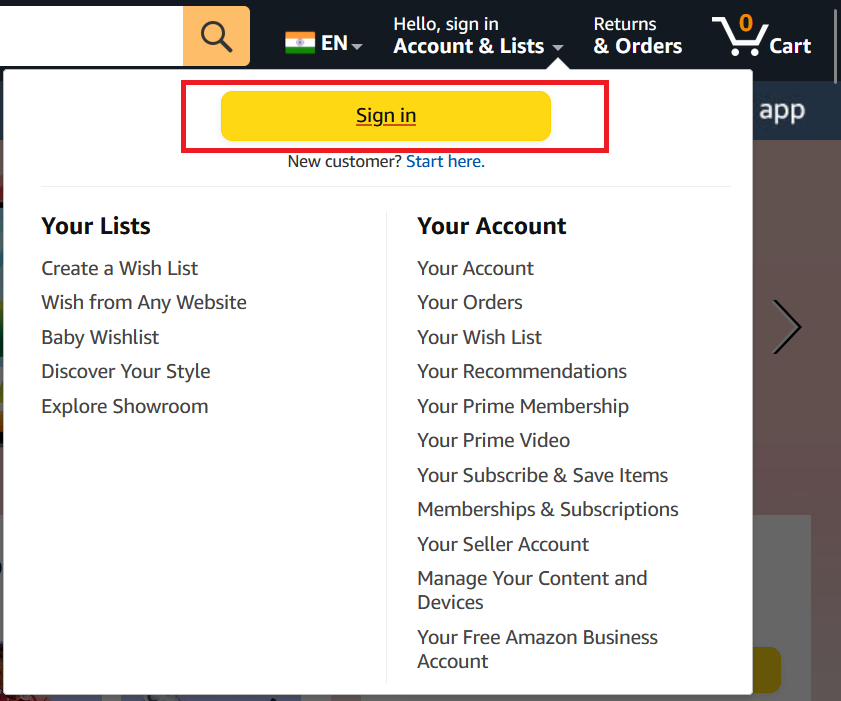
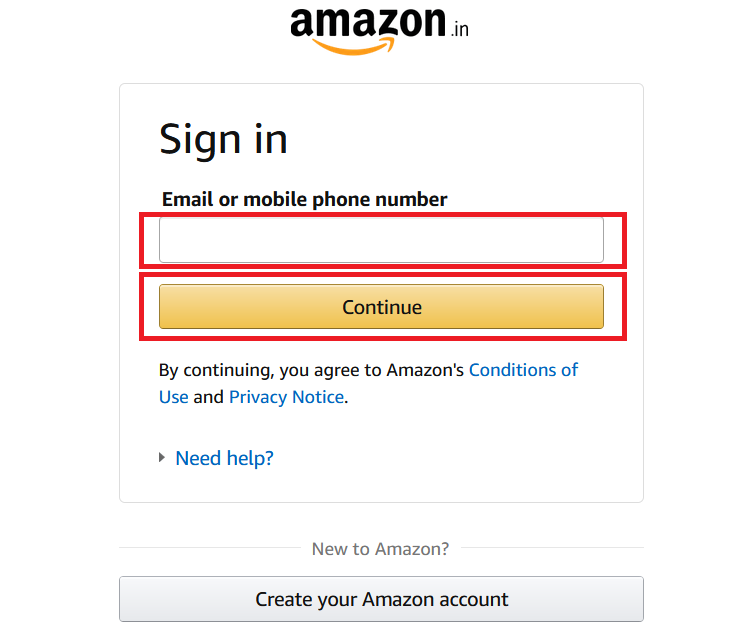
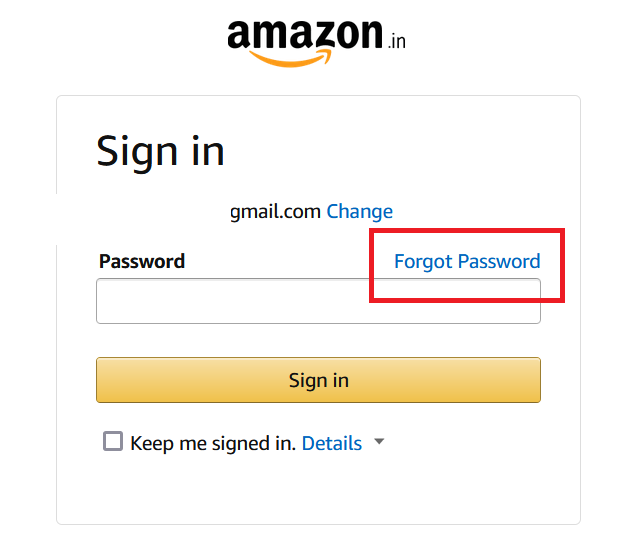
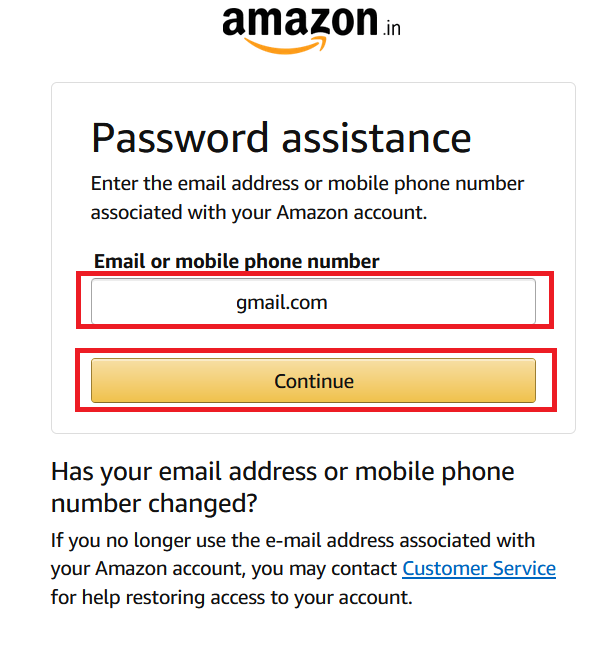
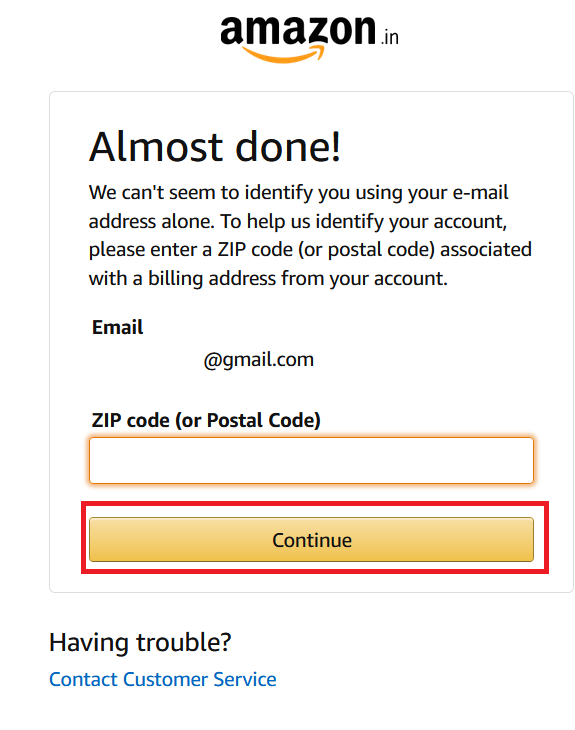
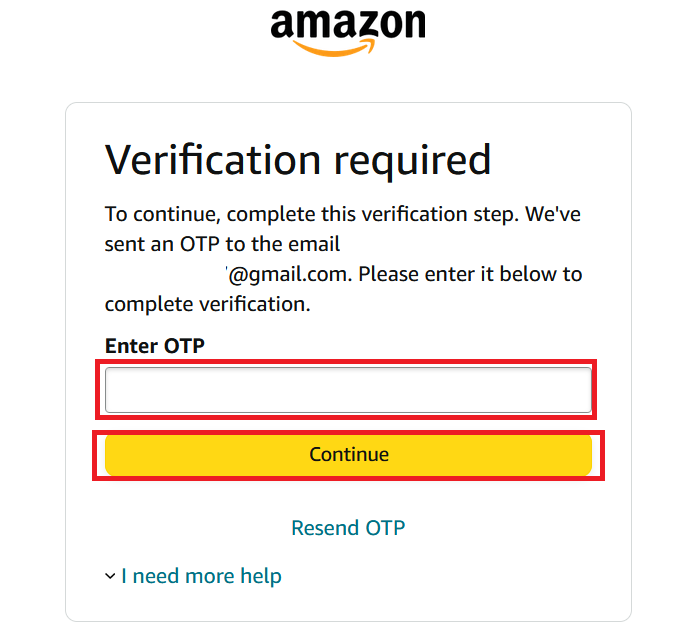
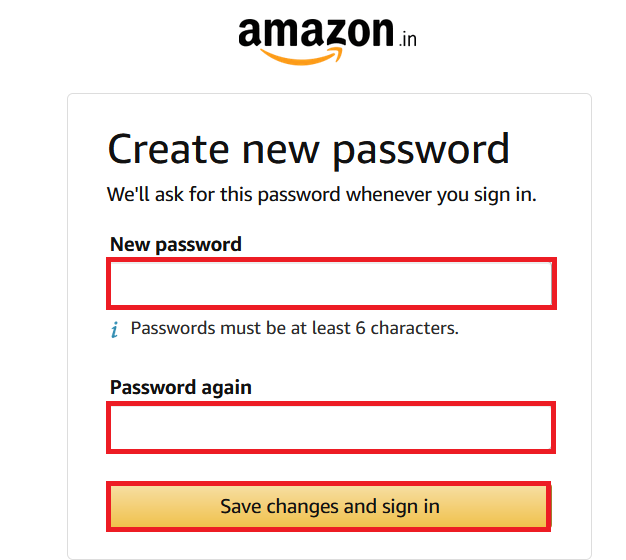
Now you have successfully reset your Amazon account password.
On Amazon Mobile App
- Tap on the Amazon app.
- Tap on Sign in radio button.
- Enter your mobile number or email id, and tap on Continue.
- Now tap on the Forgot password?
- Enter your registered email ID or mobile number which is associated with your account and tap on Continue.
- Now you will get OTP for a password reset. Enter the OTP.
- Now tap on Continue.
- Enter and re-enter your new password of your choice.
- Now tap on Save changes.
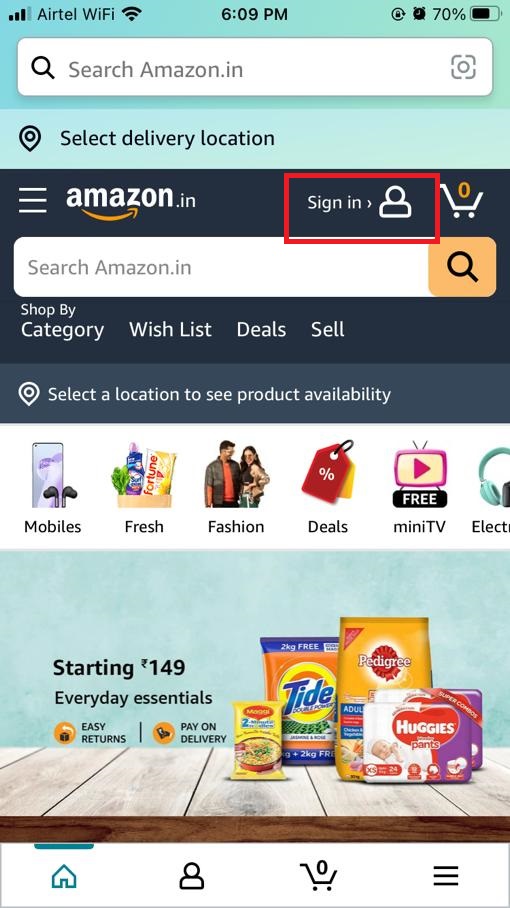
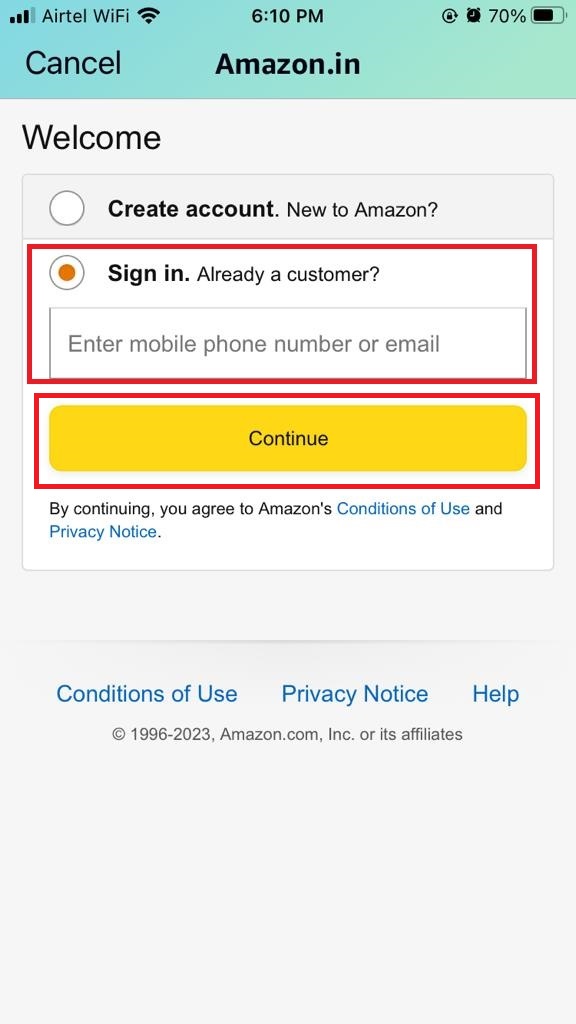
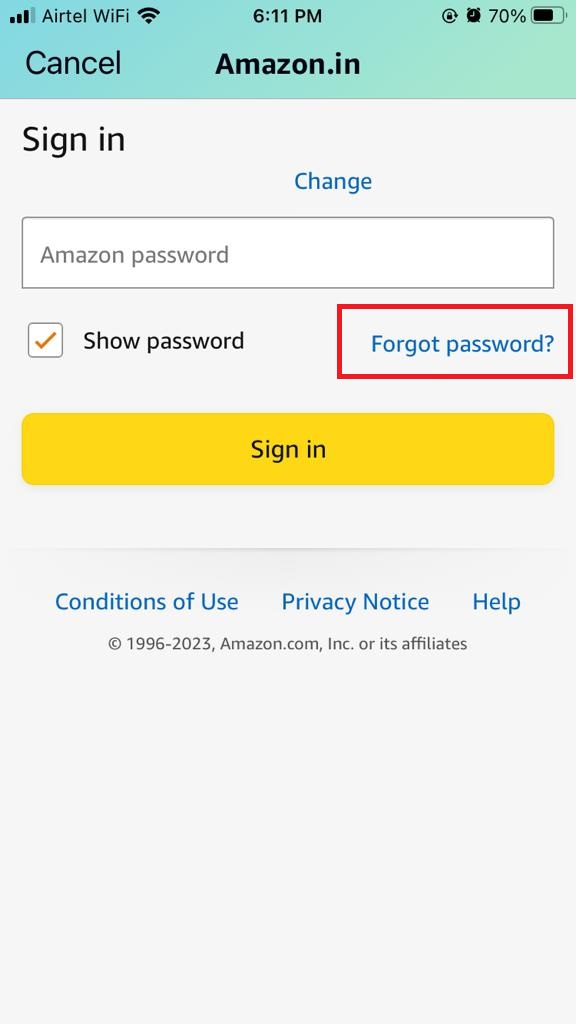
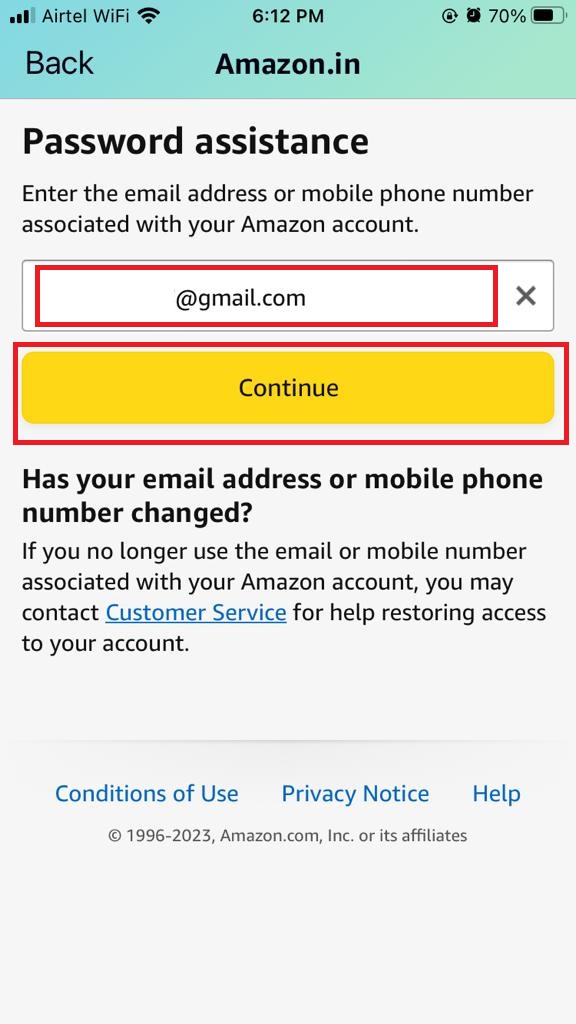
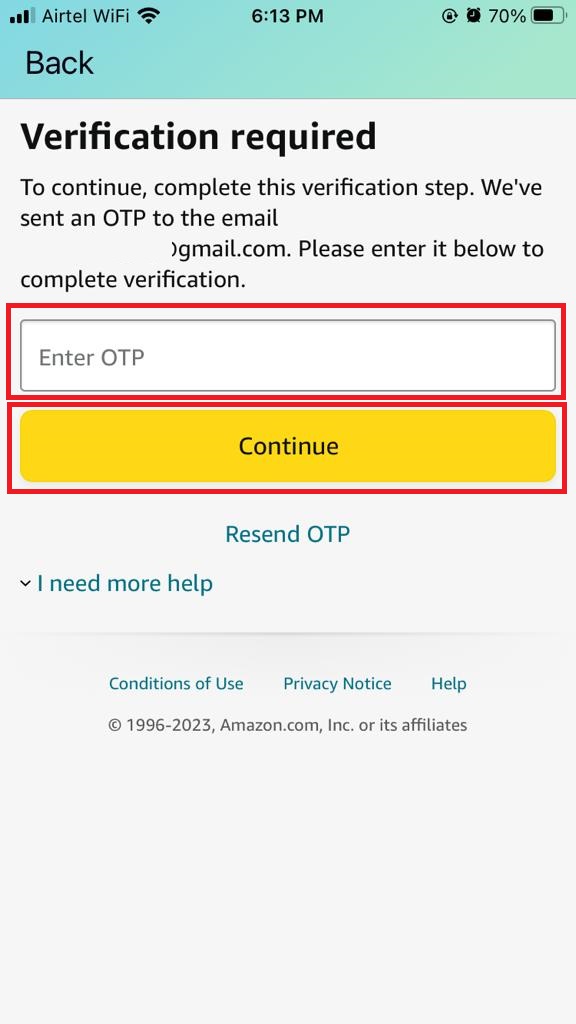
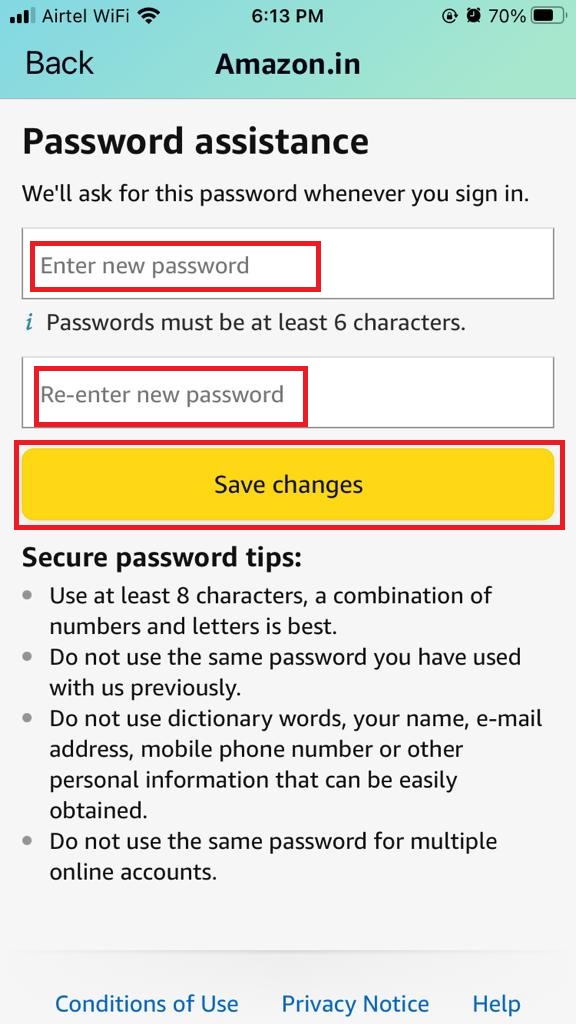
Now you successfully reset your Amazon account password. Make sure the new password is a strong password and different from your old password.
Conclusion
Resetting your Amazon account password is a simple and quick process. Amazon’s website and app provide a convenient virtual mall experience, offering a wide range of products. Regularly changing your password enhances the security of your personal information and helps prevent unauthorized access, data breaches, and identity theft. By taking these proactive steps, you can better protect your Amazon account and enjoy a safer online shopping experience.
Must Read
How to Contact Amazon Customer Care Service
How to Contact Flipkart Customer Care Service
Please comment and Contact Us for any discrepancies. Follow MambaPost on Facebook, Twitter, and LinkedIn. For the latest Tech News checkout at MambaPost.com.

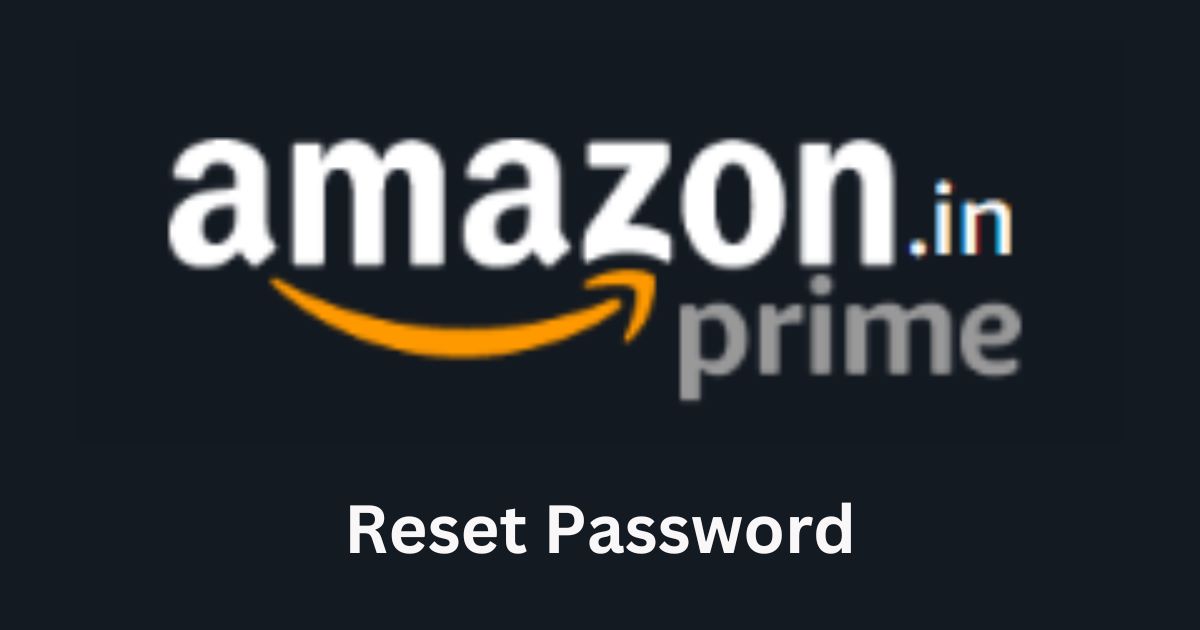
4 thoughts on “How to Reset Your Amazon Account Password?”
Comments are closed.