If you are an iPhone user, you may have noticed that your device can suggest words or phrases as you start typing. This feature, called inline predictive text, can help you type faster and more accurately. But how do you enable it, and what are the benefits and drawbacks of using it? In this blog post, we’ll show you how to enable inline predictive text on iPhone.
What is inline predictive text?
Inline predictive text is a feature that uses artificial intelligence to analyze your typing patterns and context and offer some suggestions for the next word or phrase you want to type. For example, if you type “How are”, your iPhone may suggest “you”, “things”, or “we” as possible completions. You can then tap on the suggestion to insert it into your text or swipe left or right to see more options.
Inline predictive text is different from autocorrect, which automatically corrects spelling or grammar errors as you type. Autocorrect can sometimes change what you meant to say, while inline predictive text gives you more control over your text.
What are the benefits of inline predictive text
Some of the benefits of using inline predictive text are:
- It can save you time and keystrokes by suggesting words or phrases that match your typing style and context.
- It can improve your spelling and grammar by offering correct suggestions for common errors or typos.
- Inline predictive text can help you avoid repetitive or boring words by offering synonyms or alternative expressions.
- It can enhance your creativity and communication by offering suggestions that suit your tone and purpose.
What are the drawbacks of inline predictive text
Some of the drawbacks of using inline predictive text are:
- It can sometimes suggest words or phrases that are irrelevant, inappropriate, or inaccurate for your text.
- It can make you rely too much on the suggestions and lose your voice or style.
- Inline predictive text can distract you from your main message or idea by offering too many options or tempting you to change your text.
- It can reduce your attention and memory by making you less aware of what you are typing.
How to Enable Inline Predictive Text on your iPhone and iPad
To enable inline predictive text on your iPhone, you need to follow the below steps:
- Open the Settings App.
- Tap General.
- Tap Keyboard.
- Then, scroll down, and turn on the toggle switch for Predictive. If you want to disable it, just turn off the toggle switch for Predictive.
- You can also turn on the toggle switch for Slide to Type, which allows you to swipe your finger across the keyboard to form words without lifting your finger.
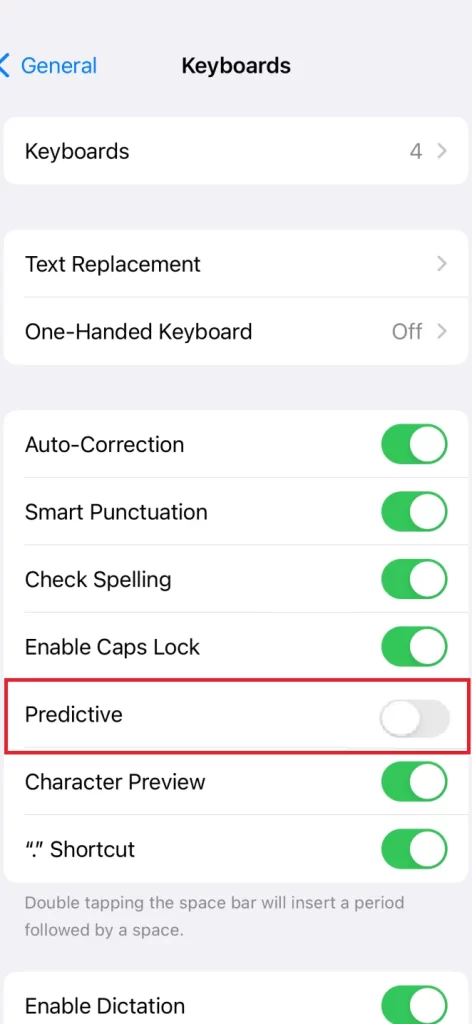
That’s it! Now you can enjoy the benefits of inline predictive text on your iPhone.
How to Disable Inline Predictive Text from iPhone and iPad Keyboard
You can also disable the inline predictive text using your iPhone keyboard while typing. Let’s see how to do this.
- While you typing on the keyboard, touch and press the smile emoji or the Internet Globe icon next to the voice typing button or space bar.
- Then, Tap Keyboard Settings.
- Finally, scroll down, and disable the toggle switch for Predictive.
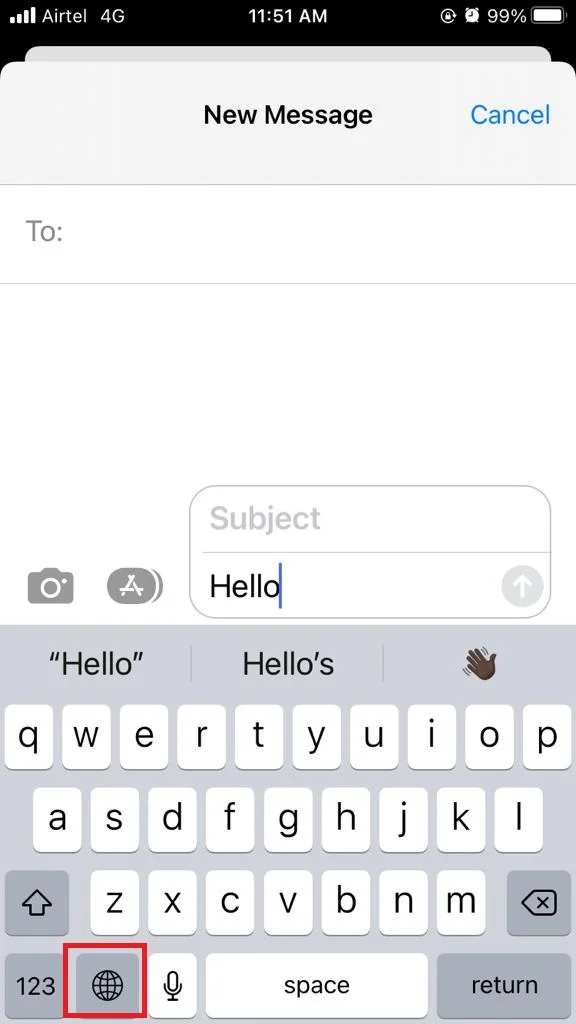
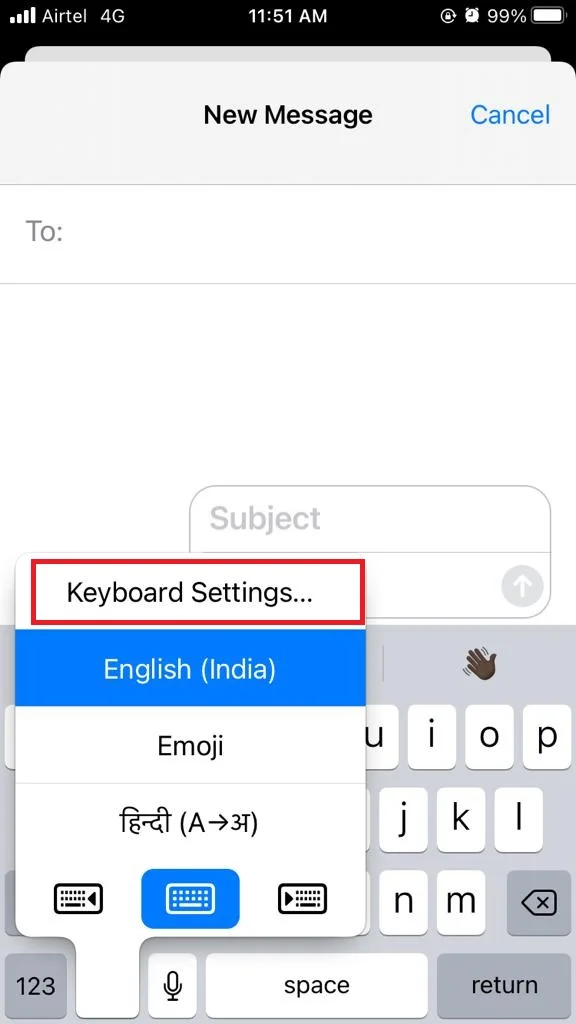
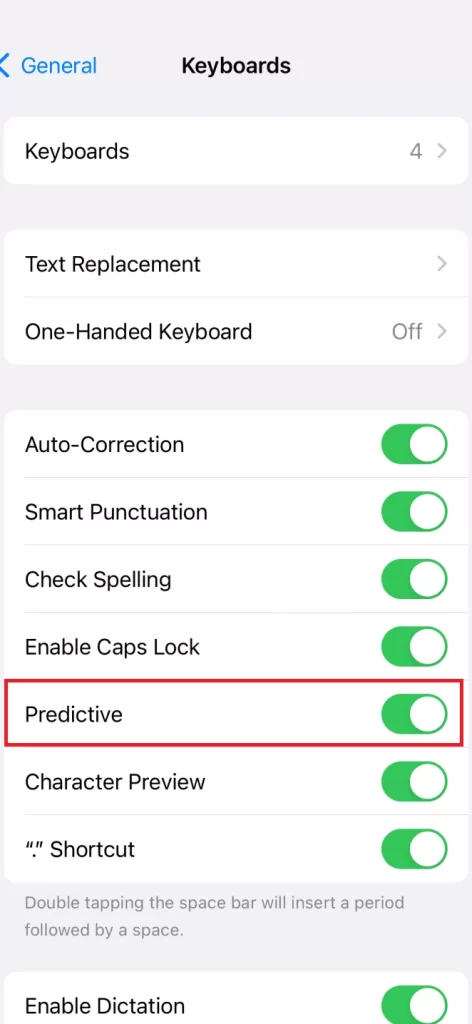
OR
- Open the Settings App.
- Tap General.
- Tap Keyboard.
- Then, scroll down, and disable the toggle switch for Predictive under the section ENGLISH if enabled.
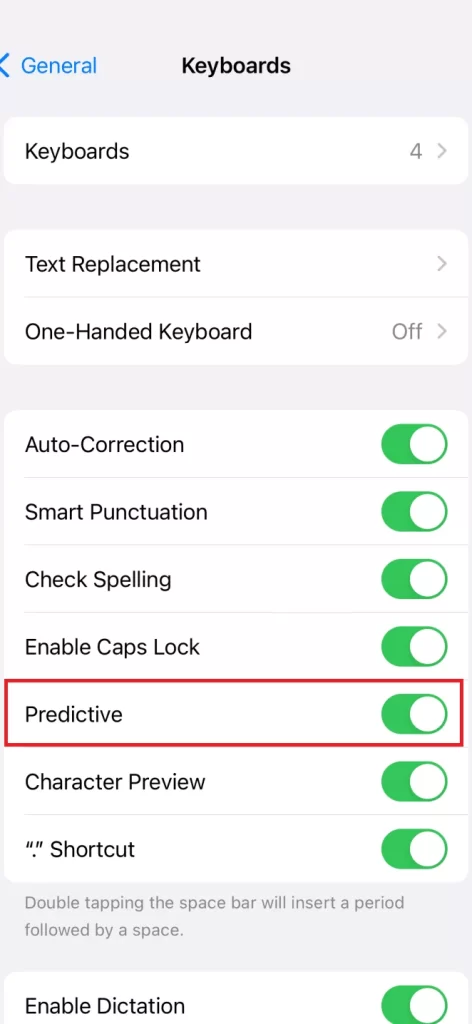
Note:
- Predictive text and inline text predictions are both controlled by the Predictive setting. If you disable it, the iPhone may still offer corrections for misspelled words. You can accept a correction by entering a space or punctuation, or by tapping Return. You can reject a correction by tapping the “x.” The iPhone learns from your rejections and stops suggesting corrections that you frequently ignore.
- The Predictive setting affects both predictive text and inline text predictions.
How to Enable or Disable Auto-Correct on Your iPhone and iPad
Auto-correct is a useful feature on your iPhone that automatically corrects spelling and grammar mistakes as you type. It can be useful for avoiding typos and errors, but it can also be annoying if it changes words that you don’t want to change. Let’s see how to enable or disable auto-correct on your iPhone:
- Open the Settings App.
- Tap General.
- Tap Keyboard.
- Then, tap the toggle switch next to Auto-Correction to turn it on or off.
- You can also adjust the other keyboard settings, such as Check Spelling, Predictive, and Smart Punctuation.
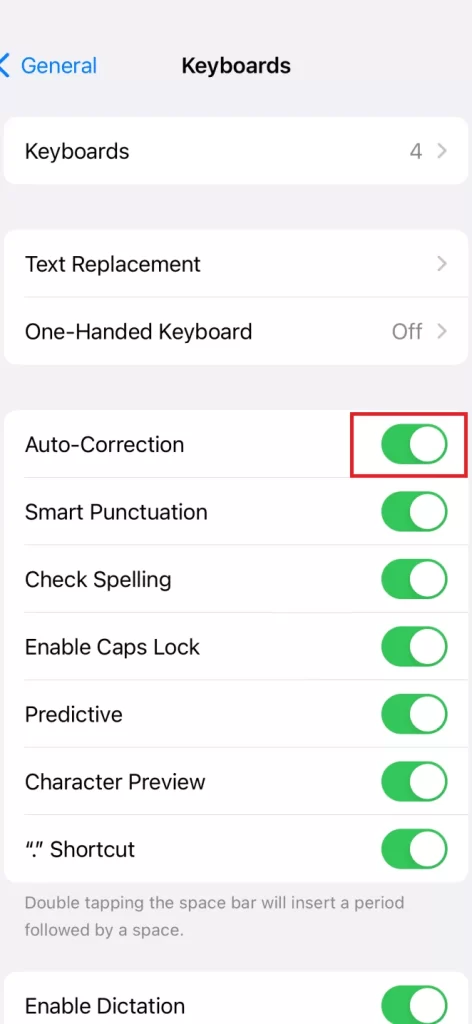
How to Enable or Disable Inline Predictive Text on Mac
If you are a Mac user, you can also enable or disable the inline predictive text using your Mac keyboard while typing. Let’s see how to do this.
- Click on the Apple Logo.
- Click on System Settings.
- Then, scroll down and click Keyboard (from the left-side menu).
- Scroll down and on the right-hand side, click on Edit next to Input Sources under the section Text Input.
- To enable or disable, click the toggle switch for Show inline predictive text.
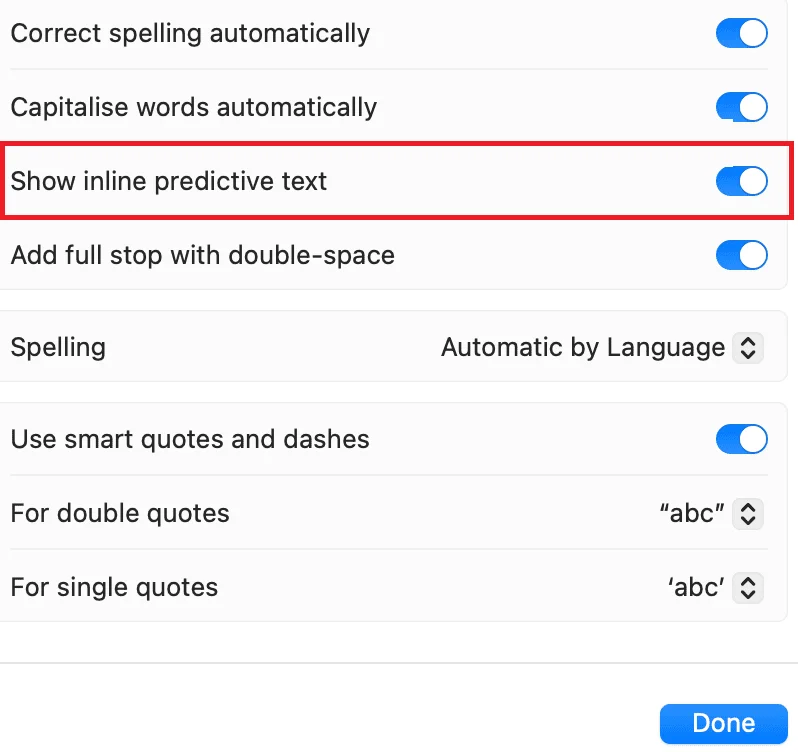
How to Enable or Disable Auto-Correct on Mac
- Click on the Apple Logo.
- Click on System Settings.
- Then, scroll down and click Keyboard (from the left-side menu).
- Scroll down and on the right-hand side, click on Edit next to Input Sources under the section Text Input.
- To enable or disable, click the toggle switch for Correct spelling automatically.
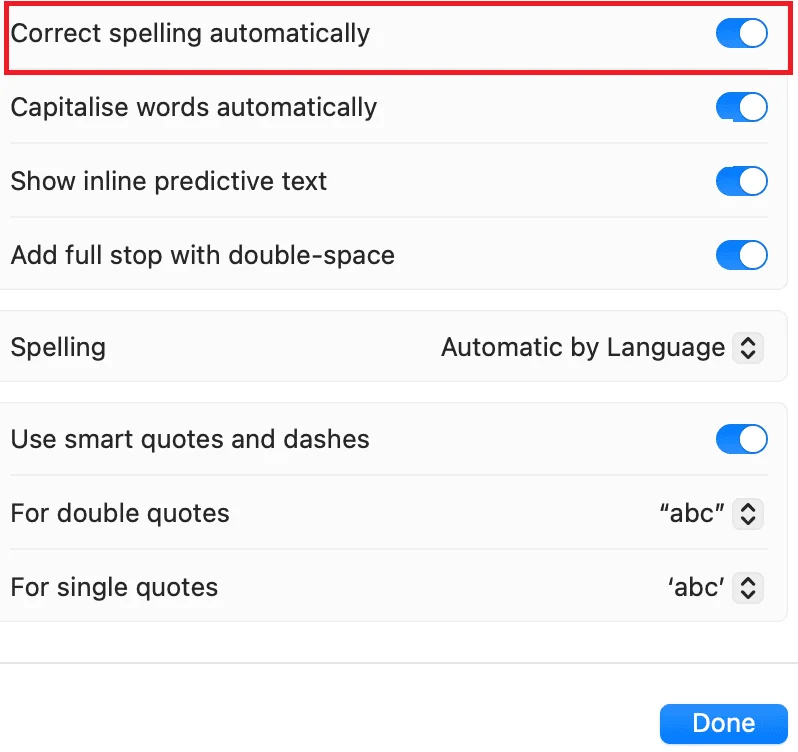
Conclusion
Inline predictive text is a useful feature that can help you type faster and better on your iPhone. However, it also has some drawbacks that you must take care of. To get the maximum of it, you should enable it in Settings, customize it according to your needs, and use it wisely and selectively. We hope this blog post has helped you understand how to enable inline predictive text on iPhone and how to use it effectively.
Must Read
- Check Apple Watch Battery Health
- Check the Battery Health on the Mac
- Fix iPhone Battery Drain
- Create a New Apple ID
- Check iPhone Battery Health
- Check Windows 11 Commuter Specifications
Please comment and Contact Us for any discrepancy. Follow MambaPost on Facebook, Twitter and LinkedIn. For the latest Tech News checkout at MambaPost.com.

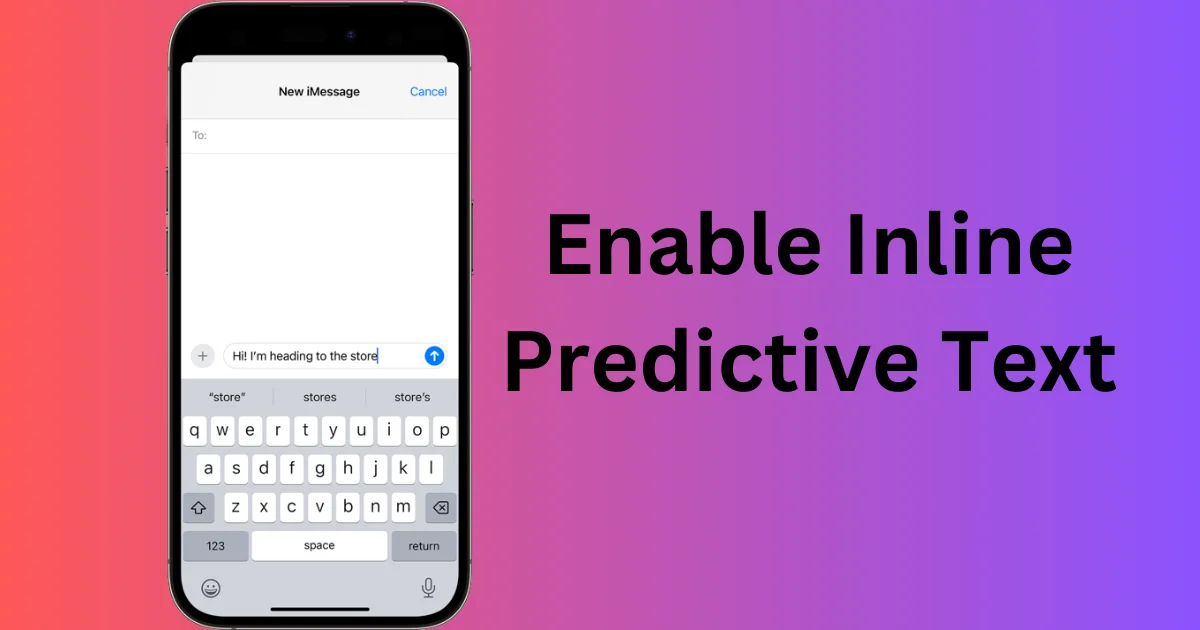
3 thoughts on “How to Enable Inline Predictive Text on iPhone?”
Comments are closed.