Do you want to know how to use the best feature on your iPhone to share any contact information with others? It’s called NameDrop, and it lets you share your contact information with anyone nearby in seconds. Let’s see how to use the NameDrop feature in your iPhone in iOS 17.
What is the NameDrop Feature on iPhone?
NameDrop is a new feature that comes with iOS 17 update. It will allow you to instantaneously send your contact information to another person just by placing your iPhone near their iPhone. This is similar to the pre-existing feature Tap to Share but with a specialized emphasis on contact information. Many third-party apps do this, but this is Apple’s first-party solution to share contact with another person.
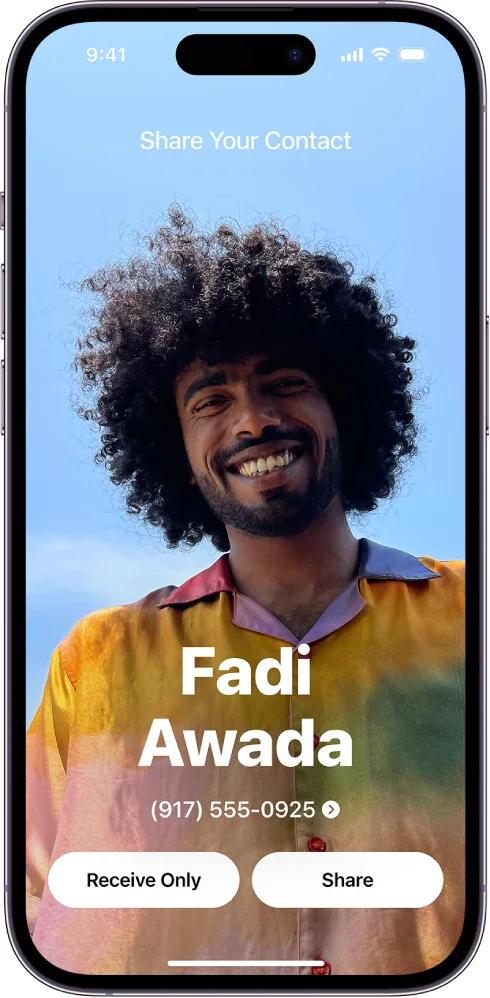
NameDrop lets you send contacts, pictures, and files to other people using Bluetooth, just like AirDrop does. But NameDrop also uses the NFC chip on iPhones to make it work, so you have to keep the tops of the iPhones close together.
Enable the NameDrop Feature on Your iPhone
- Tap on the Settings App.
- Tap on General.
- Then, tap on AirDrop.
- Tap on the toggle for Bringing Devices Together.
How to Turn ON Name & Photo Sharing for Contact Cards on Your iPhone
- Tap on the Phone App.
- Tap on Contact.
- Then, tap on User Card (i.e., My Card).
- Tap on Contact Photo & Poster.
- Turn on the toggle for Name & Photo Sharing if it is turned off.
How to Use the NameDrop Feature on Your iPhone
First, make sure you have iOS 17 installed on your iPhone. You can check this by going to Settings > then tap General > tap on Software Update. If you don’t have it yet, tap Download and Install. Let’s see how to use the NameDrop feature on your iPhone.
- To use NameDrop, make sure your iPhone is near the other iPhone or Apple Watch you want to share with. Both devices should be unlocked and ready.
- As the NameDrop feature gets activated, your profile will be displayed on your iPhone screen with options Receive Only and Share.
- Now, first, the sender will tap on Share and then the receiver will tap on Receive Only.
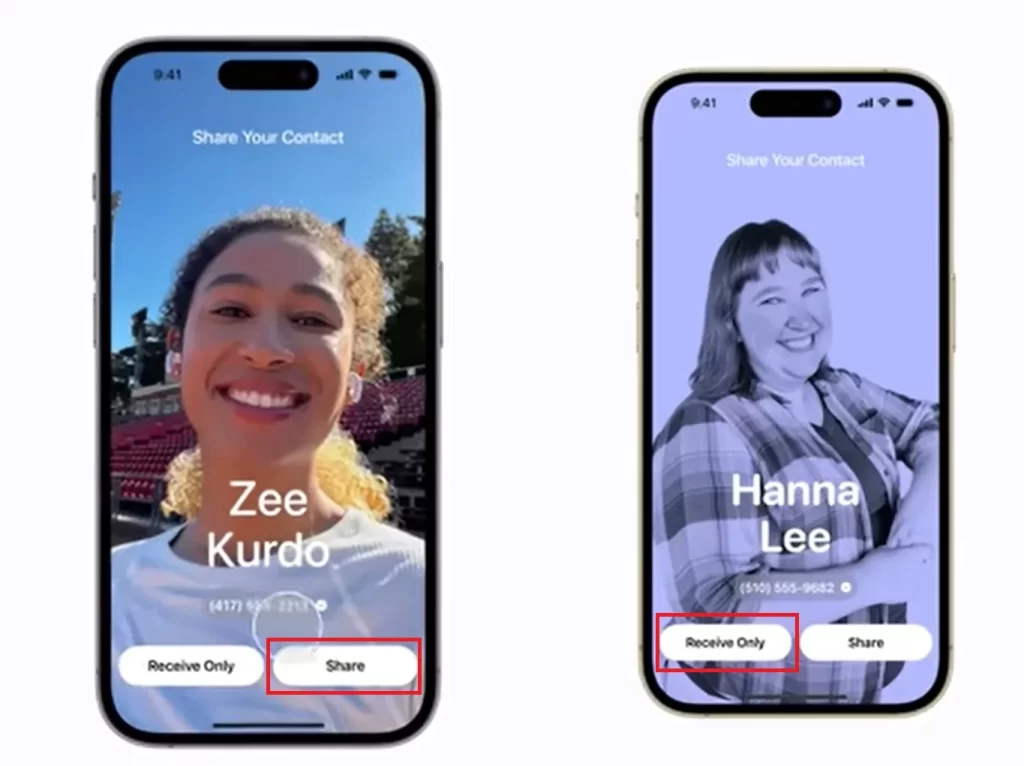
That’s it! You’ve just learned how to use NameDrop, the easiest way to exchange contacts with anyone around you.
Note: You can stop the NameDrop process anytime by just pulling the devices apart before it’s done.
How to Use Contacts App on Your iPhone to Share Any Contact?
Let’s see a quick way to send someone’s contact to another person using your iPhone.
- First, open the Contacts App.
- Tap on the contact’s name you want to share.
- Tap on Share Contact. Select the field or information you want to share or include.
- Then, tap on Done.
- Now, select the method (message, mail, WhatsApp, etc.) to share the contact details.
- Finally, tap on Done.
Conclusion
Congratulations! You have just learned how to use the NameDrop feature on your iPhone in iOS 17. This is a great way to share your contact information with anyone nearby in seconds. You can customize your profile with your name, photo, and poster to make it more personal and fun. You can also choose who you want to share with by adjusting the AirDrop settings. NameDrop is a simple and convenient feature that will make your life easier and more connected. Try it out once today and see for yourself!
Image Credits: Apple
Must Read
- Remove the Silent Mode Icon from Your iPhone Status Bar
- Disable Mobile Data for iPhone and Background Data for Android
Please comment and Contact Us for any discrepancy. Follow MambaPost on Facebook, Twitter and LinkedIn. For the latest Tech News checkout at MambaPost.com.

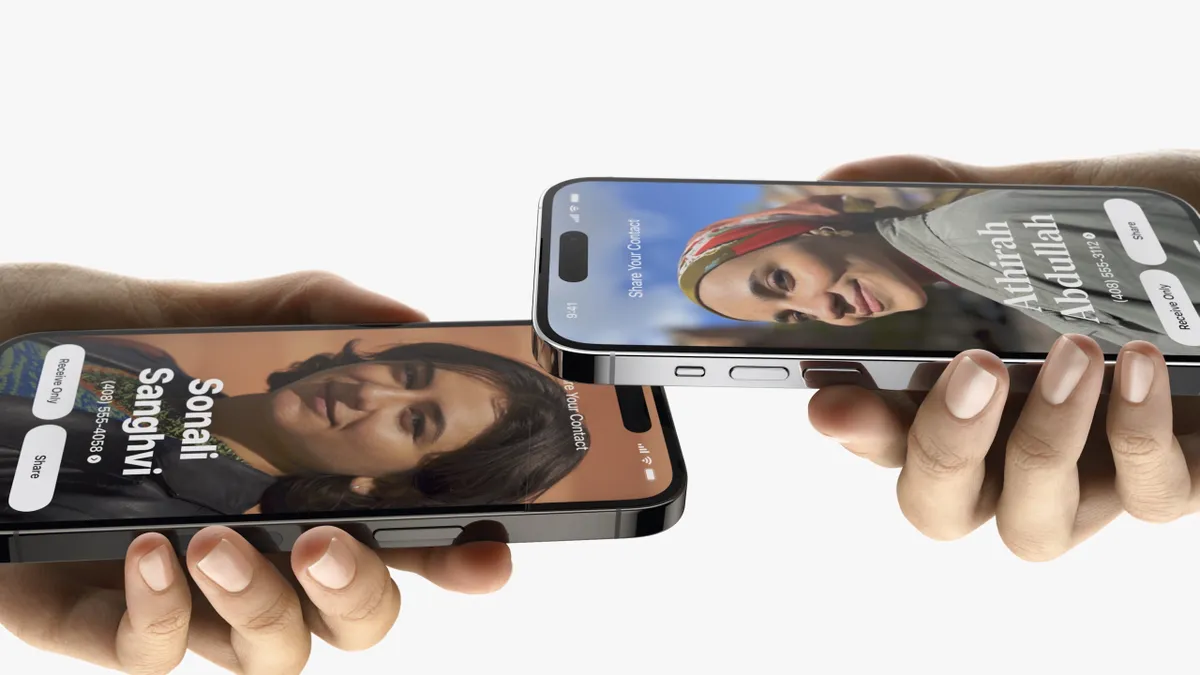
3 thoughts on “How to Use the NameDrop Feature on Your iPhone in iOS 17?”
Comments are closed.